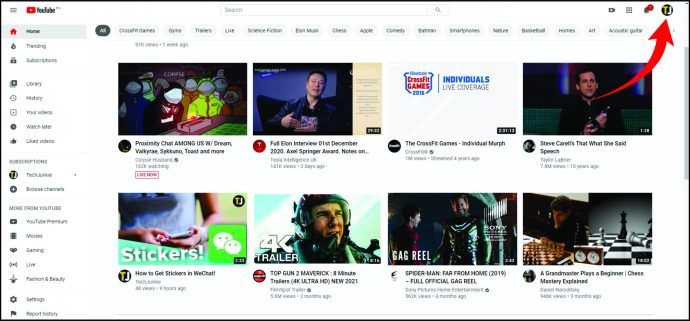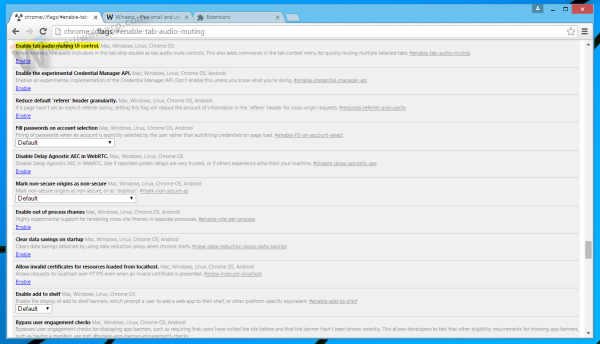Bạn có cần khôi phục cài đặt gốc cho iPhone hoặc iPad của mình không? Có lẽ bạn đang định bán thiết bị cầm tay của mình và muốn xóa tất cả các tệp cá nhân của mình hoặc có thể bạn là nạn nhân của hành vi trộm cắp và muốn xóa từ xa bất kỳ thứ gì có giá trị trên thiết bị.

Nếu đúng như vậy, thực hiện khôi phục cài đặt gốc là cách nhanh nhất để xóa mọi thứ và bắt đầu lại từ đầu.
Sao lưu thiết bị của bạn
Một lời nhắc quan trọng: trước khi khôi phục cài đặt gốc cho iPhone hoặc iPad, hãy đảm bảo rằng bạn đã sao lưu mọi thứ bạn muốn giữ trên iCloud hoặc iTunes. Các thiết bị của Apple được mã hóa ngoài hộp. Điều này có nghĩa là các tệp đã xóa không chỉ đơn giản là ẩn và hiển thị dưới dạng dung lượng trống mà chúng sẽ bị xóa hoàn toàn - không phần mềm nào có thể khôi phục các tệp đã xóa.
Apple có các trang hỗ trợ giải thích các phương pháp bạn có thể sử dụng để sao lưu thiết bị iOS của mình và các phương pháp này bao gồm qua iCloud hoặc qua iTunes.
Để sao lưu trên iCloud, hãy kết nối với mạng Wi-Fi của bạn và đi tới Cài đặt, iCloud và Sao lưu iCloud. Sau khi bạn nhấn Sao lưu ngay, các tệp của bạn sẽ được lưu trữ trên tài khoản iCloud và được liên kết với ID Apple của bạn.
Bạn có thể kiểm tra bản sao lưu này đã thành công hay chưa bằng cách đi tới Cài đặt, iCloud, Bộ nhớ iCloud và Quản lý bộ nhớ. Điều này sẽ tiết lộ thời gian và kích thước của bản sao lưu cuối cùng của bạn. Giờ đây, bạn có thể tự do khôi phục cài đặt gốc cho iPhone hoặc iPad của mình.
Ngoài ra, hãy mở iTunes, kết nối thiết bị của bạn với máy tính (nhập mật mã của bạn hoặc nói với bạn là ‘Trust This Computer’) và làm theo các bước trên màn hình. Chọn iPhone, iPad hoặc iPod của bạn khi danh sách thiết bị xuất hiện và nhấp vào Sao lưu ngay.
Cách dễ nhất để sao lưu phương tiện của bạn là kết nối iPhone hoặc iPad với máy tính xách tay.
Cách khôi phục cài đặt gốc cho iPhone và iPad của bạn
Xóa thiết bị iOS của bạn thật dễ dàng, điều duy nhất bạn cần là mật mã thiết bị, ID Apple và Mật khẩu Apple.
Đăng xuất khỏi iCloud
Một trong những bước đầu tiên để xóa điện thoại của bạn là đăng xuất khỏi iCloud. Thao tác này sẽ xóa tài khoản iCloud của bạn và vô hiệu hóa khóa kích hoạt của Apple. Sau khi người nhận nhận được iPhone hoặc iPad, họ có thể đăng nhập vào tài khoản iCloud của chính họ.
Ghi chú: Bạn không cần phải làm điều này nếu bạn đang cố gắng khắc phục sự cố với thiết bị của mình hoặc bạn chỉ muốn bắt đầu lại. Miễn là bạn biết ID Apple và mật khẩu của mình, bạn có thể khôi phục dữ liệu của mình sau khi khôi phục cài đặt gốc.
Nhấn vào tên của bạn trong Cài đặt rồi nhấn vào 'Đăng xuất'
Từ menu Cài đặt trên điện thoại của bạn, đăng xuất khỏi iCloud.

Cách đăng xuất iCloud từ xa:
Bạn cũng có thể thực hiện việc này bằng cách truy cập đăng nhập icloud.com và xóa thiết bị khỏi danh sách. Nhấn vào đăng nhập Tìm iPhone của tôi và chọn Xóa khỏi Tài khoản sau khi chọn thiết bị.

Thực hiện điều này trước khi bán thiết bị Apple là rất quan trọng vì nếu không thực hiện trước, người dùng mới sẽ không thể đăng nhập vào tài khoản iCloud của chính họ. Nếu thiết bị của bạn bị thiếu và bạn muốn theo dõi thiết bị, không thực hiện các bước này.
Cách đặt lại iPhone / iPad của bạn - Cài đặt
Nếu bạn có thiết bị của mình, bạn có thể dễ dàng xóa thiết bị bằng cách sử dụng cài đặt điện thoại hoặc máy tính bảng. Để thực hiện việc này, hãy mở cài đặt và làm theo các bước sau:
Nhấn vào 'Chung'

Nhấn vào 'Đặt lại' ở dưới cùng

Nhấn vào 'Xóa tất cả nội dung và cài đặt'

Chọn 'Sao lưu' hoặc 'Xóa'

Cách đặt lại iPhone hoặc iPad từ xa
Nếu bạn bị mất iPhone hoặc iPad và muốn yên tâm khi biết mọi dữ liệu được lưu trữ sẽ không bị truy cập, bạn cũng có thể xóa thiết bị của mình từ xa.
Mở Tìm iPhone của tôi trên Trình duyệt Web
Truy cập iCloud.com và đăng nhập. Sau đó nhấp vào Tìm điện thoại Iphone của tôi biểu tượng.

Bạn sẽ cần có mã xác minh được gửi đến số điện thoại trong hồ sơ hoặc một thiết bị Apple khác có cùng tài khoản iCloud. Nếu bạn không có những điều này, hãy liên hệ với Apple.
Chọn thiết bị từ menu thả xuống

Chọn 'Erase (Device)'

Lưu ý rằng nếu bạn bị mất thiết bị, bạn có thể phát âm thanh từ xa trên iPhone / iPad của mình để giúp bạn xác định vị trí của thiết bị.
Khôi phục cài đặt gốc bằng iTunes
Bạn có thể sử dụng iTunes trên PC hoặc Mac để đặt lại iPhone hoặc iPad của mình. Mặc dù phương pháp này không đơn giản như thực hiện đặt lại từ chính iPhone hoặc iPad, nhưng đây là một cách hiệu quả để đặt lại thiết bị của bạn.
Những gì bạn cần:
- Máy tính chạy phiên bản iTunes mới nhất
- Dây sạc của bạn
- IPhone hoặc iPad chạy phiên bản iOS mới nhất
Để bắt đầu, hãy đảm bảo rằng mọi thứ đều được cập nhật và chạy Phần mềm Apple mới nhất. Kết nối thiết bị của bạn với máy tính bằng dây sạc. Thiết bị của bạn sẽ yêu cầu mã mở khóa màn hình của bạn. Nhập mã và nhấn vào 'Thiết bị tin cậy.'
iTunes sẽ tự động mở, cung cấp cho bạn tùy chọn để chọn thiết bị của mình ở phía bên tay trái. Sau khi hoàn tất, hãy chọn ‘Khôi phục iPhone.’ Xác nhận rằng bạn muốn tiếp tục khi cửa sổ bật lên xuất hiện.

Nếu đang sử dụng PC có iTunes để thực hiện các bước này, bạn cần nhấp vào tab 'Tóm tắt' để truy cập tùy chọn 'Khôi phục iPhone'.
Nếu bạn gặp lỗi hoặc thiết bị của bạn không bật nguồn, Bộ phận hỗ trợ của Apple có một bài viết tuyệt vời đây để giúp bạn khắc phục sự cố và khắc phục sự cố.
Cách khởi động lại (thiết lập lại mềm) iPhone hoặc iPad của bạn
Nếu thiết bị iOS của bạn bị treo hoặc bị treo và bạn chỉ muốn đặt lại (khởi động lại) thiết bị, thì bạn có thể thực hiện việc này một cách dễ dàng mà không cần xóa bất kỳ dữ liệu nào của mình bằng cách nhấn và giữ đồng thời nút Home và nút Nguồn trong 5-10 giây.
cách phóng to trong minecraft
Đối với các mẫu iPhone mới hơn, bạn sẽ không có nút trang chủ, vì vậy hãy thử cách này để thay thế:
- Nhấn và thả nút ‘Tăng âm lượng
- Nhấn và thả nút 'Giảm âm lượng'
- Giữ 'Nút bên'
Điều này sẽ buộc khởi động lại điện thoại của bạn, đóng mọi quy trình không cần thiết và khắc phục nhiều sự cố của bạn. Điều này cũng hoạt động nếu điện thoại của bạn tắt ngẫu nhiên và không bật lại. Đảm bảo cắm điện thoại vào và thực hiện thiết lập lại mềm, sử dụng khối sạc iPad hoạt động tốt nhất.
Các câu hỏi thường gặp
Dưới đây là câu trả lời cho một số câu hỏi khác của bạn về việc đặt lại iPhone hoặc iPad
Tôi có thể khôi phục thông tin mà tôi đã mất sau khi đặt lại không?
Không. Sau khi điện thoại của bạn được khôi phục cài đặt gốc, thông tin sẽ hoàn toàn biến mất. Bạn có thể thử kiểm tra với các dịch vụ đám mây mà bạn có thể đã sử dụng trên điện thoại để biết thông tin đã lưu.
iCloud, Google Photos, Google Drive, Dropbox và tài khoản email của bạn là tất cả các cách để khôi phục ảnh, tài liệu và danh bạ.
Tôi không thể lấy mã xác minh để đăng nhập lại vào iCloud của mình. Tôi có thể làm gì?
Nếu Apple đang cố gắng gửi mã xác minh đến một thiết bị Apple khác và bạn không có mã đó, hãy chọn tùy chọn cho biết bạn không nhận được mã, sau đó nhấn vào tùy chọn để gửi mã đó đến số điện thoại của bạn.
Nếu số điện thoại của bạn không còn hợp lệ, hãy gọi cho Apple theo số 1-800-MyApple. Nhóm hỗ trợ thường rất hữu ích và sẽ cố gắng đưa bạn trở lại tài khoản iCloud của mình.
Đây là một quá trình kéo dài và bạn có thể phải cung cấp bằng chứng mua hàng hoặc đợi vài ngày để có mã mới sau khi số điện thoại của bạn được cập nhật. Khóa kích hoạt của Apple về bản chất là một thiết bị chống trộm nên rất khó qua mặt nếu không được xác minh chính xác.
Tôi có nên khôi phục cài đặt gốc cho thiết bị của mình nếu thiết bị bị đánh cắp không?
Điều này thực sự phụ thuộc vào một vài yếu tố. Bạn có mật mã không? Nếu điện thoại của bạn bị khóa bằng mật mã, dữ liệu trên thiết bị có thể đủ an toàn để bạn sử dụng Find My iPhone để theo dõi.
Nếu bạn không có mật mã, có lẽ tốt nhất là bạn nên bảo vệ thông tin cá nhân của mình khỏi những kẻ đã lấy nó và chỉ cần khôi phục cài đặt gốc.
Nếu thiết bị Apple của bạn bị khóa hoặc bị đánh cắp nhưng kẻ trộm đã tắt nguồn, bạn có thể đặt cảnh báo trên icloud.com để thông báo cho bạn nếu thiết bị được bật và kết nối với kết nối internet.
Tôi có thể xóa iPhone mà không có ID Apple hoặc mật mã không?
Mặc dù bạn có thể xóa iPhone mà không cần mật mã, nhưng bất kể bạn làm gì, bạn sẽ cần ID Apple và mật khẩu đó. Ngay cả khi bạn kết nối thiết bị với iTunes, phần mềm sẽ yêu cầu thông tin này.
Giả sử bạn mua thiết bị iOS từ một người bán cá nhân và họ sơ ý đăng xuất khỏi iCloud của họ, cách tốt nhất là bạn nên liên hệ với họ và yêu cầu họ xóa khóa kích hoạt bằng cách đăng nhập vào iCloud và xóa thiết bị của bạn.
Nếu không thể liên hệ với người bán, bạn có thể liên hệ với Apple nhưng không có khả năng bạn sẽ nhận được quá nhiều trợ giúp nếu không có sự cho phép của người bán.
Tất cả những điều đó đã nói, có rất nhiều dịch vụ của bên thứ ba cung cấp khôi phục cài đặt gốc mà không cần ID Apple hoặc mật khẩu. Nếu bạn chọn làm điều này, hãy làm như vậy một cách thận trọng. Có, bạn có thể đặt iPhone ở chế độ DFU, kết nối với iTunes, chọn ‘Khôi phục’ và điện thoại sẽ được đặt lại hoàn toàn. Tuy nhiên, vẫn sẽ có một khóa kích hoạt để vượt qua, điều này bạn sẽ không thể thực hiện cho đến khi bạn biết ID hoặc mật khẩu Apple ban đầu.
Liệu Apple có giúp tôi khôi phục cài đặt gốc cho thiết bị của người khác nếu tôi cung cấp giấy chứng tử không?
Giả sử bạn đang trải qua sự mất mát đáng tiếc của một người bạn hoặc người thân yêu, bạn có thể muốn tiếp tục sử dụng iPhone hoặc iPad của họ. Thật không may, ngay cả khi có giấy chứng tử, Apple cũng không hữu ích lắm ở đây.
Vì lợi ích riêng tư và bảo vệ dữ liệu của người khác, công ty tiếp tục bảo vệ thông tin của người khác ngay cả khi họ đã thông qua. Có rất nhiều diễn đàn trực tuyến và trang web của bên thứ ba hứa hẹn cấp cho bạn quyền truy cập nhưng nhiều trong số này là lừa đảo (đặc biệt nếu bạn đang chạy phiên bản iOS mới hơn).
Nếu chủ sở hữu của điện thoại không để lại cho bạn mã mở khóa màn hình hoặc nếu bạn không có quyền truy cập vào tài khoản iTunes trên máy tính của họ, thì sẽ không có cách chính thức nào để truy cập vào điện thoại của họ.