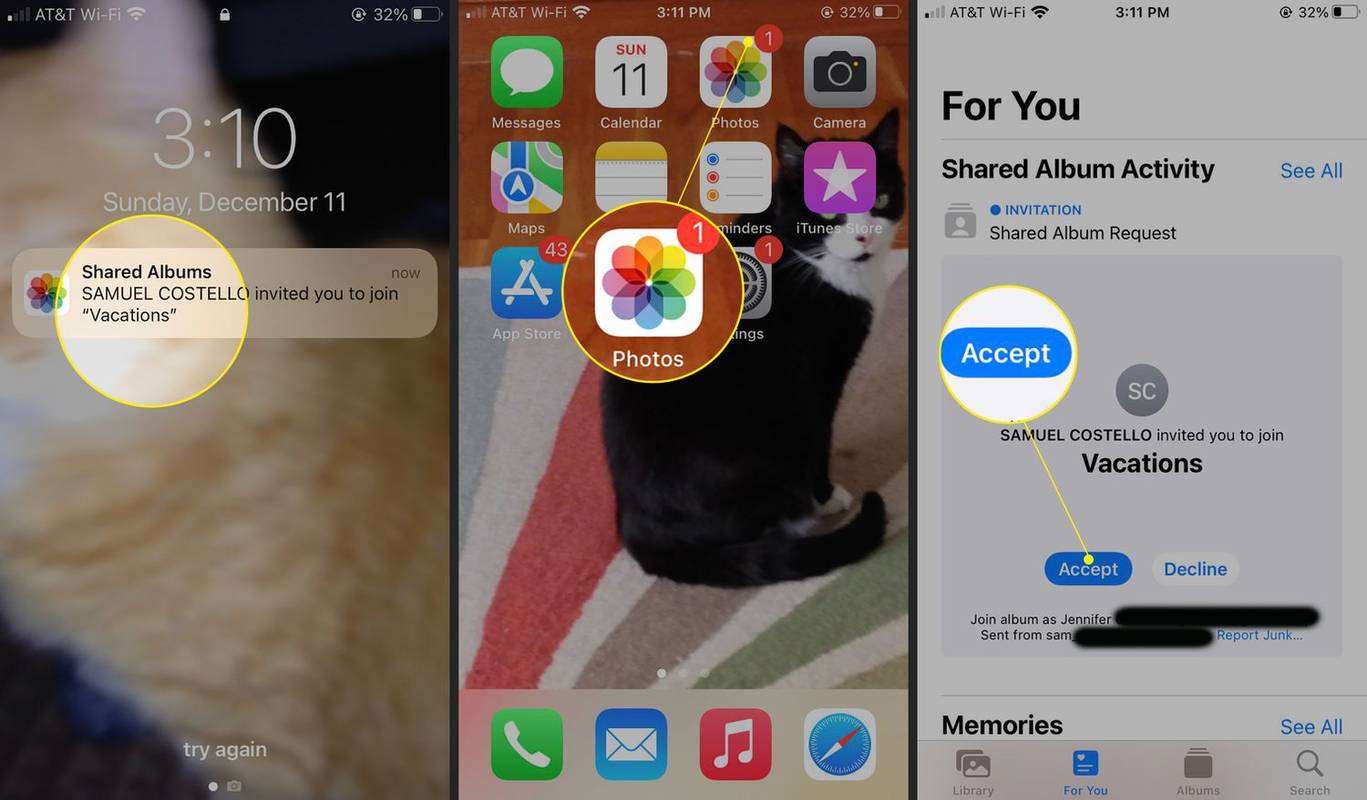Đôi khi, việc khôi phục cài đặt gốc cho Chromebook của bạn là cần thiết, vì mục đích khắc phục sự cố (thiết bị trở nên quá chậm hoặc đang gặp phải sự cố kết nối nào đó, v.v.) hoặc vì chúng tôi đang nâng cấp hoặc bán thiết bị của mình và cần phải xóa dữ liệu cá nhân của chúng tôi.
![Cách khôi phục cài đặt gốc cho Chromebook của bạn [Tháng 11 năm 2020]](http://macspots.com/img/smartphones/84/how-factory-reset-your-chromebook.jpg)
Tin tốt là việc sao lưu và khôi phục cài đặt gốc của Chromebook khá dễ dàng. Bởi vì mọi thứ đều gắn liền với tài khoản Google , ngay sau khi đăng nhập lại vào tài khoản của mình, bạn sẽ có quyền truy cập vào từng ứng dụng, tiện ích mở rộng, tệp và thư mục được đính kèm vào hồ sơ trên Google của bạn.
Hãy xem nhanh cách bạn có thể dễ dàng sao lưu và khôi phục cài đặt gốc cho Chromebook của mình.
Sao lưu Chromebook của bạn
Trước khi đặt lại thiết bị, bạn cần sao lưu dữ liệu của mình để tránh mất bất kỳ tệp quan trọng nào.
Chromebook chạy Chrome OS, một hệ điều hành dựa trên Linux. Nó ổn định và hoạt động tốt. Điều đó nói rằng, Chromebook không thực sự dành cho việc lưu trữ nhiều dữ liệu. Vì hầu hết các tệp của bạn được lưu trữ trên đám mây bằng Google Drive, nên không có nhiều thứ để sao lưu trong Chromebook.
Tuy nhiên, hầu hết chúng ta thỉnh thoảng lưu giữ bộ sưu tập ảnh hoặc tài liệu cục bộ trên thiết bị của mình và bạn nên dành vài phút để đảm bảo rằng bạn không mất những tệp này mãi mãi.

Từ màn hình của Chromebook, hãy nhấn vào biểu tượng hình tròn nhỏ ở góc dưới bên trái của màn hình hoặc nhấn vào nút Tìm kiếm trên bàn phím của Chromebook.
Thao tác này sẽ mở trình khởi chạy Chromebook. Tại đây, bạn có thể tải trình duyệt tệp của mình từ danh sách các ứng dụng gần đây của bạn hoặc nếu bạn đã không truy cập trình duyệt tệp trong một thời gian, bằng cách nhấp vào biểu tượng Tất cả ứng dụng ở cuối trình khởi chạy và tìm ứng dụng Tệp.
Sau khi tải vào Tệp, bạn sẽ thấy một trình duyệt tệp truyền thống có thể hiển thị các thư mục và thư viện nội dung khác nhau của bạn. Dọc theo bên trái của trình duyệt, bạn sẽ thấy một số menu khác nhau, bao gồm tài khoản Google Drive và thư mục Tải xuống của bạn.

Có hai cách chính để sao lưu các tệp này:
- Google Drive: Bất kỳ tệp nào bạn tải lên Google Drive sẽ có sẵn trên bất kỳ thiết bị nào mà tài khoản Google của bạn đã đăng nhập.
- Thiết bị lưu trữ (USB, HDD, v.v.): Cắm thiết bị của bạn vào cổng USB trên máy tính xách tay của bạn, đợi ổ đĩa của bạn xuất hiện dọc theo ngăn bên trái bên trong Tệp và kéo và thả nội dung của bạn vào ổ đĩa của bạn. Cũng giống như với Google Drive ở trên, quá trình chuyển sẽ được hiển thị ở góc dưới bên trái của cửa sổ.

Hãy nhớ, cho ảnh hoặc tập video , bạn cũng có thể sử dụng Google Photos để tải lên nội dung của mình. Ảnh sử dụng bộ nhớ Google Drive của bạn hoặc có thể thay thế các tệp của bạn bằng các phiên bản chất lượng kém hơn một chút sẽ không được tính vào bộ nhớ của bạn.

Cách khôi phục cài đặt gốc cho Chromebook
Sau khi bạn đã lấy các tệp và bộ nhớ của mình từ Chromebook và đặt chúng vào một ổ đĩa hoặc dịch vụ lưu trữ khác, đã đến lúc đặt lại Chromebook của bạn.
Như thường lệ với các sản phẩm của Google, có một số cách khác nhau để bắt đầu đặt lại Chromebook. Hãy cùng xem các phương pháp khác nhau mà bạn có thể sử dụng để hoàn thành việc này.
Đặt lại Chromebook của bạn bằng phím nóng
Thuận tiện, tất cả Chromebook đều có phím tắt để đặt lại thiết bị của bạn một cách nhanh chóng và dễ dàng. Điều này có thể hữu ích nếu bạn gặp sự cố khi sử dụng hoặc truy cập cài đặt của Chromebook.

Đăng xuất khỏi Chromebook của bạn bằng cách nhấn vào bảng thông tin hệ thống ở góc dưới bên phải của màn hình Chromebook, sau đó nhấn vào nút Đăng xuất ở đầu bảng.

Sau khi bạn đã đăng xuất khỏi tài khoản của mình, hãy nhấn và giữ Ctrl + Alt + Shift + R . Lối tắt này sẽ tải một màn hình có nội dung Đặt lại thiết bị Chrome này cùng với giải thích hữu ích về những gì Chrome gọi là powerwashing.
Powerwashing your device chỉ là một cách nói khác của khôi phục dữ liệu ban đầu, vì vậy hãy yên tâm, đây là menu mà chúng tôi đang tìm kiếm. Nhấp vào nút Powerwash — hoặc, nếu được nhắc, hãy nhấp vào nút Khởi động lại, cho phép thiết bị của bạn khởi động lại, sau đó nhấp vào Powerwash — để bắt đầu quá trình đặt lại.
Sau đó, Google có thể nhắc bạn xác nhận lựa chọn của bạn để rửa sạch thiết bị. Nếu bạn vẫn muốn tiếp tục đặt lại, chỉ cần chấp nhận lời nhắc. Sau khoảng một phút, Chromebook của bạn sẽ khởi động lại với Chrome OS tiêu chuẩn Chào mừng bạn! hiển thị và sau đó bạn có thể thiết lập lại thiết bị của mình.
Tài khoản bạn đăng nhập sẽ trở thành chủ sở hữu của Chromebook, vì vậy nếu bạn đang muốn bán thiết bị của mình, chỉ cần tắt nguồn máy để sử dụng với chủ sở hữu mới. Sau đó, chủ sở hữu mới có thể liên kết tài khoản với Chromebook của họ.
Đặt lại Chromebook của bạn từ Cài đặt
Bạn cũng có thể truy cập tùy chọn khôi phục cài đặt gốc từ bên trong menu cài đặt của mình và nó cũng đơn giản như chúng tôi đã trình bày chi tiết ở trên với phương pháp phím nóng.

Nhấn vào bảng thông tin hệ thống ở góc dưới bên phải màn hình Chromebook của bạn, nhưng thay vì đăng xuất, hãy nhấn vào biểu tượng bánh răng cài đặt để tải vào menu cài đặt của Chrome OS.

Cuộn xuống dưới cùng và nhấp vào Nâng cao. Tại đây, bạn sẽ thấy menu cài đặt mở rộng. Ở cuối danh sách cài đặt, bạn sẽ tìm thấy hai tùy chọn đặt lại:
cách tạo proxy của riêng bạn
- Cài lại: Thao tác này sẽ khôi phục cài đặt của bạn về trạng thái mặc định nhưng sẽ không xóa hoặc xóa tài khoản và ổ lưu trữ trên Chromebook của bạn.
- Powerwash (khôi phục cài đặt gốc): Thao tác này sẽ xóa tất cả tài khoản, tiện ích mở rộng và ứng dụng của bạn khỏi Chromebook, khôi phục nó về trạng thái ban đầu.

Một lần nữa, chúng tôi đang tìm kiếm cài đặt Powerwash. Nhấn vào menu đó sẽ tải một menu yêu cầu bạn khởi động lại Chromebook của mình trước tiên, giống như chúng ta đã thấy ở trên với phương pháp phím nóng.
Sau khi khởi động lại thiết bị của bạn, bạn sẽ được quay lại menu để làm sạch thiết bị của mình. Nhấn vào Powerwash, xác nhận lựa chọn của bạn với Google và thế là xong — như chúng ta đã thấy ở trên, máy của bạn sẽ khởi động lại sau khoảng một phút và bạn sẽ được chào đón bằng Chào mừng của Chrome! trưng bày.

Lời kết
Nhìn chung, khôi phục cài đặt gốc (xóa nguồn) Chromebook dễ dàng hơn khôi phục cài đặt gốc cho nhiều thiết bị và máy tính.
Và vì hệ điều hành của Google gắn liền với các dịch vụ đám mây nên việc sao lưu các tệp trên thiết bị của bạn — bất kể số lượng ít hay nhiều — chỉ mất một hoặc hai phút thời gian của bạn. Vì mọi người có xu hướng lưu trữ nhiều tệp hơn trực tiếp trên PC hoặc Mac nên việc sao lưu các máy này thường mất nhiều thời gian hơn so với sao lưu Chromebook.
Không cần sao lưu hoặc chuyển các ứng dụng hoặc tiện ích mở rộng, vì mọi thứ sẽ tải lại khi bạn khởi động máy và đăng nhập lần đầu tiên. Và ngay cả việc khôi phục cài đặt gốc cũng mất ít thời gian hơn so với thiết bị iOS hoặc Android.