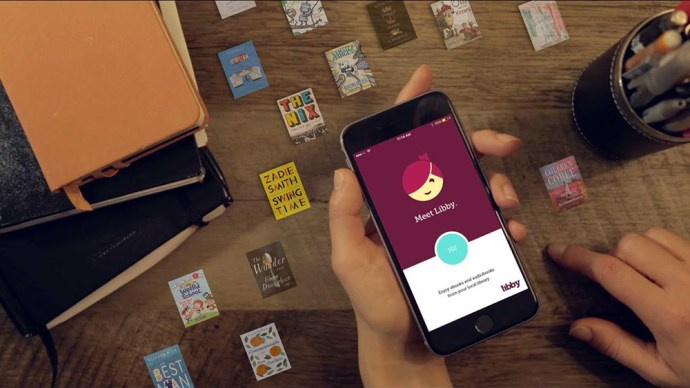Windows 10, Windows 8.1 và Windows 8 đi kèm với Client Hyper-V để bạn có thể chạy hệ điều hành khách được hỗ trợ bên trong Máy ảo. Hyper-V là trình siêu giám sát gốc của Microsoft dành cho Windows. Ban đầu nó được phát triển cho Windows Server 2008 và sau đó được chuyển sang hệ điều hành máy khách Windows. Nó đã được cải thiện theo thời gian và cũng có mặt trong bản phát hành Windows 10 mới nhất. Đây là cách bật và sử dụng tính năng này.
Quảng cáo
Hyper-V là gì
Hyper-V là giải pháp ảo hóa rất riêng của Microsoft cho phép tạo máy ảo trên hệ thống x86-64 chạy Windows. Hyper-V được phát hành lần đầu tiên cùng với Windows Server 2008 và đã có sẵn mà không tính thêm phí kể từ Windows Server 2012 và Windows 8. Windows 8 là hệ điều hành máy khách Windows đầu tiên có hỗ trợ ảo hóa phần cứng. Với Windows 8.1, Hyper-V đã có một số cải tiến như Chế độ phiên nâng cao, cho phép đồ họa có độ trung thực cao cho các kết nối với máy ảo bằng giao thức RDP và chuyển hướng USB được bật từ máy chủ đến máy ảo. Windows 10 mang đến những cải tiến hơn nữa cho cung cấp hypervisor gốc, bao gồm:
- Thêm và xóa nóng cho bộ điều hợp bộ nhớ và mạng.
- Windows PowerShell Direct - khả năng chạy các lệnh bên trong một máy ảo từ hệ điều hành chủ.
- Khởi động an toàn cho Linux - Ubuntu 14.04 trở lên và các dịch vụ cung cấp HĐH SUSE Linux Enterprise Server 12 chạy trên máy ảo thế hệ 2 hiện có thể khởi động khi bật tùy chọn khởi động an toàn.
- Trình quản lý Hyper-V Quản lý cấp dưới - Trình quản lý Hyper-V có thể quản lý các máy tính chạy Hyper-V trên Windows Server 2012, Windows Server 2012 R2 và Windows 8.1.
Đây là cách bật Hyper-V trong Windows 10.
Lưu ý: Chỉ Windows 10 Pro, Enterprise và Education phiên bản bao gồm công nghệ ảo hóa Hyper-V.
Bật Hyper-V trong Windows 10
Trước khi tiếp tục, vui lòng đọc Cách kiểm tra xem PC của bạn có thể chạy Windows 10 Hyper-V hay không . Ngoài ra, bạn phải đăng nhập bằng một tài khoản quản trị để tiếp tục.
làm thế nào để đạt điểm cao hơn trên snapchat
Để bật Hyper-V trong Windows 10 , hãy làm như sau.
- Nhấn phím Win + R để mở Run và gõ
optionfeatures.exevào hộp Run.
- Trong ứng dụng Tính năng Tùy chọn, cuộn đến và bật nhómHyper-V.

- Bấm vào nút OK.
- Khởi động lại Windows 10 để áp dụng thay đổi.
- Tính năng Hyper-V hiện đã được kích hoạt.
Bây giờ, chúng ta hãy xem cách tạo một máy ảo mới.
Cách sử dụng Hyper-V
- Mở Trình quản lý Hyper-V từ menu Bắt đầu. Mẹo: Xem Cách điều hướng ứng dụng theo bảng chữ cái trong menu Start của Windows 10 . Nó có thể được tìm thấy trong Công cụ quản trị Windows> Trình quản lý Hyper - V.

- Ứng dụng sẽ tự động kết nối với máy chủ của bạn. Nó sẽ được hiển thị ở bên trái dưới dạng Hyper-V Manager> tên máy tính của bạn.

- Nhấp vào tên máy chủ của bạn ở bên trái.
- Nhấp vào Mới> Máy ảo ở bên phải.

- Nhấp vào Tiếp theo để đóng màn hình chào mừng.

- Trên trang tiếp theo, chỉ định tên máy ảo của bạn. Thay đổi vị trí cho các tệp của nó nếu được yêu cầu.

- Trên trang tiếp theo, bạn có thể chọn giữa hai thế hệ máy ảo. Thế hệ 1 hỗ trợ hệ điều hành 32 bit, thế hệ 2 đi kèm với các tính năng hiện đại như UEFI và khởi động an toàn, nhưng nó không hỗ trợ hệ điều hành 32 bit. Nếu bạn định cài đặt hệ điều hành khách 32 bit trong máy ảo của mình, hãy chọn Thế hệ 1.

- Trong bước tiếp theo, gán RAM cho máy ảo của bạn, chọn Sử dụng bộ nhớ động cho máy ảo này, sau đó nhấp vào Tiếp theo.

Ngoài ra, bạn có thể đặt giá trị mong muốn cho RAM cho máy ảo của mình và bỏ chọn tùy chọn bộ nhớ động. Trong trường hợp này, máy ảo của bạn sẽ bảo lưu giá trị này từ bộ nhớ của máy chủ mỗi khi bạn khởi động nó. - Chọn một công tắc ảo hiện có để cho phép vm kết nối với mạng. Bắt đầu từ Windows 10 phiên bản 1709, Windows 10 tự động tạo một công tắc ảo có tên là 'Công tắc mặc định' mà bạn có thể sử dụng. Trong các phiên bản Windows 10 trước, bạn có thể cần tạo một công tắc mới.

- Chỉ định các thông số ổ đĩa ảo của bạn. Đĩa được phân bổ động là một lựa chọn tốt để tiết kiệm dung lượng trên ổ cứng thực của bạn. Tuy nhiên, việc sử dụng hình ảnh đĩa được phân bổ trước (kích thước cố định) sẽ tăng tốc hệ điều hành khách của bạn một chút.

- Trong bước tiếp theo, bạn có thể chỉ định một tệp ISO để thiết lập hệ điều hành khách.

- Xem lại cài đặt máy ảo của bạn và nhấp vào nút Hoàn tất nếu mọi thứ như mong đợi.

- Điều này sẽ tạo một máy ảo mới cho bạn. Chọn nó trong danh sách và nhấp vàoKết nối...Phía bên phải.

- Trong hộp thoại tiếp theo, nhấp vào nút Bắt đầu để khởi động máy ảo của bạn. Cài đặt hệ điều hành trên máy ảo của bạn chính xác như cách bạn làm trên phần cứng thực của mình.


Bạn xong việc rồi.
Lưu ý: Nếu bạn đang chạy phiên bản Windows 10 được phát hành trước Windows 10 phiên bản 1709, bạn phải tạo một công tắc ảo mới để máy ảo của bạn được kết nối với Internet và / hoặc LAN. Đây là cách nó có thể được thực hiện. Nó sẽ hoạt động như một cầu nối giữa bộ điều hợp mạng ảo trong máy ảo của bạn và bộ điều hợp mạng vật lý được kết nối với PC chủ của bạn.
cách hủy bản dùng thử miễn phí không giới hạn nhạc của amazon
Tạo một công tắc ảo mới
- Trong Hyper-V Manager, chọn máy chủ của bạn ở bên trái.
- Ở bên phải, nhấp vào liên kếtTrình quản lý công tắc ảo.

- Trong hộp thoại tiếp theo, hãy chọnChuyển đổi mạng ảo mới.
- Ở bên phải, hãy chọnBên ngoài, sau đó nhấp vàoTạo công tắc ảocái nút.

- Điền tên cho Công tắc ảo mới của bạn và chọn bộ điều hợp mạng máy chủ mà bạn muốn gán cho nó.

- Nhấp vào OK và xác nhận thao tác để tạo công tắc ảo mới của bạn.
Lưu ý: Nếu ứng dụng Hyper-V Manager hiển thị thông báo lỗiHypervisor không chạy, hãy thử cách sau.
- Mở một dấu nhắc lệnh nâng cao .
- Nhập hoặc sao chép-dán lệnh sau:
BCDEDIT / Đặt tự động hypervisorlaunchtype {current} - Khởi động lại Windows 10.
Sau đó, Hyper-V sẽ khởi động đúng cách.
Đó là nó.