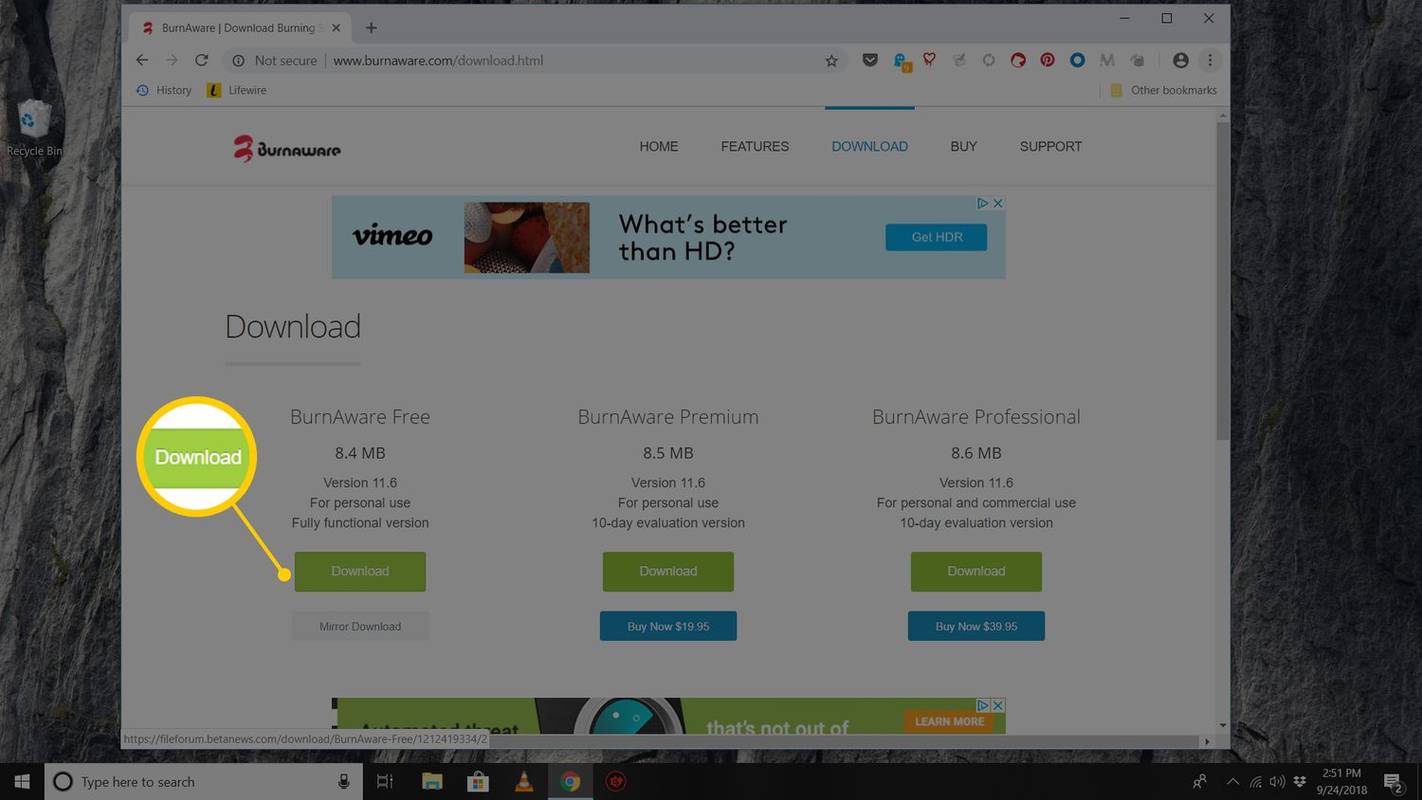ActiveX là một khuôn khổ cho phép các phần mềm khác nhau giao tiếp và chia sẻ chức năng và thông tin. Công nghệ này đã cải thiện đáng kể phần mềm, khi các khả năng mới được sinh ra cùng với nó. Nhưng nó hoạt động như thế nào và tại sao nó lại quan trọng như vậy?

Cách tốt nhất để giải thích chức năng của nó là thông qua một ví dụ. Chúng tôi sẽ sử dụng các ứng dụng có khả năng kiểm tra chính tả. Ứng dụng đầu tiên nghĩ đến là Microsoft Word. Nhưng các ứng dụng như Outlook Express cũng sử dụng trình kiểm tra chính tả.
Vì cần có các chức năng giống nhau trong cả hai trường hợp, các lập trình viên đã đưa ra khái niệm này cho phép họ sử dụng cùng một mã cho cả hai ứng dụng. Không cần tạo trình kiểm tra chính tả cho cả hai ứng dụng từ đầu.
Vì vậy, trong trường hợp này, một đối tượng kiểm tra chính tả đã được tạo và nó dễ dàng được triển khai trong cả hai ứng dụng này. Điều tương tự cũng xảy ra với các ứng dụng khác yêu cầu kiểm tra chính tả. Tại sao phải viết đi viết lại cùng một thứ?
Cách bật ActiveX trên Google Chrome
Xét rằng ActiveX rõ ràng là rất hữu ích, tại sao nó vẫn chưa được kích hoạt trên tất cả các trình duyệt? Câu trả lời nằm ở chỗ công nghệ này được tạo ra bởi Microsoft. Theo mặc định, ActiveX chỉ hoạt động trên các ứng dụng cũng được tạo bởi Microsoft - bao gồm Internet Explorer, PowerPoint, Excel, Word, v.v.
Tuy nhiên, giờ đây bạn có thể bật ActiveX trên cả Google Chrome và Mozilla Firefox, ngay cả khi điều này ban đầu không thể thực hiện được. Hãy xem những gì bạn cần làm.
Bật ActiveX trên Chrome
Có hai phương pháp mà bạn có thể sử dụng cho việc này. Xem qua cả hai và chọn phương pháp dễ làm theo hơn.
Phương pháp 1
Bước 1
Mở trình duyệt Google Chrome của bạn.
Bước 2
Nhấp vào tùy chọn menu Google Chrome (ba đường / chấm ngang hoặc dọc, tùy thuộc vào phiên bản bạn đã cài đặt).

Bước 3
Nhấp vào Cài đặt.
Bước 4
Cuộn xuống cuối trang và chọn Nâng cao.
Bước 5
Điều hướng đến phần Hệ thống.
Bước 6
Chọn Mở Cài đặt Proxy và một cửa sổ bật lên mới sẽ xuất hiện.
Bước 7
Nhấp vào tab Bảo mật và chọn Mức tùy chỉnh (nằm dưới Mức bảo mật cho Khu vực này).
Từ đó, bạn sẽ có thể xem tất cả các cài đặt bảo mật mà bạn có thể thay đổi. Cuộn xuống và chọn tùy chọn Nhắc cho cả hai phần Tải xuống Điều khiển ActiveX đã ký và Tải xuống Điều khiển ActiveX chưa ký. Ngoài ra, hãy đảm bảo rằng Bật đã được chọn trong phần Chạy Điều khiển ActiveX và Trình cắm.

Bấm vào ' đồng ý ‘Và khởi động lại trình duyệt của bạn để lưu các thay đổi.
Phương pháp 2
Trong phương pháp thứ hai, chúng tôi sẽ kích hoạt ActiveX bằng cách thêm nó làm tiện ích mở rộng của Chrome. Trước tiên, bạn sẽ phải tải xuống và cài đặt plugin bên ngoài.
- Tải tập tin đây .
- Nhấp vào menu Google Chrome (ba đường / chấm ngang hoặc dọc).

- Chọn Công cụ khác.

- Nhấp vào Tiện ích mở rộng.

- Chuyển đến thư mục mà bạn đã tải xuống trình cắm.

- Kéo plugin trên trang Tiện ích mở rộng.

- Một danh sách các quyền sẽ xuất hiện, vì vậy hãy nhấp vào Thêm.

Sau khi bạn hoàn thành bước cuối cùng, hãy khởi động lại trình duyệt của bạn và bạn sẽ có thể bắt đầu.
Bật ActiveX trên Mozilla Firefox
Khi nói đến Mozilla Firefox, quá trình này cũng tương tự.
Bước 1
Tải xuống trình cắm ActiveX cho Mozilla đây .

Bước 2
Cài đặt plugin sau khi bạn đã tải xuống bằng cách nhấp vào biểu tượng của nó và làm theo hướng dẫn.
Bước 3
Mở Mozilla và đi tới Công cụ để kiểm tra xem trình cắm đã được cài đặt thành công hay chưa.
Bước 4
Chọn Add-Ons.
Bước 5
Chọn tab Plugin.
Bước 6
Bây giờ bạn sẽ có thể thấy ActiveX được liệt kê dưới dạng một trình cắm thêm.
Việc thêm Active X có gây ra mối đe dọa bảo mật không?
Có thể có các mối đe dọa khi sử dụng các điều khiển Active X. Kiểm tra các tùy chọn Active X đã ký vì chúng có xu hướng có uy tín hơn những tùy chọn chưa được ký.
Tại sao tôi không thể sử dụng Active X trong trình duyệt của mình?
Cài đặt bảo mật của bạn có thể chặn một số nội dung. Truy cập các tùy chọn Công cụ và Bảo mật để chọn cài đặt bảo mật mới.
xem những gì mọi người thích trên instagram
Bình luận ý tưởng của bạn
Đó là tất cả những gì bạn cần làm để bật ActiveX trên Google Chrome và Mozilla Firefox. Những phương pháp này có giúp được gì cho bạn không? Hãy chia sẻ suy nghĩ của bạn trong phần bình luận bên dưới.