Amazon Fire Tablet là một chiếc máy tính bảng tiện lợi với màn hình lớn, rõ ràng, chủ yếu được sử dụng để giải trí - phát trực tuyến phương tiện, đọc sách, phát nhạc và nhiều hoạt động thú vị khác.

Ngoài việc xem video, màn hình lớn này có thể hữu ích nếu bạn muốn tinh chỉnh và chỉnh sửa một số phương tiện của mình. Vì nó hoạt động trên hệ điều hành dựa trên Android (Fire OS), nên có thể nhận được nhiều loại công cụ chỉnh sửa cho thiết bị này. Điều này cũng bao gồm một số công cụ chỉnh sửa video.
Nếu bạn muốn biết cách chỉnh sửa video trên máy tính bảng Amazon Fire, hãy tiếp tục đọc bài viết này.
Máy tính bảng Fire có tốt cho việc chỉnh sửa video không?
Mặc dù Amazon Fire Tablet thiếu một số tính năng quay video tiện lợi (ví dụ: camera sau chất lượng cao), nhưng nó vẫn có độ phân giải màn hình chất lượng cao. Điều này cho phép bạn hình dung rõ hơn về các video mà bạn đang chỉnh sửa và bạn sẽ có hình ảnh rõ ràng hơn về video trông như thế nào trên màn hình lớn hơn. Ngoài ra, màn hình hiển thị tốt hơn hầu hết các điện thoại thông minh, vì vậy sẽ không có chi tiết nhỏ nào vô tình lọt xuống dưới radar.
Các phiên bản gần đây của Fire Tablet (7,8, HD) có dung lượng RAM tốt và bộ xử lý có thể tải và xử lý các tệp video lớn hơn. Hơn nữa, bạn luôn có thể mong đợi chỉnh sửa chạy trơn tru. Hơn hết, giá của Fire Tablet thấp hơn nhiều so với các máy tính bảng tương tự của Android và Apple.
Tuy nhiên, bạn không nên mong đợi Fire Tablet của mình hoạt động tốt như một máy tính cao cấp khi chỉnh sửa video. Các ứng dụng chỉnh sửa video có ít tính năng và khả năng hơn so với phần mềm chỉnh sửa được sử dụng trên PC. Nhưng nếu bạn cần thực hiện một số thao tác cắt, thêm một số hiệu ứng và chỉnh sửa video của mình, thì Fire Tablet của bạn sẽ thực hiện khá tốt.
Tải xuống ứng dụng chỉnh sửa video
Trước khi bắt đầu chỉnh sửa video bằng Fire Tablet, bạn nên tải xuống một trong các ứng dụng chỉnh sửa video từ cửa hàng ứng dụng. May mắn thay, có rất nhiều để lựa chọn, chẳng hạn như video trực tiếp , VideoPad , VidTrim , và những người khác.
Để tải xuống một trong các ứng dụng này, hãy làm theo các bước sau:
- Mở màn hình chính của Fire của bạn.
- Nhấn vào thanh 'Tìm kiếm' ở đầu màn hình.

- Bắt đầu nhập một trong các ứng dụng nói trên (hoặc ứng dụng chỉnh sửa video khác mà bạn biết).
- Nhấn vào ứng dụng khi nó xuất hiện trên màn hình.
- Nhấn vào 'Nhận'.
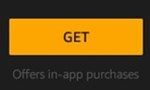
- Chờ ứng dụng tải xuống.
Bây giờ bạn có thể tìm thấy ứng dụng trên màn hình ứng dụng và khởi chạy nó.
Làm thế nào để chỉnh sửa một video?
Chỉnh sửa video trên Fire Tablet khá đơn giản khi bạn có các công cụ cần thiết. Một số tính năng và giao diện sẽ khác nhau tùy thuộc vào ứng dụng bạn đã có, nhưng nhìn chung, tất cả chúng đều thực hiện một công việc giống nhau. Nếu bạn học cách sử dụng một cái thì việc học cái kia sẽ dễ dàng hơn nhiều. Ví dụ: hãy xem nó hoạt động như thế nào với ứng dụng VivaVideo.
làm thế nào để loại bỏ văn bản trong sự bất hòa
Ví dụ: Chỉnh sửa Video bằng VivaVideo
Khi lần đầu tiên khởi chạy ứng dụng VivaVideo, bạn sẽ thấy một số tùy chọn khả thi - bạn có thể chỉnh sửa video, tạo trình chiếu, quay video mới, thêm hiệu ứng, v.v. Nếu bạn muốn chỉnh sửa video cũ hơn, bạn có thể nhấn vào ' Chỉnh sửa nút ', nhưng nếu bạn muốn tạo một cái mới, hãy nhấn vào' Chụp '.

Khi bạn nhấn vào nút 'Chỉnh sửa', ứng dụng sẽ đưa bạn đến màn hình video nơi bạn có thể chọn một hoặc nhiều video từ bộ nhớ của mình. Chọn tất cả các video bạn muốn chỉnh sửa và chọn 'Xong'. Sau đó, bạn sẽ có thể cắt một đoạn của video đó để bạn chỉ tải đoạn đó thay vì bản ghi có thời lượng đầy đủ.
Màn hình quan trọng nhất là màn hình chỉnh sửa video. Bạn sẽ thấy ba tab khác nhau ở dưới cùng - 'Chủ đề', 'Âm nhạc' và 'Chỉnh sửa'.

Nếu bạn muốn video của mình có bộ lọc / hiệu ứng đặc biệt, bạn có thể nhấn vào tab ‘Chủ đề’ và chọn một trong các chủ đề có sẵn. Tab 'Âm nhạc' cho phép bạn thêm nền nhạc vào video của mình. Cuối cùng, tab ‘Chỉnh sửa’ là nơi mọi thứ diễn ra. Tại đây, bạn có thể thêm clip art và các hiệu ứng âm thanh bổ sung, văn bản, nhãn dán, chuyển tiếp và nhiều chỉnh sửa khác.

Tùy chọn 'Chỉnh sửa clip' là nơi bạn có thể cắt, tách hoặc sao chép video mà bạn đã tải. Do đó, nếu bạn muốn thực hiện bất kỳ chỉnh sửa bổ sung nào đối với các clip đã tải, chỉ cần nhấn vào tùy chọn này và dùng thử.
Mở khóa nhiều hơn với các ứng dụng cao cấp
Như bạn thấy, có nhiều khả năng chỉnh sửa trong ứng dụng này để cắt và tạo một video đẹp. Tuy nhiên, một số ứng dụng khá hạn chế nếu bạn tải chúng miễn phí.
Ví dụ: VivaVideo chỉ cho phép bạn tạo video dài năm phút trong phiên bản miễn phí. Mặt khác, một số ứng dụng không cho phép bạn sử dụng phần lớn các tính năng cho đến khi bạn nhận được phiên bản cao cấp.
Do đó, nếu bạn muốn sử dụng tối đa tiềm năng của các ứng dụng chỉnh sửa video này, bạn có thể cần phải trả phí. Điều đó nói rằng, phiên bản miễn phí là quá đủ.
Bạn yêu thích ứng dụng chỉnh sửa video nào? Bạn có nghĩ rằng phiên bản miễn phí là đủ? Chia sẻ ý kiến của bạn trong phần bình luận bên dưới.


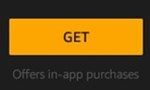
![Com Samsung Android App Spage là gì [Giải thích]](https://www.macspots.com/img/blogs/17/what-is-com-samsung-android-app-spage.jpg)





