Những gì để biết
- Mở một tài liệu trong Google Docs. Đặt con trỏ ở nơi bạn muốn hình vẽ xuất hiện.
- Lựa chọn Chèn > Vẽ . Chọn Mới để mở cửa sổ Vẽ.
- Chọn kiểu vẽ từ hành động thực đơn. Các tùy chọn bao gồm nghệ thuật chữ, hình dạng, mũi tên, chú thích và phương trình.
Bài viết này giải thích cách vẽ trên Google Docs. Nó cũng bao gồm thông tin về cách chèn bản vẽ bằng Google Bản vẽ.
Cách vẽ trên Google Docs
Cách vẽ trong Google Docs chưa rõ ràng ngay lập tức nhưng đó là một tính năng bạn có thể sử dụng để thêm hình dạng, nghệ thuật chữ, tạo sơ đồ và hơn thế nữa. Nếu điều đó không đủ sức đối với bạn, bạn cũng có thể sử dụng ứng dụng Google Bản vẽ, ứng dụng này cung cấp nhiều tính năng hơn. Cả hai phương pháp đều có tác dụng minh họa cho Google Docs của bạn.
Cách dễ nhất để vẽ trên Google Docs là sử dụng Vẽ tính năng. Khả năng của tính năng này bị hạn chế nhưng nó hoạt động tốt đối với các hình dạng nhanh, nghệ thuật chữ và sơ đồ đơn giản.
cách tìm địa chỉ máy chủ minecraft
-
Bắt đầu bằng cách tạo hoặc mở tài liệu trong Google Docs. Sau đó đặt con trỏ vào tài liệu nơi bạn muốn bản vẽ xuất hiện.
-
Lựa chọn Chèn > Vẽ .
Nếu bạn cần chèn chữ ký vào Google Docs thì đây là tùy chọn bạn sẽ sử dụng.

-
Lựa chọn + Mới .

-
Các Vẽ cửa sổ mở ra. Tại đây, bạn có thể chọn kiểu bản vẽ bạn muốn tạo từ hành động thực đơn. Ví dụ, bạn có thể chọn Nghệ thuật từ từ trình đơn này.

-
Một hộp văn bản xuất hiện trong bản vẽ của bạn. Nhập văn bản bạn muốn sử dụng cho nghệ thuật chữ. Khi bạn có văn bản bạn muốn, hãy nhấn Đi vào để cứu nó.

-
Văn bản xuất hiện trong bản vẽ. Thanh công cụ ngữ cảnh ở đầu trang cũng thay đổi để cung cấp cho bạn các tùy chọn phông chữ và màu sắc. Điều chỉnh các tùy chọn này cho đến khi nghệ thuật chữ trông giống như bạn muốn.

-
Bạn cũng có tùy chọn thêm dòng, hình dạng, hộp văn bản hoặc hình ảnh từ thanh công cụ ở đầu cửa sổ. Ví dụ: bạn có thể thêm hình màu vào bản vẽ để làm nổi bật nghệ thuật chữ của mình. Để làm điều đó, hãy chọn Hình dạng công cụ ở đầu trang, đánh dấu Hình dạng , Mũi tên , hoặc Chú thích rồi chọn hình dạng mong muốn.

Ngoài ra còn có tùy chọn để thêm phương trình trong thực đơn này. Nếu bạn đang tạo một phương trình toán học, đây sẽ là tùy chọn bạn sử dụng để chèn phương trình đó vào tài liệu của mình.
-
Sau khi hình được chèn vào bản vẽ, bạn có thể điều chỉnh hình thức của nó bằng cách sử dụng thanh công cụ ngữ cảnh ở đầu bản vẽ. Vẽ cửa sổ.

-
Bạn cũng có thể cần phải đẩy hình đó xuống nền để có thể nhìn thấy chữ nghệ thuật mà bạn đã tạo. Để làm điều đó, nhấp chuột phải vào hình dạng, tô sáng Đặt hàng , sau đó chọn Gửi lại .

-
Khi bạn thực hiện xong những điều chỉnh mà bạn muốn thực hiện cho bản vẽ của mình, hãy nhấp vào Lưu và đóng.

-
Bản vẽ sẽ được chèn vào tài liệu của bạn tại điểm con trỏ.

Việc thêm bản vẽ trực tiếp vào Google Tài liệu chỉ có thể được thực hiện bằng cách sử dụng Google Tài liệu trên trình duyệt. Tính năng đó không khả dụng dưới dạng ứng dụng dành cho thiết bị iOS hoặc Android.
Cả tính năng Vẽ của Google Docs và Google Vẽ đều không cho phép sử dụng bút cảm ứng hoặc bút mực để vẽ tự do. Bạn bị giới hạn ở một số loại hình minh họa cơ bản, tất cả đều có thể được điều khiển bằng chuột.
Chèn bản vẽ bằng Google Bản vẽ
Việc thêm bản vẽ từ bên trong Google Docs có một số hạn chế. Điều rõ ràng nhất trong số đó là khả năng hạn chế của chức năng Vẽ. Để khắc phục điều đó, bạn có thể chèn bản vẽ mà mình tạo vào Google Bản vẽ.
Nếu bạn đang sử dụng trình duyệt Chrome hoặc Chrome OS, bạn có thể truy cập Google Bản vẽ trong cửa hàng Chrome trực tuyến .
-
Mở Google Bản vẽ trong trình duyệt web của bạn.
-
Tạo bản vẽ của bạn bằng cách sử dụng các menu và thanh công cụ có sẵn. Ở đây bạn sẽ thấy một số tùy chọn không có sẵn trong chức năng Vẽ của Google Tài liệu. Chúng bao gồm các bảng, biểu đồ và sơ đồ.

-
Khi hoàn tất, bạn có thể đóng bản vẽ và nó sẽ tự động được lưu vào Google Drive của bạn.

-
Sau đó, để chèn nó vào Google Tài liệu, hãy đặt con trỏ vào nơi bạn muốn hình vẽ xuất hiện trong tài liệu của mình và chọn Chèn > Vẽ > Từ Drive .

-
Chọn bản vẽ của bạn và nó được đặt trong tài liệu của bạn tại vị trí con trỏ.
Bạn sẽ được nhắc chọn xem bạn muốn liên kết tới nguồn của bản vẽ hay chèn bản vẽ mà không được liên kết. Nếu bạn liên kết đến nguồn, cộng tác viên có thể nhìn thấy liên kết đến bản vẽ. Nếu bạn chọn Liên kết tới nguồn bạn luôn có thể hủy liên kết nó sau.
- Tôi có thể vẽ lên hình ảnh trong Google Docs không?
Sau khi bạn đã chèn và điều chỉnh hình ảnh trong Google Tài liệu của mình, tất cả những gì bạn phải làm là chọn Chèn > Vẽ > + Mới , sau đó chọn công cụ vẽ bạn muốn sử dụng. Từ đó, bạn có thể vẽ, tạo hình hoặc sử dụng các công cụ vẽ giới hạn khác của Google Docs trên lớp phía trên hình ảnh.
- Làm cách nào để thêm chữ ký vào Google Doc?
Bạn có thể thêm chữ ký vào Google Tài liệu của mình bằng cách nhập hình ảnh chữ ký đã lưu hoặc vẽ chữ ký của riêng bạn bằng công cụ Scribble .
- Làm cách nào để vẽ một đường xuyên qua văn bản trong Google Docs?
Đánh dấu từ hoặc toàn bộ văn bản bạn muốn chỉnh sửa, sau đó chọn Định dạng > Chữ > Gạch ngang để đặt một dòng thông qua các lựa chọn của bạn.














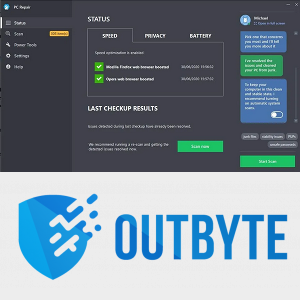

![Cách bật hoặc tắt nguồn điện của FitBit [Versa, Inspire, Ionic, v.v.]](https://www.macspots.com/img/wearables/31/how-power-fitbit.jpg)





