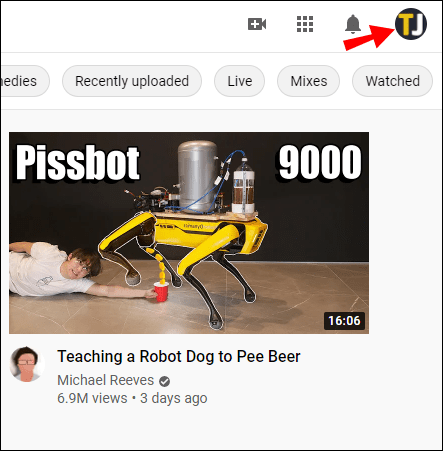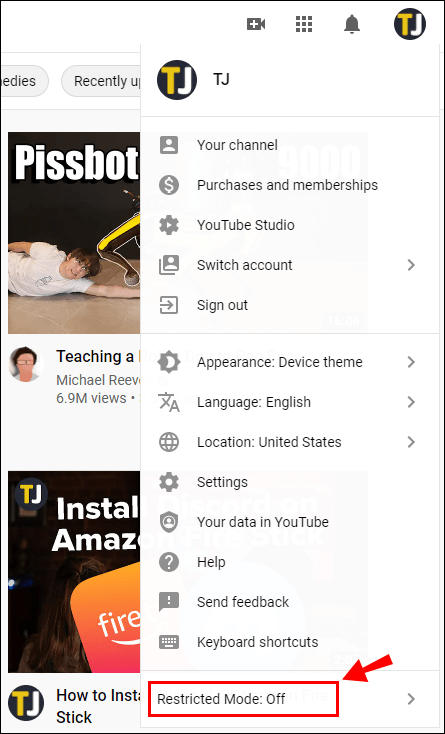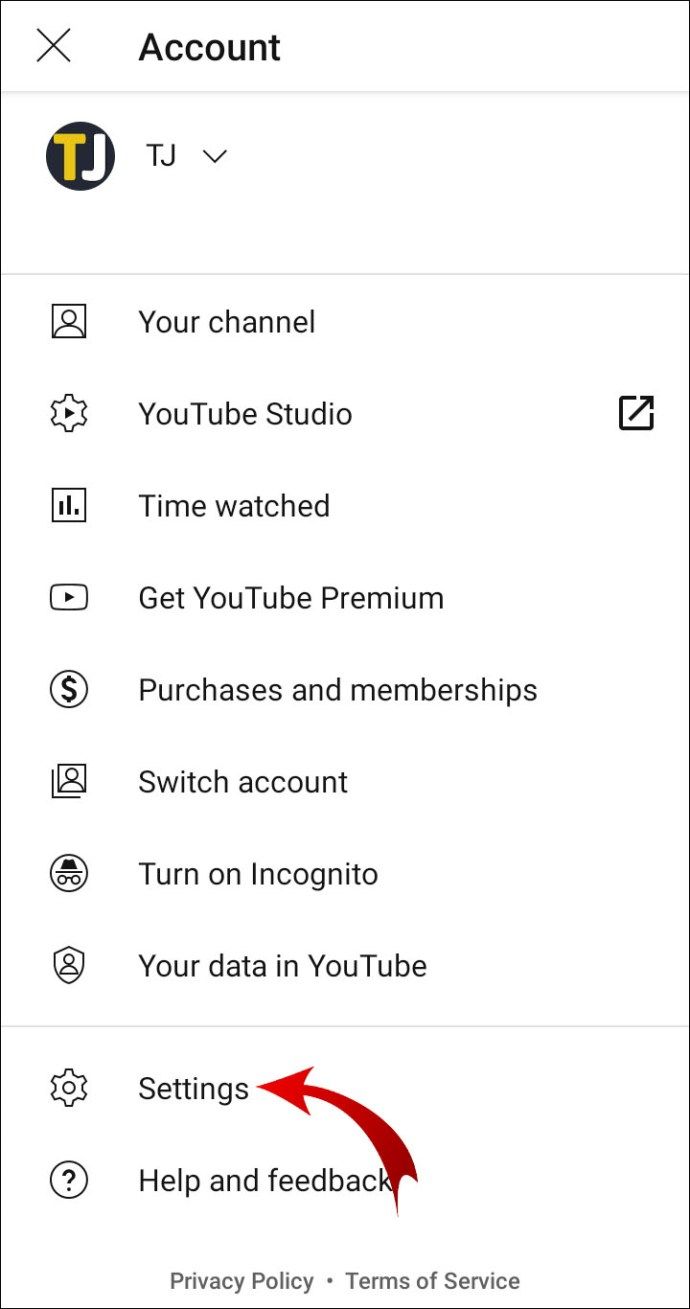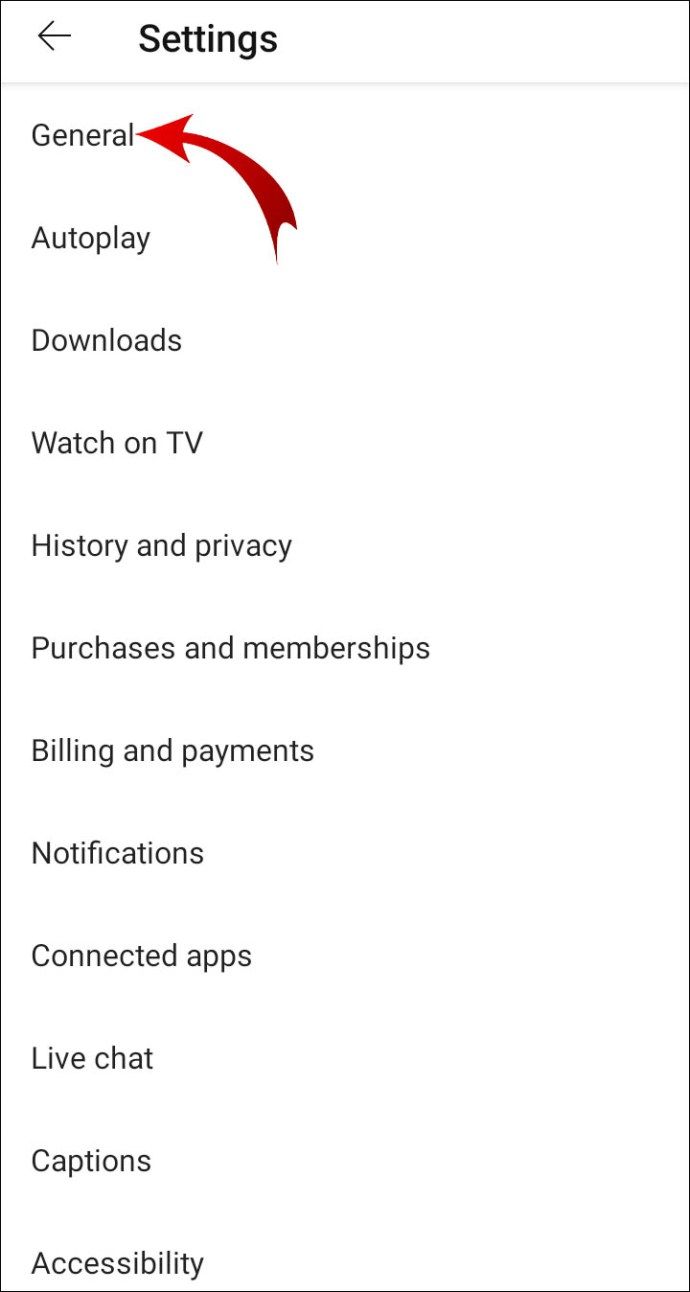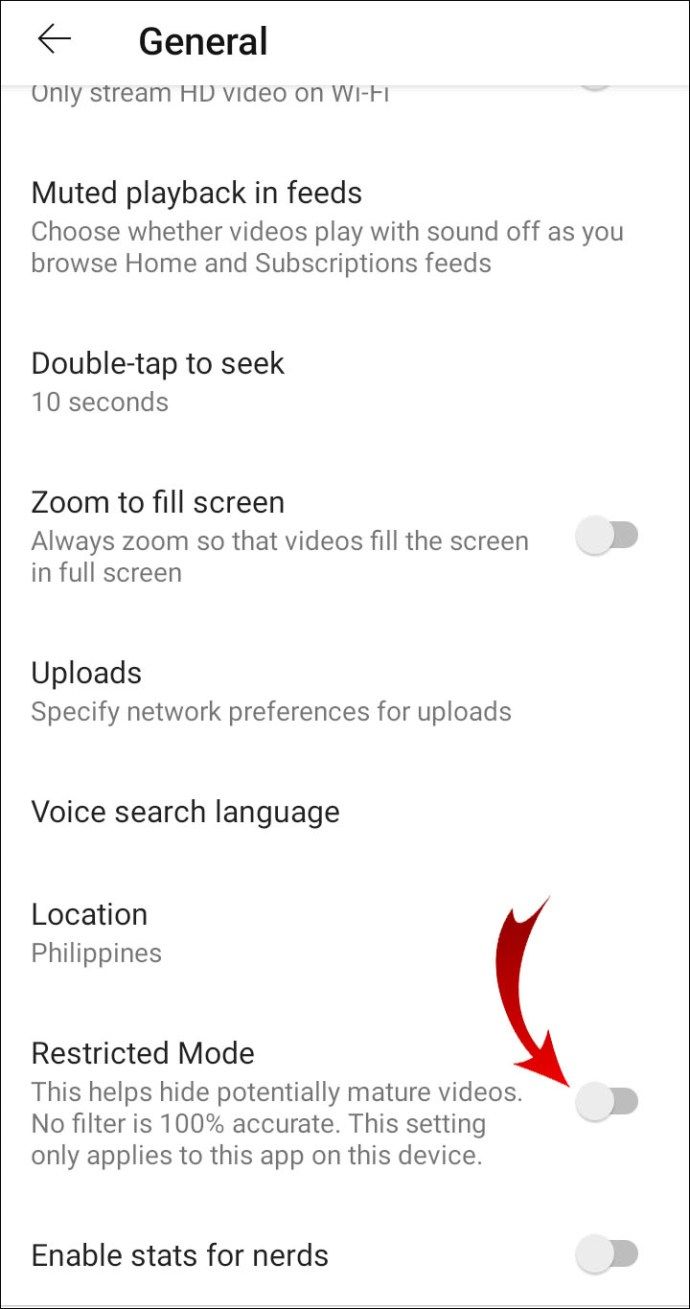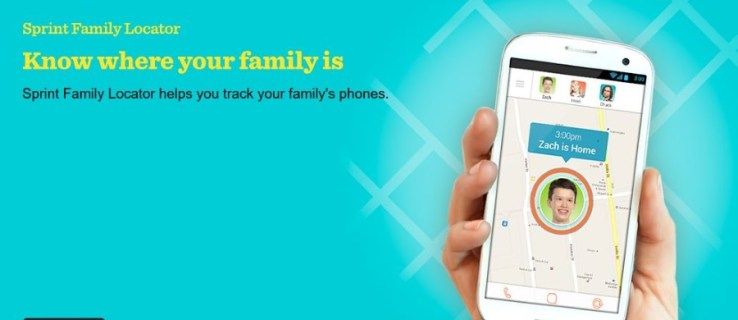YouTube cung cấp nhiều tính năng thân thiện với người dùng cho phép bạn phụ trách trải nghiệm xem của mình. Chế độ hạn chế là một trong những cài đặt như vậy. Sau khi được bật, nó sẽ ngăn nội dung không phù hợp có thể xuất hiện trên trang chủ của bạn.
Tuy nhiên, nếu bạn tìm thấy tính năngquáhạn chế, bạn có thể tắt nó trong một vài bước đơn giản. Trong bài viết này, chúng tôi sẽ hướng dẫn bạn cách tắt Chế độ hạn chế khi duyệt YouTube trên các thiết bị khác nhau và giải thích cách hoạt động của cài đặt này.
Làm cách nào để tắt Chế độ hạn chế khi duyệt YouTube?
Chế độ hạn chế là một cài đặt tùy chọn để xóa nội dung người lớn hoặc nội dung không phù hợp khỏi trang chủ YouTube của bạn. Sau khi bật, bạn sẽ không có quyền truy cập vào bất kỳ video nào vi phạm Nguyên tắc cộng đồng của YouTube.
Các quy trình bật hoặc tắt Chế độ hạn chế thực tế giống hệt nhau. Trong cả hai trường hợp, bạn phải thực hiện thủ công thông qua cài đặt tài khoản của mình. Dưới đây là cách tắt Chế độ hạn chế khi duyệt YouTube:
- Mở trình duyệt của bạn và truy cập youtube.com .
- Nhấp vào ảnh hồ sơ của bạn ở góc trên bên phải để mở menu thả xuống.
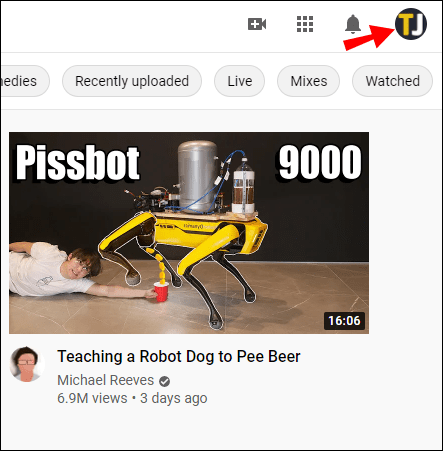
- Ở cuối danh sách, hãy tìm nút chuyển đổi Chế độ hạn chế. Nếu được bật, văn bản sẽ xuất hiện bằng màu xanh lam. Nhấp vào nó để vô hiệu hóa nó.
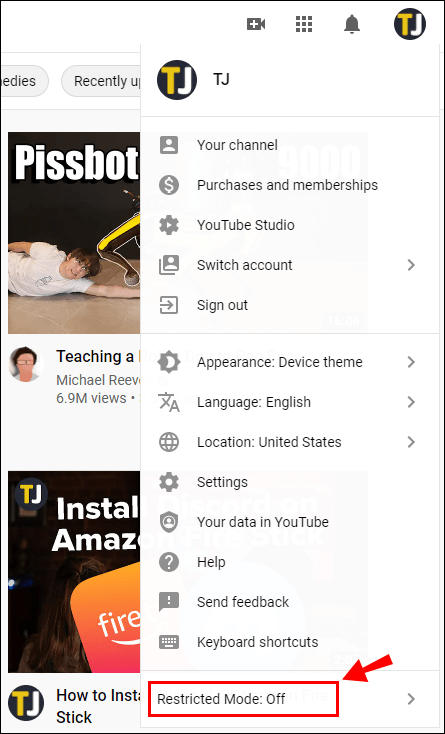
Sau khi bạn đã tắt thành công Chế độ hạn chế, văn bản sẽ chuyển sang màu xám. Giờ đây, bạn có thể xem bất kỳ video nào trên YouTube, bất kể nội dung của video đó như thế nào.
Chế độ hạn chế chỉ có thể hoạt động ở cấp địa phương. Điều này có nghĩa là bạn cần phải tắt nó theo cách thủ công cho từng thiết bị hoặc trình duyệt riêng lẻ. Nếu muốn tắt Chế độ hạn chế trên điện thoại, bạn cần sử dụng ứng dụng YouTube. Đây là cách thực hiện:
- Nhấp vào biểu tượng YouTube để mở ứng dụng.
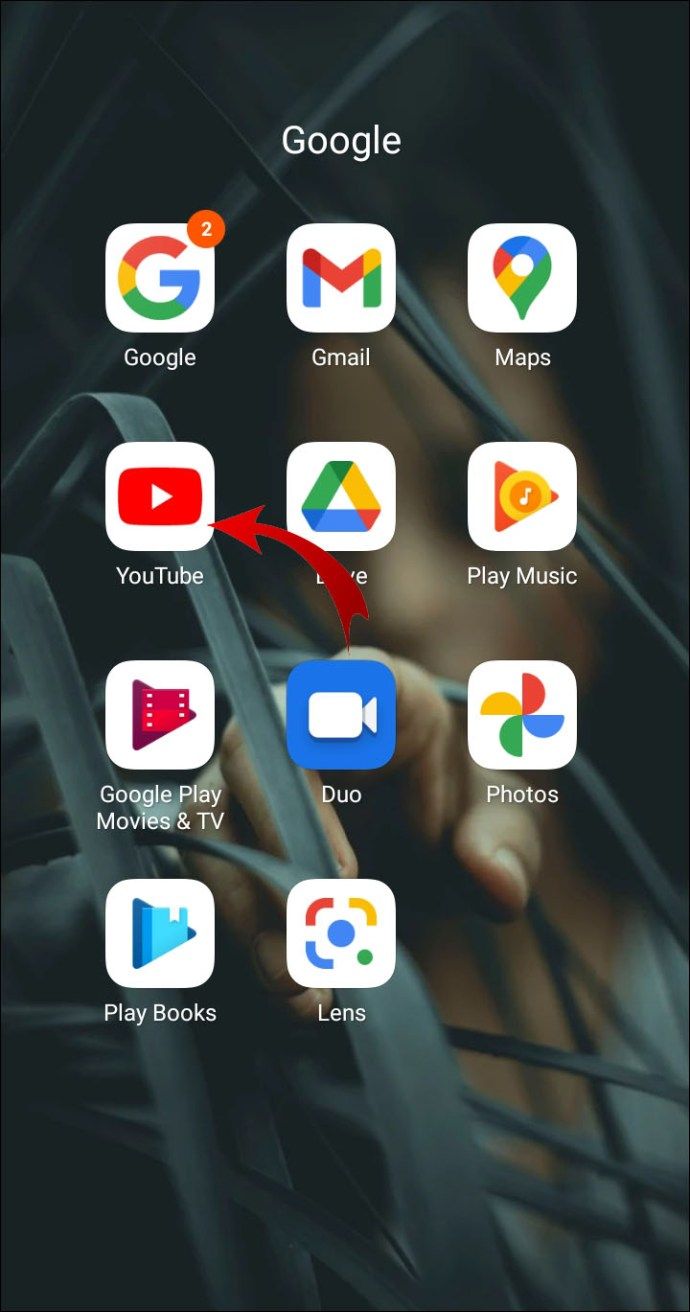
- Ở góc trên cùng bên phải, nhấn vào ảnh hồ sơ của bạn.
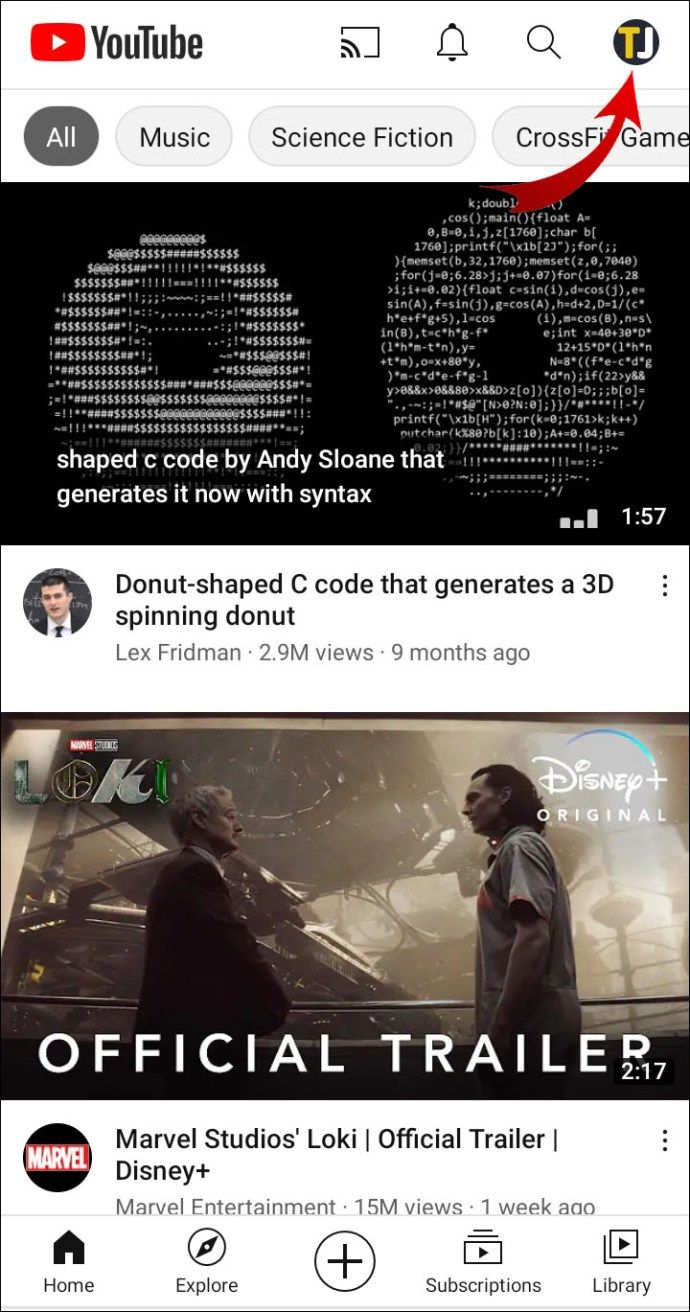
- Một menu thả xuống sẽ xuất hiện. Cuộn xuống và chọn Cài đặt từ danh sách các tùy chọn.
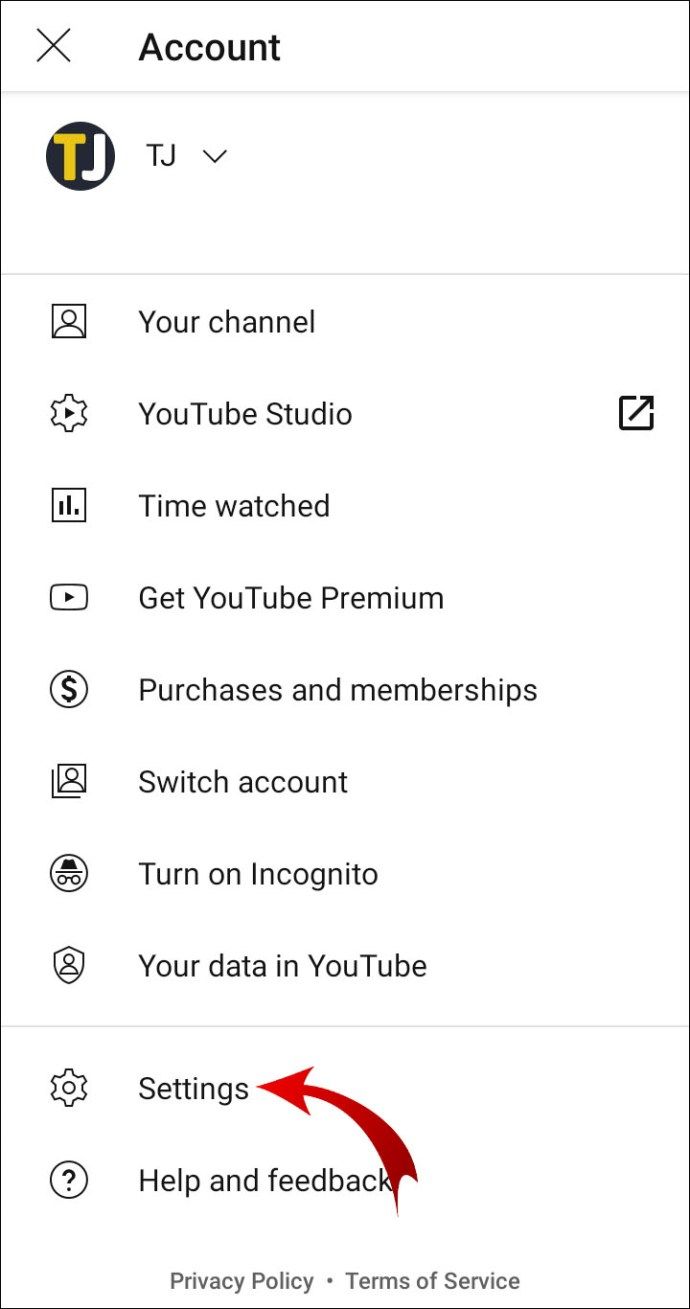
- Mở phần Cài đặt chung.
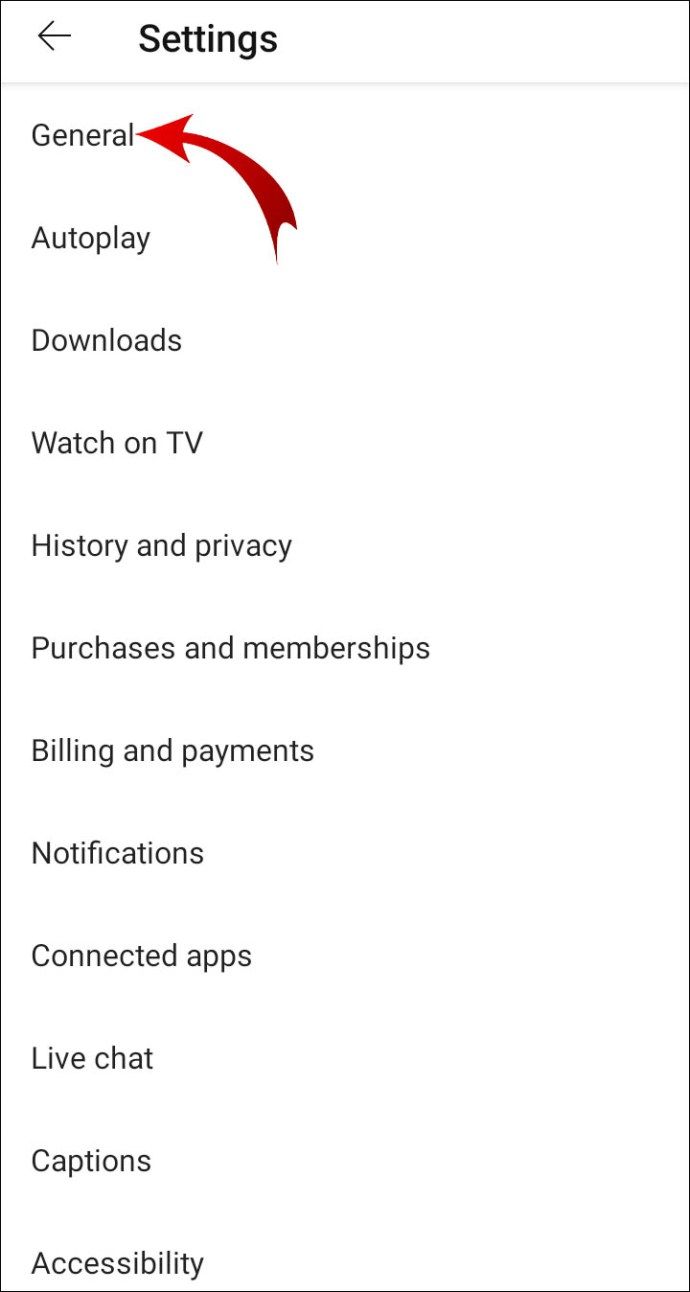
- Nhấn vào nút gạt bên cạnh Chế độ hạn chế để tắt chế độ này.
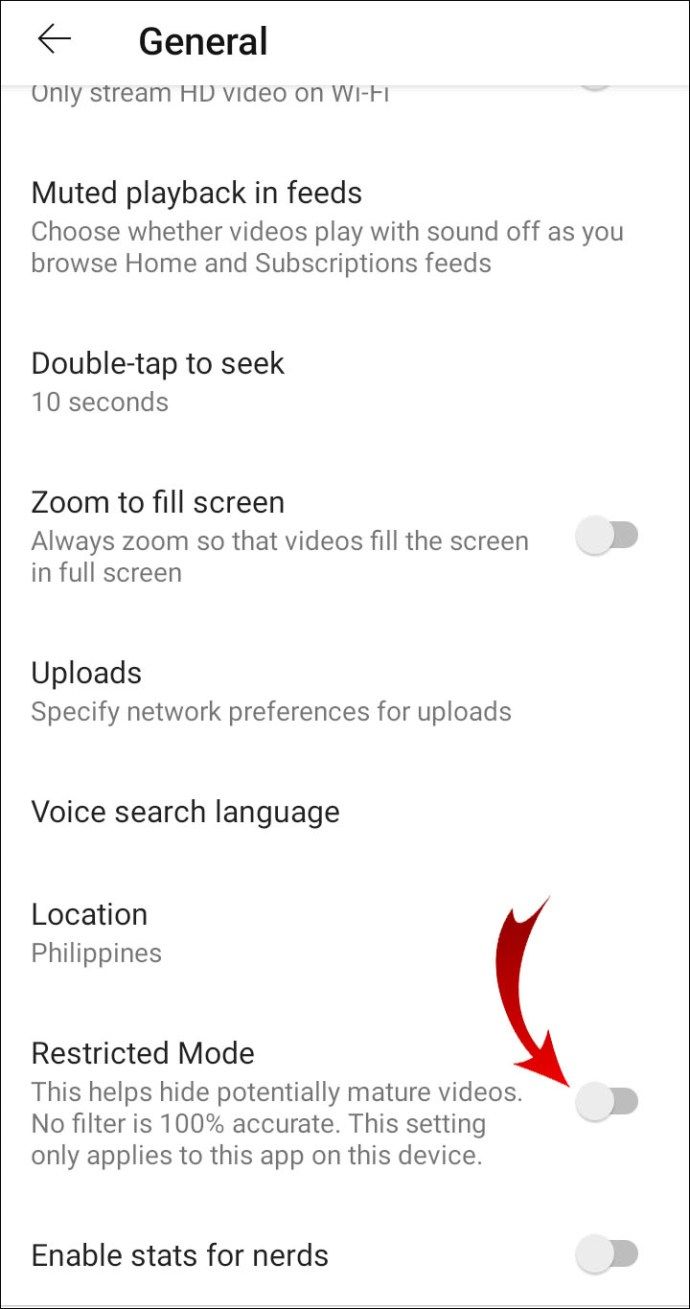
Câu hỏi thường gặp bổ sung
Làm cách nào để tắt ứng dụng YouTube của tôi?
Hầu hết các ứng dụng của Google đã được cài đặt trên các thiết bị hệ điều hành Android và YouTube (thuộc sở hữu của Google) được bao gồm. Tuy nhiên, điều đó không có nghĩa là bạn không thể thay đổi cài đặt ứng dụng. Trong hầu hết các trường hợp, bạn có thể vô hiệu hóa và gỡ cài đặt YouTube chỉ trong một vài bước đơn giản.
Đây là cách thực hiện:
1. Mở ứng dụng Cài đặt của bạn.

2. Mở phần Ứng dụng, sau đó chọn tùy chọn Quản lý ứng dụng.

3. Danh sách các ứng dụng sẽ xuất hiện ở cuối màn hình. Cuộn cho đến khi bạn tìm thấy YouTube, sau đó nhấn để mở. Bạn cũng có thể sử dụng hộp thoại tìm kiếm.

4. Dưới biểu tượng ứng dụng, nhấn vào nút Tắt.
Hãy nhớ rằng các thiết bị Android chạy trên MIUI không cho phép bạn tắt các ứng dụng được cài đặt sẵn. Thay vào đó, bạn có thể sử dụng tính năng Buộc dừng.
Nếu bạn muốn xóa ứng dụng hoàn toàn, có hai cách bạn có thể thực hiện.
Dưới đây là cách gỡ cài đặt ứng dụng YouTube thông qua Cài đặt:
1. Đi tới Cài đặt> Ứng dụng.

2. Mở phần Quản lý ứng dụng.

3. Tìm ứng dụng YouTube và nhấp vào ứng dụng đó.

4. Chọn nút Gỡ cài đặt. Xác nhận với OK.

Cách khác để gỡ cài đặt YouTube là sử dụng Cửa hàng Google Play ứng dụng. Đây là cách thực hiện:
1. Mở ứng dụng Cửa hàng Google Play.

2. Ở góc trên cùng bên trái của màn hình, nhấp vào ba đường ngang. Chọn tab Ứng dụng và trò chơi của tôi từ menu thả xuống.

3. Nhấn vào phần Đã cài đặt. Tất cả các ứng dụng đã cài đặt trước đó của bạn sẽ xuất hiện trong danh sách bên dưới. Cuộn xuống để tìm YouTube. Các ứng dụng thường được liệt kê theo thứ tự bảng chữ cái.

4. Nhấn để mở YouTube. Dưới tên ứng dụng, nhấp vào nút Gỡ cài đặt. Một cửa sổ bật lên nhỏ sẽ xuất hiện, yêu cầu bạn xác nhận. Nhấn Gỡ cài đặt để hoàn tất quá trình.

Nếu bạn là người dùng iOS, chỉ cần giữ biểu tượng YouTube rồi nhấn để Tắt.
'Chế độ hạn chế' trên YouTube là gì?
Năm 2010, YouTube đã thêm Chế độ hạn chế vào danh sách các tính năng được tích hợp sẵn. Cài đặt tùy chọn được thiết kế để cung cấp cho khán giả nhiều quyền kiểm soát hơn đối với trải nghiệm xem của họ. Sau khi được bật, nó sẽ xóa mọi nội dung người lớn khỏi trang chủ YouTube của bạn.
Vậy điều gì tạo nên một video bị hạn chế? Thuật toán YouTube sử dụng nhiều tín hiệu khác nhau để lọc nội dung. Điều này bao gồm phân tích mô tả, tiêu đề, siêu dữ liệu và giới hạn độ tuổi của video. Nếu một video được công nhận là dành cho người trưởng thành hoặc có khả năng không phù hợp, những người xem đã bật Chế độ hạn chế sẽ không thể xem video đó.
Khi một video vi phạm Nguyên tắc cộng đồng của YouTube, video đó sẽ bị hạn chế đối với một số khán giả nhất định. Danh sách sau giải thích những gì được công nhận là nội dung người lớn:
• Lạm dụng ma túy và rượu. Các cuộc trò chuyện về lạm dụng ma túy và rượu cũng được coi là nội dung dành cho người trưởng thành.
• Tham gia vào hoạt động tình dục hoặc mô tả các tình huống tình dục bằng hình ảnh. Nếu video có tính chất giáo dục, Chế độ hạn chế có thể cho phép. Điều này chủ yếu đề cập đến các cuộc thảo luận về tình dục và giáo dục tình dục. Hôn và các hình thức âu yếm phi tình dục khác không được coi là nội dung người lớn.
• Mô tả các thảm họa thiên nhiên và thảm kịch (ví dụ: động đất, lũ lụt, núi lửa phun trào).
• Mô tả các hành động bạo lực bằng hình ảnh, ngay cả khi đó là một phần của bản tin.
• Thảo luận về các chủ đề trưởng thành một cách công khai. Nội dung này bao gồm đề cập đến chiến tranh, tội phạm, hành động khủng bố, xung đột chính trị kết thúc bằng bạo lực (ví dụ: ám sát). Những video như vậy không cần phải chứa bất kỳ hình ảnh nào để được công nhận là người lớn.
• Sử dụng ngôn ngữ kích động và hạ nhục. Điều này đề cập đến bất kỳ điều gì có thể được hiểu là gây phản cảm hoặc hạ thấp đối với một nhóm hoặc một cá nhân nhất định (ví dụ: nói xấu chủng tộc).
• Sử dụng ngôn ngữ thô tục và thuần thục. Điều này bao gồm các từ chửi thề và bất kỳ hình thức biểu hiện xúc phạm nào khác.
Tất nhiên, việc giải thích Nguyên tắc cộng đồng phụ thuộc vào các tiêu chuẩn và mức độ nhạy cảm văn hóa. Ví dụ: có thể cho phép cùng một video ở một quốc gia và bị hạn chế ở một quốc gia khác.
Ngoài ra, giới hạn độ tuổi không thể thay thế cho Chế độ hạn chế. Một video có thể được phép cho khán giả ở mọi lứa tuổi và vẫn bị cấm nếu cài đặt này được bật.
Làm cách nào để tắt Chế độ hạn chế trên YouTube trên iPhone?
Mặc dù YouTube không còn là ứng dụng tích hợp sẵn trên thiết bị iOS, nhưng Chế độ hạn chế vẫn khả dụng. Bạn có thể bật hoặc tắt nó như khi bạn làm trên máy tính của mình. Dưới đây là cách tắt Chế độ hạn chế trên YouTube trên iPhone:
làm thế nào để ss trên snapchat mà người đó không biết
1. Mở ứng dụng YouTube của bạn và nhấp vào biểu tượng hồ sơ của bạn.

2. Chọn Cài đặt từ menu thả xuống.

3. Cuộn xuống để tìm tab Lọc Chế độ Hạn chế. Nhấn để mở.

4. Để tắt Chế độ hạn chế, hãy chọn tùy chọn Không lọc.

Cách bật Chế độ ẩn danh trên YouTube?
Chế độ ẩn danh cho phép bạn duyệt YouTube mà không cần thực hiện thay đổi đối với lịch sử tìm kiếm hoặc xem của bạn. Để bật Chế độ ẩn danh, bạn cần cập nhật ứng dụng YouTube của mình để có phiên bản mới nhất. Đây là cách thực hiện:
1. Mở ứng dụng Cửa hàng Google Play của bạn và nhập youtube vào hộp thoại tìm kiếm.
2. Chọn YouTube từ kết quả tìm kiếm.
3. Nhấn vào nút Cập nhật bên dưới tên ứng dụng.
Sau khi tải xuống phiên bản cập nhật, bạn hiện có thể bật Chế độ ẩn danh trên ứng dụng dành cho thiết bị di động của mình. Đây là cách thực hiện:
1. Nhấn vào biểu tượng YouTube để mở ứng dụng.
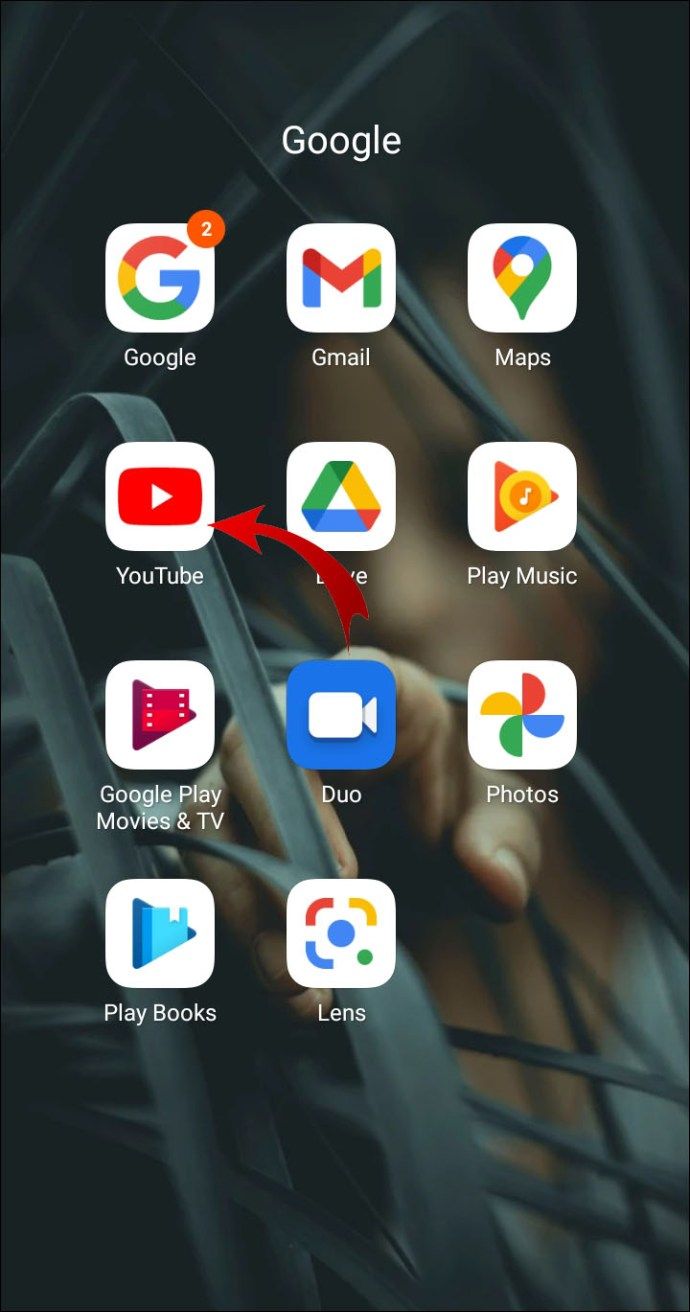
2. Nhấp vào biểu tượng hồ sơ của bạn để truy cập menu thả xuống.
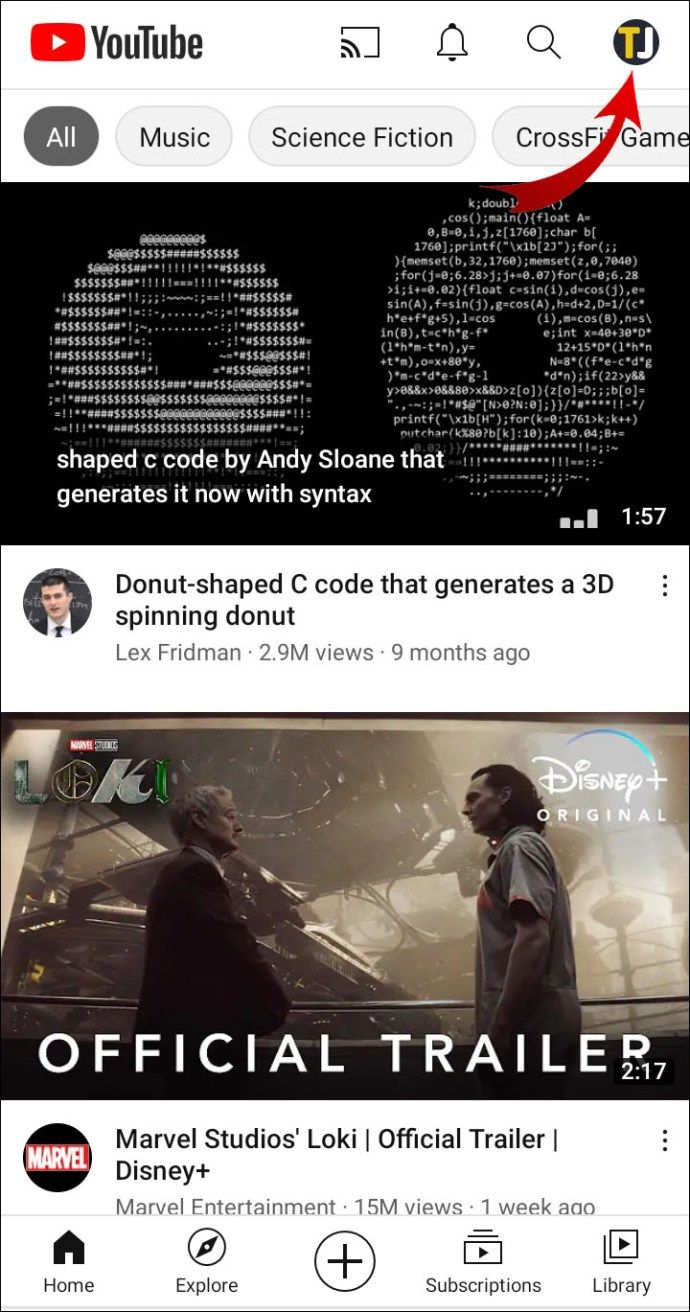
3. Chọn Bật ẩn danh từ danh sách các tùy chọn.

Chế độ ẩn danh sẽ tự động tắt sau 90 phút không hoạt động.
Hiện tại, Chế độ ẩn danh chỉ khả dụng cho các thiết bị Android. Nếu bạn muốn duyệt YouTube ở Chế độ ẩn danh trên máy tính của mình, bạn có thể tạm dừng Lịch sử xem. Đây là cách thực hiện:
1. Mở trình duyệt của bạn và truy cập youtube.com.
2. Nhấp vào ba đường ngang ở góc trên cùng bên trái.

3. Chọn Lịch sử từ menu thả xuống.

4. Nhấp vào biểu tượng tạm dừng nhỏ bên cạnh Tạm dừng Lịch sử xem.

Các video bạn xem sau khi tạm dừng lịch sử xem sẽ không xuất hiện trong nhật ký tài khoản của bạn.
Tại sao YouTube của tôi ở Chế độ hạn chế?
Chế độ hạn chế thường bị tắt theo mặc định. Nếu bạn muốn bật nó lên, bạn phải thực hiện thủ công. Nhưng điều gì sẽ xảy ra nếu cài đặt đã được bật trên một thiết bị hoặc trình duyệt cụ thể? Dưới đây là danh sách các nguyên nhân có thể xảy ra:
· Hạn chế mạng. Nếu thiết bị của bạn được kết nối với mạng công cộng, Chế độ hạn chế có thể tự động được bật. Bạn có thể thử tắt nó theo cách thủ công. Nếu cách đó không hiệu quả, hãy chuyển sang một mạng khác.
· Kiểm soát của cha mẹ. Các ứng dụng như Liên kết gia đình cho phép cha mẹ thay đổi cài đặt trên tài khoản YouTube của con họ. Nếu trẻ đang sử dụng thiết bị được liên kết với ứng dụng, trẻ không thể tắt Chế độ hạn chế. Chỉ cha mẹ mới có thể làm điều đó thông qua tài khoản Family Link của họ.
· Hạn chế tài khoản. Nếu bạn đang sử dụng tài khoản của trường học, quản trị viên hệ thống có thể đã bật Chế độ hạn chế. Đó là thực tế phổ biến ở các tổ chức công. Thật không may, điều đó có nghĩa là bạn không thể tự tắt tính năng này.
· Tích hợp bộ nhớ đệm. Đôi khi, quá nhiều tệp rác có thể dẫn đến những thay đổi trong cài đặt tài khoản của bạn. Xóa bộ nhớ cache khỏi trình duyệt hoặc ứng dụng của bạn và đặt lại cài đặt.
· Ứng dụng bị trục trặc. Giống như hầu hết các ứng dụng, YouTube không tránh khỏi các trục trặc và lỗi. Điều này phổ biến hơn đối với ứng dụng YouTube dành cho thiết bị di động. Bạn có thể thử gỡ cài đặt và sau đó cài đặt lại để khắc phục sự cố.
Tại sao tôi không thể tắt Chế độ hạn chế?
Các tổ chức công cộng như trường cao đẳng, thư viện và cơ quan lưu trữ hầu như luôn sử dụng Chế độ hạn chế trên các thiết bị tổ chức của họ. Với tư cách là người dùng khách, bạn không được phép bật hoặc tắt tính năng này. Chỉ quản trị viên hệ thống mới có quyền tắt Chế độ hạn chế.
Nếu bạn không thể tắt Chế độ hạn chế trên thiết bị cá nhân của mình, thì có thể là do sự can thiệp của bên thứ ba. Ví dụ: ai đó trong gia đình bạn có thể đã sử dụng một ứng dụng để thay đổi cài đặt tài khoản của bạn mà bạn không biết.
Học cách phá vỡ miễn phí
Chế độ hạn chế là một công cụ tiện lợi để lọc nội dung YouTube. Nó có thể được bật và tắt bằng một vài cú nhấp chuột đơn giản.
Tuy nhiên, có một số trường hợp nhất định mà bạn không thể tắt tính năng này theo cách thủ công. Những nơi như thư viện công cộng, trường học và trường cao đẳng có các giới hạn nghiêm ngặt về mạng và tài khoản cho các thiết bị công cộng của họ.
Bạn có sử dụng Chế độ hạn chế trên tài khoản YouTube của mình không? Bạn nghĩ gì về Nguyên tắc cộng đồng của YouTube? Bình luận bên dưới và cho chúng tôi biết bạn thích xem loại video nào.