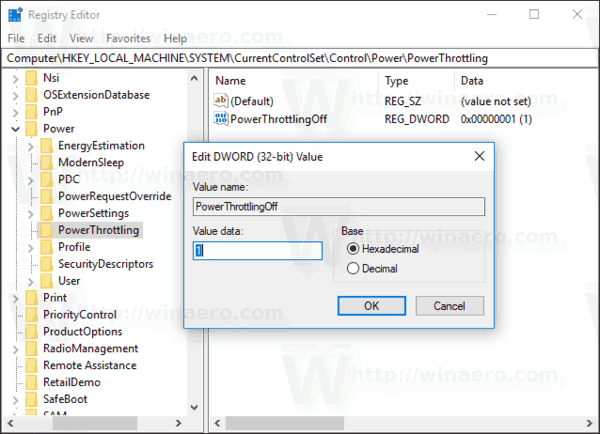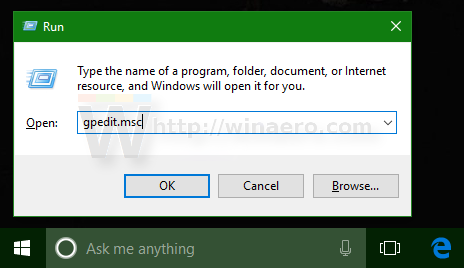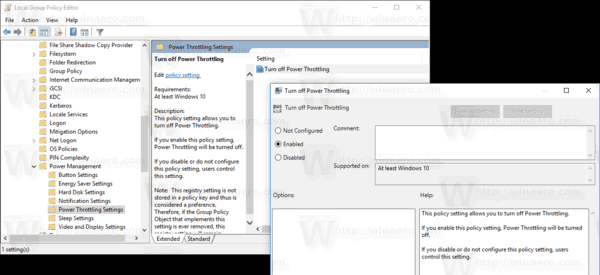Các phiên bản Windows 10 gần đây đi kèm với một tính năng mới, được gọi là 'Power Throttling'. Nó sẽ cải thiện tuổi thọ pin của máy tính xách tay và máy tính bảng trên bộ xử lý hỗ trợ nó. Đây là tính năng này là gì và cách tắt nó.
Quảng cáo
Ý tưởng chính đằng sau tính năng này là giới hạn tài nguyên CPU cho các ứng dụng không hoạt động. Nếu một số ứng dụng được thu nhỏ hoặc chạy trong nền, nó vẫn sử dụng tài nguyên hệ thống của bạn. Đối với các ứng dụng như vậy, hệ điều hành sẽ đặt CPU ở chế độ hoạt động tiết kiệm năng lượng nhất - công việc được hoàn thành, nhưng lượng pin tối thiểu có thể được sử dụng cho công việc đó. Một thuật toán thông minh đặc biệt sẽ phát hiện các tác vụ người dùng đang hoạt động và giữ cho chúng tiếp tục chạy, trong khi tất cả các quy trình khác sẽ được điều chỉnh. Trình quản lý tác vụ có thể được sử dụng để tìm trạng thái của các ứng dụng đó. Đây là một cột chuyên dụng 'Power Throttling' trong Trình quản lý Tác vụ trên tab Chi tiết sẽ cho biết điều này.

Trước đây, bạn có thể tắt tính năng Tiết kiệm điện bằng cách bật Gói năng lượng hiệu suất cao trong Windows 10 . Trong Bản cập nhật dành cho người sáng tạo mùa thu (Windows 10 phiên bản 1709), có một tùy chọn Chính sách nhóm chuyên dụng có thể được sử dụng để tắt Power Throttling. Đây là cách làm.
Để tắt tính năng Tiết kiệm điện, hãy đảm bảo rằng bạn đang đăng nhập với tư cách Quản trị viên trước khi tiếp tục.
Cách tắt Power Throttling trong Windows 10 , hãy làm như sau.
- Mở Trình chỉnh sửa sổ đăng ký .
- Đi tới khóa đăng ký sau:
HKEY_LOCAL_MACHINE SYSTEM CurrentControlSet Control Power PowerThrottling
Mẹo: Xem cách chuyển đến khóa Registry mong muốn bằng một cú nhấp chuột .
Nếu bạn không có khóa như vậy, thì chỉ cần tạo nó.
- Tại đây, hãy tạo một giá trị DWORD 32 bit mớiPowerThrottlingOff.Lưu ý: Ngay cả khi bạn chạy Windows 64 bit , bạn vẫn cần sử dụng DWORD 32 bit làm loại giá trị.
Đặt nó thành 1 để tắt Power Throttling.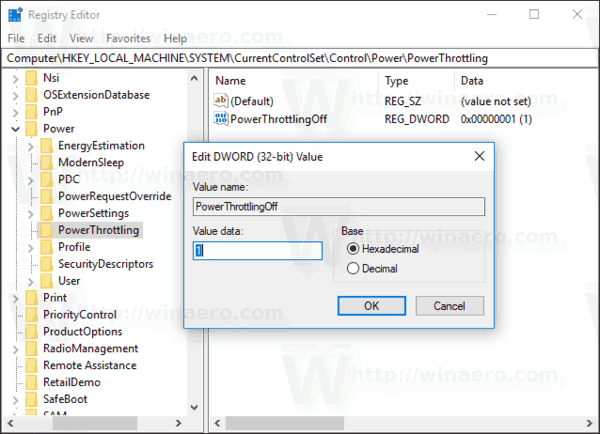
- Để các thay đổi được thực hiện bởi chỉnh sửa Registry có hiệu lực, bạn cần khởi động lại Windows 10 .
Bạn xong việc rồi!
Sau đó, bạn có thể xóaPowerThrottlingOffgiá trị để kích hoạt lại tính năng.
Để tiết kiệm thời gian của bạn, tôi đã tạo sẵn các tệp Registry để sử dụng. Bạn có thể tải chúng ở đây:
Tải xuống tệp đăng ký
Tinh chỉnh hoàn tác được bao gồm.
Tắt điều chỉnh nguồn bằng cách sử dụng Local Group Policy Editor
Nếu bạn đang chạy Windows 10 Pro, Enterprise hoặc Education phiên bản , bạn có thể sử dụng ứng dụng Local Group Policy Editor để định cấu hình các tùy chọn được đề cập ở trên với GUI.
làm thế nào để đưa một bài hát vào câu chuyện trên instagram
- Nhấn tổ hợp phím Win + R trên bàn phím và nhập:
gpedit.msc
Bấm phím Enter.
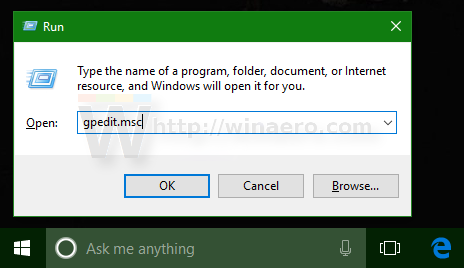
- Trình chỉnh sửa chính sách nhóm sẽ mở. Đi đếnCấu hình máy tính Mẫu quản trị Hệ thống Quản lý năng lượng Cài đặt điều chỉnh nguồn điện. Bật tùy chọn chính sáchTắt tiết lưu nguồnnhư hình bên dưới.
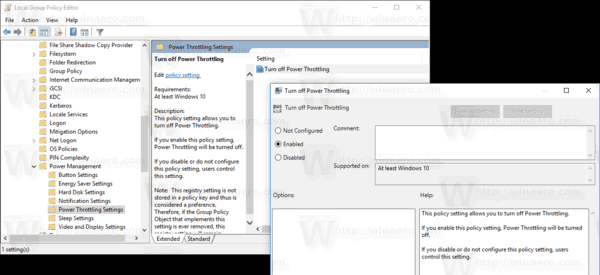
Đó là nó.