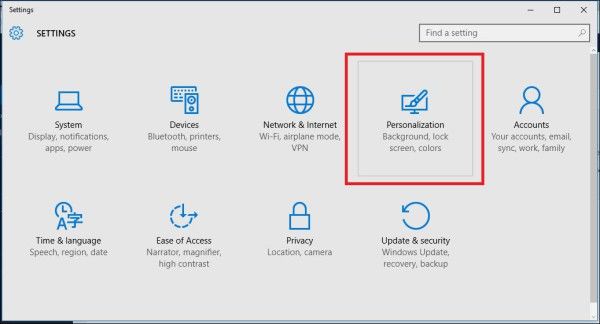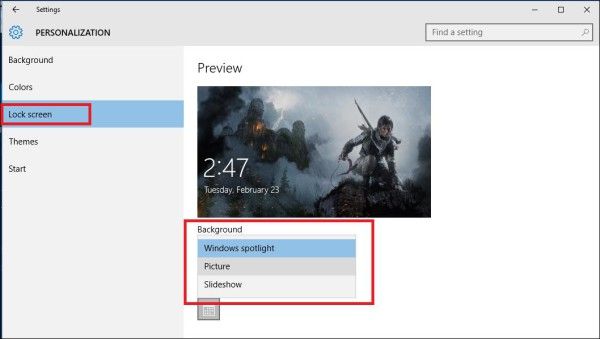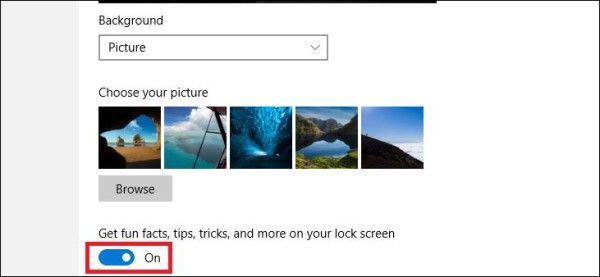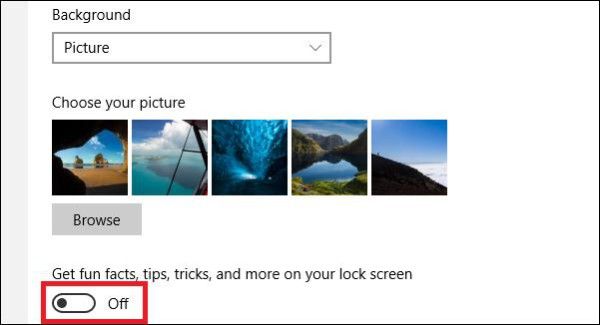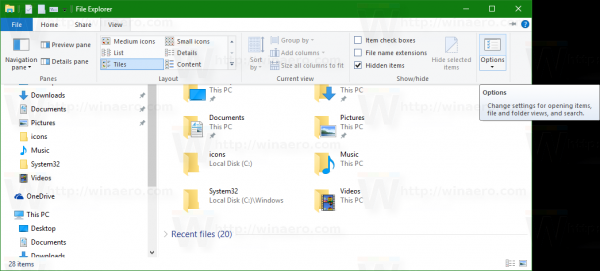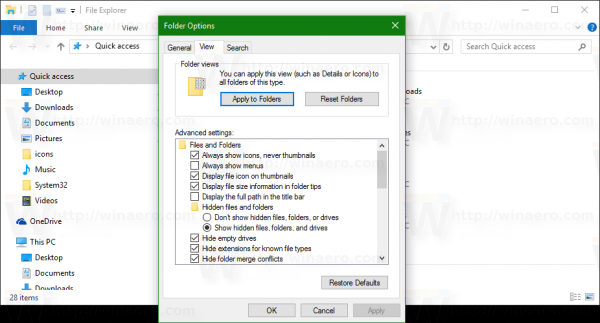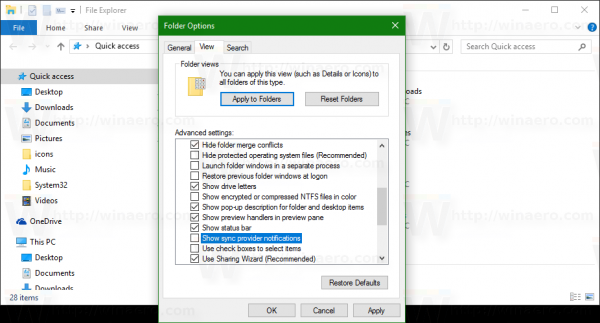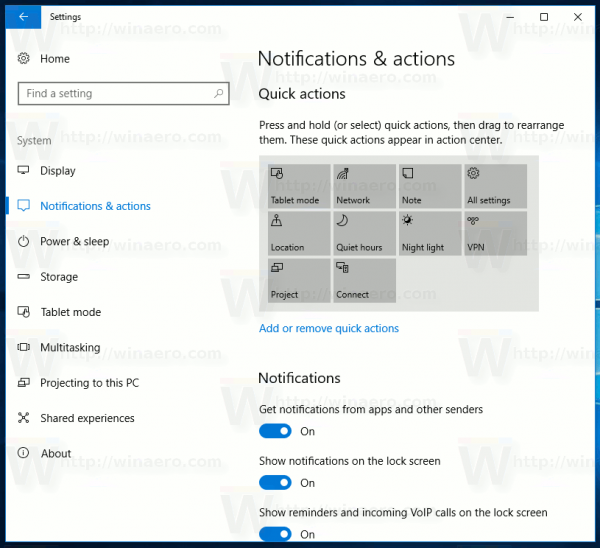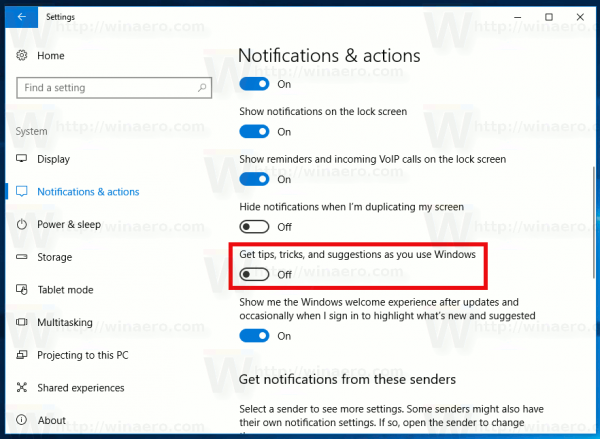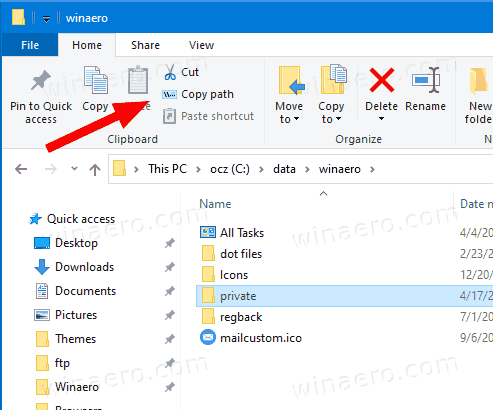Trước đây, chúng tôi đã đề cập đến cách vô hiệu hóa các loại quảng cáo khác nhau trong Windows 10. Hôm nay, tôi muốn cung cấp cho bạn tổng quan tóm tắt. Sau khi đọc nó, bạn sẽ có thể tắt tất cả các loại quảng cáo trong Windows 10 mà không cần sử dụng các công cụ của bên thứ ba.
Quảng cáo
Đây là danh sách các quảng cáo đi kèm với phiên bản hệ điều hành mới nhất của Microsoft. Hãy xem làm thế nào để tắt tất cả quảng cáo trong Windows 10 .
Tắt quảng cáo trên Màn hình khóa
Khi mà Tính năng nổi bật được bật, nó có thể quảng cáo các ứng dụng và sản phẩm của bên thứ ba từ Cửa hàng. Mặc dù spotlight được cho là tải xuống và chuyển qua các hình ảnh đẹp, nhưng hành vi này có thể không mong muốn. Đây là cách bạn có thể tắt các quảng cáo được quảng cáo trên Màn hình khóa.
- Mở ứng dụng Cài đặt .
- Đi tới trang sau:
Cá nhân hóa Màn hình khóa
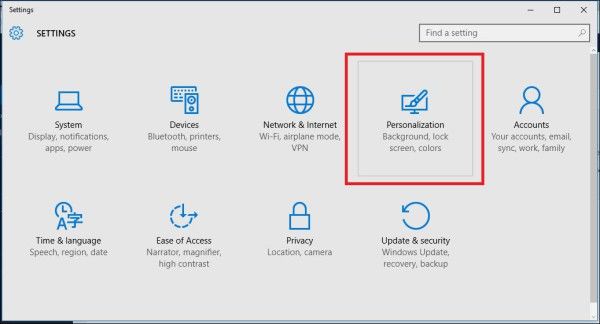
- Trong tùy chọn Nền, bạn có thể tắt Windows Spotlight bằng cách chọn một số tùy chọn khác như 'Hình ảnh' hoặc 'Trình chiếu'. Điều này sẽ tắt hoàn toàn Windows Spotlight và các quảng cáo của nó:
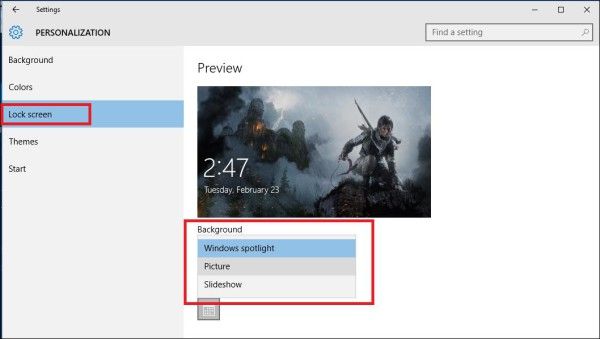
- Khi nền màn hình khóa được đặt thành Hình ảnh, bạn cũng cần tắt tùy chọn có tên 'Nhận thông tin thú vị, mẹo, thủ thuật và hơn thế nữa trên màn hình khóa của bạn':
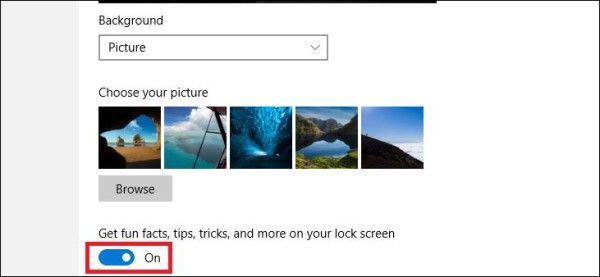
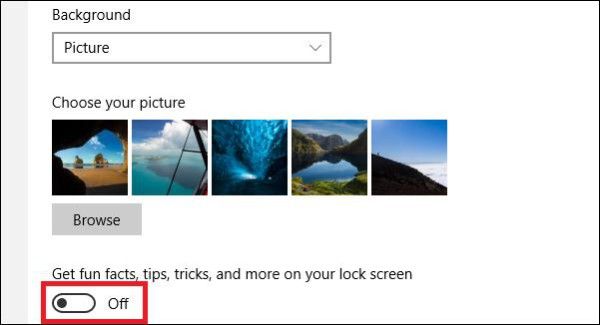
Tắt tự động cài đặt các ứng dụng được đề xuất
Với Bản cập nhật kỷ niệm Windows 10, Windows 10 bắt đầu quảng bá mạnh mẽ các ứng dụng ngay bên trong menu Bắt đầu. Ngay cả khi người dùng không mở Cửa hàng hoặc yêu cầu sự cho phép của họ, hệ điều hành sẽ cài đặt một số ứng dụng như Candy Crush Soda Saga, Minecraft: Windows 10 edition, Flipboard, Twitter và nhiều ứng dụng khác.

Để ngăn Windows 10 cài đặt chúng, hãy áp dụng tinh chỉnh Registry sau:
Windows Registry Editor phiên bản 5.00 [HKEY_CURRENT_USER Software Microsoft Windows CurrentVersion ContentDeliveryManager] 'SilentInstalledAppsEnabled' = dword: 00000000
Để tìm hiểu chi tiết về tweak này, hãy tham khảo bài viết: Một tinh chỉnh để tắt tự động cài đặt các ứng dụng được đề xuất trong Windows 10
Tắt đề xuất ứng dụng Ink
Với Windows 10 Creators Update, Microsoft đã thêm một tính năng mới để hiển thị các đề xuất về ứng dụng Ink và Pen. Hệ điều hành sẽ hiển thị cho bạn các đề xuất về ứng dụng Bút và Mực tương thích với phần cứng Mực được kết nối với PC của bạn. Tùy chọn thích hợp đã được thêm vào hệ điều hành để hiển thị hoặc ẩn chúng. Nếu bạn cần tắt đề xuất ứng dụng Ink trong Windows 10, hãy đi tới Hệ thống -> Thiết bị -> Pen & Windows Ink và tắt tùy chọn 'Hiển thị đề xuất ứng dụng được đề xuất' trong ngăn bên phải.

Xem bài viết sau: Cách tắt đề xuất ứng dụng Ink trong Windows 10
Tắt quảng cáo trong File Explorer
Với Windows 10 build 14901, Microsoft đã giới thiệu một tính năng mới trong File Explorer. Giờ đây, ứng dụng có thể hiển thị các mẹo về những thay đổi trong Windows 10 thông qua một thông báo xuất hiện ngay trên đầu ứng dụng. Tính năng này được gọi là Thông báo của nhà cung cấp đồng bộ hóa. Nó tạo ra các thông báo như được hiển thị trong ảnh chụp màn hình bên dưới:

Để tắt quảng cáo trong File Explorer trong Windows 10 (Thông báo của nhà cung cấp đồng bộ hóa), hãy làm như sau.
cách thêm số trang trên google docs
- Mở Chương trình quản lý dữ liệu .
- Chuyển đến tab View của Ribbon và nhấp vào nút 'Options'.
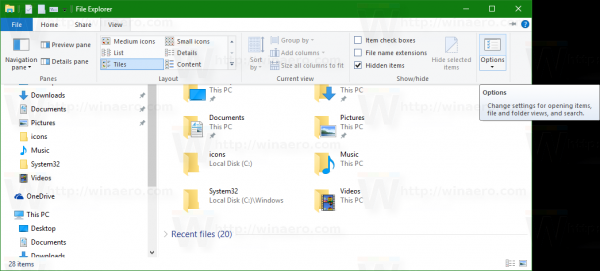
- Hộp thoại Tùy chọn Thư mục sẽ được mở. Chuyển đến tab Xem ở đó:
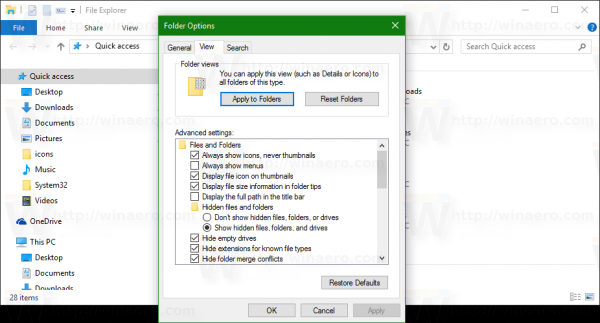
- Cuộn xuống danh sách Cài đặt nâng cao cho đến khi bạn thấy tùy chọn 'Hiển thị thông báo của nhà cung cấp đồng bộ hóa'. Bỏ chọn nó như hình dưới đây để tắt thông báo:
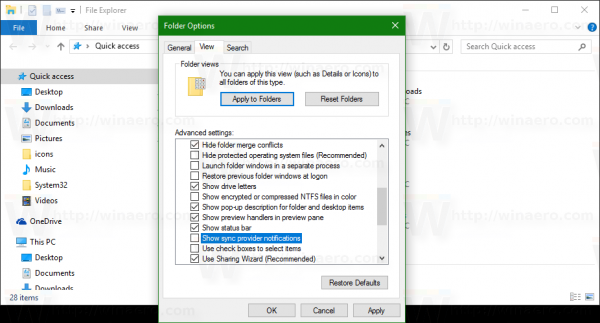
Ngoài ra, bạn có thể áp dụng một chỉnh sửa Registry như được hiển thị trong bài viết: Tắt thông báo trong File Explorer trong Windows 10 (Thông báo của nhà cung cấp đồng bộ hóa) .
Tắt đề xuất ứng dụng (quảng cáo) trong menu Bắt đầu
Windows 10 có thể hiển thị cho bạn 'đề xuất' để cài đặt hoặc mua ứng dụng ngay bên trong menu Bắt đầu. Chúng trông giống như quảng cáo trực tiếp của một ứng dụng hoặc một ô khuyến mại, xuất hiện ở danh sách ứng dụng bên trái. Một số ứng dụng này có thể không miễn phí nhưng chúng vẫn được hiển thị. Nếu bạn không hài lòng khi thấy chúng, đây là cách bạn có thể tắt các ứng dụng được đề xuất.
Đây là cách những quảng cáo đó trông như thế nào:

Để vô hiệu hóa loại quảng cáo này trong Windows 10, hãy tham khảo bài viết Tắt đề xuất ứng dụng (quảng cáo) trong Menu Bắt đầu của Windows 10 .
Tắt Quảng cáo trong ngăn Chia sẻ
Như bạn có thể đã biết, giao diện người dùng Chia sẻ mới được triển khai trong Windows 10 Creators Update. Nó có sẵn trong hệ điều hành bắt đầu từ bản dựng 14971. Được biết, bên cạnh các ứng dụng đã cài đặt, bản chia sẻ mới cho thấy các khuyến mãi từ các ứng dụng khác trong Cửa hàng. Đây là cách nó trông:

Nếu bạn không hài lòng khi thấy chúng, hãy nhấp chuột phải vào bên trong ngăn Chia sẻ trên bất kỳ biểu tượng ứng dụng được đề xuất nào. Một menu ngữ cảnh nhỏ sẽ xuất hiện:
Tại đó, bỏ chọn mục 'Hiển thị đề xuất ứng dụng'. Thao tác này sẽ tắt các ứng dụng được đề xuất trong ngăn Chia sẻ. Xem bài viết sau: Tắt các ứng dụng được đề xuất trong Ngăn chia sẻ trong Windows 10
Tắt các mẹo, thủ thuật và đề xuất
vô hiệu hóa cửa sổ snapping windows 10
Windows 10 có thể hiển thị các đề xuất, mẹo hoặc thủ thuật trực tiếp trên Màn hình nền. Chúng trông giống như nâng cốc thông báo thông thường. Xem ảnh chụp màn hình sau:

Để tắt các mẹo này, hãy làm như sau.
- Mở ứng dụng Cài đặt .
- Chuyển đến Hệ thống - Thông báo và hành động.
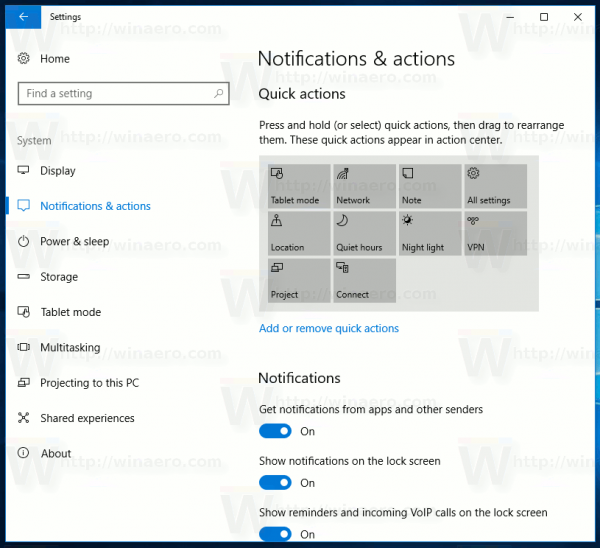
- Ở bên phải, tắt tùy chọn 'Nhận mẹo, thủ thuật và đề xuất khi bạn sử dụng Windows'.
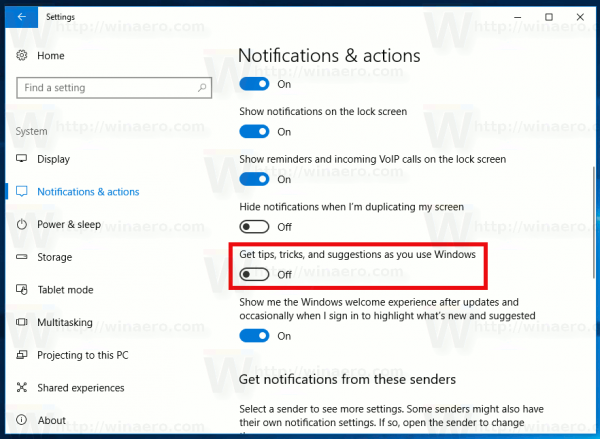
Ngoài ra, hãy xem bài viết Tắt các mẹo về Windows 10 .
Tắt trải nghiệm chào mừng

Nếu bạn không hài lòng khi thấy nó hoặc nếu bạn muốn triển khai Windows 10 trên hàng trăm hoặc hàng nghìn PC mà không có xem trang Chào mừng , có thể tắt nó trong Windows 10. Sau khi tắt nó, bạn sẽ không thấy Trải nghiệm Chào mừng nữa.
Mở Cài đặt và chuyển đến Hệ thống - Thông báo và hành động.

Trong phần Thông báo, hãy tắt tùy chọn 'Hiển thị cho tôi trải nghiệm chào mừng của Windows sau khi cập nhật và thỉnh thoảng khi tôi đăng nhập để đánh dấu những gì mới và được đề xuất'.
Xem bài báo Tắt Trang Chào mừng trong Windows 10 (Trải nghiệm Chào mừng)
Gỡ cài đặt các ứng dụng được đề xuất có thể hiển thị quảng cáo
Danh sách các ứng dụng có thể hiển thị quảng cáo bao gồm
- Age of Empires: Castle Siege
- Asphalt 8: Airborne
- Candy Crush Soda Saga
- FarmVille2: Country Escape
- Bảng lật
- Minecraft: phiên bản Windows 10
- Netflix
- Pandora
- World of Tanks: Blitz
- Nhận văn phòng
Tùy thuộc vào khu vực của bạn, các ứng dụng này có thể khác nhau.
Đi tới Cài đặt - Ứng dụng - Ứng dụng & Tính năng.
Chọn ứng dụng bạn muốn gỡ cài đặt trong danh sách ở bên phải và nhấp vào nút 'Gỡ cài đặt'.
Quảng cáo trong Cài đặt
Bắt đầu với Windows 10 Fall Creators Update, quảng cáo sẽ xuất hiện trong ứng dụng Cài đặt. Đây là cách nó trông:

Để tắt chúng, hãy tham khảo bài viết sau:
Cách tắt quảng cáo trong cài đặt trong Windows 10
Ngoài ra, ứng dụng Cài đặt hiển thị nhiều mẹo khác nhau, liên kết đến hướng dẫn trực tuyến và cả video cho các trang bạn mở trong các phiên bản Windows 10 gần đây.

Để tắt chúng, hãy xem bài đăng
làm thế nào để thay đổi ngôn ngữ của giải đấu huyền thoại sang tiếng Nhật
Cách tắt Mẹo Trực tuyến trong Cài đặt trong Windows 10
Cập nhật. Bạn có thể tiết kiệm thời gian của mình và sử dụng Winaero Tweaker. Đi đếnHành vi Quảng cáo và Không mong muốn ứng dụngđể vô hiệu hóa quảng cáo và các ứng dụng không mong muốn một cách nhanh chóng.

Bạn có thể tải xuống Winaero Tweaker tại đây:
Tải xuống Winaero Tweaker
Cập nhật2. Theo yêu cầu của người dùng, đây là một tinh chỉnh vô hiệu hóa hầu hết các quảng cáo trong Windows 10:
Windows Registry Editor phiên bản 5.00 [HKEY_CURRENT_USER Software Microsoft Windows CurrentVersion ContentDeliveryManager] 'SilentInstalledAppsEnabled' = dword: 00000000 [HKEY_CURRENT_USER SOFTWARE Microsoft Windows CurrentVersion ContentDeliveryManager '= dword: 00000000 [HKEY_CURRENT_USER SOFTWARE Microsoft Windows CurrentVersion ContentDeliveryManager] Microsoft Windows CurrentVersion Explorer Advanced] 'ShowSyncProviderNotifications' = dword: 00000000 [HKEY_CURRENT_USER SOFTWARE Microsoft Windows CurrentVersion ContentDeliveryManager] 'SoftLandingEnabled' = dword: 00000000 [HKEY_CURRENT_USER SOFTWARE Microsoft Windows CurrentVersion ContentDeliveryManager] 'SoftLandingEnabled' = dword: 00000000 [HKEY_CURRENT] 'RotatingLockScreenEnabled' = dword: 00000000 [HKEY_CURRENT_USER SOFTWARE Microsoft Windows CurrentVersion ContentDeliveryManager] 'RotatingLockScreenOverlayEnabled' = dword: 00000000 [HKEY_CURRENT_USER SOFTWARE Windows CurrentVersion ContentDeliveryManager '
Bạn có thể tải xuống bản chỉnh sửa Registry sẵn sàng để sử dụng từ đây:
Tải xuống tệp đăng ký
Tinh chỉnh sẽ vô hiệu hóa những điều sau:
- Ứng dụng được quảng cáo.
- Đề xuất menu bắt đầu.
- Quảng cáo trong File Explorer
- Mẹo về Windows.
- Windows Spotlight và quảng cáo trên Màn hình khóa.
- Kinh nghiệm chào mừng