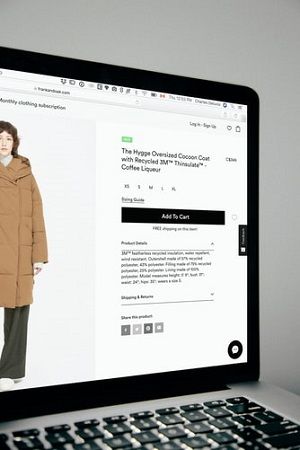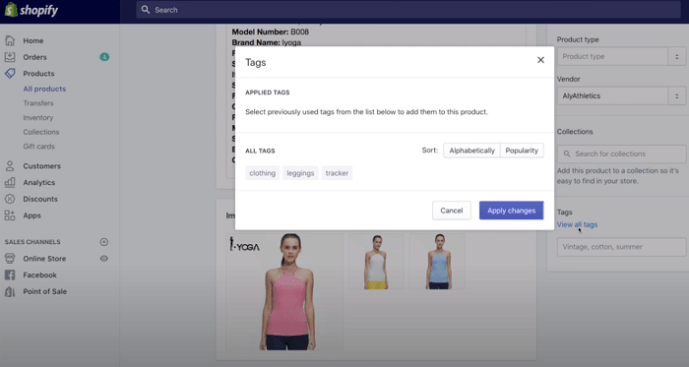Có rất nhiều tùy chọn trên Shopify để làm cho cửa hàng trực tuyến của bạn thân thiện hơn với SEO và hiển thị cho nhiều người dùng hơn. Tối ưu hóa hình ảnh và mô tả sản phẩm là một số ví dụ, cũng như các thẻ.

Thẻ giúp khách hàng nhanh chóng tìm thấy những gì họ đang tìm kiếm và tăng cơ hội tiếp cận những khách hàng tiềm năng mới. Chúng cũng làm cho cửa hàng của bạn có tổ chức hơn. Nhưng làm thế nào để bạn xóa chúng khi bạn không còn cần chúng nữa? Bạn sẽ tìm hiểu trong bài viết này.
Thêm và xóa thẻ sản phẩm
Không mất nhiều thời gian để xóa các thẻ bạn không cần nữa. Bạn có thể xóa chúng khỏi sản phẩm, đơn đặt hàng, bản nháp, bài đăng trên blog, thậm chí cả khách hàng và chuyển khoản. Có hai cách để đi.
Bạn có thể:
- Nhấp vào sản phẩm mong muốn để mở thông tin chi tiết (hoặc nhấp vào tên khách hàng, chuyển khoản, bài đăng trên blog, đặt hàng hoặc khác).
- Điều hướng đến biểu tượng x bên cạnh tên thẻ và nhấp vào nó.
- Sau khi bạn chọn Lưu, thẻ sẽ biến mất khỏi sản phẩm cụ thể này.
Hoặc là:
- Mở tab Thẻ.
- Chọn Xem tất cả các thẻ.
- Chọn biểu tượng x bên cạnh tên của thẻ bạn muốn xóa.
- Chọn Áp dụng thay đổi và bạn sẽ xóa thẻ khỏi danh sách đầy đủ.
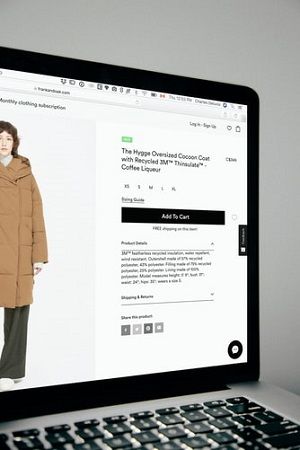
Cách xóa vĩnh viễn thẻ
Trước khi xóa vĩnh viễn thẻ khỏi cửa hàng Shopify của mình, bạn cần xóa thẻ khỏi từng sản phẩm có thể đã sử dụng thẻ đó.
- Từ bảng quản trị Shopify, hãy chuyển đến Sản phẩm.
- Mở Tất cả các sản phẩm.
- Chọn hộp bên cạnh nút Chỉnh sửa sản phẩm để chọn tất cả các sản phẩm. Bạn sẽ thấy số lượng sản phẩm được chọn khi bạn nhấp vào hộp kiểm.
- Nhấp vào tab Tác vụ để hiển thị menu thả xuống.
- Từ đó, chọn Xóa thẻ.
- Nhập một hoặc nhiều thẻ bạn muốn xóa.
- Nhấp vào Áp dụng thay đổi.
Cách thêm thẻ mới
Bây giờ, nếu bạn muốn thêm các thẻ mới để thay thế các thẻ đã xóa, thì đây là những việc cần làm:
- Nhấp vào sản phẩm mong muốn, khách hàng, đơn đặt hàng hoặc một yếu tố khác.
- Chuyển đến phần Thẻ và nhập thẻ mong muốn. Bạn cũng có thể chọn một thẻ mới từ danh sách các cài đặt trước. Khi bạn tạo một thẻ, nó sẽ có sẵn cho tất cả các phần tử khác mà bạn muốn sử dụng thẻ sau này.
- Chọn Lưu để hoàn tất.
Hãy nhớ rằng bạn có thể thêm thẻ khi đang tạo sản phẩm, đơn đặt hàng hoặc những thứ khác, cũng như bằng cách chỉnh sửa các yếu tố hiện có. Ngoài ra, khi thêm thẻ, hãy tránh sử dụng các ký hiệu, dấu trọng âm hoặc bất kỳ thứ gì không phải là chữ cái, số hoặc dấu gạch nối thông thường. Bất kỳ thẻ nào chứa ký hiệu hoặc nguyên âm có dấu sẽ không xuất hiện trong kết quả tìm kiếm. Do đó, khách hàng của bạn sẽ không thể nhìn thấy các sản phẩm có chứa các thẻ này nếu họ tìm kiếm các mặt hàng theo thẻ.
Giống như bạn có thể xóa các thẻ khỏi danh sách đầy đủ, bạn cũng có thể thêm chúng từ đó.
- Mở phần Thẻ.
- Chọn Xem tất cả các thẻ.
- Chọn một thẻ để thêm và sau đó chọn Áp dụng thay đổi để hoàn tất.
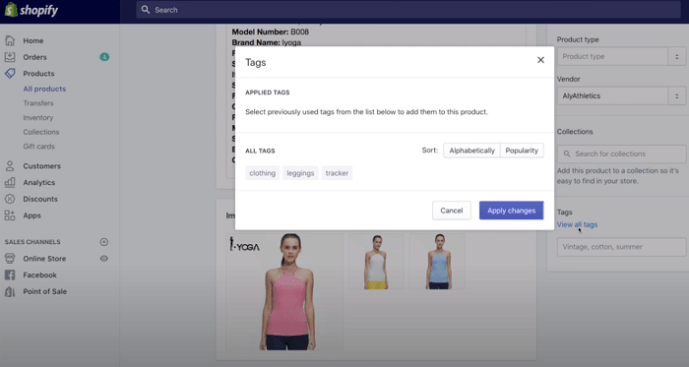
Có những loại thẻ nào?
Có một số loại thẻ trên Shopify.
Thẻ sản phẩm xuất hiện trên trang chi tiết sản phẩm và giúp bạn tạo bộ sưu tập tự động. Chúng cũng cho phép khách hàng của bạn tìm thấy các sản phẩm mong muốn nhanh hơn. Mỗi sản phẩm có thể có tối đa 250 thẻ.
Ngoài ra còn có các thẻ chuyển khoản và thẻ đơn hàng giúp bạn lọc và sắp xếp các lần chuyển tiền và tìm những thẻ cụ thể khi bạn cần.
Thẻ đơn đặt hàng nháp cũng có thể giúp bạn lọc các đơn đặt hàng nháp. Khi bạn tạo đơn hàng cuối cùng từ bản nháp, bạn cũng chuyển các thẻ để chúng trở thành thẻ đơn hàng.
làm thế nào để xem ai đó đã thêm bạn như thế nào trên snapchat
Thẻ khách hàng có thể giúp bạn sắp xếp và lọc các chi tiết khách hàng đã lưu. Đó có thể là những người mua thường đặt hàng trên trang web của bạn. Sau khi bạn thêm thẻ, bạn sẽ dễ dàng tìm thấy chúng hơn.
Các bài đăng trên blog cũng có thể chứa các thẻ, giúp hiển thị nhiều hơn trong kết quả tìm kiếm.
Cách sử dụng thẻ làm bộ lọc
Khi bạn có một số lượng lớn sản phẩm trong cửa hàng trực tuyến của mình, thẻ có thể giúp công việc của bạn thoải mái hơn nhiều. Ví dụ: khi bạn mở một trang có tất cả các sản phẩm của mình và bạn muốn tìm những sản phẩm cụ thể, hãy làm như sau:
- Chọn menu thả xuống trên trang Tất cả sản phẩm.
- Tìm tùy chọn Chọn bộ lọc và chọn Được gắn thẻ với.
- Nhập thẻ mà bạn muốn lọc danh sách.
- Chọn Thêm bộ lọc.
- Bạn sẽ thấy danh sách các sản phẩm có chứa thẻ đã chọn. Bạn cũng có thể thêm nhiều bộ lọc hơn để xem các sản phẩm có chứa tất cả các thẻ đã chọn.
Cách sử dụng thẻ để tạo bộ sưu tập
Thẻ giúp tạo bộ sưu tập tự động. Dưới đây là cách tạo một cái:
- Từ trang tổng quan quản trị, hãy mở Sản phẩm.
- Nhấp vào Bộ sưu tập và chọn Tạo bộ sưu tập.
- Đặt tên cho bộ sưu tập và thêm mô tả ngắn gọn.
- Chọn Tự động từ phần Loại bộ sưu tập. Chọn loại sản phẩm có thể được bao gồm trong bộ sưu tập này. Thẻ có thể đại diện cho điều kiện mà bộ sưu tập của bạn sẽ dựa trên. Điều này có nghĩa là tất cả các sản phẩm có cùng thẻ sẽ được nhóm lại.
- Chọn Lưu.
Đảm bảo bộ sưu tập của bạn được đặt thành khả dụng để khách hàng của bạn có thể xem và thêm hình ảnh bộ sưu tập.
Các thẻ cho Tìm kiếm Nhanh hơn
Thẻ có thể cực kỳ hữu ích cho cả bạn và khách hàng của bạn. Bạn sẽ thấy dễ dàng hơn khi tìm các sản phẩm cụ thể trong danh sách dài các mặt hàng trên bảng điều khiển quản trị. Mặt khác, khách hàng của bạn sẽ không phải cuộn liên tục qua cửa hàng của bạn vì họ sẽ có thể tìm thấy chính xác những gì họ cần bằng cách nhập vào một thẻ cụ thể.
Khi bạn không sử dụng thẻ nữa - hãy xóa thẻ đó để tránh nhầm lẫn có thể xảy ra.
Gần đây bạn có xóa thẻ nào không? Bạn thêm bao nhiêu cái mới hàng tuần? Cho chúng tôi biết trong phần ý kiến dưới đây.