Nếu bạn đang tìm cách làm cho việc liên lạc của mình trở nên đơn giản hơn, bạn có thể muốn tìm cách nhanh nhất để vào tài khoản Facebook của mình. Chắc chắn, bạn có thể đánh dấu Facebook trên trình duyệt của mình, nhưng đó không phải là giải pháp tốt nhất.
Trong bài viết này, chúng tôi sẽ hướng dẫn bạn cách thêm biểu tượng Facebook vào Màn hình để bạn có thể mở nó chỉ bằng một cú nhấp chuột.
Cách thêm Facebook vào máy tính để bàn trên Windows
Trước khi bắt đầu, chúng tôi phải giải thích rằng thêm biểu tượng Facebook có nghĩa là tạo lối tắt trên Màn hình nền của bạn. Trên thực tế, có hai phần: thêm phím tắt và thêm logo Facebook. Quá trình này tương tự cho tất cả các thiết bị máy tính để bàn Windows. Tuy nhiên, nếu bạn có một trong các kiểu máy cũ hơn, nó có thể không tương thích với thiết bị của bạn.
Đây là những gì bạn phải làm:
cách đặt phụ đề trên Disney plus roku
- Nhấp chuột phải vào Màn hình nền của bạn.
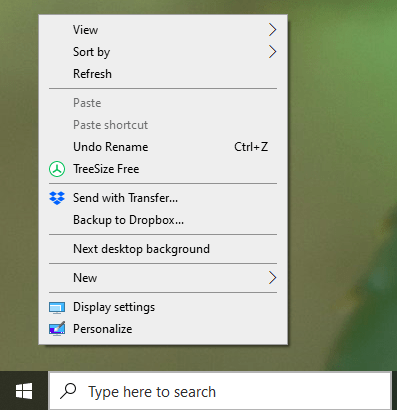
- Khi menu mở ra, hãy nhấp vào Mới.
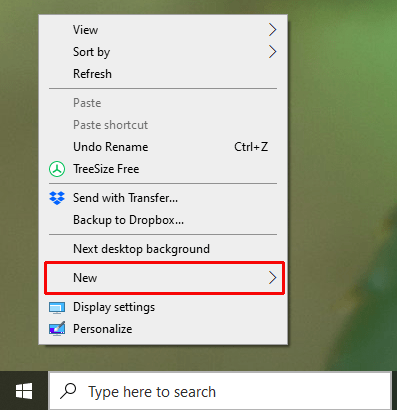
- Nhấp vào Phím tắt.
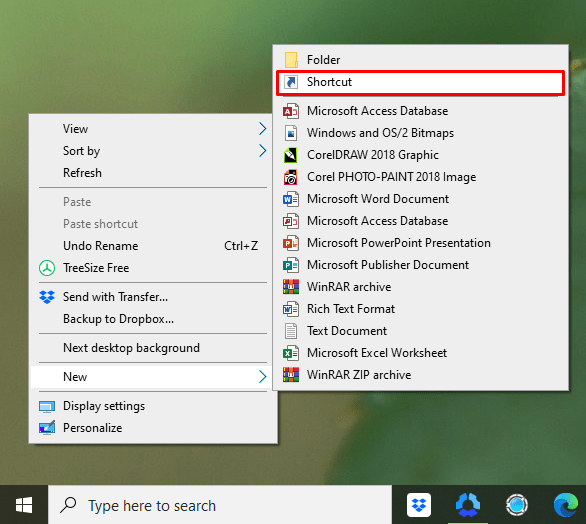
- Một trường mới sẽ mở ra và bạn phải nhập vị trí.
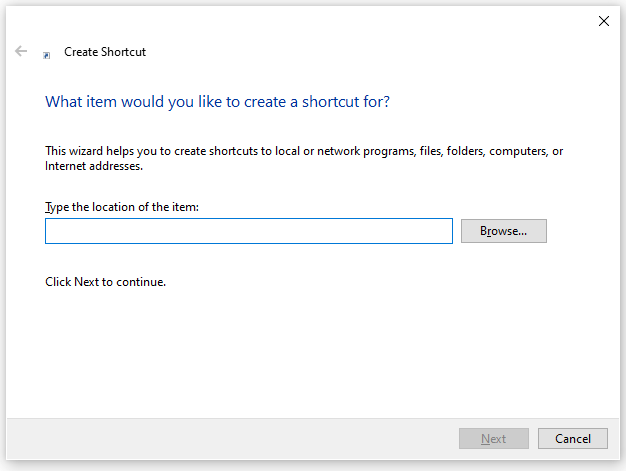
- Kiểu http://www.facebook.com
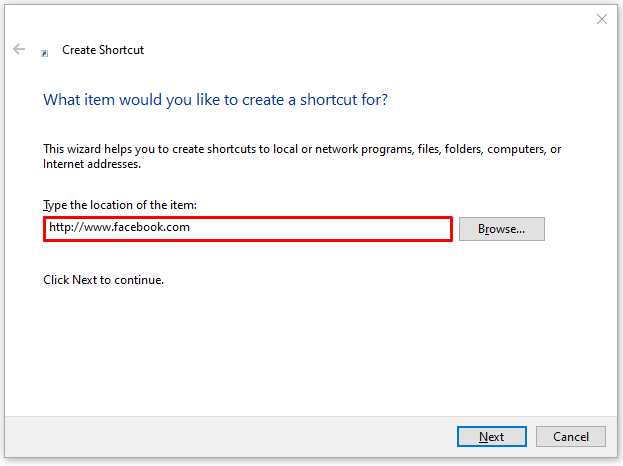
- Nhấn tiếp.
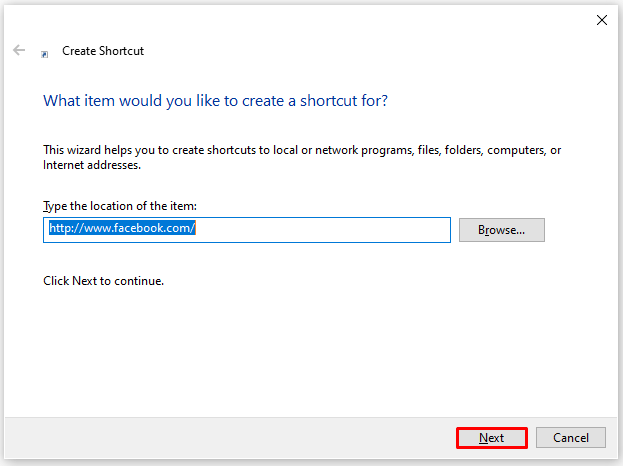
- Nhập tên phím tắt của bạn (Nhập Facebook).
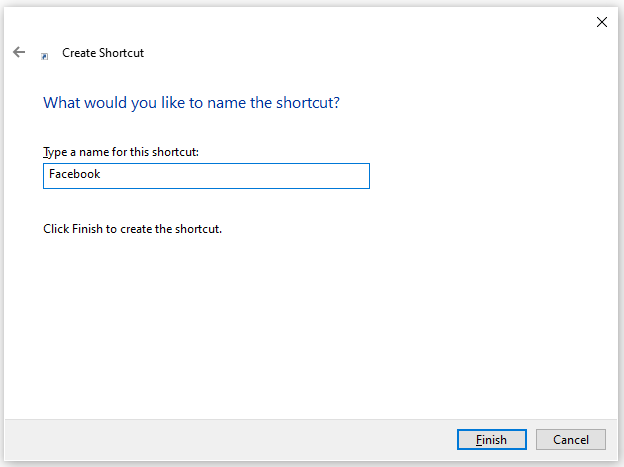
- Nhấp vào Kết thúc.
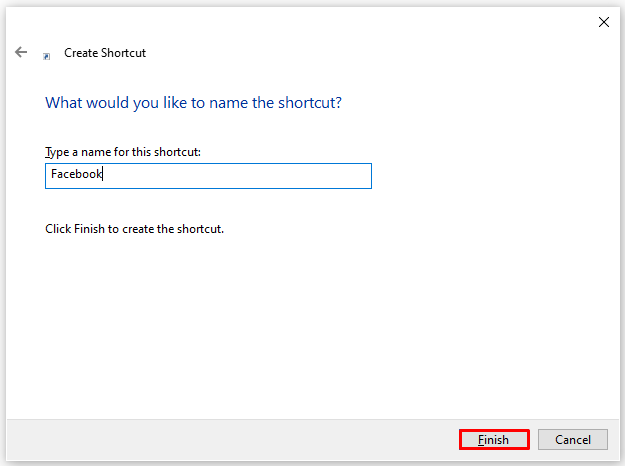
Giờ đây, bạn đã thêm một lối tắt vào Màn hình của mình và có thể mở Facebook chỉ bằng một cú nhấp chuột. Tuy nhiên, như bạn có thể thấy, phím tắt không có biểu tượng Facebook. Thay vào đó, nó có biểu tượng chung của trình duyệt của bạn. Không thành vấn đề. Chúng tôi đã hỗ trợ bạn. Bây giờ chúng tôi sẽ chỉ cho bạn cách thay đổi nó sau vài giây!
Cách thay đổi biểu tượng
Bạn có biết rằng có rất nhiều trang web nơi bạn có thể tìm thấy các biểu tượng của các ứng dụng yêu thích của mình? Hơn thế nữa, họ cung cấp nhiều biểu tượng Facebook khác nhau. Tất cả những gì bạn phải làm là chọn một trong những bạn thích nhất. Ví dụ: nếu bạn không thích biểu tượng mà Facebook hiện đang sử dụng, bạn có thể chọn một phiên bản cũ hơn. Hơn nữa, bạn có thể lựa chọn các thiết kế nghệ thuật, sáng tạo hơn.
Đừng lo lắng, những trang web này là hợp pháp, miễn là bạn sử dụng biểu tượng cho mục đích cá nhân của mình.
Chúng tôi đã sử dụng Trình tìm biểu tượng và chúng tôi cũng sẽ chỉ cho bạn cách bạn có thể làm điều đó:
- Đi đến www.iconfinder.com
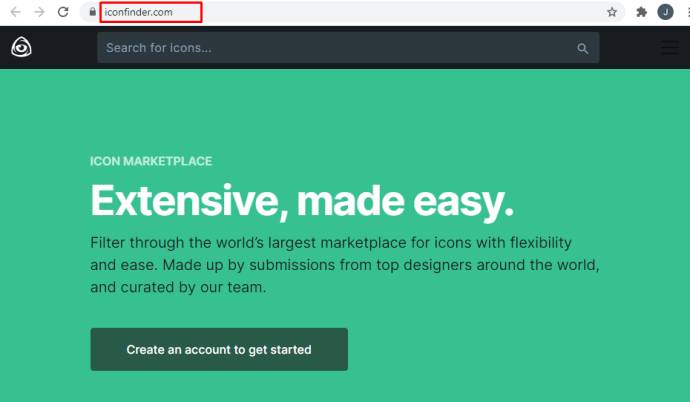
- Trên trang chủ, bạn sẽ thấy thanh tìm kiếm.
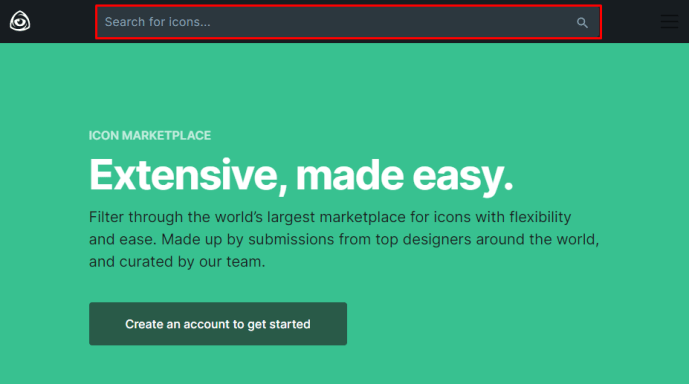
- Nhập Facebook và nhấp vào Tìm kiếm.
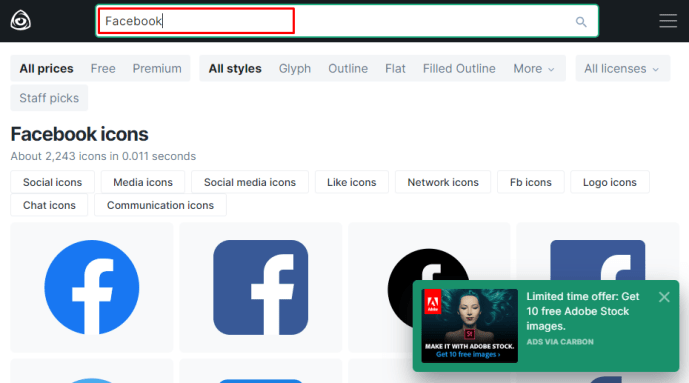
- Nếu bạn muốn tìm các biểu tượng miễn phí, hãy chọn Miễn phí ở đầu màn hình.
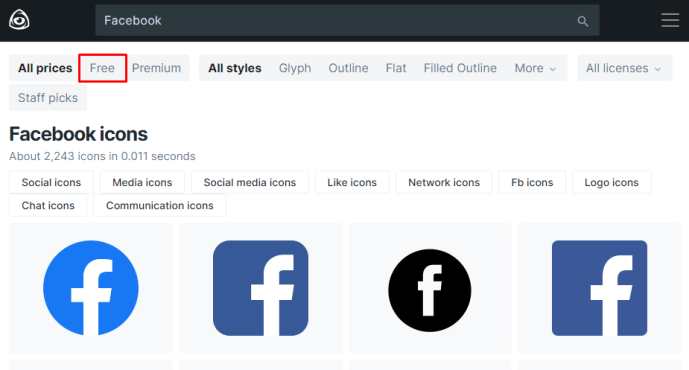
- Chọn biểu tượng Facebook mà bạn thích.
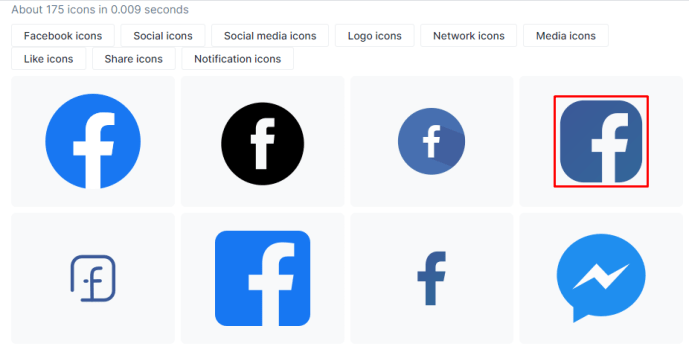
- Nhấp vào dấu hiệu ICO để tải xuống.
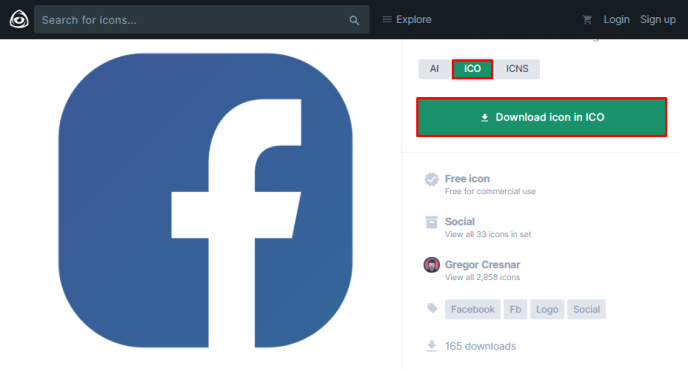
- Khi bạn đã lưu biểu tượng, hãy chuyển đến Màn hình của bạn.
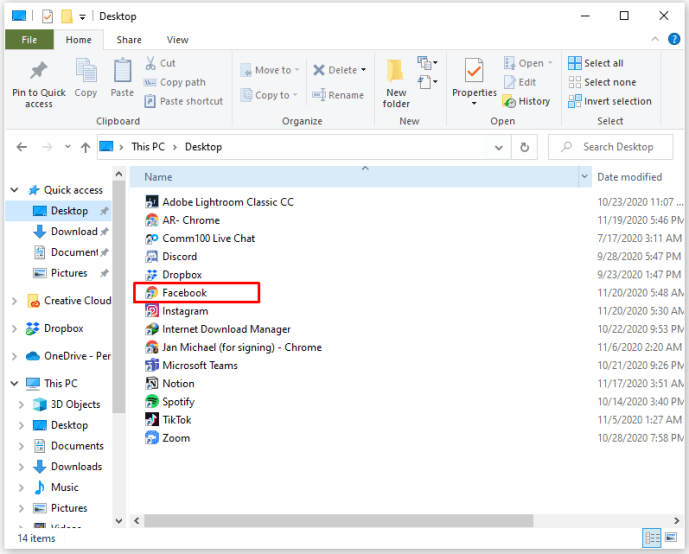
- Nhấp chuột phải vào lối tắt Facebook mà bạn đã tạo.
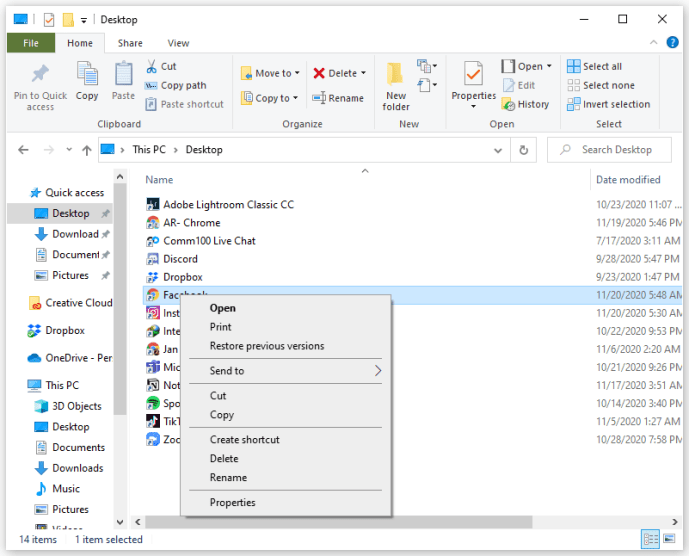
- Chọn Thuộc tính.
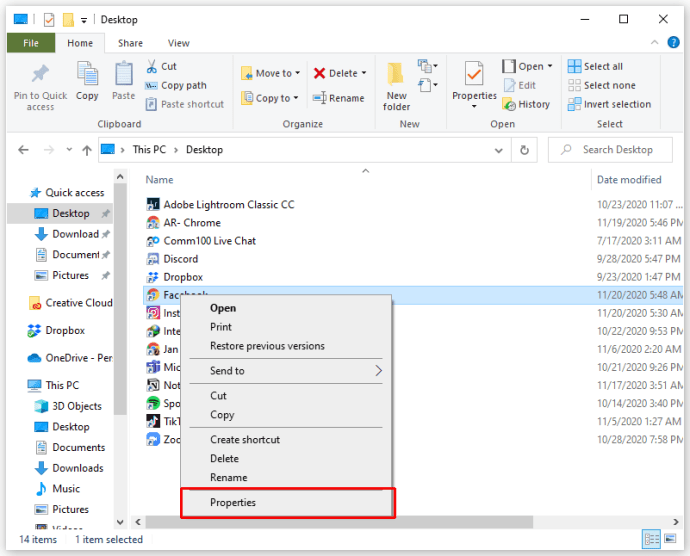
- Mở tab Tài liệu Web.
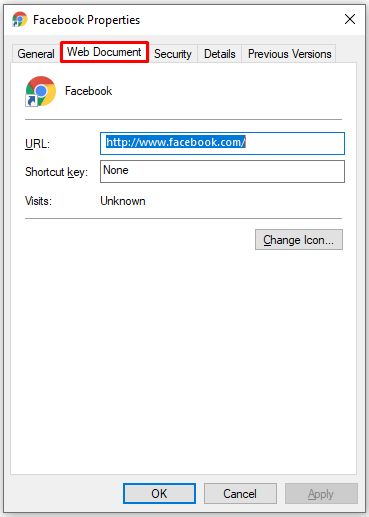
- Nhấp vào biểu tượng Thay đổi.
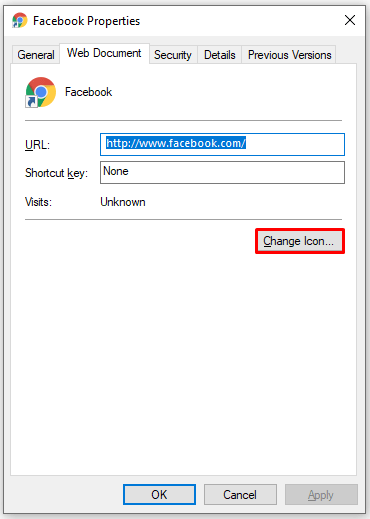
- Nhấp vào Duyệt qua.
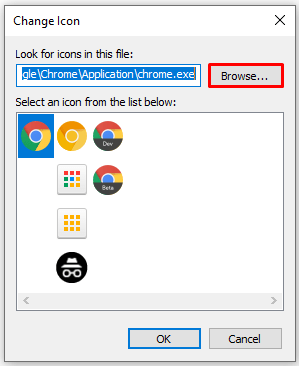
- Tìm biểu tượng bạn đã lưu và nhấp vào Mở.
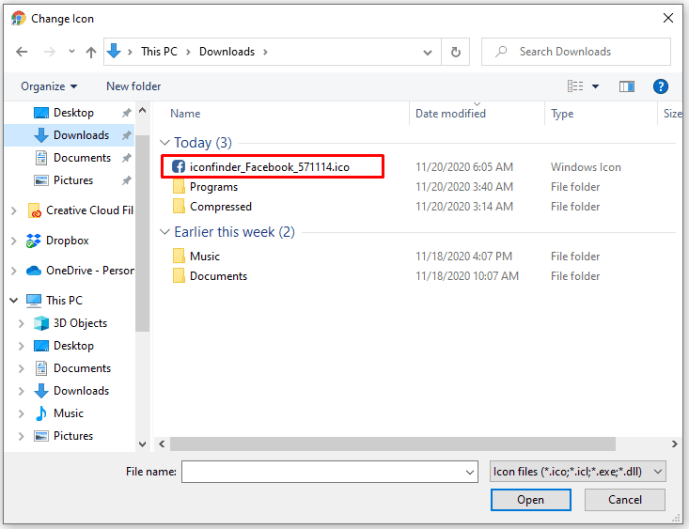
- Để lưu các thay đổi, hãy nhấp vào Áp dụng.
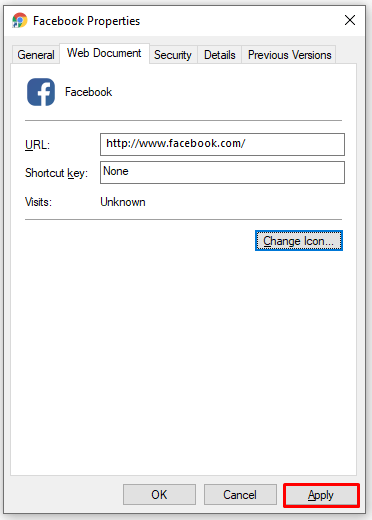
Đây là bạn có nó! Đây là một trong những cách tốt nhất để tùy chỉnh biểu tượng Facebook của bạn.
cách xóa lịch sử trên amazon prime video
Như bạn đã lưu ý, trang web cung cấp miễn phí nhiều biểu tượng chất lượng cao. Tuy nhiên, nếu bạn cần nhiều hơn thế, bạn có thể mua tư cách thành viên và mở khóa nhiều tùy chọn hơn nữa. Điều tốt nhất về tư cách thành viên là bạn có thể tải xuống các bộ biểu tượng cao cấp và tùy chỉnh Màn hình nền của mình.
Hơn nữa, bạn cũng có thể tải xuống các biểu tượng được thiết kế bởi các nghệ sĩ kỹ thuật số nổi tiếng.
Cách thêm biểu tượng Facebook trên máy Mac
Khi bạn tải ứng dụng Facebook xuống máy Mac, biểu tượng của nó sẽ tự động xuất hiện trên Màn hình của bạn. Tuy nhiên, điều này đôi khi không xảy ra, đặc biệt nếu bạn đã có nhiều ứng dụng trên Máy tính để bàn của mình.
Đừng lo lắng vì có một cách dễ dàng để thêm biểu tượng Facebook. Tất cả những gì bạn phải làm là tạo một lối tắt và nó sẽ đưa biểu tượng Facebook đến Màn hình của bạn. Đây là cách thực hiện:
- Nhấp vào Finder ở góc dưới cùng bên trái của màn hình.
- Bây giờ Finder sẽ hiển thị cho bạn tất cả các ứng dụng và thư mục của bạn.
- Nhấp chuột phải vào ứng dụng Facebook.
- Nhấp vào Đặt bí danh.
- Bây giờ Finder sẽ tạo một bản sao của ứng dụng Facebook.
- Kéo biểu tượng Facebook bạn vừa tạo vào Màn hình của bạn.
Đó là nó! Bây giờ bạn có thể vào Facebook chỉ với một cú nhấp chuột. Tất nhiên, bạn cũng có thể làm điều này với bất kỳ ứng dụng nào khác. Nếu bạn chưa làm như vậy, chúng tôi khuyên bạn nên kéo Facebook Messenger, WhatsApp hoặc một số ứng dụng khác mà bạn có thể đang sử dụng để trò chuyện với bạn bè của mình.
Làm cho mọi thứ trở nên dễ dàng hơn
Chúng tôi yêu thích các phím tắt vì chúng giúp cuộc sống của chúng tôi dễ dàng hơn. Khi chúng ta bận rộn, ngay cả khi tiết kiệm được vài giây cũng có ý nghĩa rất lớn. Đặc biệt là khi nói đến những việc chúng ta làm hàng ngày, chẳng hạn như kiểm tra mạng xã hội của chúng ta. Chúng tôi hy vọng chúng tôi đã truyền cảm hứng cho bạn không chỉ để thêm biểu tượng Facebook mà còn tổ chức cả Màn hình của bạn.
tính toán ngày giữa hai ngày excel
Bạn có những phím tắt nào trên Máy tính để bàn của mình? Bạn thấy cái nào hữu ích nhất? Cho chúng tôi biết trong phần ý kiến dưới đây.









