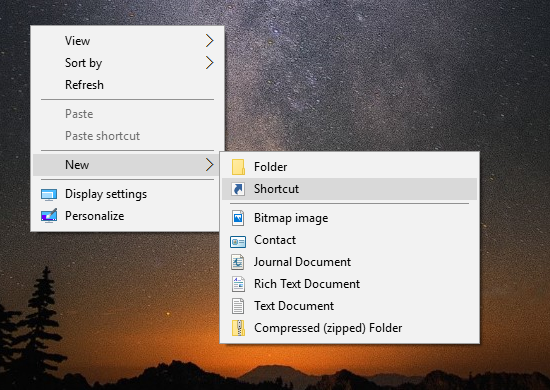Đầu trang và chân trang là các yếu tố chính của tài liệu Google Documents. Chúng được sử dụng để hiển thị nhiều thông tin khác nhau, chẳng hạn như tiêu đề, số trang, ngày tháng, tên tác giả và các dữ liệu khác. Tất cả đồng thời làm cho tài liệu của bạn xuất hiện trang trọng và chuyên nghiệp hơn. Mặc dù các tính năng này chiếm không gian trên trang, nhưng chúng điều hướng người đọc trong suốt văn bản và làm cho nó dễ hiểu hơn.

Trong hướng dẫn này, chúng tôi sẽ chỉ cho bạn cách xóa và thêm đầu trang và chân trang trong Google Tài liệu, cũng như trả lời một số câu hỏi bổ sung liên quan đến các tính năng khác của phần mềm.
Làm cách nào để Xóa tiêu đề trong Google Tài liệu?
Nếu các tiêu đề trong văn bản của bạn chỉ đóng vai trò là hướng dẫn trong quá trình soạn thảo và bạn không cần chúng nữa, có một số cách đơn giản để xóa chúng chỉ trong vài giây. Trong phần tiếp theo, chúng tôi sẽ hướng dẫn bạn cách xóa tiêu đề khỏi tài liệu của bạn trên các thiết bị khác nhau.
Làm cách nào để Xóa tiêu đề trong Google Tài liệu trên Máy tính của bạn?
Nếu bạn muốn xóa tiêu đề trên máy tính của mình, hãy làm theo các bước sau:
- Mở Google Tài liệu và nhập văn bản mà bạn muốn xóa tiêu đề.
- Bấm đúp vào văn bản trong tiêu đề của bạn để đánh dấu nó.

- Xóa văn bản được đánh dấu.

- Nhấp vào nội dung văn bản và tiêu đề sẽ biến mất.

Dễ dàng, phải không? Có một cách nhanh chóng khác để làm điều đó:
- Mở tệp Google Tài liệu của bạn.
- Chọn tiêu đề bằng cách kéo con trỏ của bạn qua văn bản.
- Đi tới Tệp ở góc trên cùng bên trái và cuộn xuống hết cỡ.

- Chọn Thiết lập Trang và một bảng sẽ bật lên.

- Điều hướng đến Lề và đặt số đo hàng đầu thành ‘0.’

Đây rồi, tiêu đề của bạn đã bị xóa.
Lưu ý: Tùy chọn thứ ba là chọn tiêu đề, nhấp vào nút Tùy chọn và chỉ cần chọn Xóa tiêu đề.
Cách xóa tiêu đề trong Google Tài liệu trên điện thoại của bạn?
Trong trường hợp bạn không biết, bạn cũng có thể truy cập Google Documents trên điện thoại của mình. Nếu bạn đang vội chỉnh sửa văn bản của mình nhưng lại không có máy tính ở gần, thì quy trình xóa tiêu đề trên điện thoại của bạn sẽ hơi khác một chút. Đây là cách nó được thực hiện:
- Mở văn bản của bạn trên ứng dụng Google Tài liệu.
- Nhấn vào biểu tượng bút để bắt đầu chỉnh sửa.

- Nhấn vào ba dấu chấm ở góc trên cùng bên phải.

- Chuyển đổi công tắc bên cạnh Bố cục In.

- Nhấn vào tiêu đề để chọn văn bản.

- Chọn tùy chọn Cắt để xóa tiêu đề.

- Nhấn vào bất kỳ khoảng trống nào khác bên dưới để lưu các thay đổi.
Làm thế nào để thêm đầu trang hoặc chân trang?
Quá trình thêm đầu trang và chân trang hơi khác với việc xóa chúng. Như bạn có thể đã biết, tiêu đề nằm ở đầu trang và chân trang ở cuối trang. Tiêu đề dành cho tiêu đề, ngày tháng và thông tin về tác giả. Chân trang có xu hướng được sử dụng cho các trang, chú thích cuối trang và thông tin bổ sung.
Bạn có thể thêm đầu trang / chân trang bằng cách sử dụng các phương pháp khác nhau, tùy thuộc vào thiết bị của bạn.
Làm thế nào để thêm đầu trang / chân trang trên máy tính của bạn?
Việc thêm đầu trang và chân trang dễ dàng hơn nhiều từ trình duyệt web và nó được thực hiện theo cùng một cách:
- Truy cập Google Documents và mở tài liệu của bạn.
- Điều hướng đến Menu và chọn Chèn.

- Tìm Đầu trang và Chân trang và chọn một trong hai hoặc cả hai.

Làm thế nào để thêm đầu trang hoặc chân trang trên điện thoại của bạn?
Nếu bạn đang làm việc trên điện thoại của mình, bạn vẫn có thể thêm đầu trang và chân trang trên ứng dụng, mặc dù việc này được thực hiện theo cách khác. Đây là cách làm như vậy:
- Mở trang đầu tiên của văn bản.
- Nhấn vào biểu tượng cây bút ở cuối trang.

- Tiếp tục đến dấu ba chấm ở bên phải màn hình của bạn.

- Bật công tắc chuyển đổi Bố cục In để nó chuyển sang màu xanh lam.

- Quay lại trang và nhấn vào tiêu đề.

- Chèn văn bản bạn muốn vào tiêu đề của mình.

Ghi chú: Để thêm chân trang, bạn nên làm theo các bước chính xác giống nhau, ngoại trừ vị trí. Khi chèn chân trang, hãy nhấn vào cuối trang, sau đó thêm văn bản.
chuông cửa đổ chuông cài đặt mà không có chuông cửa hiện có
Tùy chỉnh đầu trang và chân trang của bạn
Bây giờ bạn đã thêm thành công đầu trang và chân trang vào tài liệu của mình, hãy xem bạn có thể làm gì khác để tối ưu hóa văn bản hơn nữa.
- Trong thanh định dạng, bạn có thể chọn từ nhiều công cụ khác nhau để chỉnh sửa đầu trang / chân trang của mình (phông chữ, kích thước văn bản, màu sắc, căn chỉnh, v.v.)
- Bạn có thể tùy chỉnh trang đầu tiên của mình. Chọn tiêu đề của bạn và nhấp vào Trang đầu tiên khác nhau. Thao tác này chỉ xóa tiêu đề khỏi trang đầu tiên, điều này có thể đặc biệt hữu ích cho các văn bản học thuật.
- Thêm số trang - Bạn có thể chọn xem bạn muốn các số ở đầu trang hay chân trang và bạn cũng có thể quyết định trang nào sẽ được đánh số đầu tiên.
- Nếu đầu trang / chân trang chiếm quá nhiều không gian trên trang, bạn có thể tùy chỉnh các lề. Chỉ cần nhấp đúp vào đầu trang / chân trang và nhấp vào Tùy chọn và Định dạng Đầu trang / Chân trang.
- Bạn cũng có thể sử dụng các đầu trang / chân trang khác nhau trên các trang lẻ hoặc trang chẵn. Trong phần Định dạng Đầu trang / Chân trang, đánh dấu vào ô Chẵn và lẻ khác nhau.
Như bạn có thể thấy, có rất nhiều điều bạn có thể làm để tùy chỉnh tài liệu của mình trong Google Documents.
Câu hỏi thường gặp bổ sung
Làm cách nào để bạn xóa một thanh trong Google Tài liệu?
Biết cách tạo bảng trong Google Tài liệu có thể khá hữu ích. Bạn có thể làm như vậy bằng cách chèn số cột và hàng bạn cần. Nếu bạn đang tự hỏi làm thế nào để xóa các cột / hàng, thì việc này tương đối dễ dàng.
1. Mở tệp Google Tài liệu của bạn.
2. Nhấp đúp vào thanh bạn muốn xóa.
3. Đi tới Trình đơn và nhấp vào Xóa hàng hoặc Xóa cột.
Ghi chú: Nếu bạn muốn xóa toàn bộ bảng, hãy bấm chuột phải vào bất kỳ ô nào trong bảng của bạn. Đi tới Menu và chọn Xóa Bảng, và đó là tất cả những gì cần làm.
Làm cách nào để xóa tất cả các tiêu đề trong một tài liệu?
Trong trường hợp bạn không biết, khi bạn xóa tiêu đề trên một trang, tất cả các tiêu đề trong toàn bộ tài liệu sẽ tự động bị xóa. Nếu bạn bỏ lỡ, hãy quay lại để tìm hiểu cách xóa tiêu đề trong Google Tài liệu theo nhiều cách.
Nếu bạn chỉ muốn xóa một tiêu đề, hãy chọn tiêu đề đó và nhấp vào Tùy chọn, sau đó nhấp vào Khác trang đầu tiên.
Làm cách nào để bạn xóa một trang không mong muốn trên Google Documents?
Khi bạn đang làm việc trên một văn bản lớn hơn, các trang không mong muốn đôi khi xuất hiện và khiến bạn ngạc nhiên. Có một số cách để xóa chúng và tất cả chúng đều khá dễ dàng. Đây là cách nó được thực hiện:
1. Đi đến cuối trang.
2. Chỉ cần nhấn xóa.
Một tùy chọn khác là sử dụng khoảng cách tùy chỉnh. Trong các tình huống đặt khoảng cách lớn sau mỗi đoạn văn, nó có thể tạo ra một trang bổ sung. Nếu đúng như vậy, đây là điều bạn nên làm:
1. Đi tới Định dạng trong Thanh công cụ.
2. Tìm Khoảng cách dòng.
3. Nhấp vào tùy chọn Khoảng cách tùy chỉnh.
4. Thay đổi Khoảng cách dòng thành 0.
Điều cũng xảy ra khá thường xuyên là các trang bổ sung được thêm vào do ngắt trang được chèn. Nếu đúng như vậy, chỉ cần chuyển đến Chèn trong Thanh công cụ và xóa dấu ngắt trang.
Làm cách nào để loại bỏ khoảng trắng đầu trang?
Vì chúng tôi đã trình bày về cách xóa tiêu đề khỏi Google Tài liệu, hãy cùng xem cách xóa không gian tiêu đề. Bạn có thể làm điều đó bằng cách tùy chỉnh lợi nhuận của mình.
1. Mở tệp Google Tài liệu của bạn.
2. Nhấp đúp vào Header.
3. Sau đó đi tới Tùy chọn và nhấp vào Định dạng tiêu đề.
4. Nhập kích thước của lề của bạn.
Phương pháp này sẽ giúp bạn loại bỏ không gian tiêu đề bổ sung mà bạn không cần. Ngoài ra, bạn có thể chỉ cần xóa không gian không mong muốn theo cách thủ công bằng cách nhấn vào nút xóa.
cách bỏ chặn số điện thoại bị chặn
Làm cách nào để xóa tiêu đề khỏi trang tiêu đề?
Nếu bạn chỉ muốn xóa tiêu đề khỏi một trang, cụ thể là trang tiêu đề, đây là những gì bạn nên làm:
1. Mở trang đầu tiên của tài liệu Google Documents của bạn.
2. Nhấp đúp vào tiêu đề để chọn nó.
3. Tùy chọn trang đầu tiên khác sẽ bật lên.
4. Đánh dấu vào ô.
Bằng cách này, chỉ tiêu đề của trang đầu tiên sẽ bị xóa và tất cả các tiêu đề khác của bạn sẽ vẫn như cũ.
Khai thác tốt nhất Google Tài liệu
Bây giờ bạn đã học cách thêm và xóa đầu trang và chân trang trong tài liệu của mình. Không chỉ vậy, bạn còn có thể xóa các trang và bảng không mong muốn cũng như sửa đổi đầu trang và chân trang của mình. Khi bạn biết tất cả các tính năng tuyệt vời mà Google Documents cung cấp, bạn có thể tối ưu hóa công việc của mình một cách tối đa. Bằng cách đó, bạn sẽ làm cho tài liệu của mình trở nên chuyên nghiệp và dễ hiểu.
Bạn đã bao giờ xóa hoặc thêm tiêu đề trong Google Tài liệu chưa? Nếu vậy, bạn đã sử dụng các phương pháp từ bài viết của chúng tôi? Cho chúng tôi biết trong phần ý kiến dưới đây.