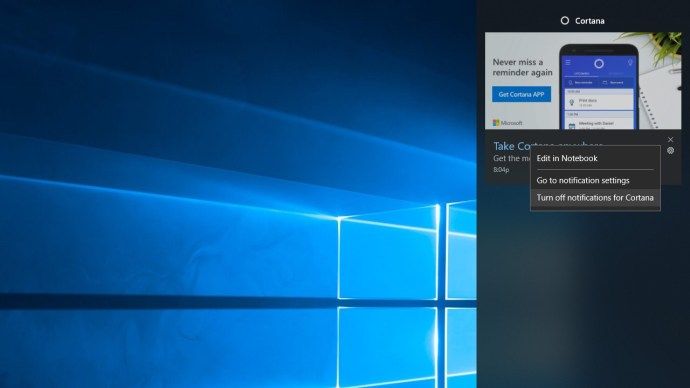Biểu tượng Gmail của bạn có một đốm màu đỏ với số gồm 4 chữ số ở góc trên cùng bên phải của nó không?

Nếu bạn đã sử dụng Gmail được một thời gian, thì khả năng cao là câu trả lời là 'có'. Cho dù bạn cố gắng tránh xa tất cả các loại danh sách gửi thư như thế nào đi chăng nữa, thì sự lộn xộn của Gmail chắc chắn sẽ xảy ra vào một lúc nào đó. Nếu bạn sử dụng nó cho mục đích kinh doanh, điều này rất có thể sẽ xảy ra sớm hơn muộn.
Vậy bạn phải làm gì trong tình huống này? Rất tiếc, phiên bản iOS của ứng dụng Gmail không cho phép bạn xóa tất cả các email. Không có tính năng nào như vậy dành riêng cho ứng dụng, vì vậy bạn sẽ phải tìm một cách tiếp cận khác. Trước tiên, hãy xem những gì bạncó thểlàm từ bên trong ứng dụng.
Xóa nhiều email trong Gmail
Khi nói đến tính năng xóa email, ứng dụng Gmail dành cho iOS không thực sự nhiều tính năng. Bạn có thể xóa từng email riêng biệt hoặc chọn nhiều email và xóa chúng. Vấn đề với tùy chọn thứ hai là bạn phải chọn từng email theo cách thủ công, điều này có thể mất rất nhiều thời gian hoặc thậm chí là vĩnh viễn.
Tuy nhiên, nếu đây là cách bạn muốn thực hiện thì đây là những gì bạn phải làm:
- Mở ứng dụng Gmail trên iPhone của bạn.
- Chọn một thư mục chứa các email.

- Trong danh sách email, hãy nhấn vào hình thu nhỏ tròn đại diện cho hồ sơ của người dùng. Điều này sẽ biến các hình thu nhỏ thành hộp kiểm.

- Chọn email hoặc các email bạn muốn xóa, sau đó nhấn vào biểu tượng thùng rác ở đầu màn hình.

Như bạn có thể thấy, điều này rất dễ thực hiện nhưng không phải là một cách thuận tiện để xóa tất cả các email Gmail của bạn. Đây là lý do tại sao nếu bạn thực sự muốn làm điều này, bạn sẽ phải sử dụng phiên bản Gmail dành cho máy tính để bàn.
Xóa tất cả email trên Gmail trên máy tính để bàn
Bây giờ, đây là nơi mọi thứ trở nên dễ dàng. Phiên bản Gmail dành cho máy tính để bàn hoặc web bao gồm một cách rất tiện lợi để xóa tất cả các email không mong muốn ngay lập tức. Hãy xem cách nó hoạt động.
- Mở Gmail trong trình duyệt web của bạn.
- Chuyển đến thư mục mà bạn muốn xóa tất cả các email.
- Nhấp vào hộp kiểm Chọn Tất cả ở góc trên cùng bên phải của màn hình. Bạn sẽ chọn tất cả các email trên trang. Để chọn tất cả các email trong thư mục, hãy truy cập Chọn tất cảXXXcuộc trò chuyện trongThư mục .

- Nhấp vào biểu tượng thùng rác để chuyển các email đã chọn vào Thư mục Thùng rác.

Nếu bạn không có quá nhiều thư mục, sẽ không mất nhiều thời gian để xóa tất cả các email Gmail của bạn từng thư mục một. Mọi thứ bạn làm trên phiên bản Gmail dành cho máy tính để bàn sẽ tự động đồng bộ hóa với ứng dụng trên tất cả các thiết bị của bạn, điều này sẽ xảy ra vào lần tiếp theo bạn mở ứng dụng khi có kết nối Internet.
cách lấy tất cả các bộ lọc snapchat
Xóa tất cả email Gmail khỏi một danh mục cụ thể
Ngoài việc xóa tất cả email, có nhiều cách dễ dàng để chọn một nhóm hoặc danh mục email cụ thể để xóa. Giả sử bạn có một địa chỉ liên hệ khiến bạn có những email mà bạn chưa bao giờ đọc. Trong trường hợp này, những gì bạn có thể làm đơn giản là xóa tất cả các email từ một người dùng đó.
Để làm điều này, chỉ cần di chuột qua tên của họ và một cửa sổ bật lên sẽ xuất hiện.
Nhấp vào nút Email và bạn sẽ nhận được một danh sách chỉ chứa các email từ người dùng đó. Sau đó, bạn có thể xóa chúng bằng cách làm theo các bước được mô tả trong phần trước.

Bạn cũng có thể sử dụng thanh tìm kiếm và chức năng Nhãn để chọn các email cần xóa. Ví dụ: nếu bạn nhập vào nhãn: chưa đọc , bạn sẽ nhận được danh sách tất cả các email chưa đọc của mình, sau đó bạn có thể xóa danh sách này bằng một vài cú nhấp chuột.
Bạn có thể nhập khá nhiều nhãn khác và lọc các email, chẳng hạn như người dùng, nội dung email, các thư mục khác nhau và nhiều tiêu chí khác.
Nếu bạn có nhiều thư rác hoặc email quảng cáo, bạn có thể nhập người gửi vào thanh tìm kiếm để thu hẹp chúng. Sau khi lọc, bạn có thể tiếp tục xóa tất cả. Bạn cũng nên đánh dấu tùy chọn hủy đăng ký cho từng người gửi để đảm bảo họ không làm đầy hộp thư của bạn một lần nữa.
Xóa thông báo màu đỏ
Đối với những người không muốn xóa tất cả email của mình, có một tùy chọn đơn giản khác. Nhờ giao diện thân thiện với người dùng của Apple, bạn có thể tùy chỉnh cách nhận thông báo. Thông báo màu đỏ thực sự được gọi là 'huy hiệu'. Để xóa các huy hiệu này, hãy làm theo các bước sau:
- Mở 'Cài đặt' trên iPhone của bạn
- Cuộn xuống và nhấn vào 'Thông báo'

- Định vị Gmail trong danh sách các tùy chọn của bạn (chúng phải được liệt kê theo thứ tự bảng chữ cái)

- Tắt tùy chọn huy hiệu để nó chuyển sang màu xám.

Nếu bạn muốn tránh mất thời gian để xóa tin nhắn của mình, thao tác này sẽ tắt các thông báo màu đỏ khó chịu và dai dẳng.
Đánh dấu tất cả như đã đọc
Đối với những người sử dụng ứng dụng thư của Apple để theo dõi và kiểm soát tài khoản Gmail của họ, có một số điều bạn có thể làm để loại bỏ đốm màu đỏ và lời nhắc liên tục rằng bạn có rất nhiều email.
Bạn có thể đánh dấu tất cả là đã đọc bằng ứng dụng:
- Mở Thư ứng dụng trên điện thoại của bạn.
- Nhấn vào Biên tập ở góc trên bên phải.

- Nhấn vào Chọn tất cả ở góc trên bên trái.

- Ở dưới cùng, hãy chọn dấu .

- Một menu sẽ xuất hiện với Cờ và Đánh dấu là đã đọc tùy chọn - Nhấn Đánh dấu là đã đọc .

Mặc dù thao tác này không xóa email của bạn nhưng sẽ xóa thông báo màu đỏ.
Lời cuối cùng
Đáng buồn thay, ứng dụng Gmail dành cho iOS đang thiếu một số tính năng tiện lợi mà người dùng cần. Xóa hàng loạt chắc chắn là một trong những việc quan trọng nhất vì đây là vấn đề khiến nhiều người dùng Gmail đau đầu.
Rất may, phiên bản dành cho máy tính để bàn đã giải cứu. Như bạn có thể thấy, rất dễ dàng loại bỏ từng thư một trong từng thư mục.
Nếu bạn cần thêm hướng dẫn về iPhone hoặc Gmail, vui lòng đăng câu hỏi của bạn trong phần bình luận bên dưới. Và nếu Google cung cấp tính năng xóa hàng loạt, chúng tôi sẽ cho bạn biết.