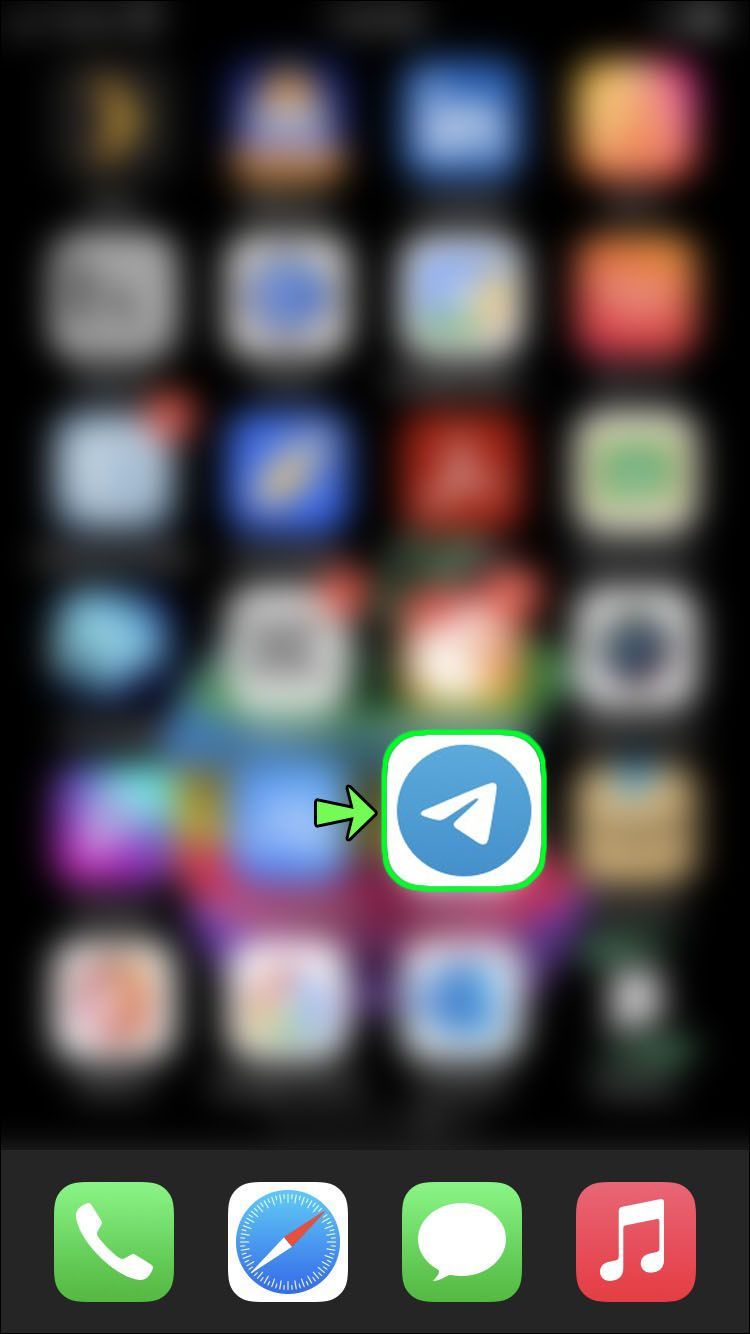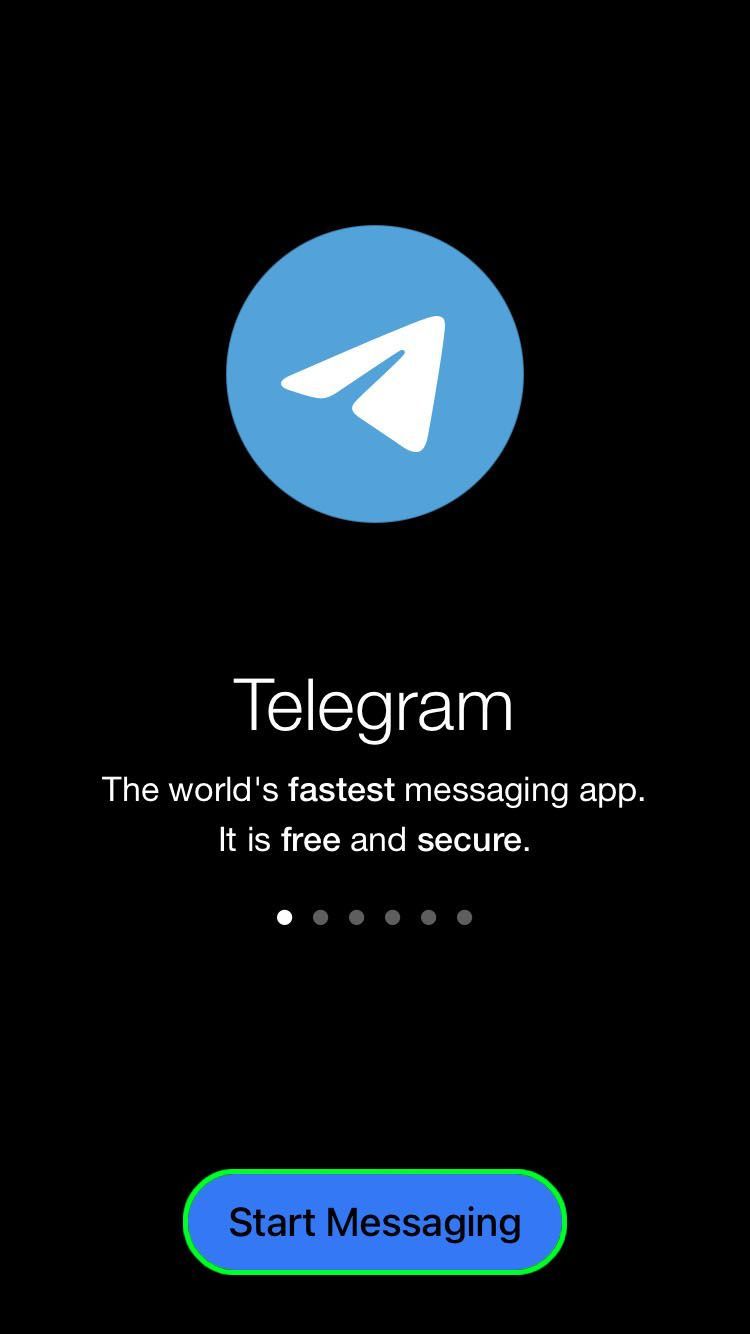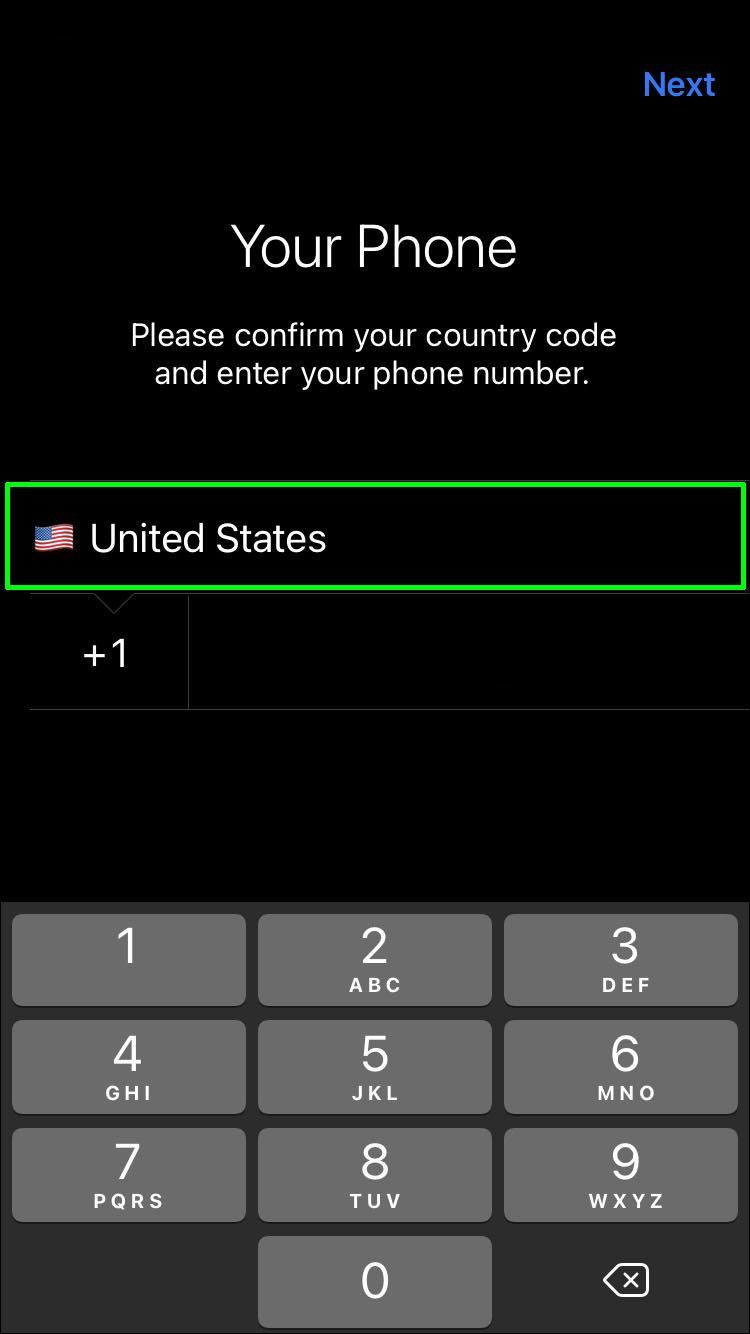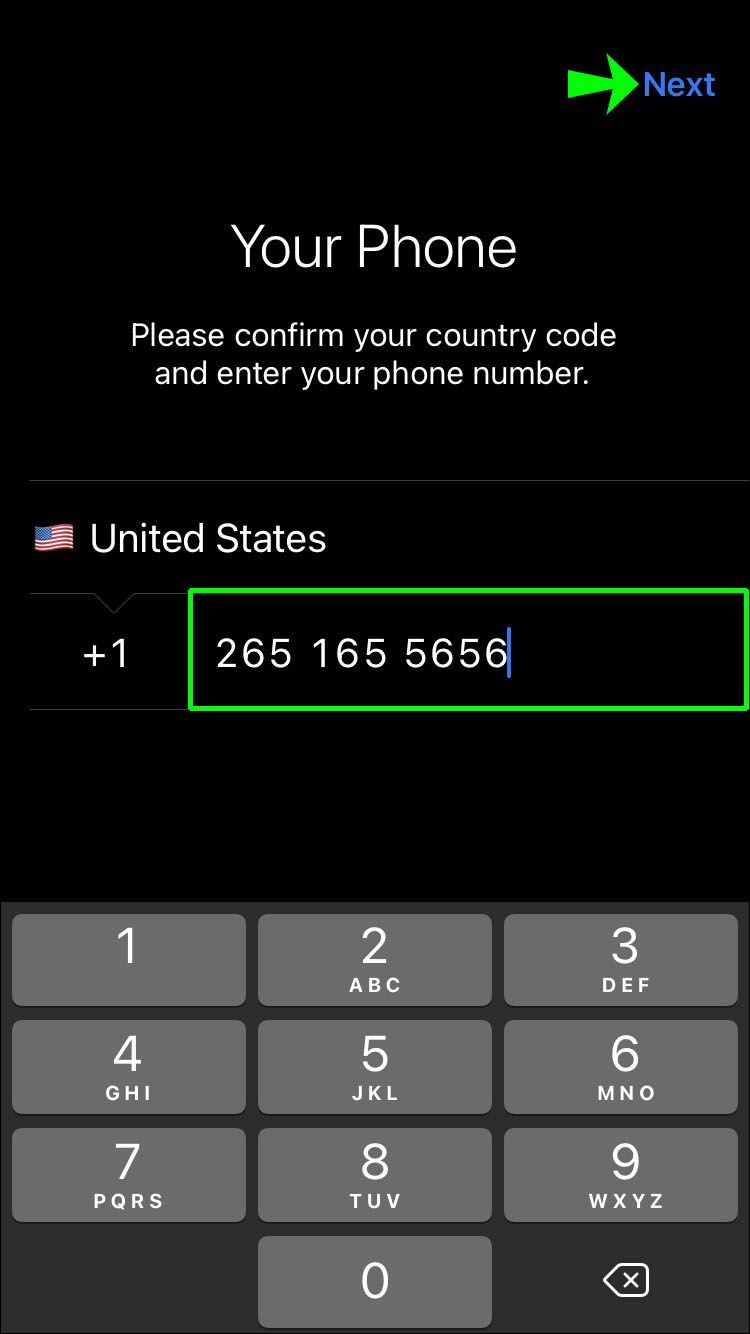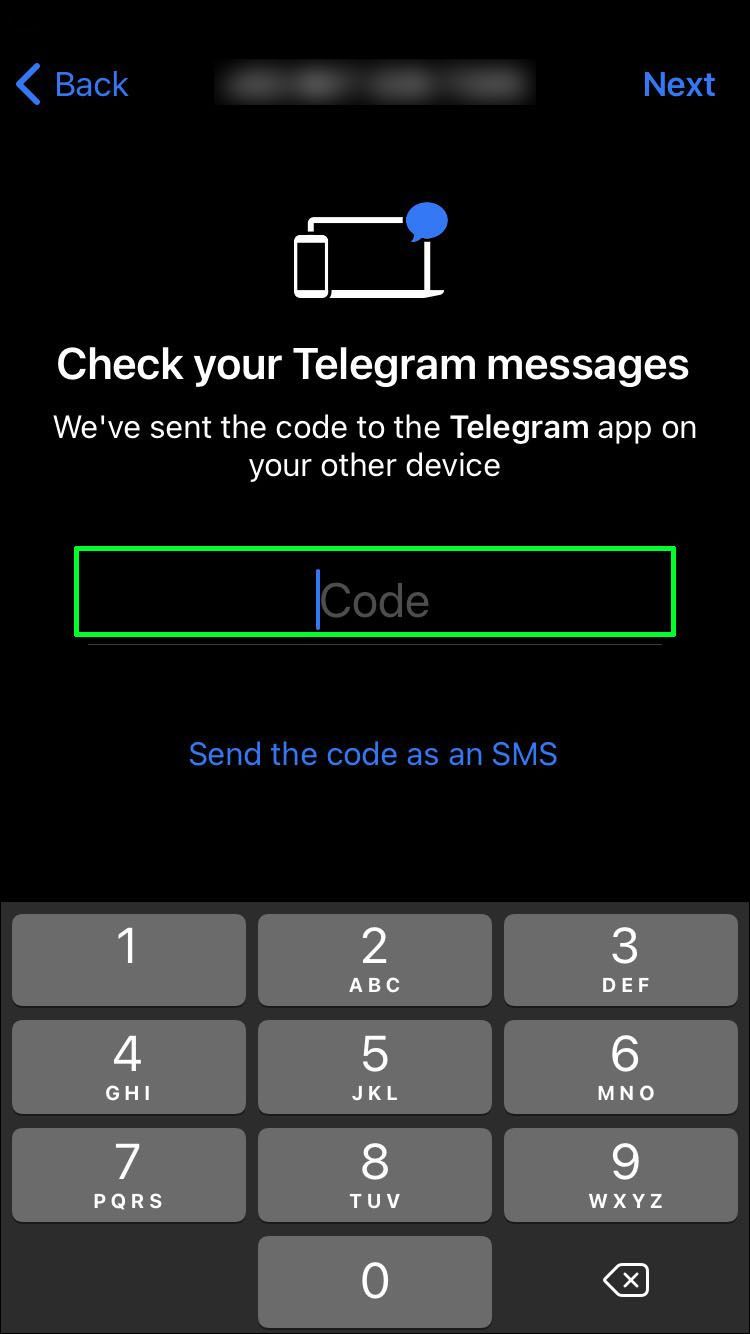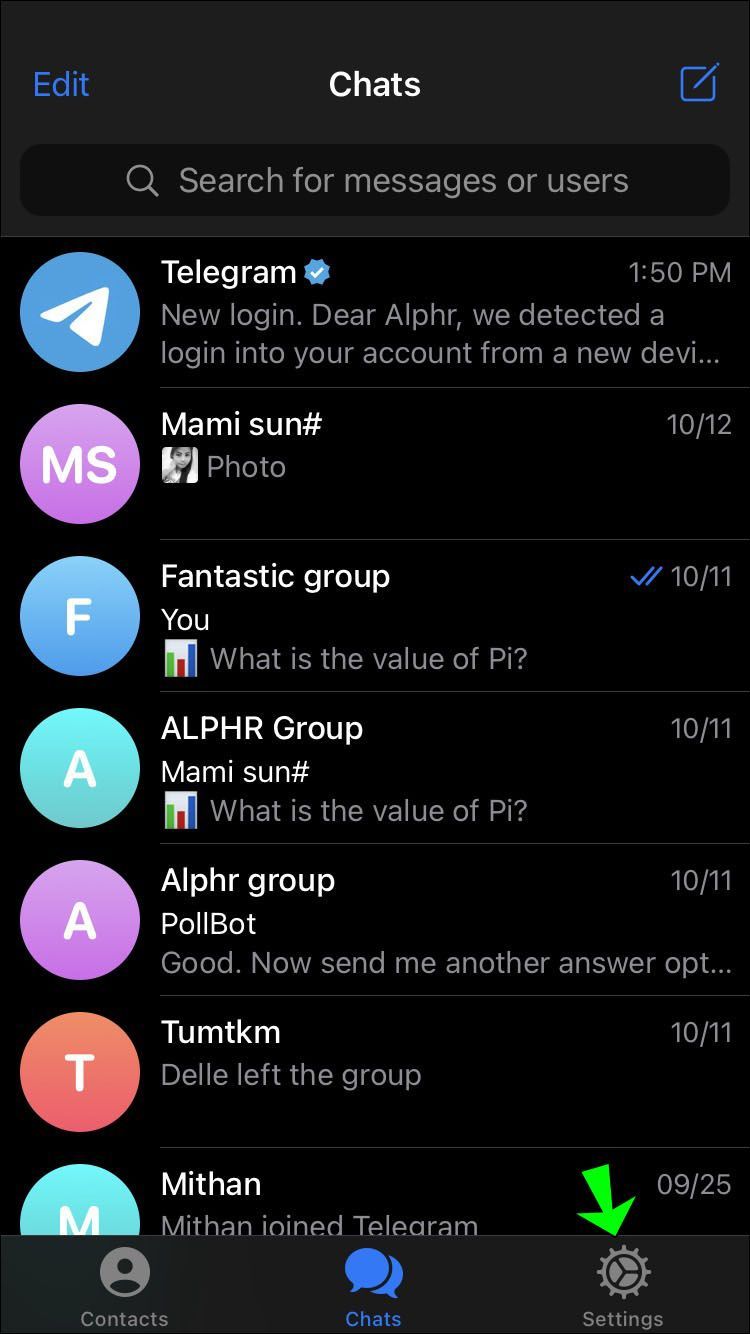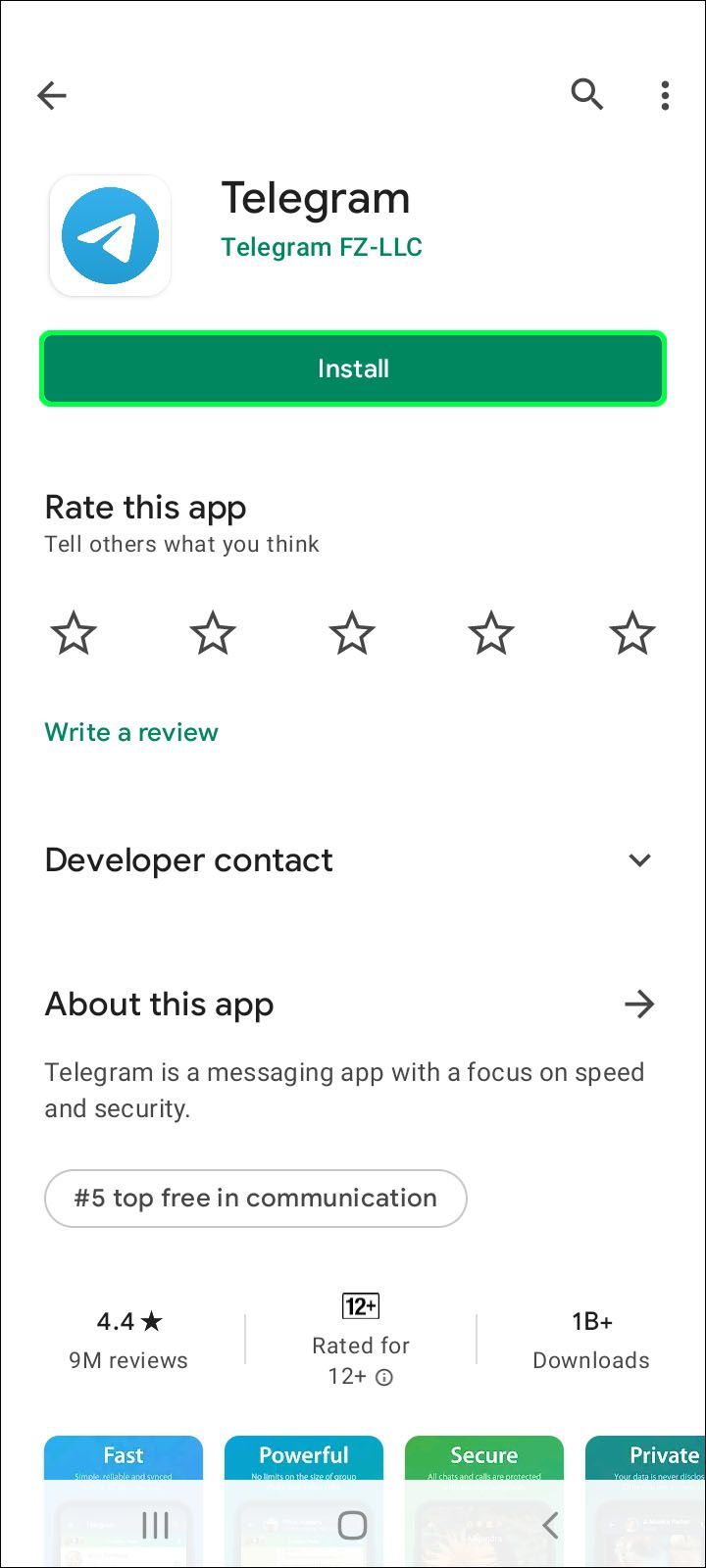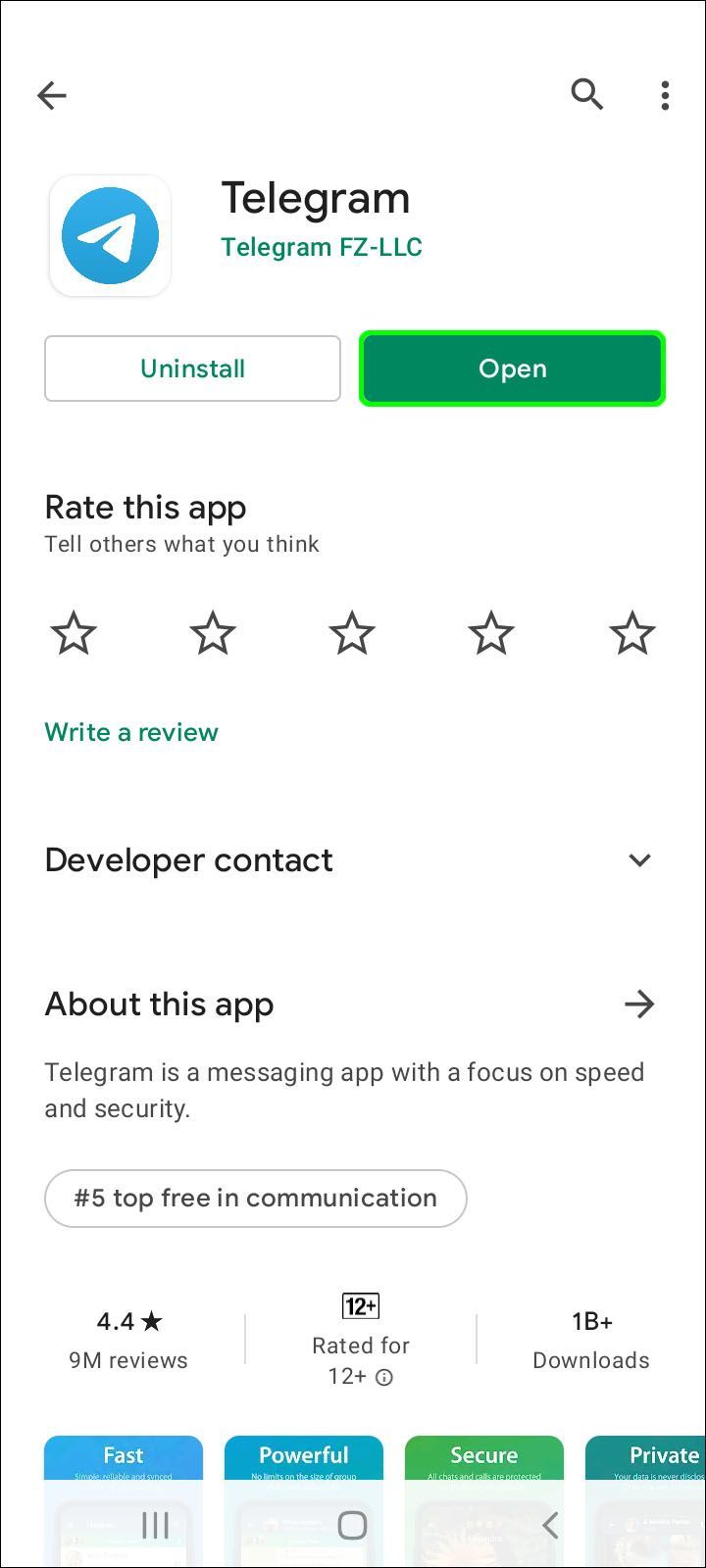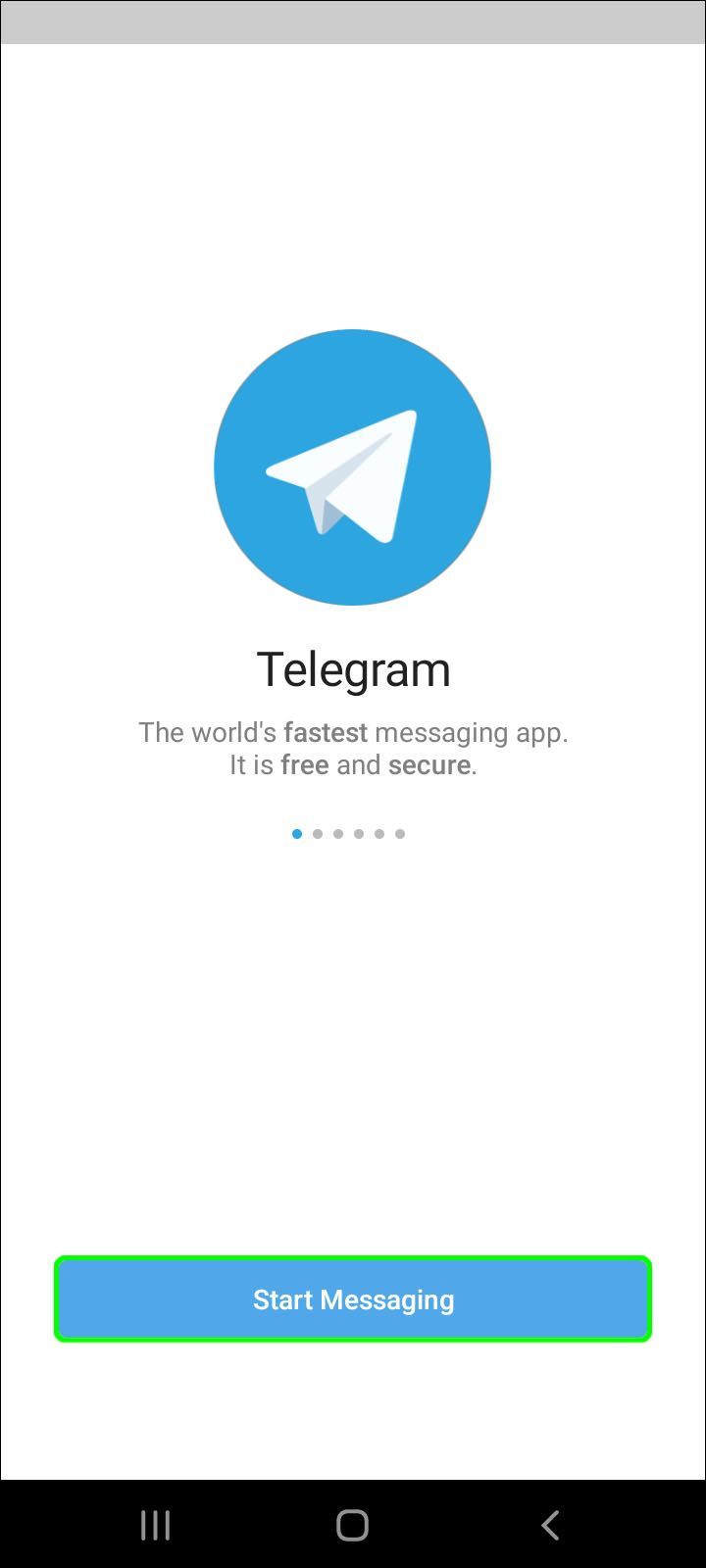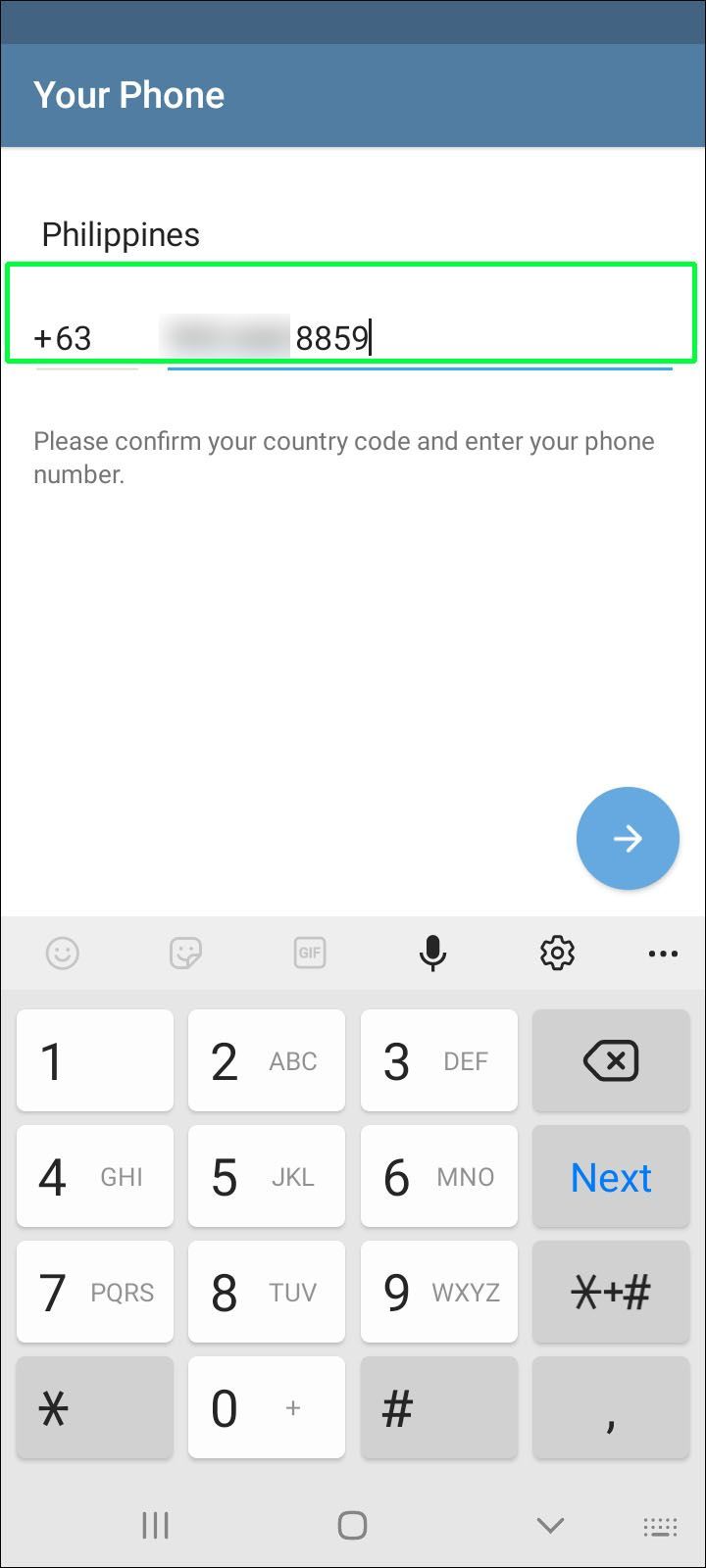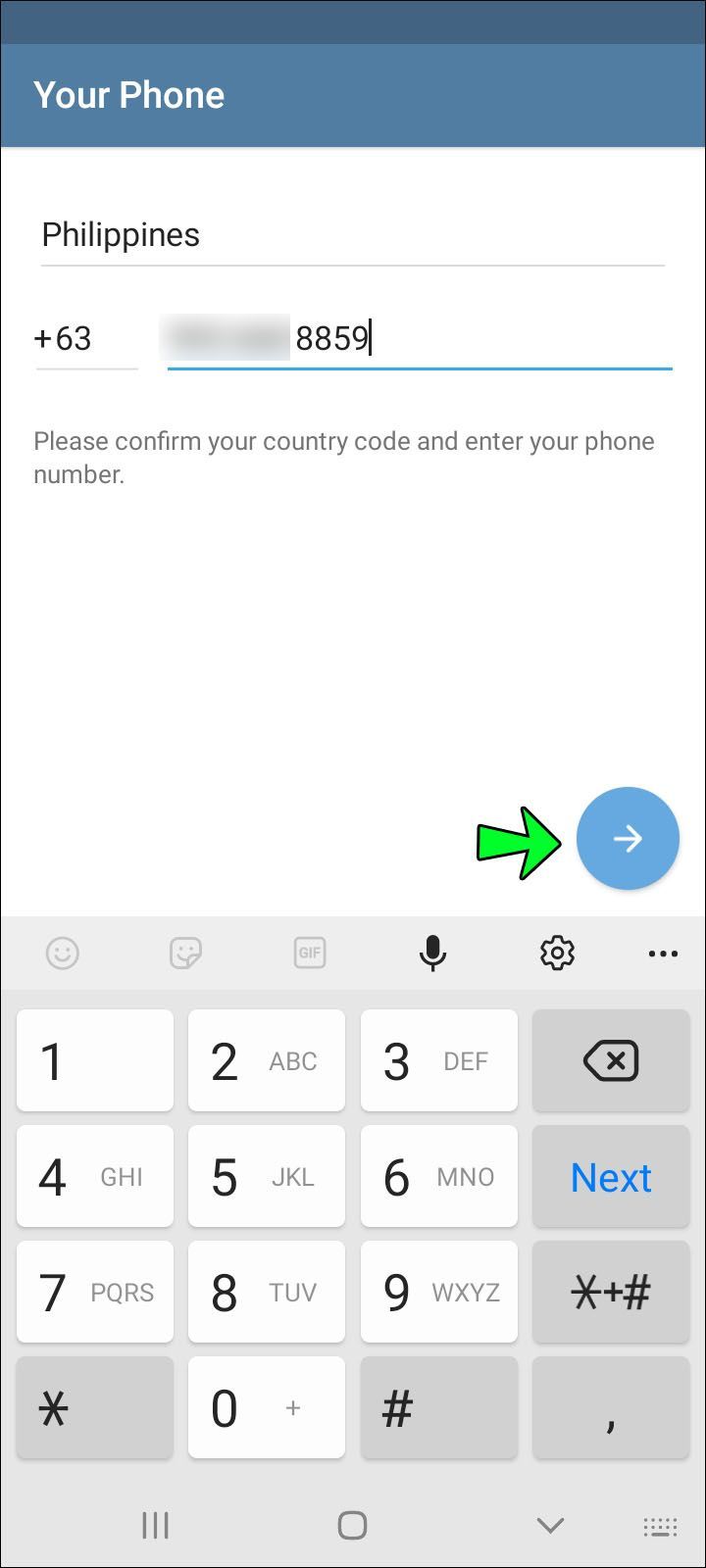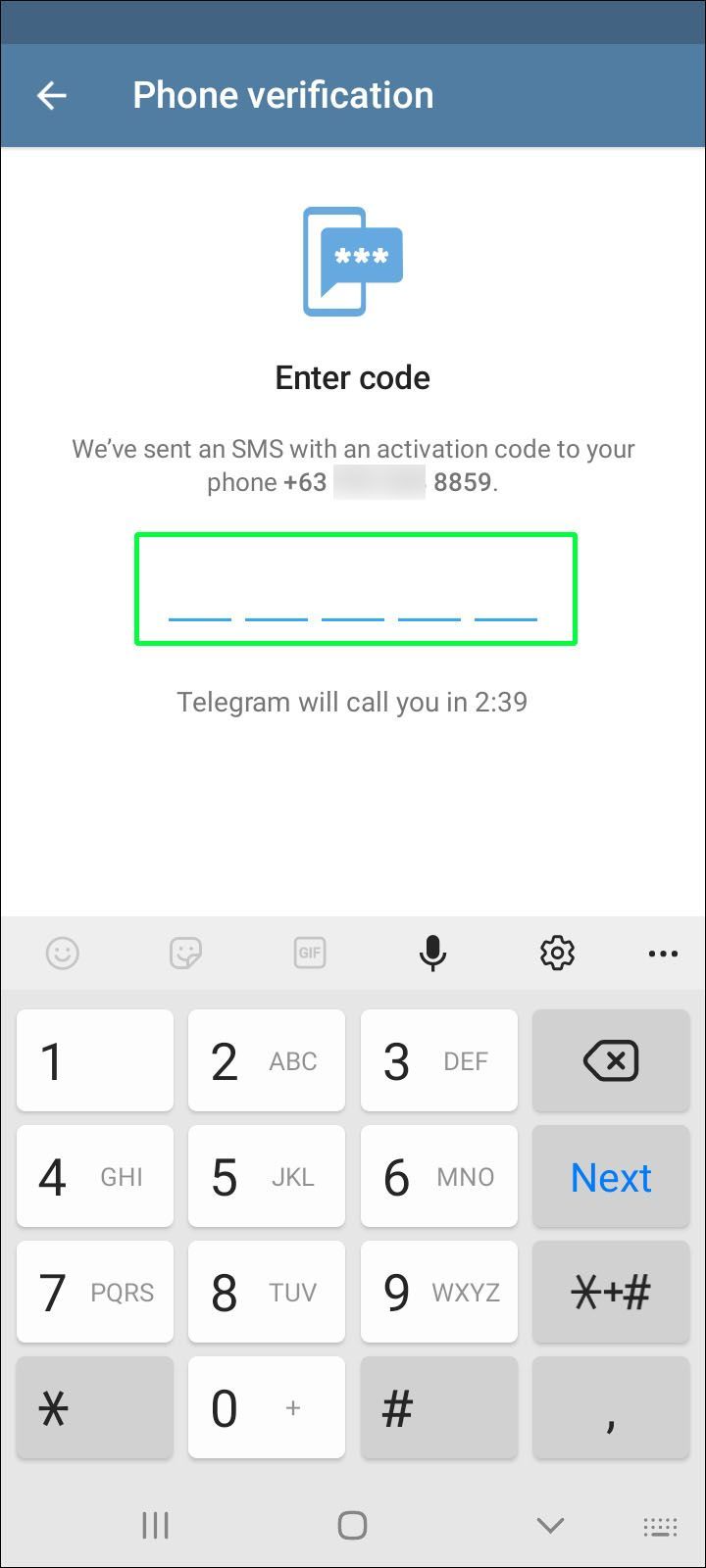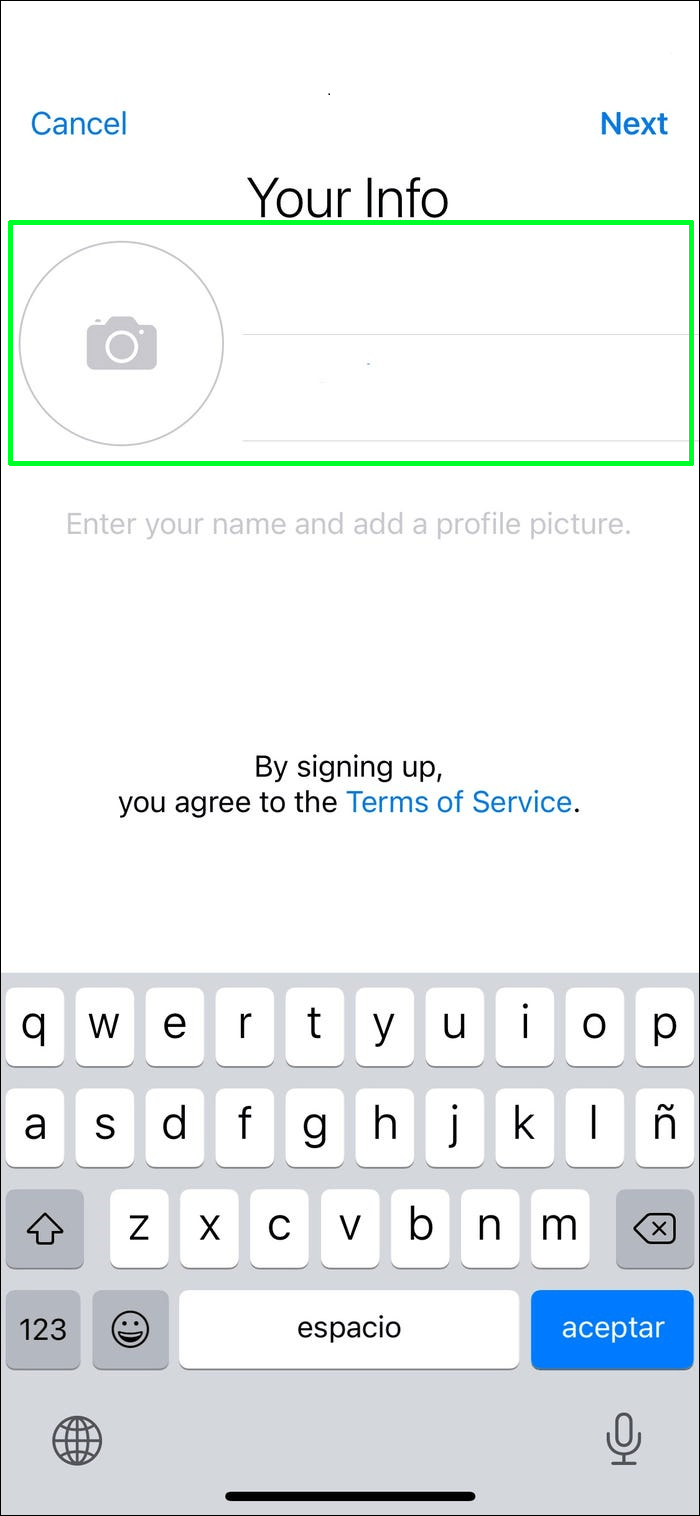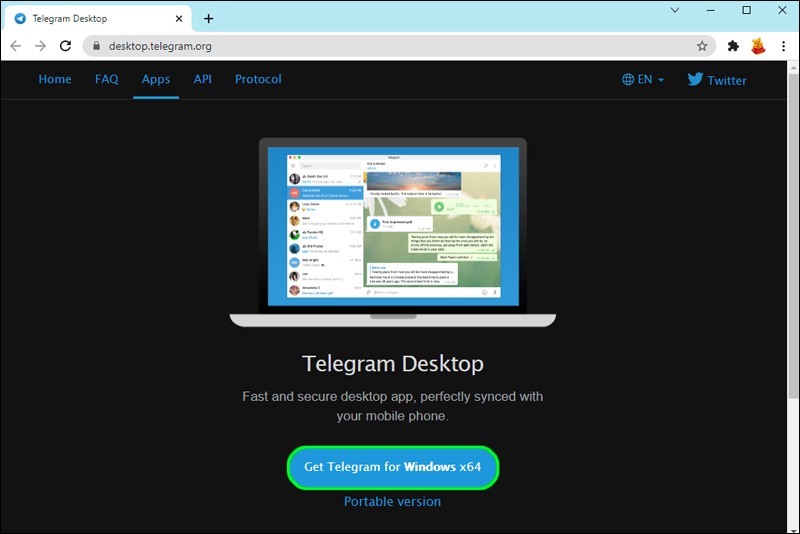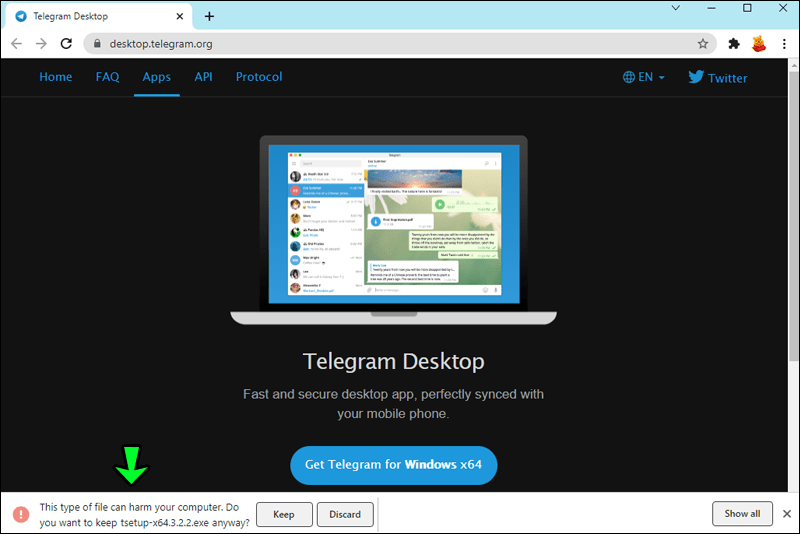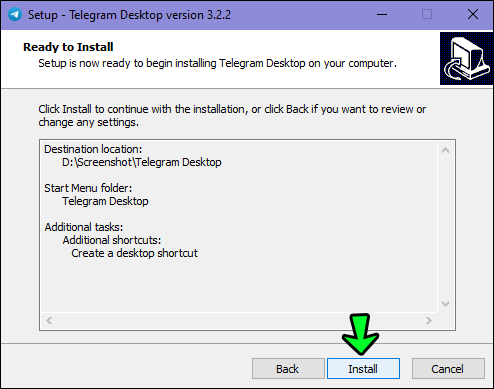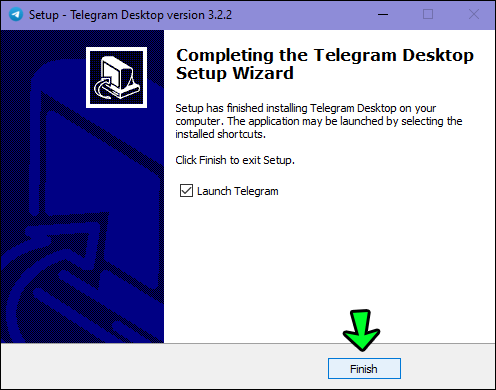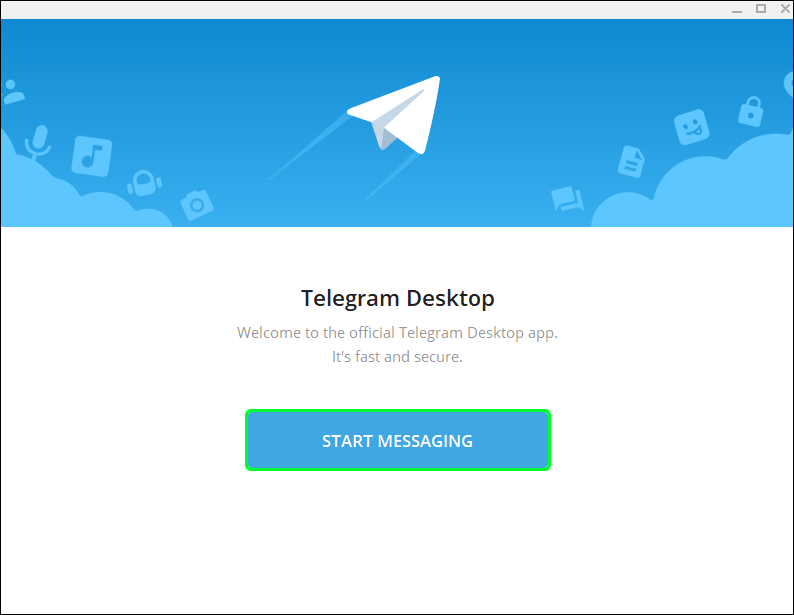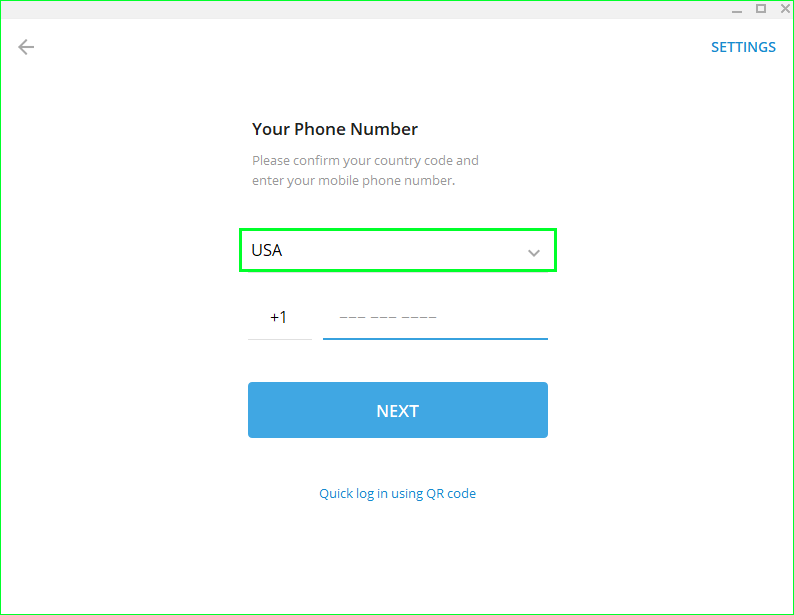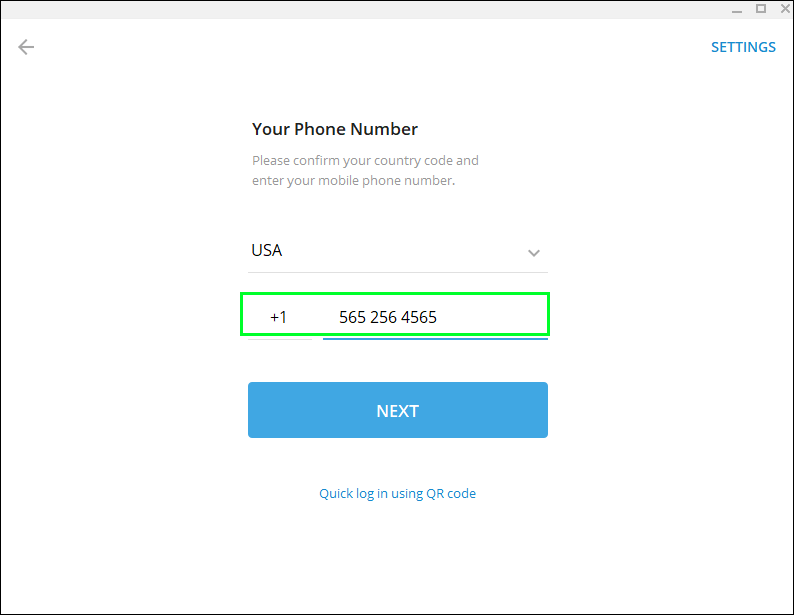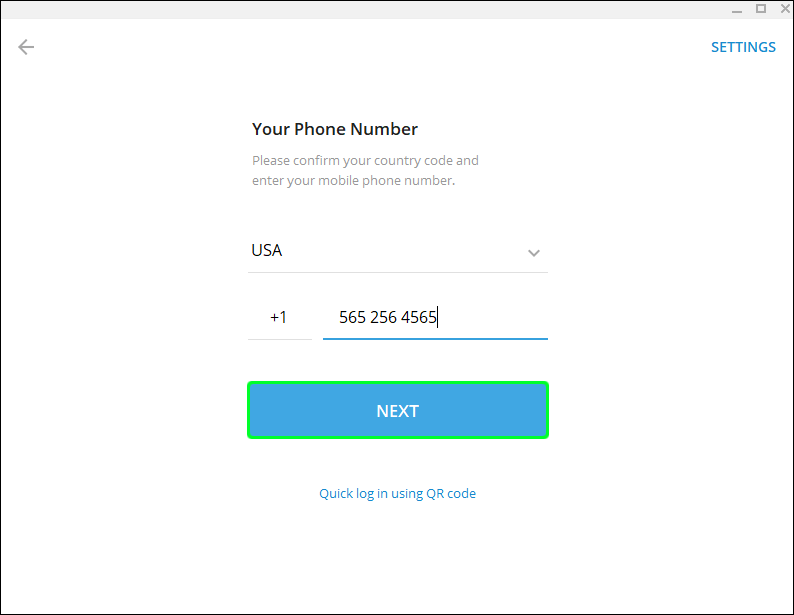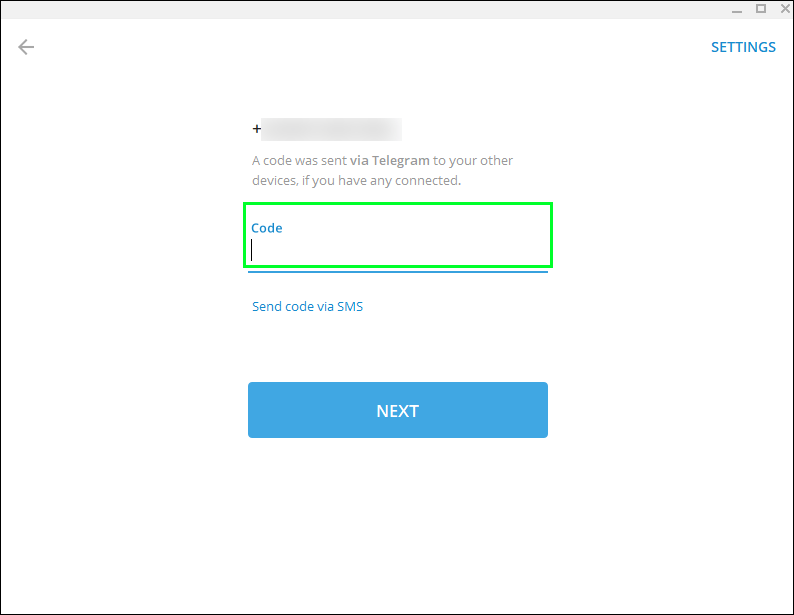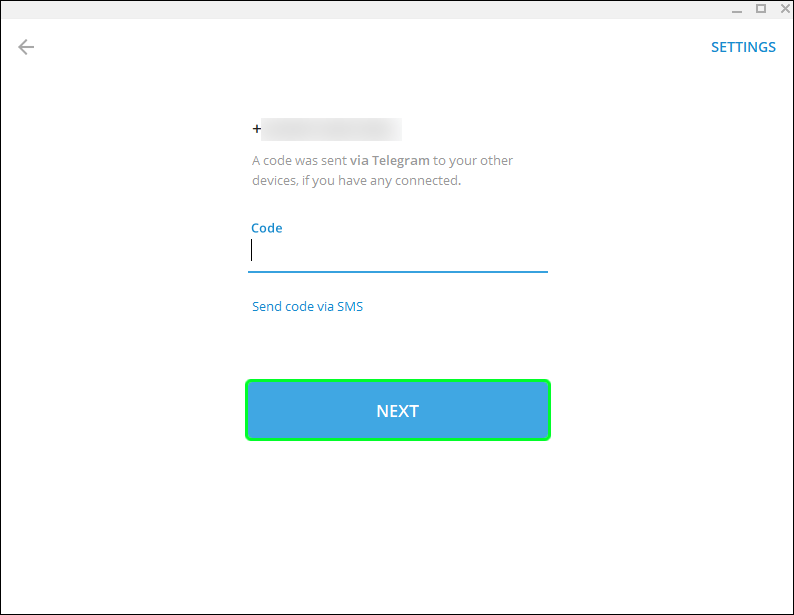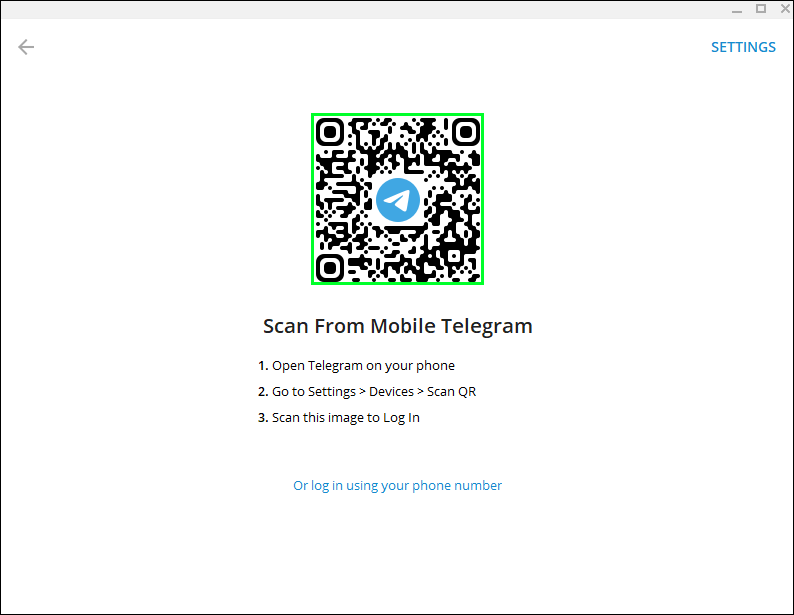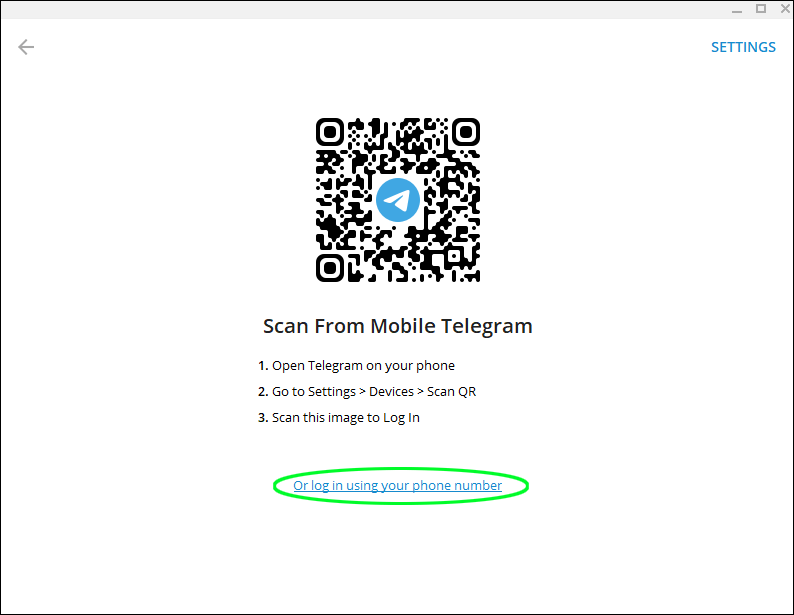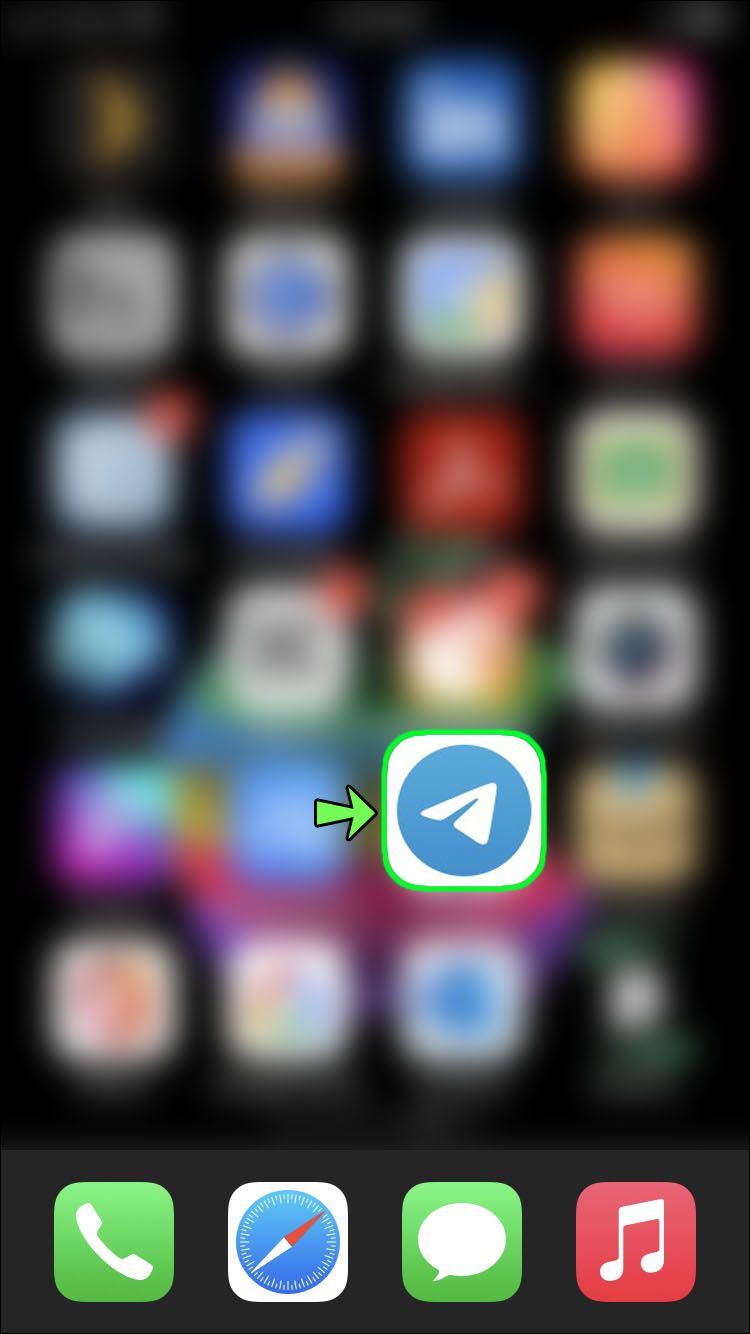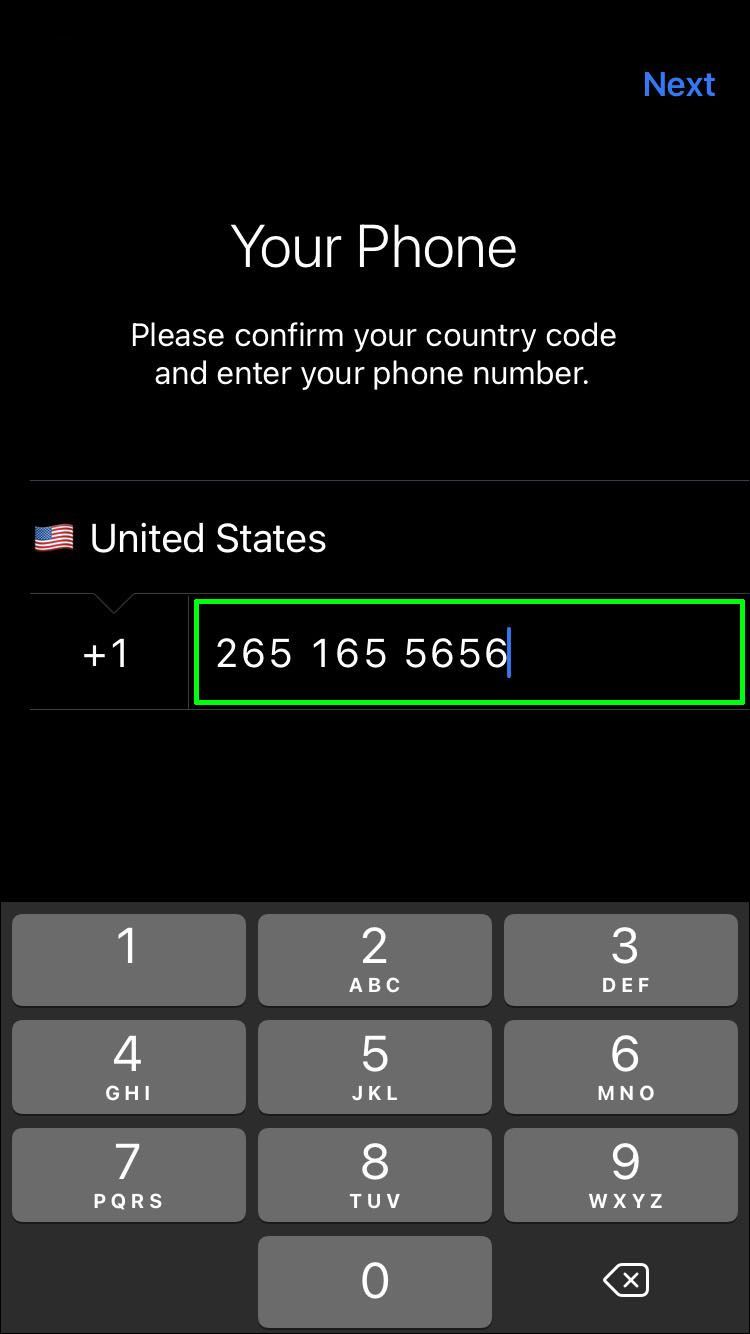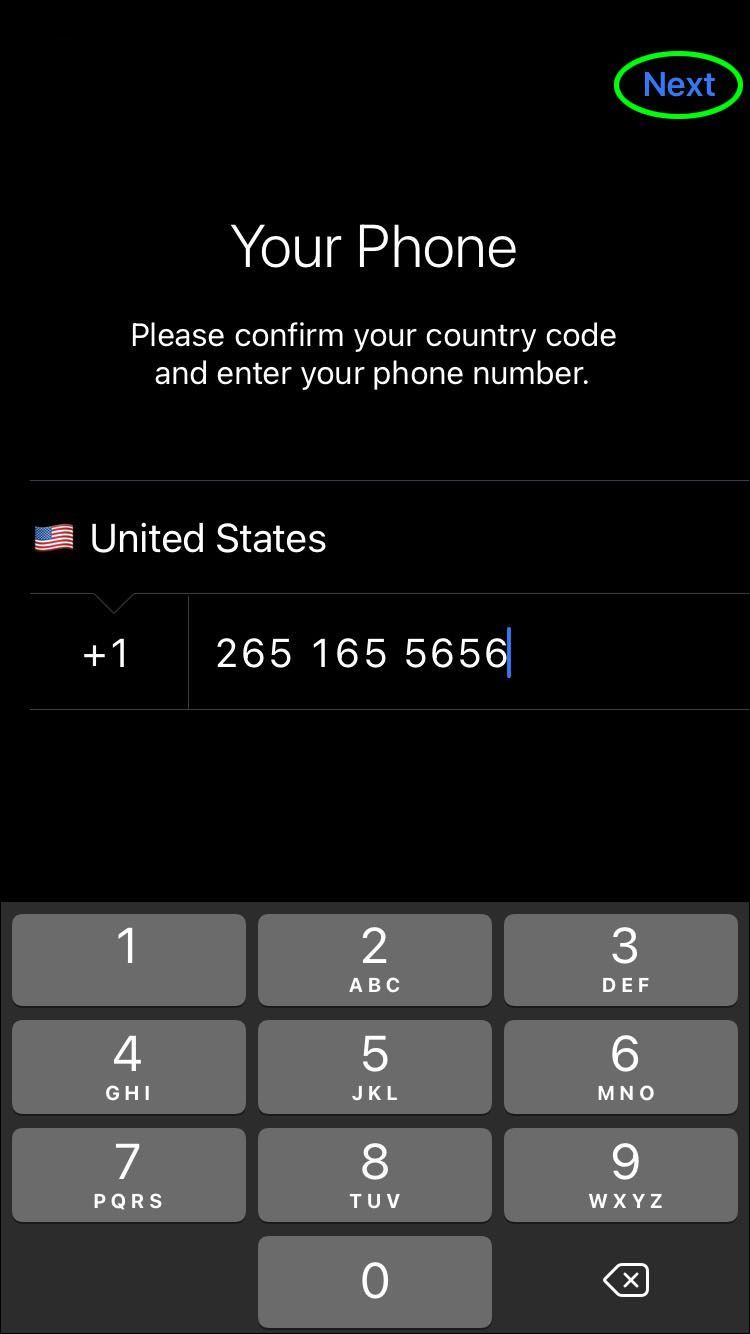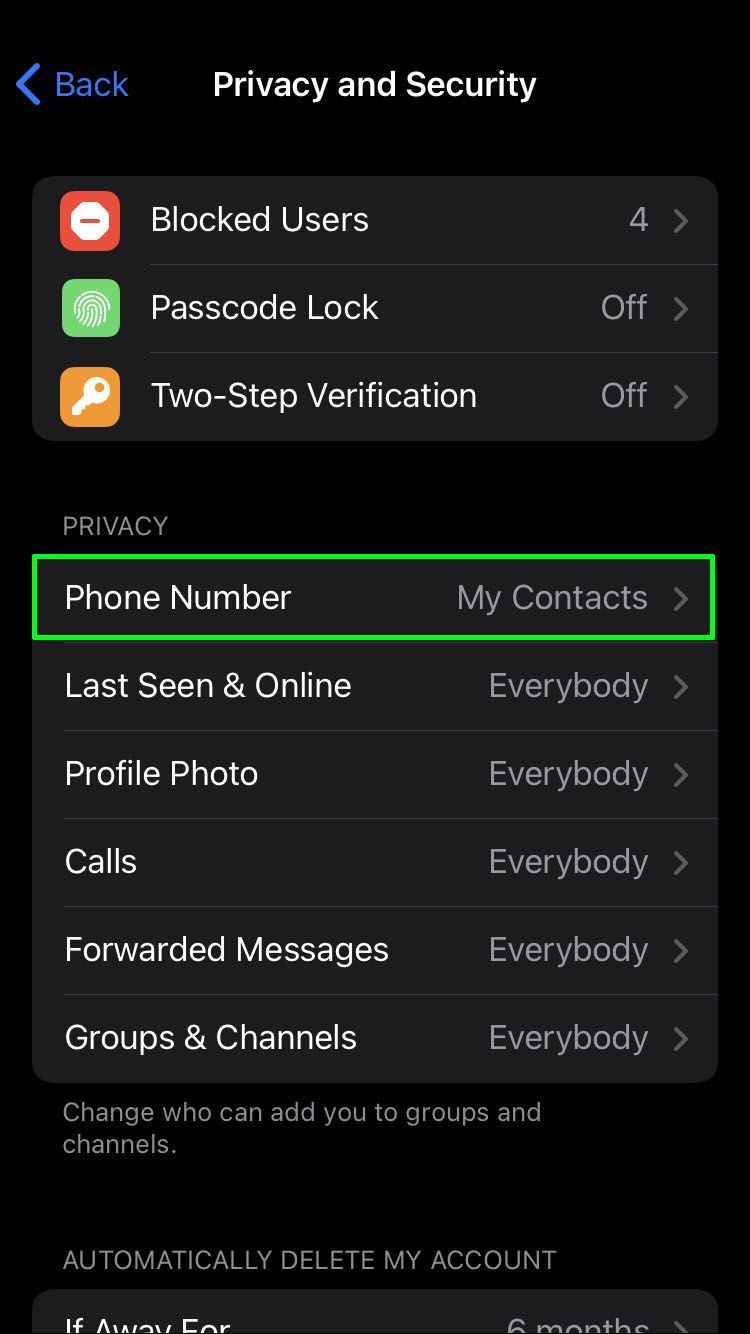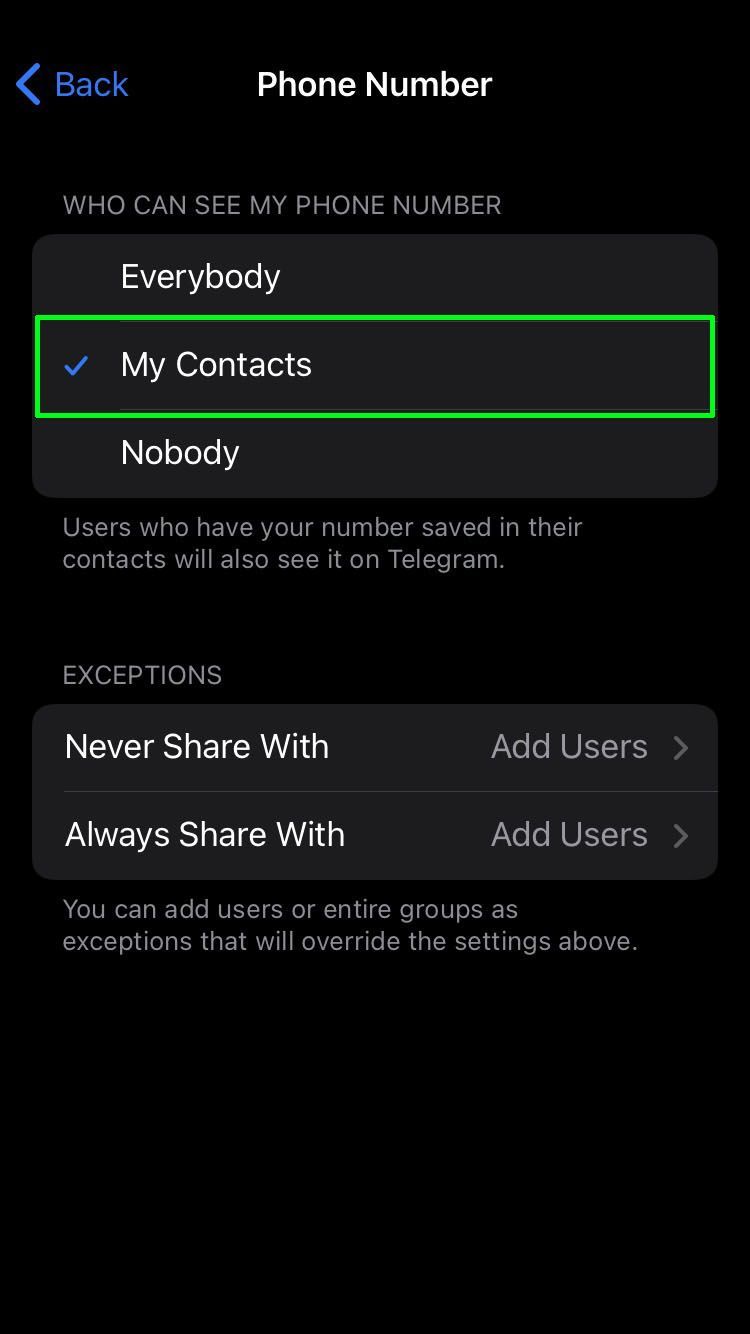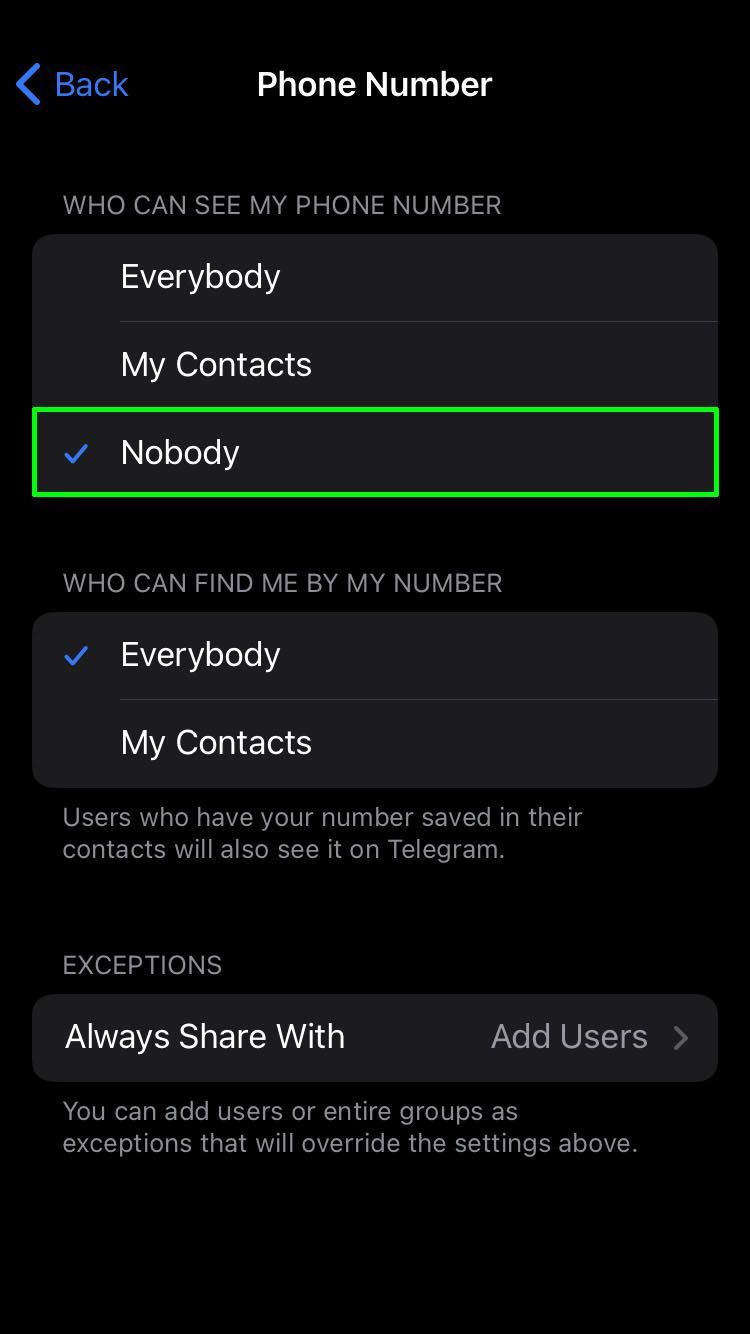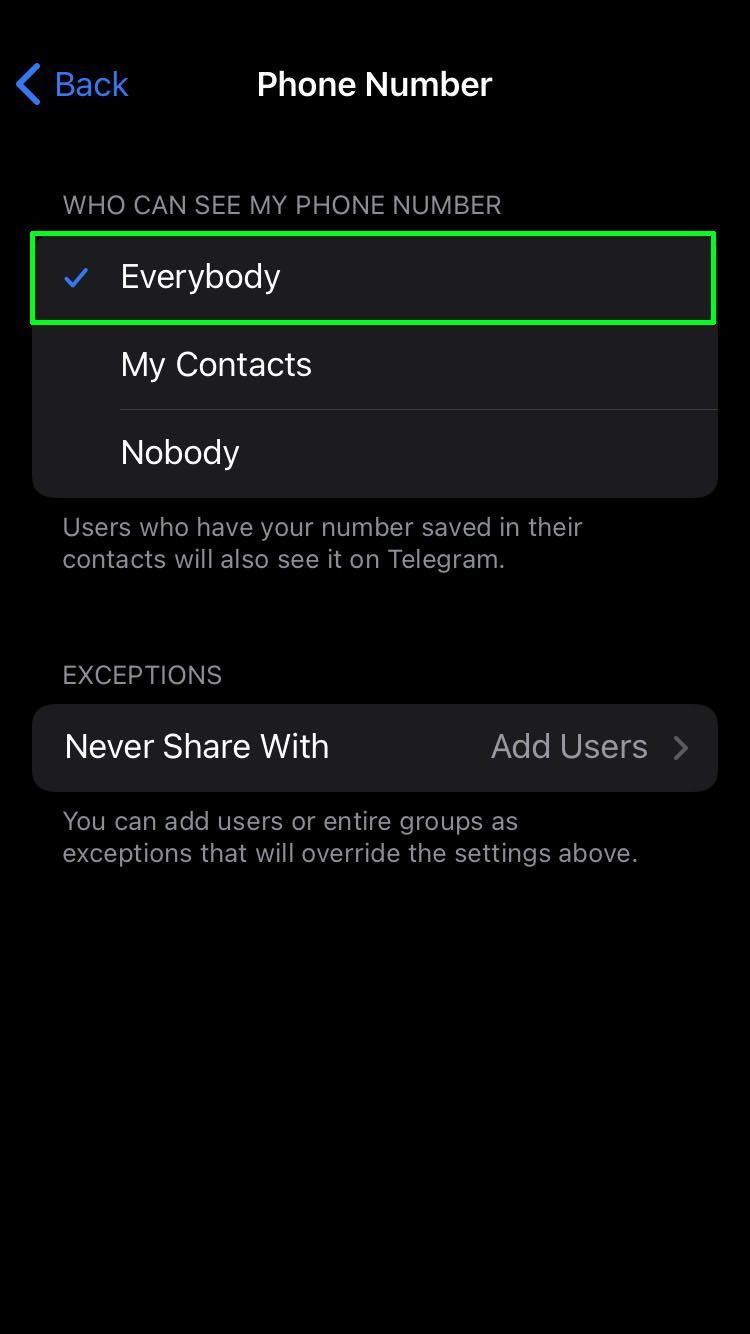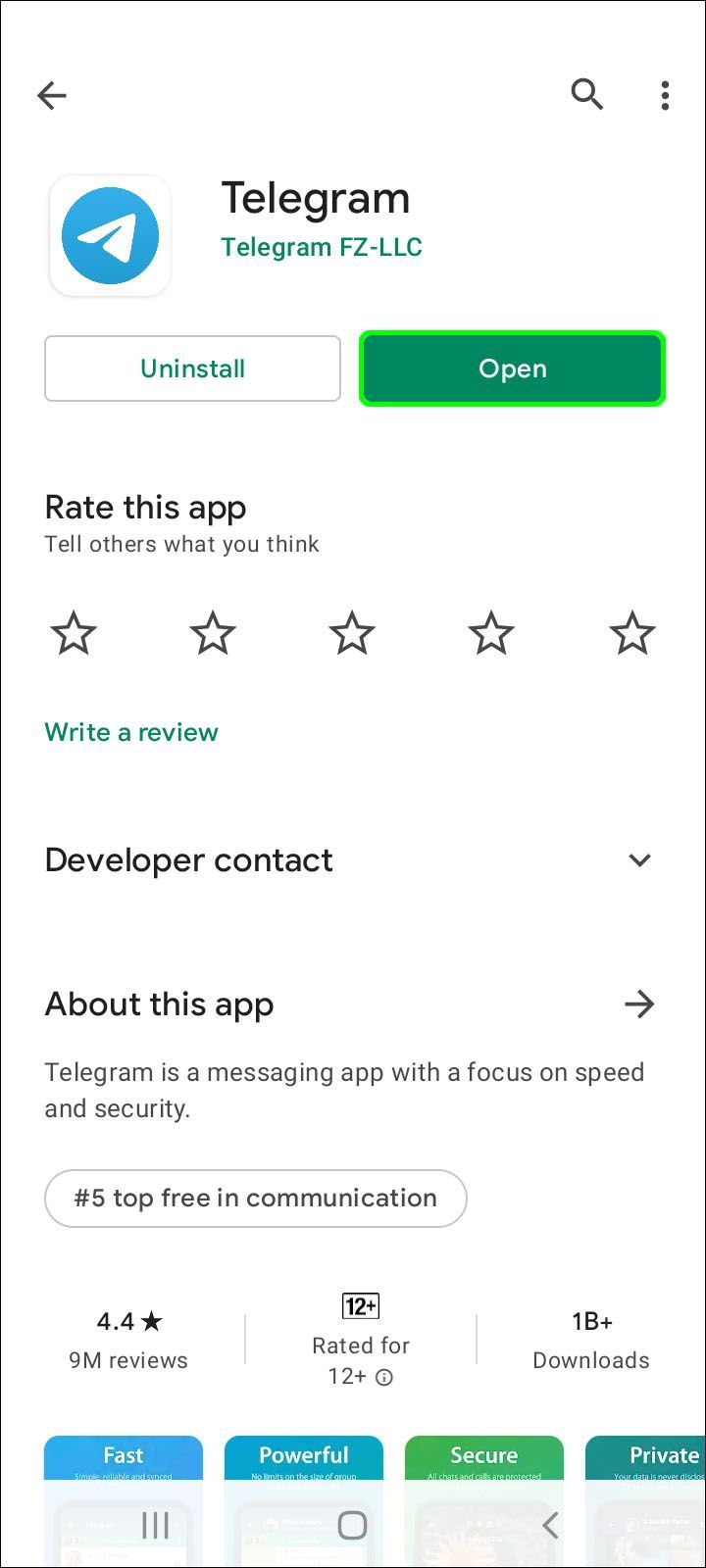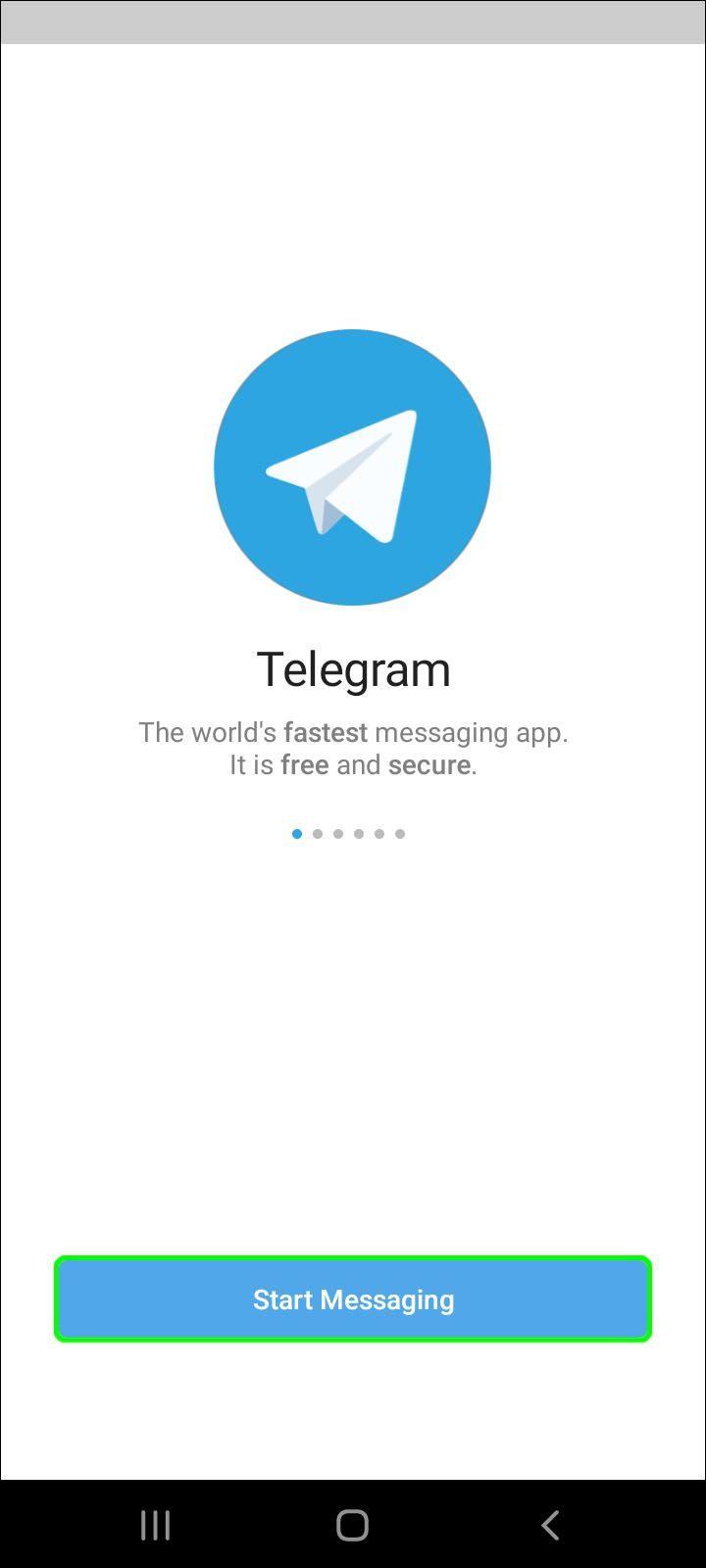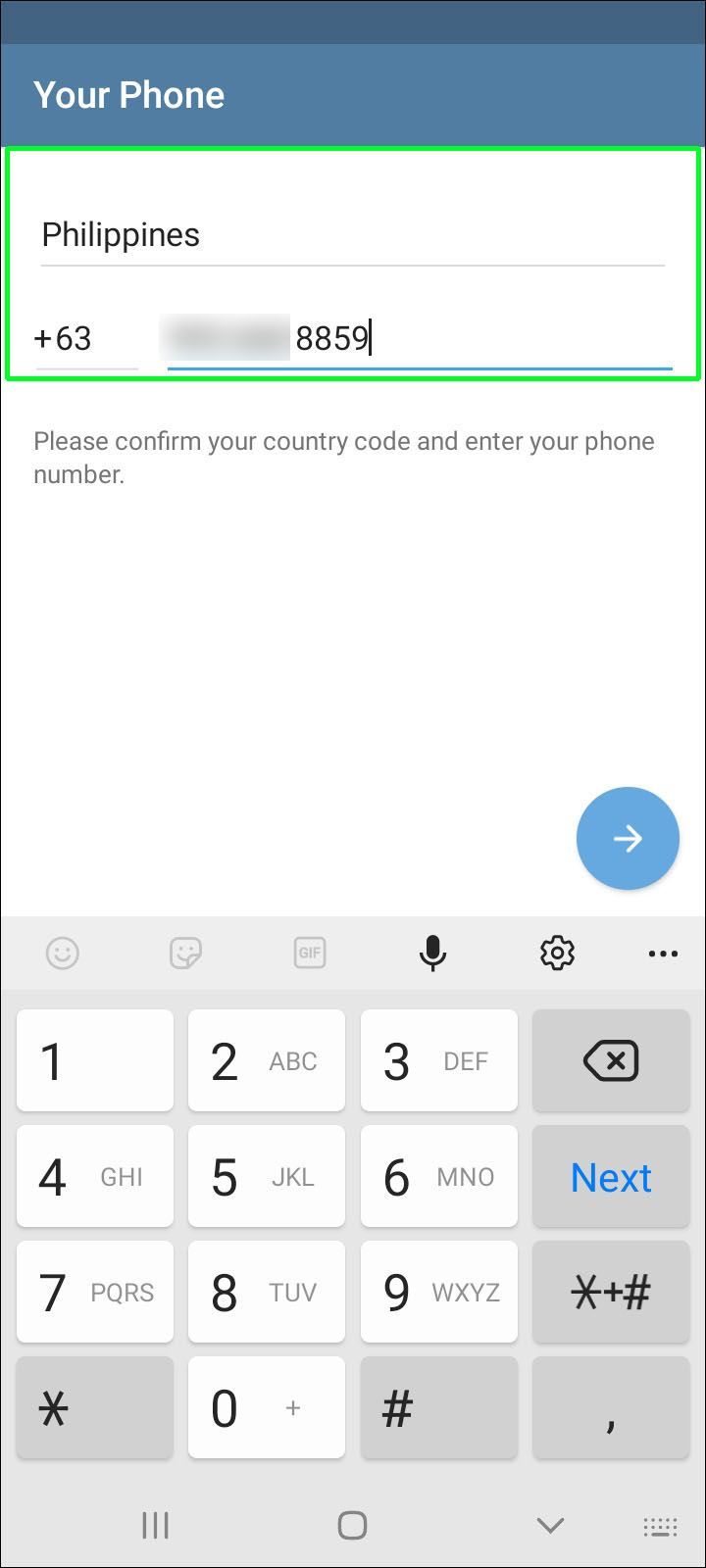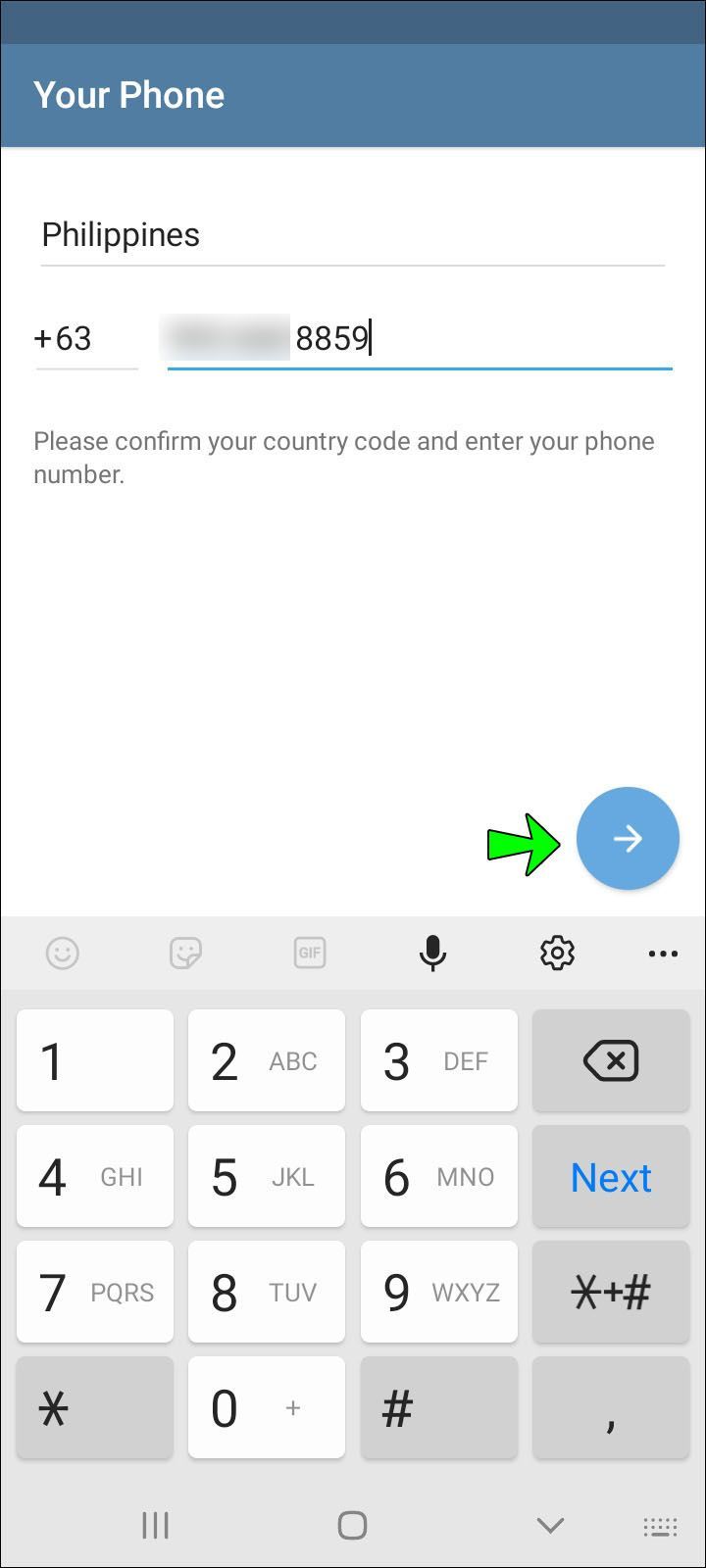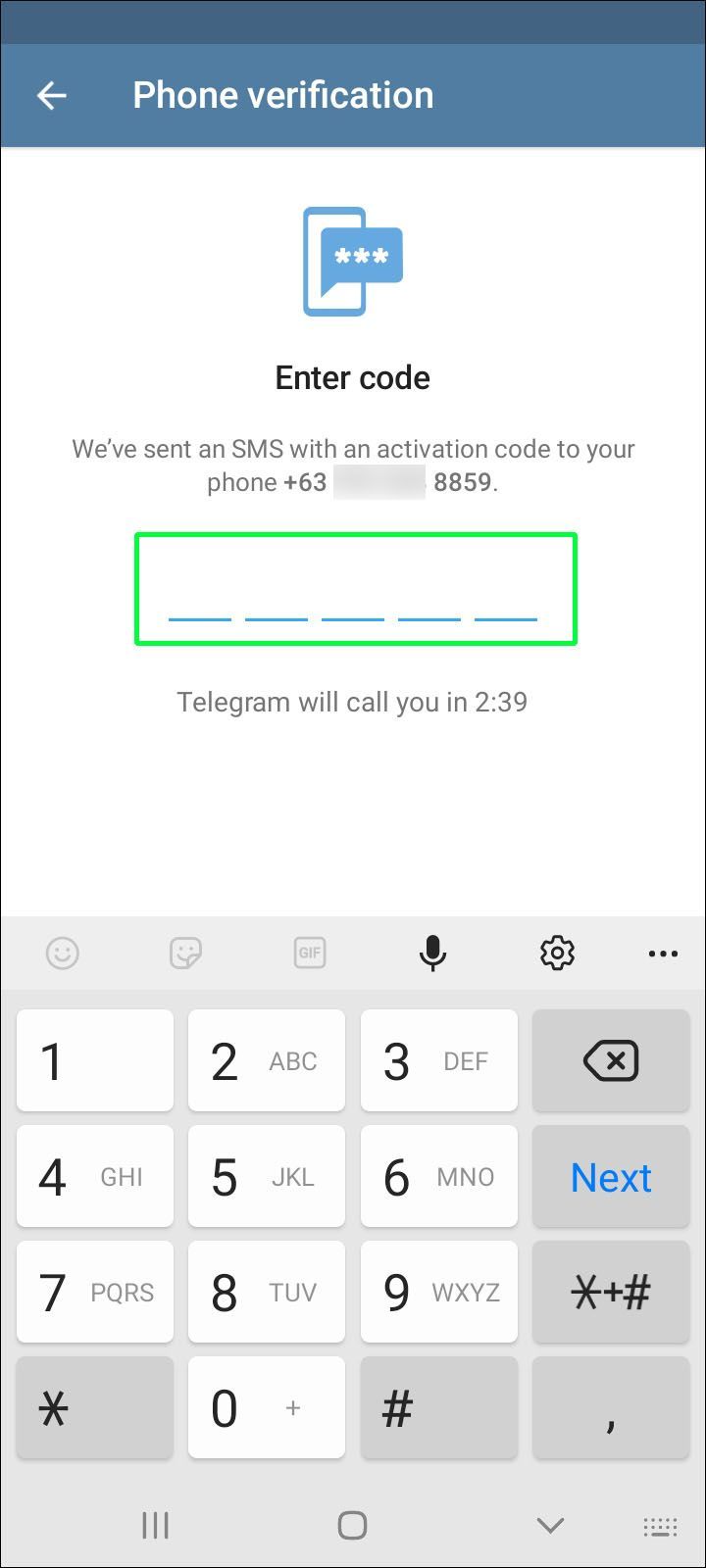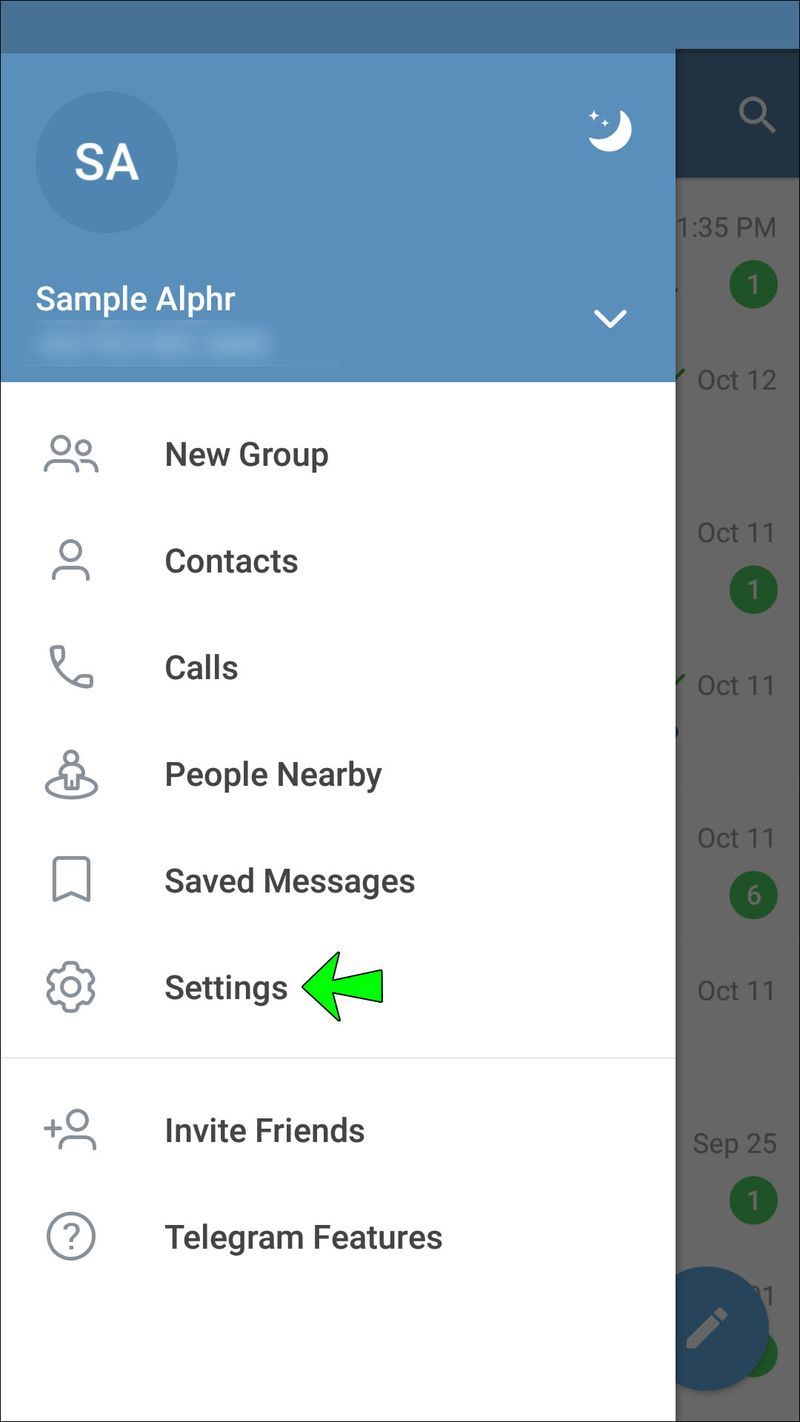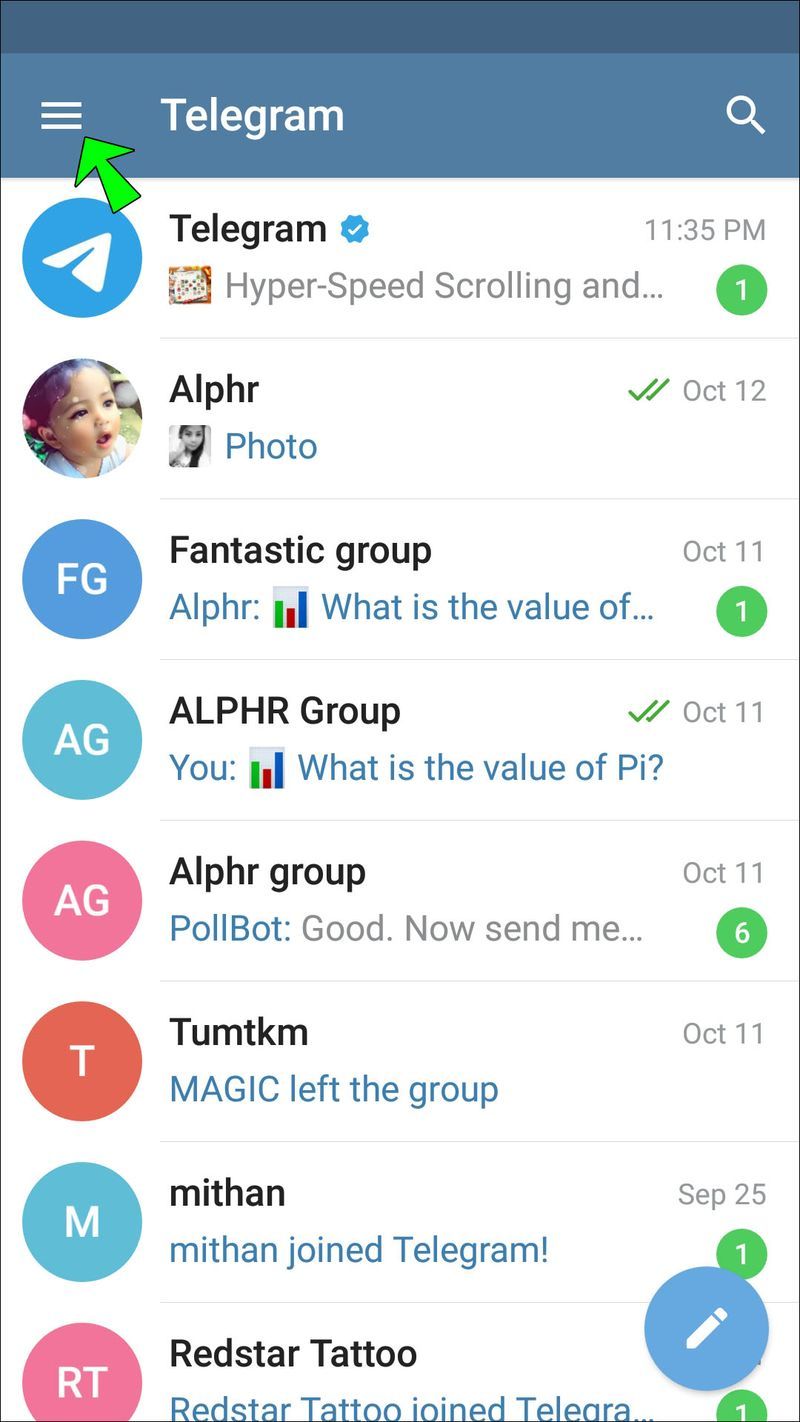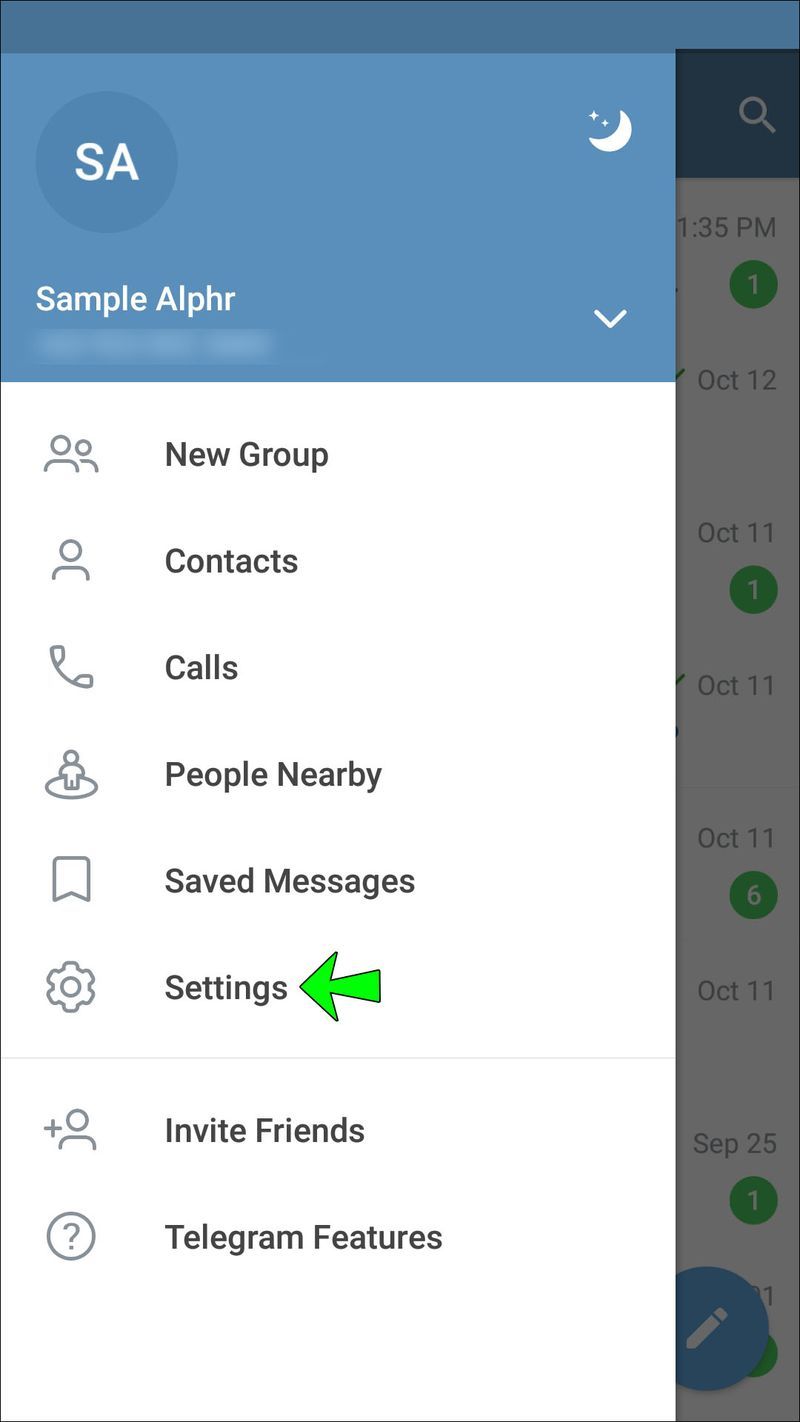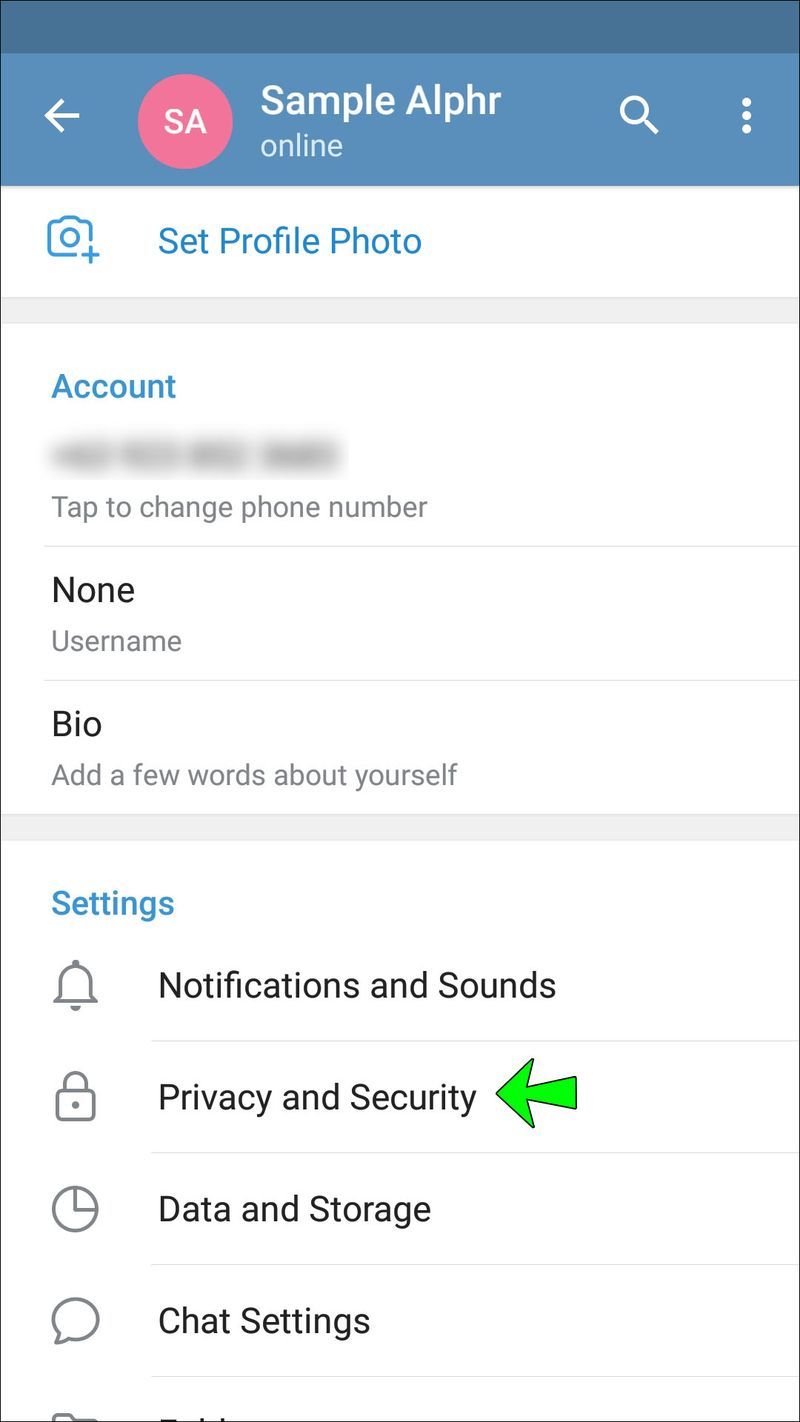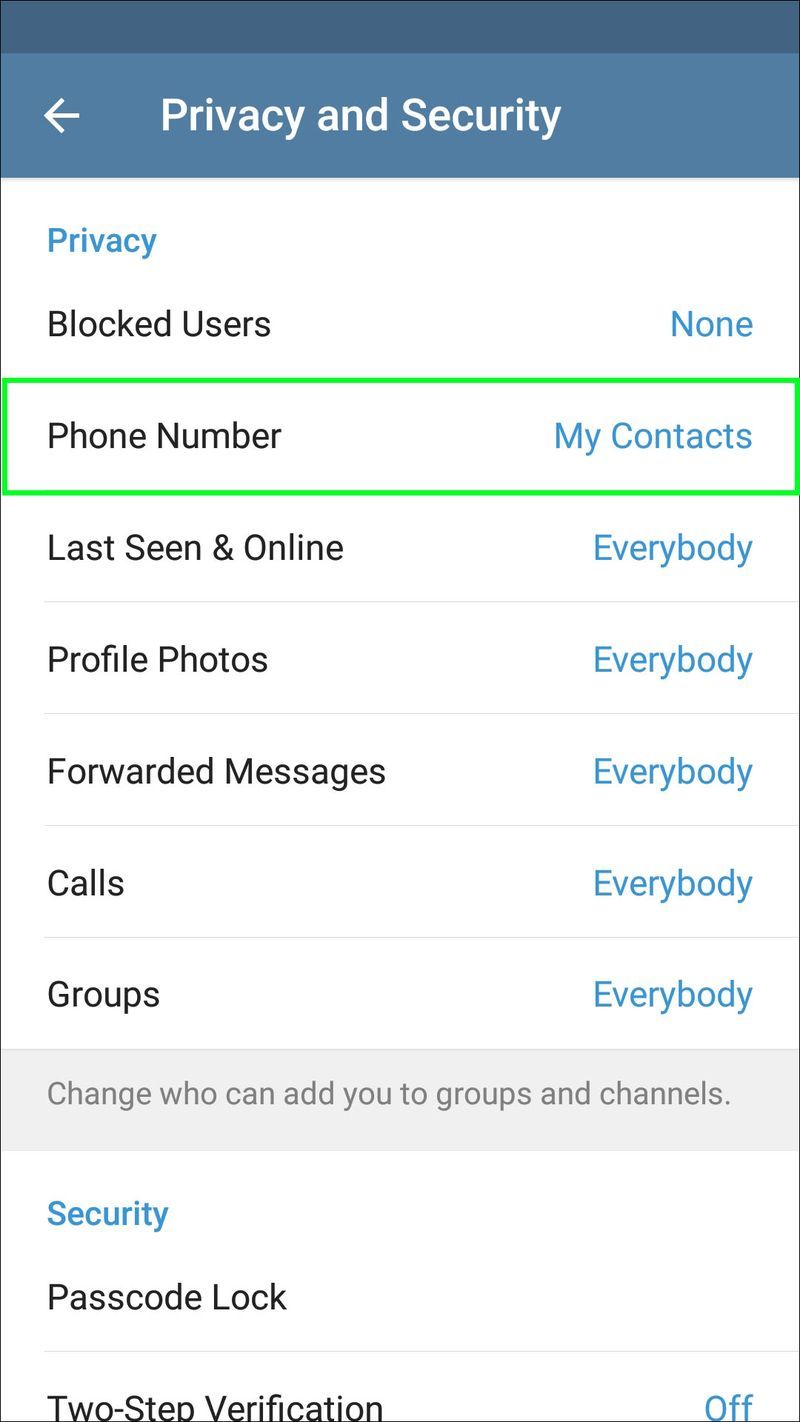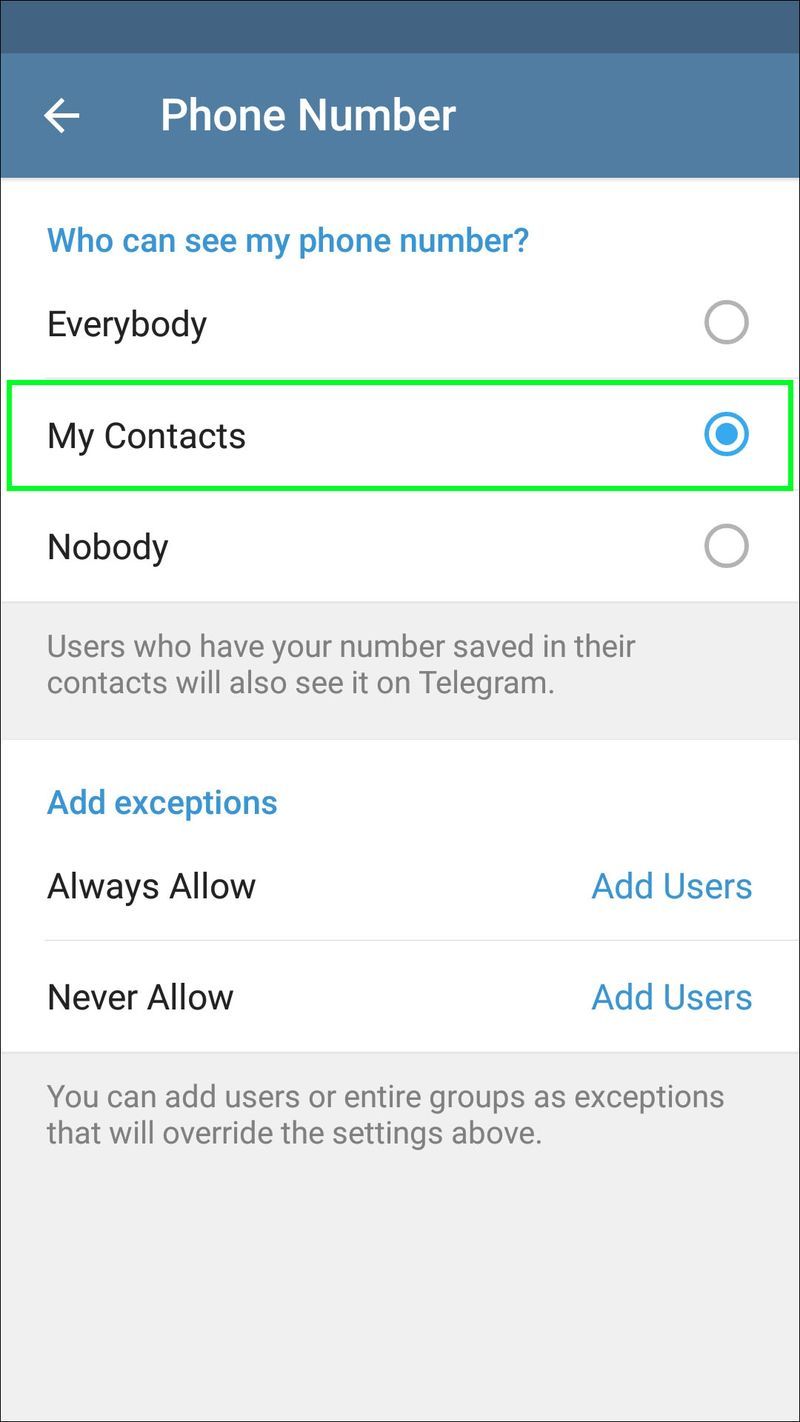Liên kết thiết bị
Không có thời gian nào tốt hơn để tìm hiểu cách tạo tài khoản Telegram. Mỗi ngày có vô số công việc và cuộc sống bận rộn có thể bắt đầu trước khi bạn đi làm hoặc đi học. Trong thời gian gấp rút đó, khả năng cao là bạn sẽ bỏ quên điện thoại thông minh của mình.

Bạn sẽ nhận được tin nhắn như thế nào nếu bạn vội vàng quên điện thoại di động để đến đúng giờ?
Giải pháp đơn giản nhất là Telegram. Tạo tài khoản Telegram có thể cung cấp cho bạn quyền truy cập vào các tin nhắn trên tất cả các thiết bị của bạn. Hãy tiếp tục đọc để tìm hiểu cách tạo tài khoản Telegram trên các thiết bị khác nhau.
Cách tạo tài khoản Telegram từ PC
Rất tiếc, bạn không thể tạo tài khoản Telegram trên PC. Tuy nhiên, Telegram là một ứng dụng nhắn tin dựa trên đám mây với tính năng đồng bộ hóa liền mạch cho phép truy cập tin nhắn từ tất cả các thiết bị của bạn cùng một lúc. Vì vậy, trước tiên bạn có thể thiết lập tài khoản Telegram của mình trên thiết bị di động, sau đó bạn có thể sử dụng tài khoản này trên PC bất kỳ lúc nào sau khi đăng ký lần đầu.
Làm theo các bước sau để tạo tài khoản Telegram của bạn từ thiết bị di động iOS:
- Tải xuống Telegram Messenger từ Apple Store.
- Mở ứng dụng khi hoàn tất quá trình tải xuống.
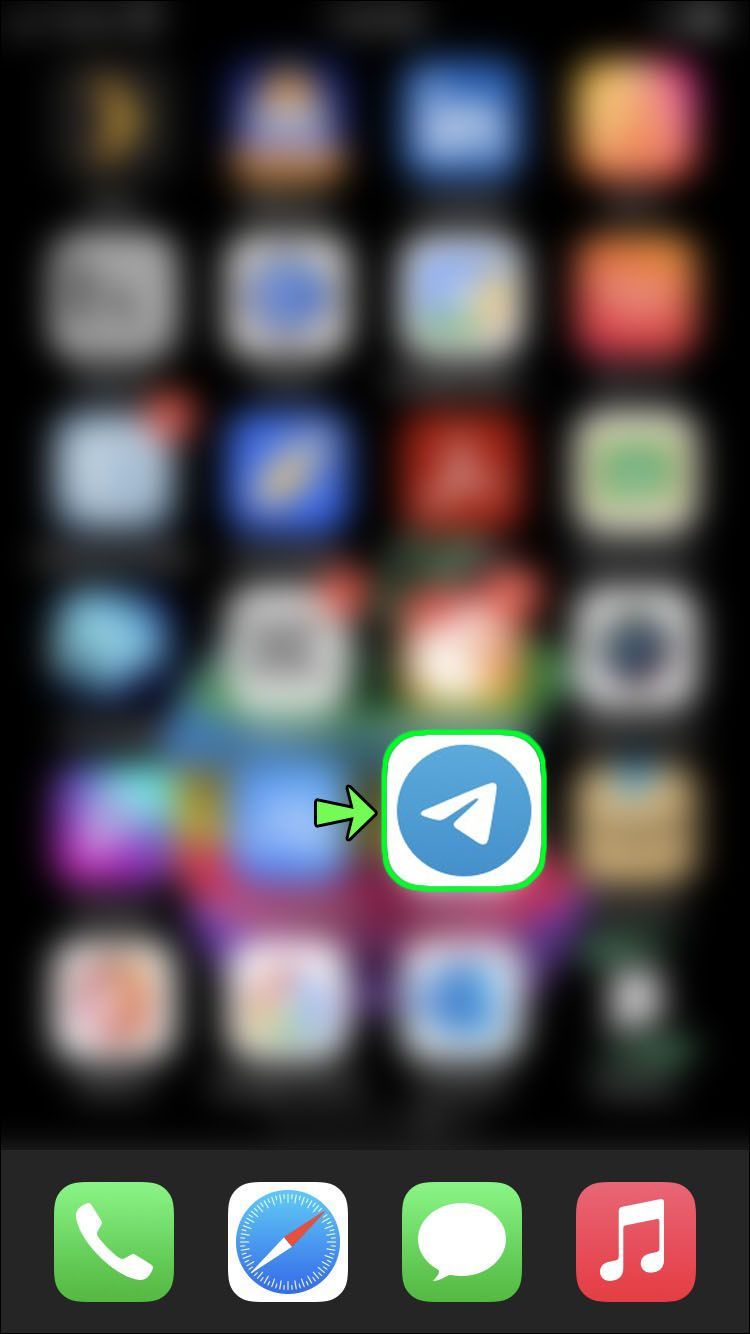
- Nhấn vào nút Bắt đầu Nhắn tin để đăng ký.
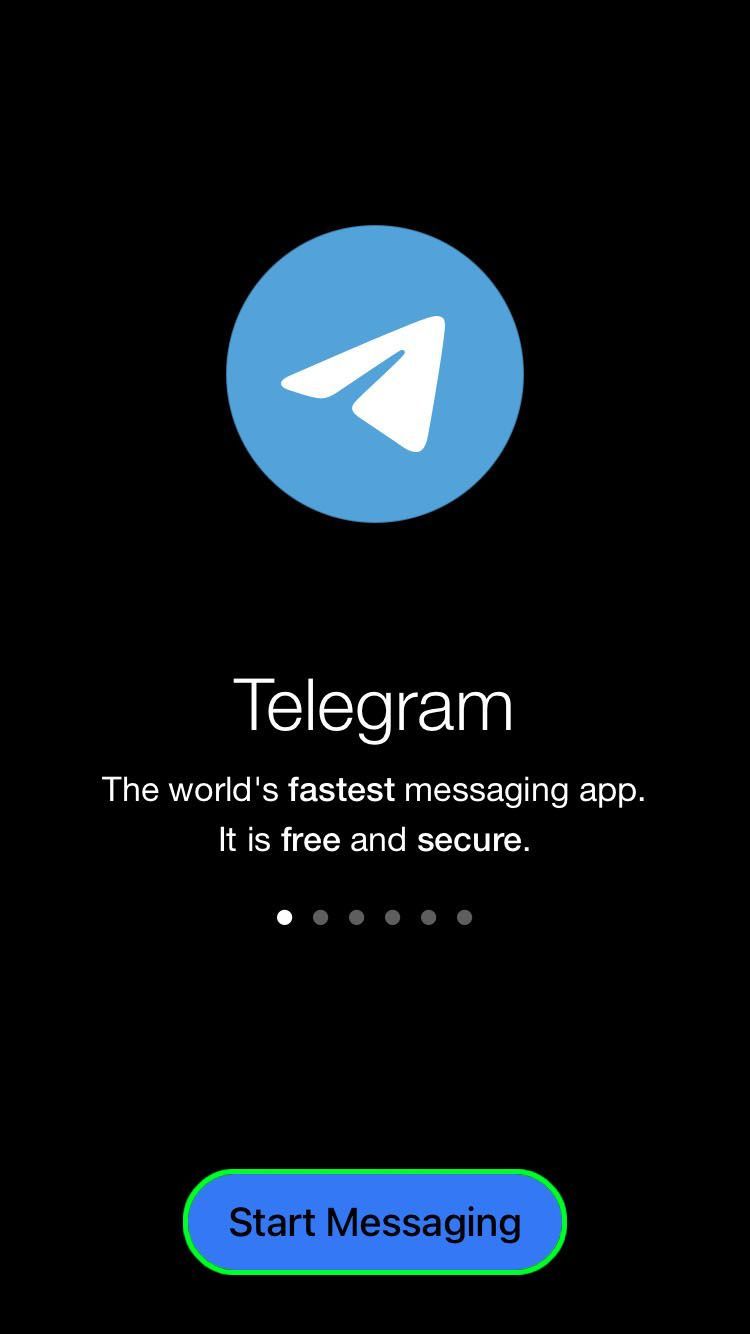
- Chọn quốc gia của bạn.
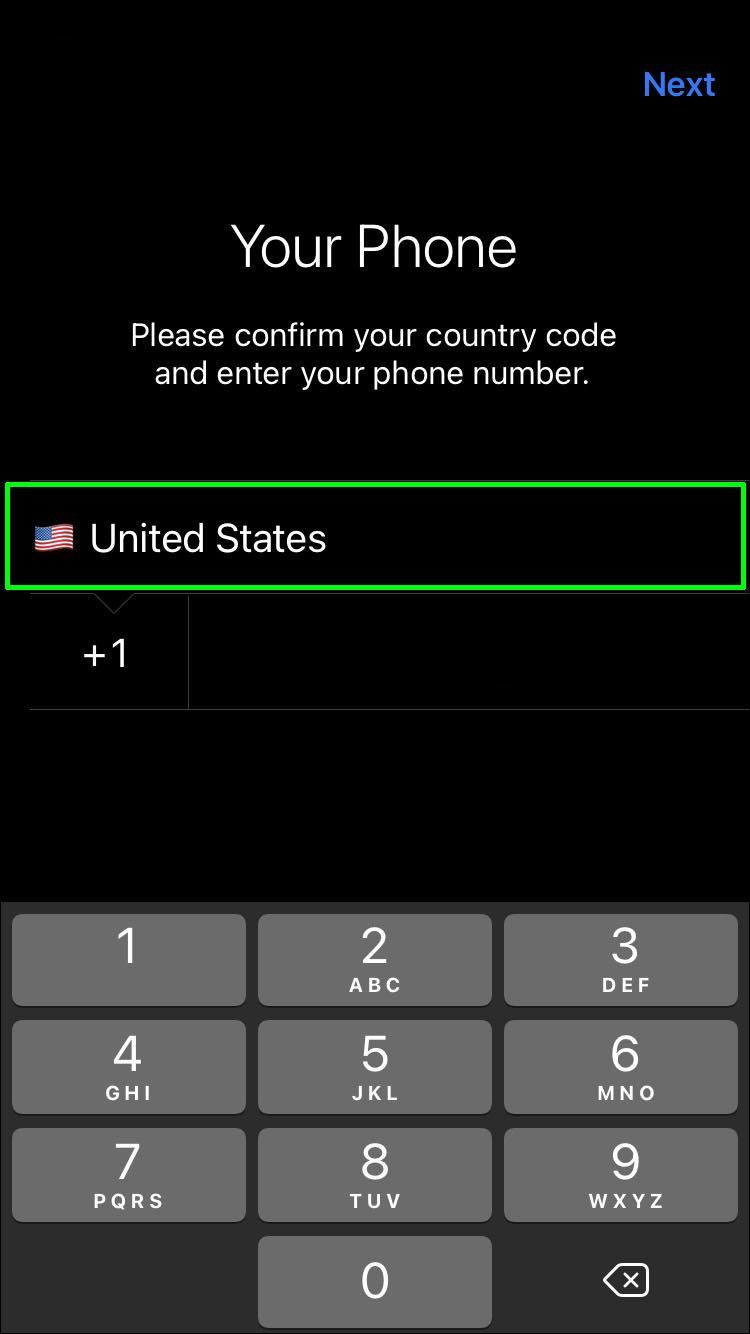
- Nhập số điện thoại của bạn và nhấn Tiếp theo.
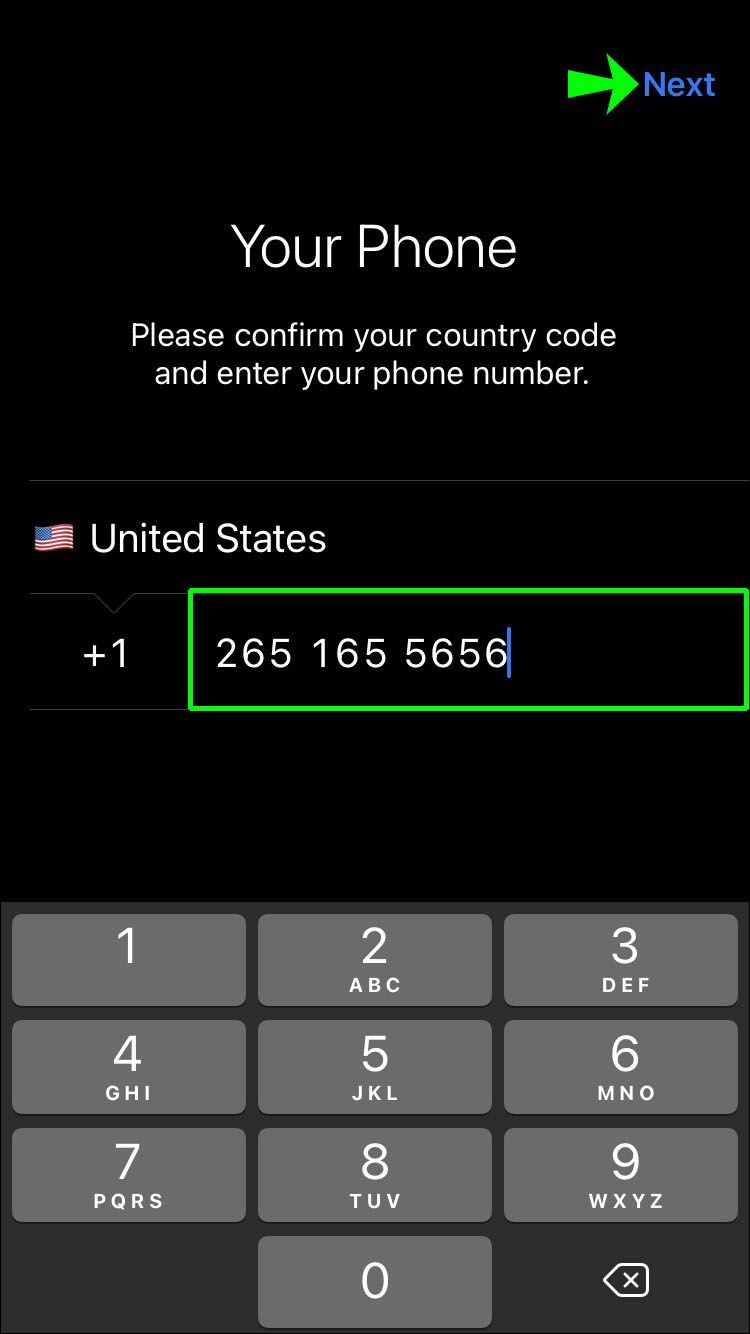
- Nhập mã Xác minh SMS sẽ đến bằng văn bản.
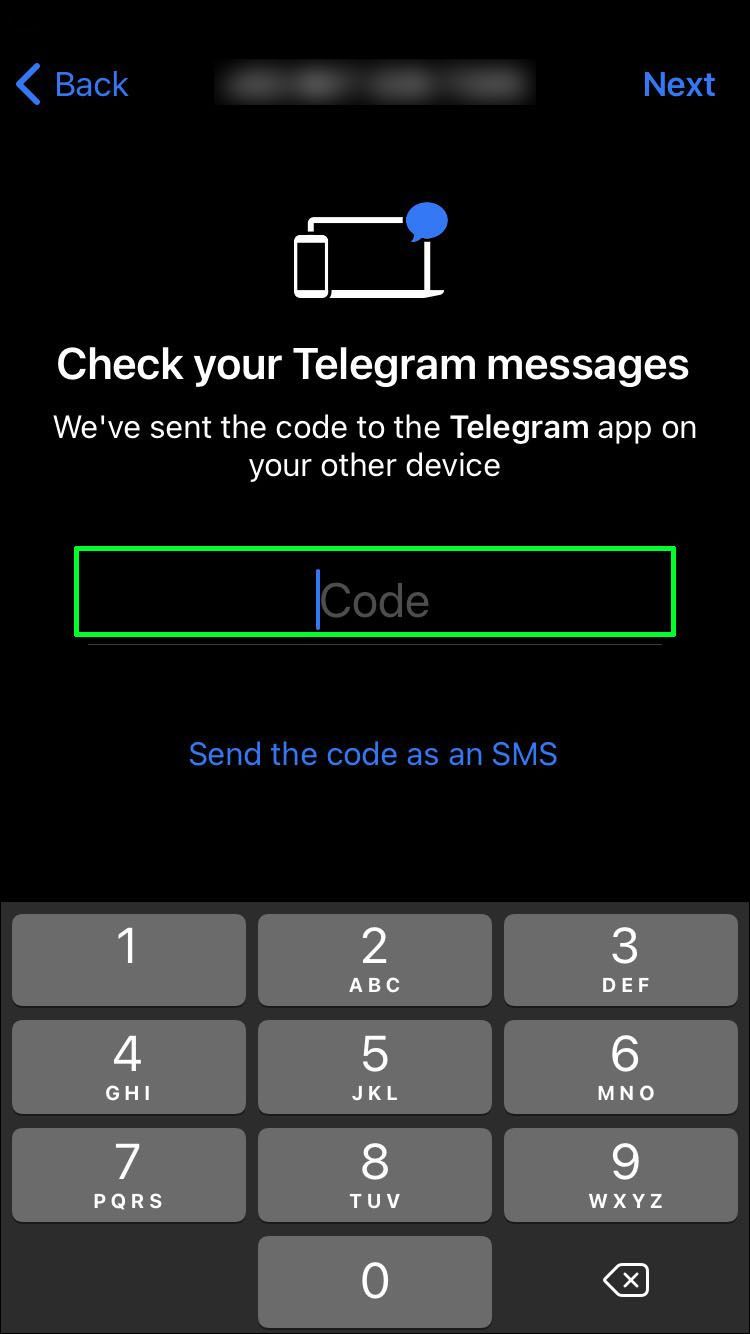
- Nhập tên đầy đủ của bạn để kết thúc quá trình thiết lập.
- Tài khoản của bạn đã sẵn sàng để sử dụng. Đi tới Cài đặt (ở trên cùng bên trái) để cá nhân hóa nó bằng tên người dùng và ảnh hồ sơ.
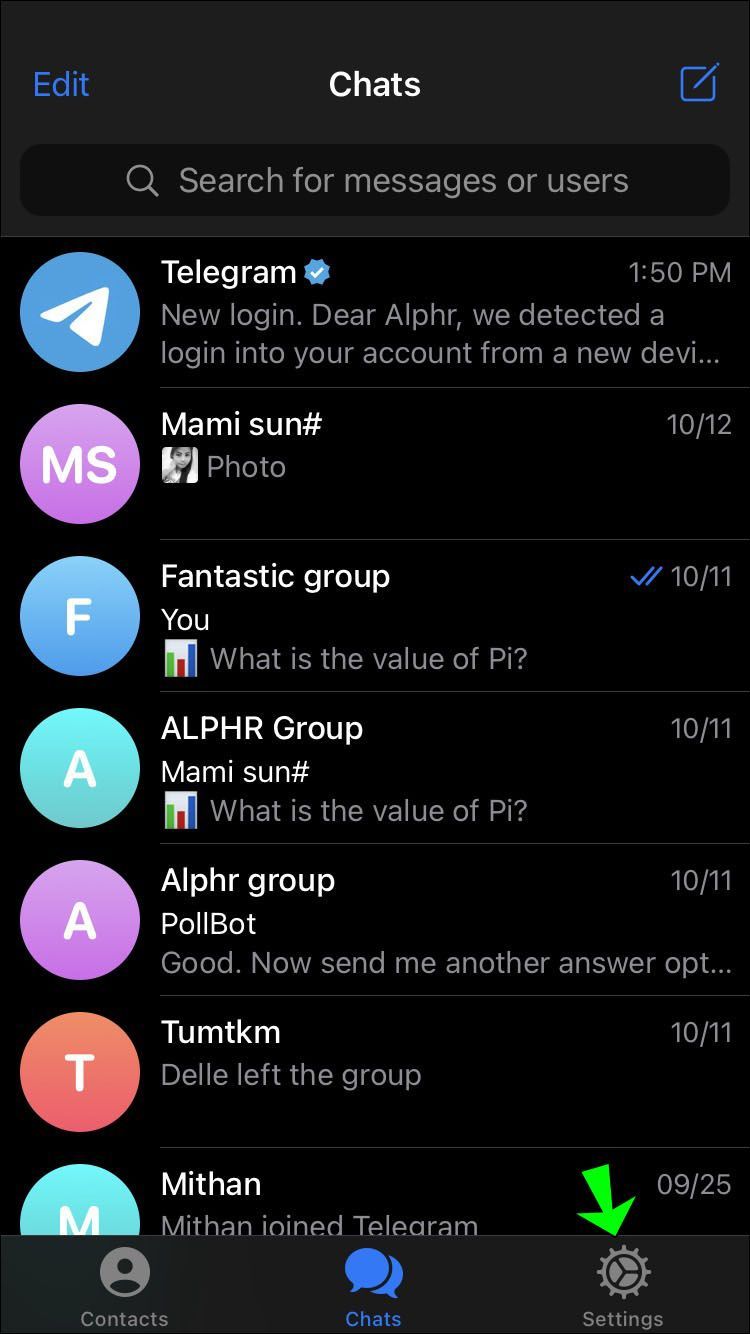
Đây là các bước để tạo tài khoản Telegram của bạn từ thiết bị Android:
- Tải về Ứng dụng Telegram cho Android từ Cửa hàng Google Play.
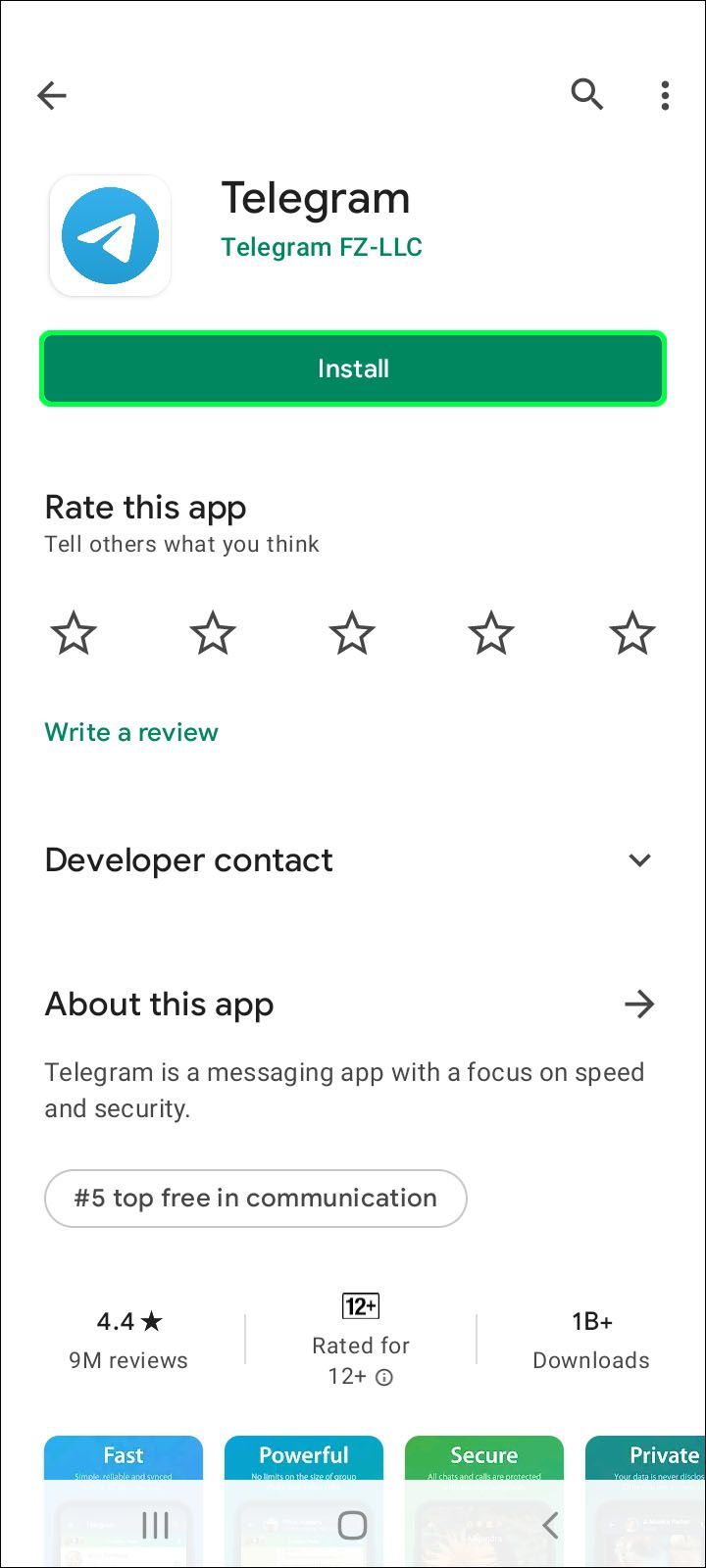
- Khởi chạy ứng dụng.
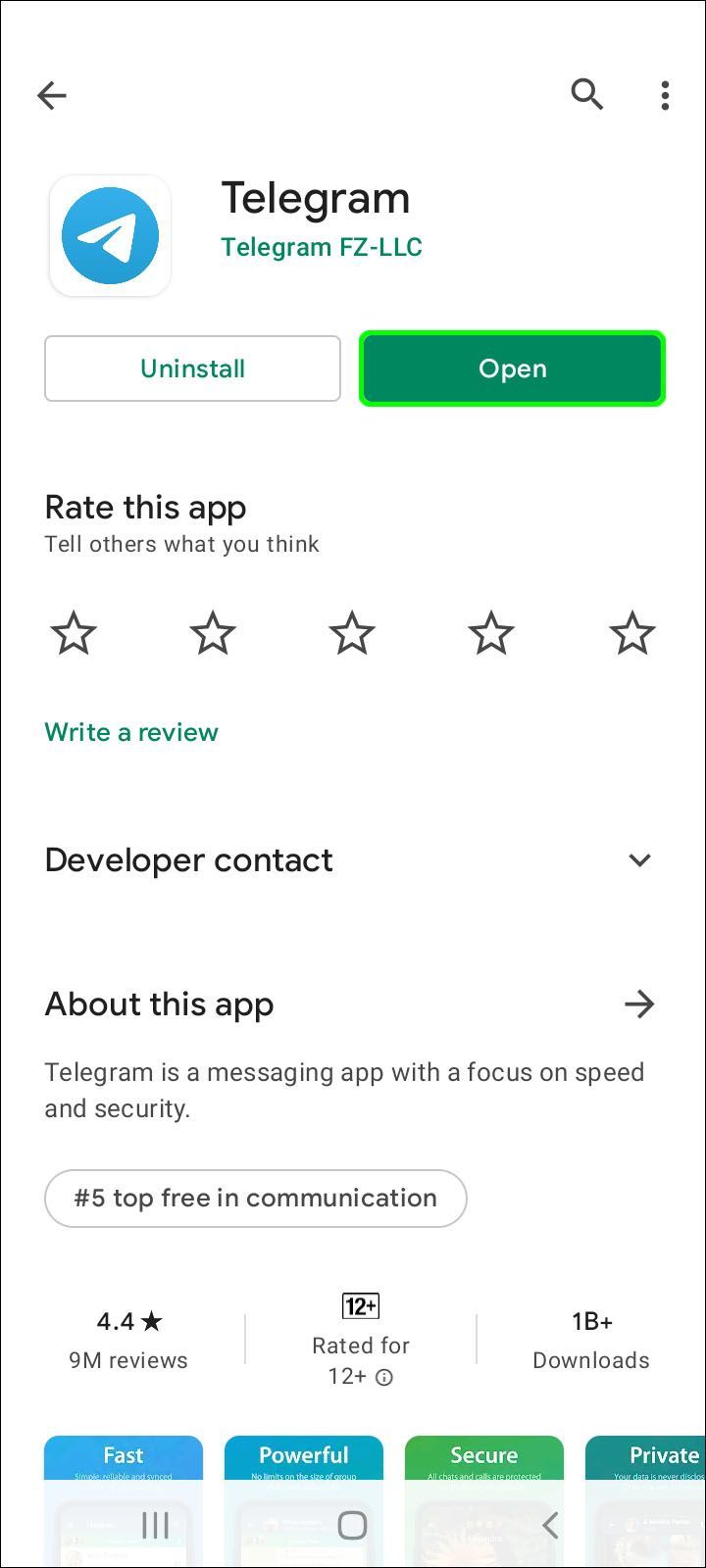
- Nhấn vào Bắt đầu nhắn tin.
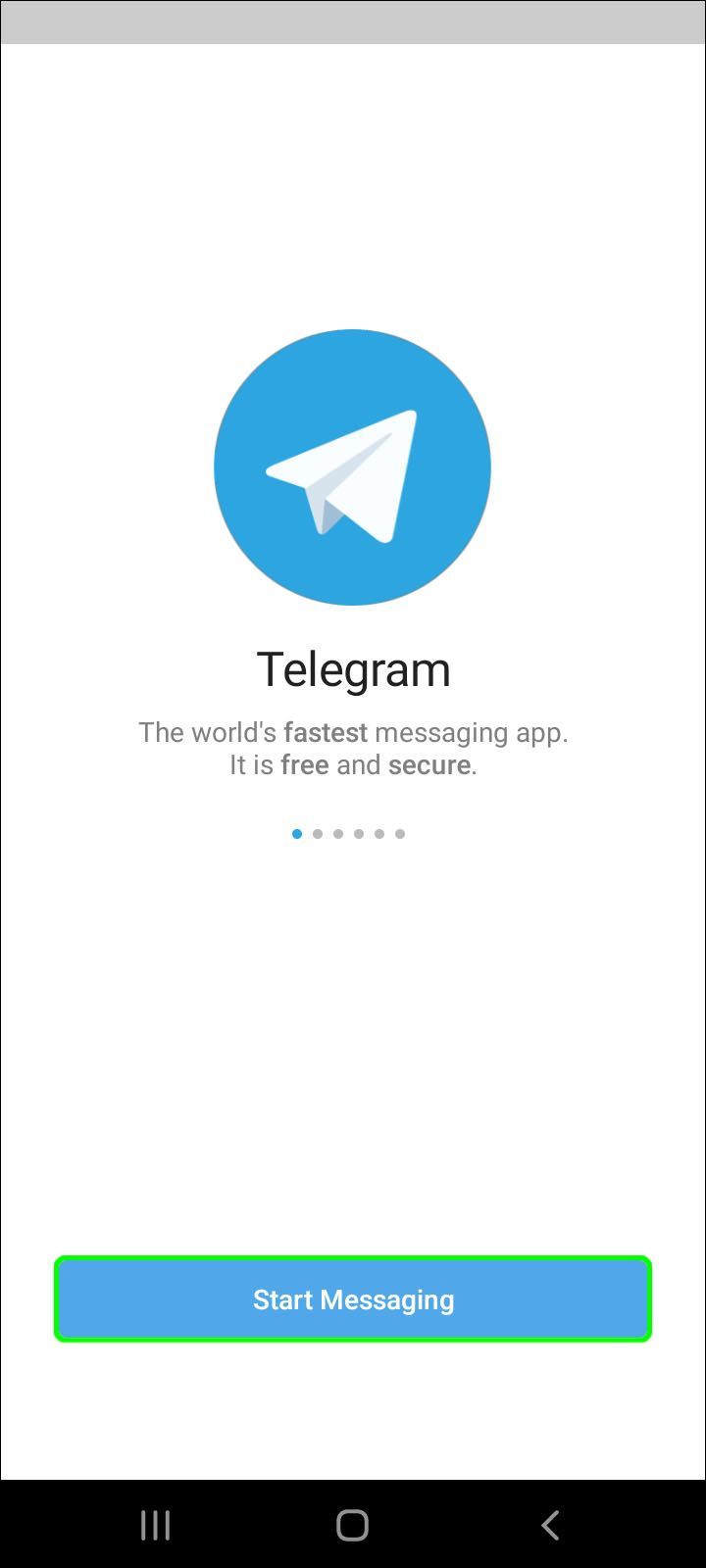
- Nhập số điện thoại của bạn với mã quốc gia.
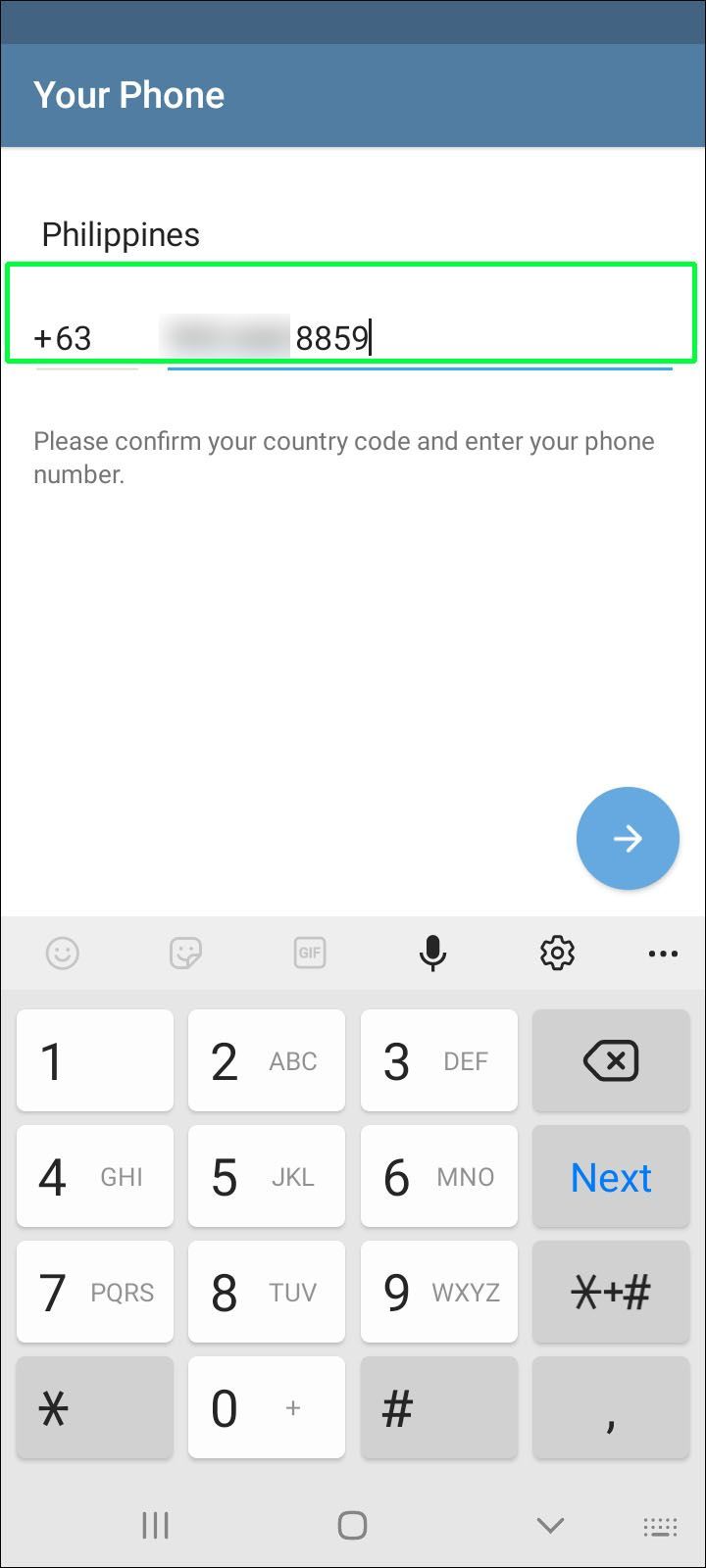
- Nhấn vào Tiếp tục (mũi tên màu xanh lam).
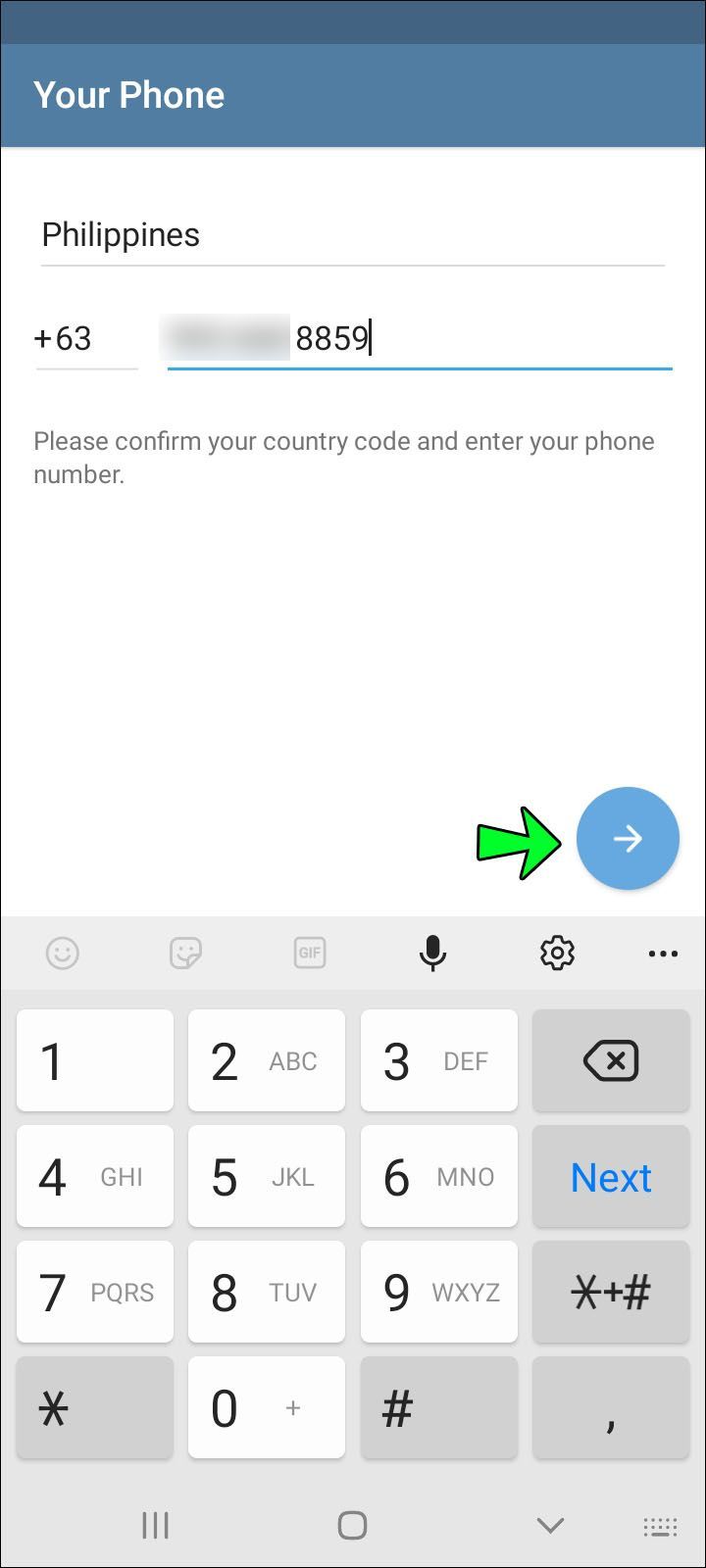
- Nhập mã từ văn bản từ Telegram và Tiếp tục (sử dụng mũi tên màu xanh lam).
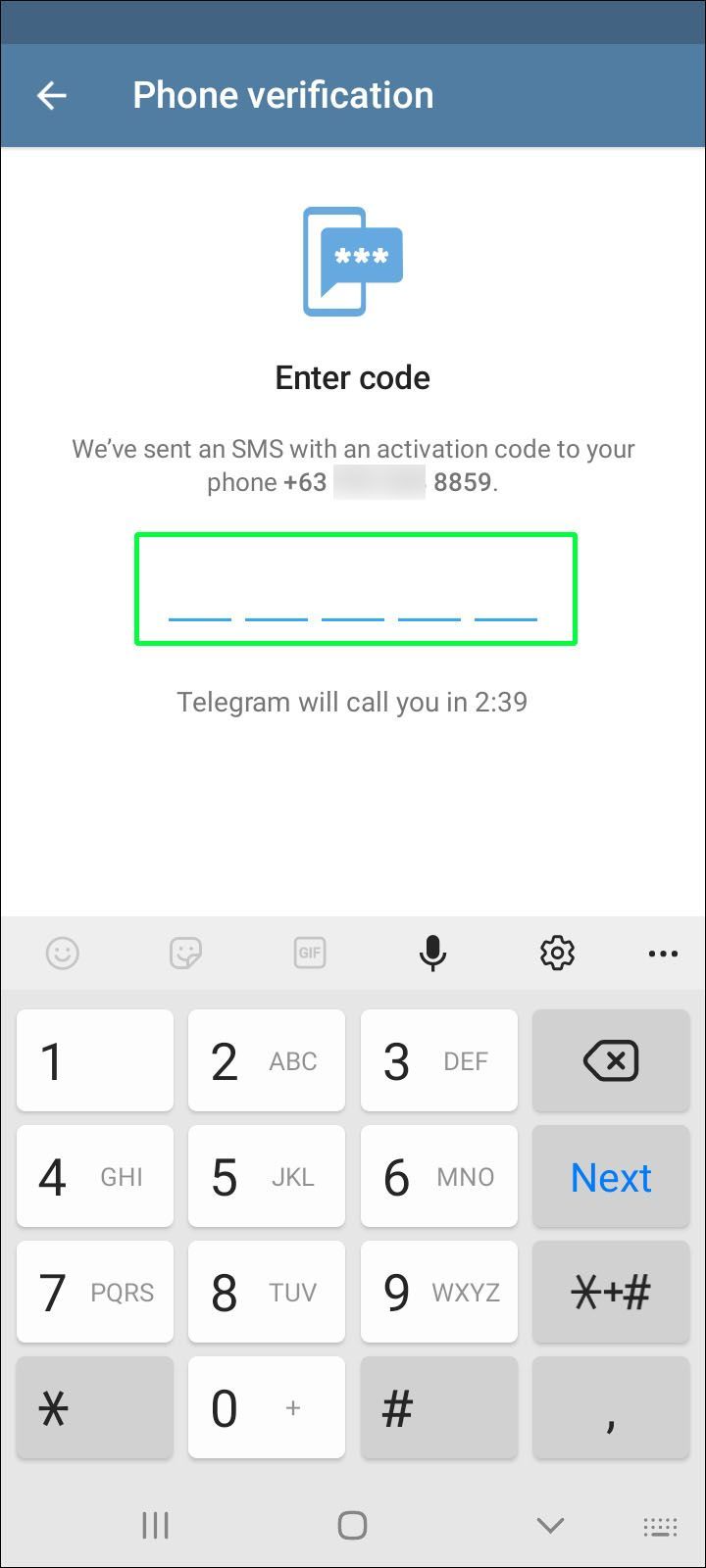
- Gửi tên đầy đủ của bạn. Bạn có thể thêm ảnh hồ sơ nếu muốn.
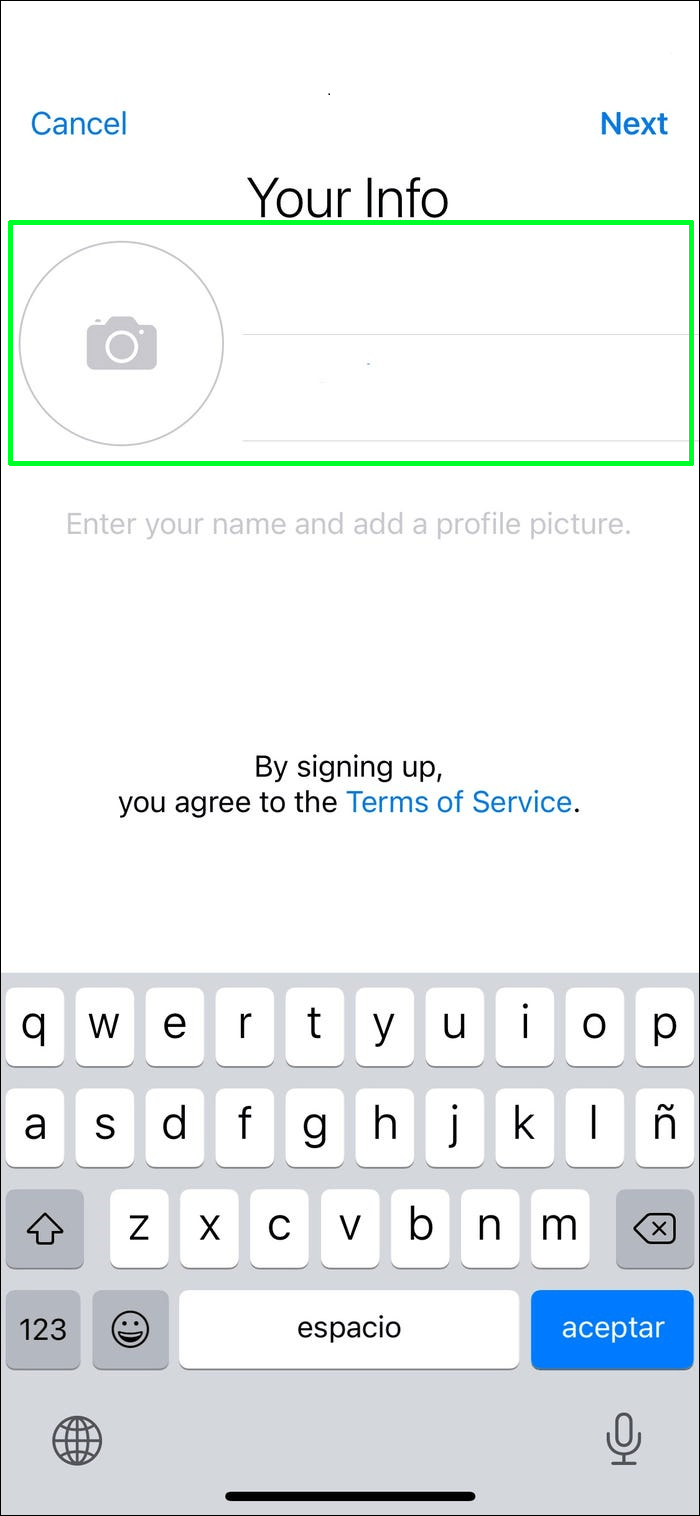
Telegram sẽ yêu cầu quyền truy cập thiết bị của bạn sau khi bạn đăng ký. Các quyền này bao gồm quyền truy cập vào danh bạ, nhật ký cuộc gọi của bạn và hơn thế nữa. Bạn có thể hạn chế hoặc cho phép bất kỳ quyền nào khi bạn chọn.
Tiếp theo, tải xuống Ứng dụng Telegram Desktop như sau:
- Cuộn xuống trang ứng dụng Telegram Desktop. Nhấp vào phiên bản tải xuống cho máy tính của bạn.
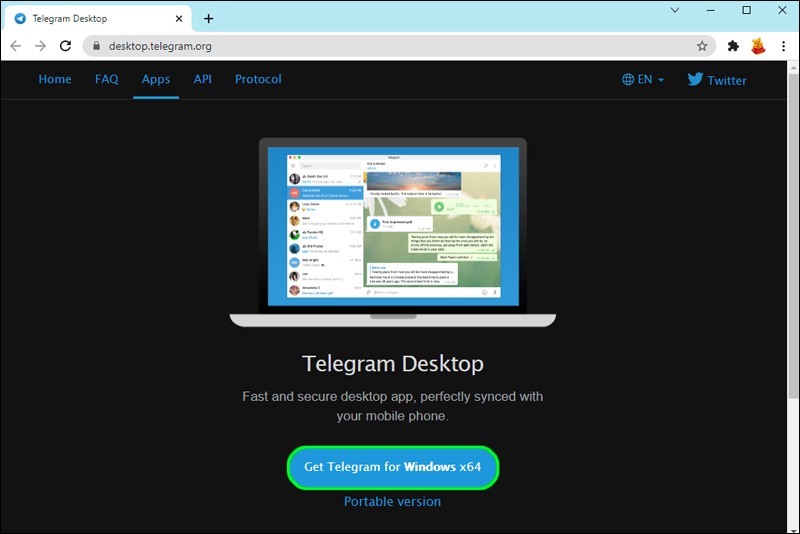
- Mở trình cài đặt khi quá trình tải xuống hoàn tất.
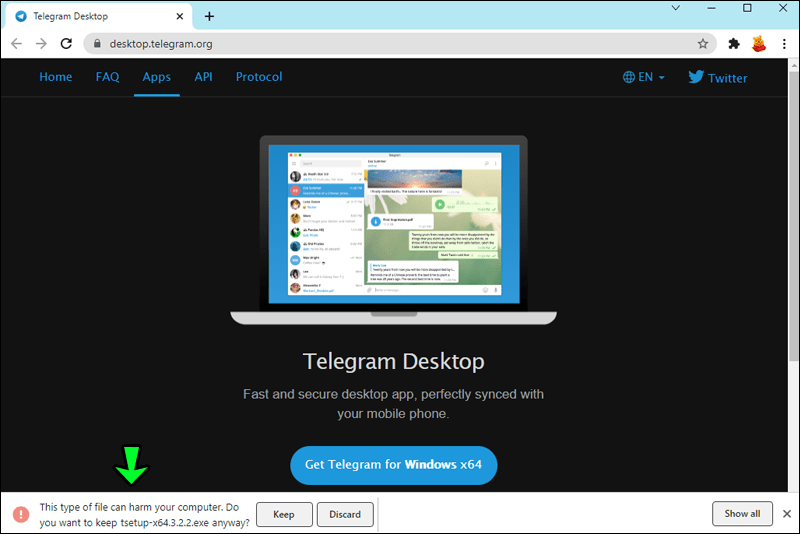
- Nhấn OK để bắt đầu thiết lập. Chọn Tiếp theo để lưu vào thư mục thích hợp và màn hình của bạn.
- Chọn Install để kết thúc quá trình cài đặt.
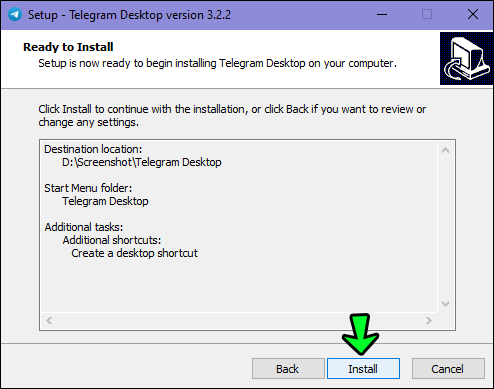
- Nhấn vào Kết thúc khi quá trình cài đặt hoàn tất.
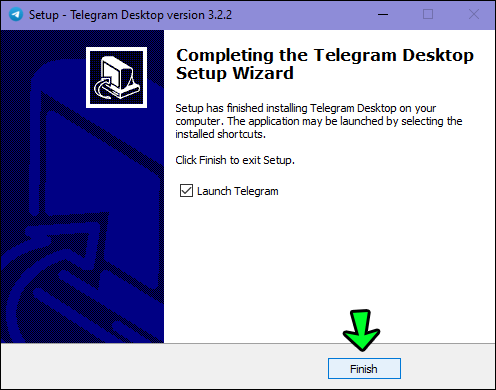
Bây giờ bạn có thể thiết lập tài khoản Telegram cho máy tính của mình. Đây là các bước:
- Mở ứng dụng và nhấn vào Bắt đầu nhắn tin.
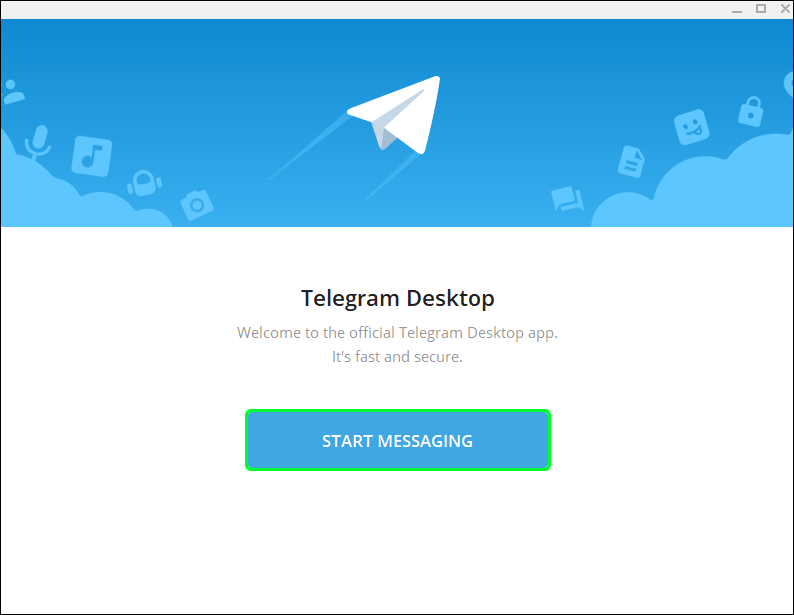
- Chọn vùng của bạn.
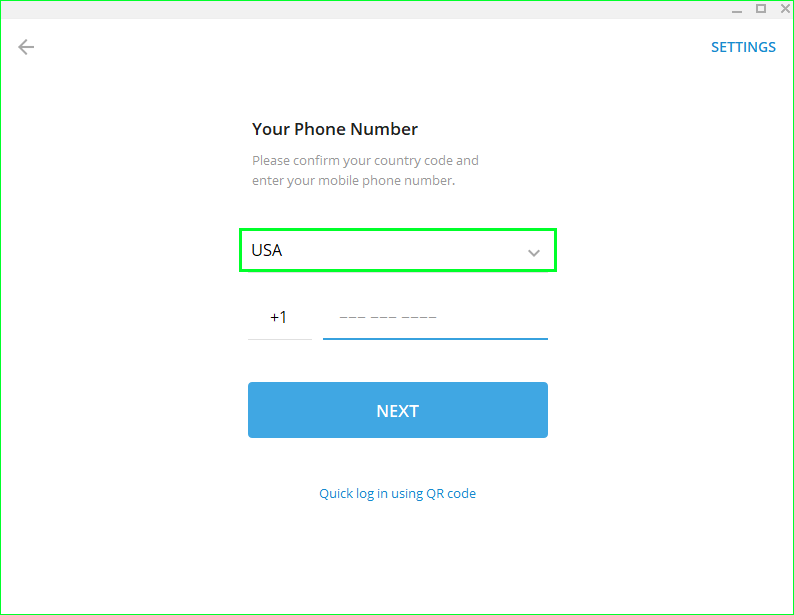
- Nhập số điện thoại bạn đã sử dụng với tài khoản thiết bị di động của mình.
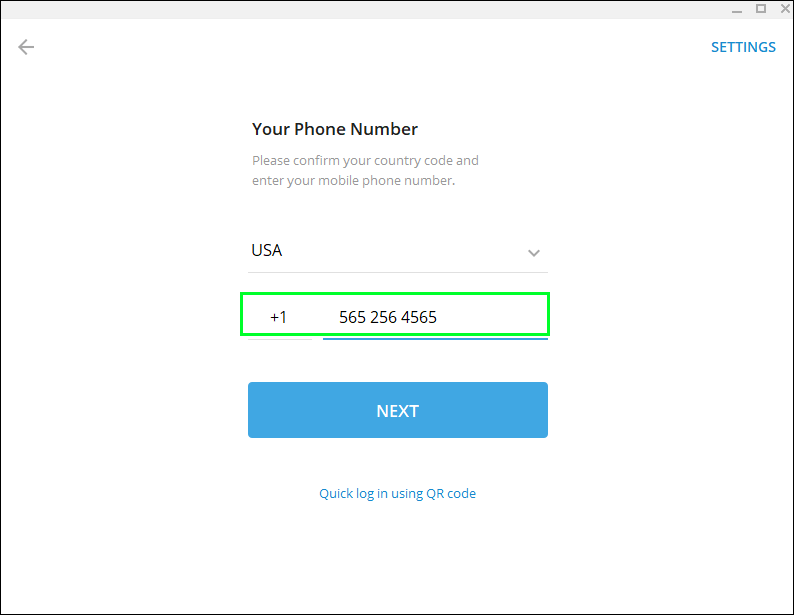
- Nhấn TIẾP THEO để nhận tin nhắn văn bản mã xác minh.
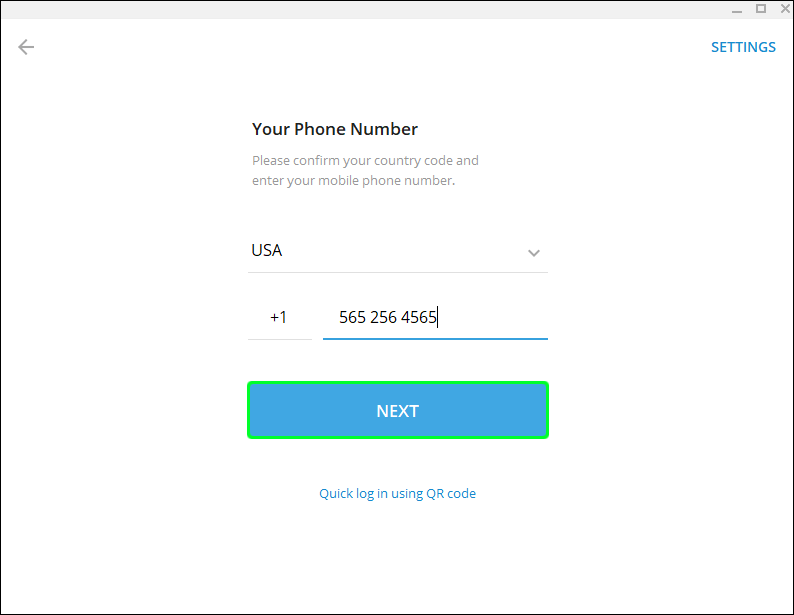
- Nhập mã xác nhận.
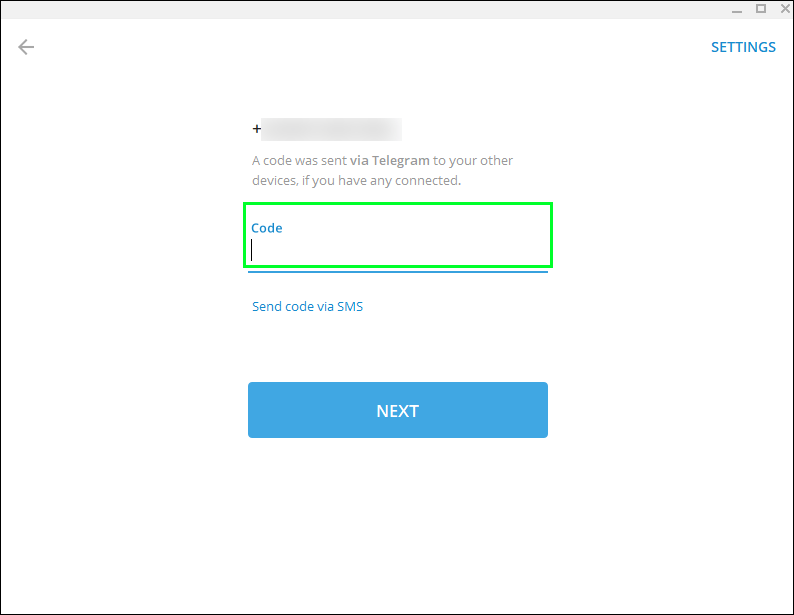
- Nhấn TIẾP THEO để hoàn tất cấu hình. Tài khoản của bạn đã sẵn sàng để sử dụng trên PC của bạn.
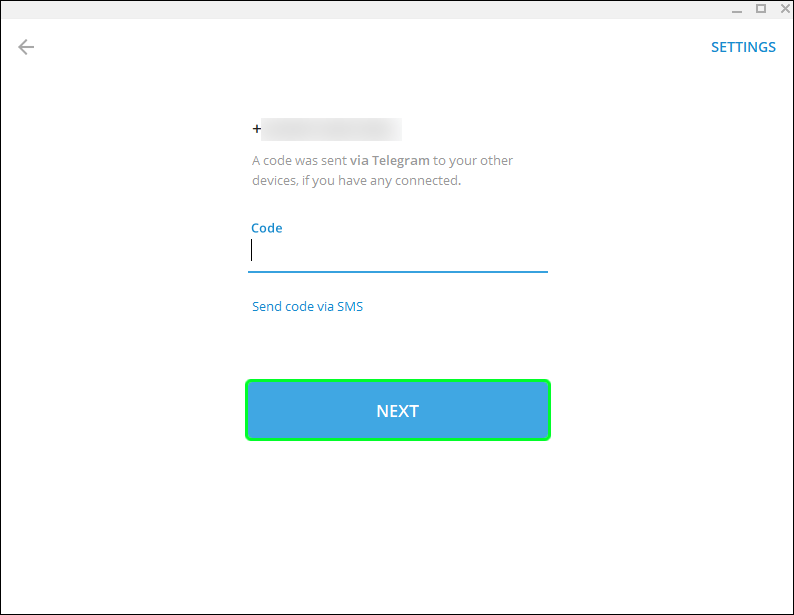
Bạn có thể truy cập trực tiếp vào trình duyệt của mình nếu bạn không muốn sử dụng ứng dụng trên PC của mình. Đi tới cái này trang mạng và chọn một trong hai tùy chọn:
menu bắt đầu của windows 10 không thể nhấp được
- Quét mã QR trên trang web.
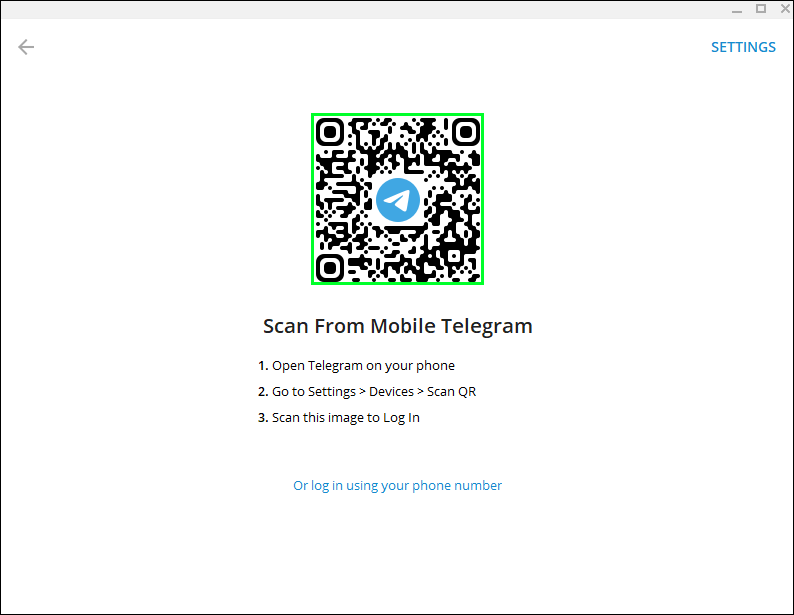
- Nhấn vào Đăng nhập bằng số điện thoại. Nhập sô điện thoại di động của bạn.
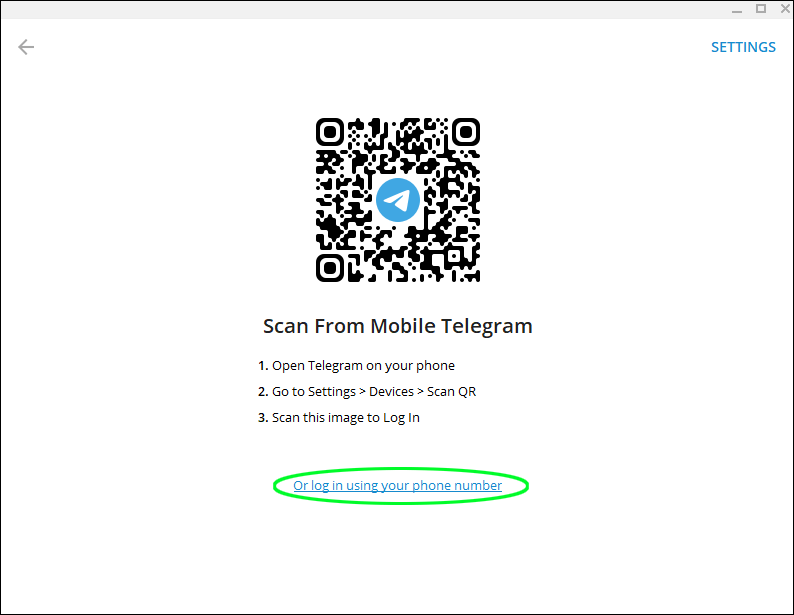
Đảm bảo rằng số điện thoại bạn sử dụng được kết nối với tài khoản của bạn. Một mã sẽ được gửi đến điện thoại của bạn. Nhập mã và bạn sẽ đăng nhập được vào tài khoản Telegram Messenger của mình.
Cách tạo tài khoản Telegram từ iPhone
Cài đặt và thiết lập tài khoản Telegram với iPhone rất nhanh chóng và dễ dàng. Chỉ cần làm theo các bước bên dưới để bắt đầu với tài khoản mới của bạn:
- Tải xuống Telegram Messenger trong Apple Store.
- Mở Telegram và nhấn Bắt đầu nhắn tin.
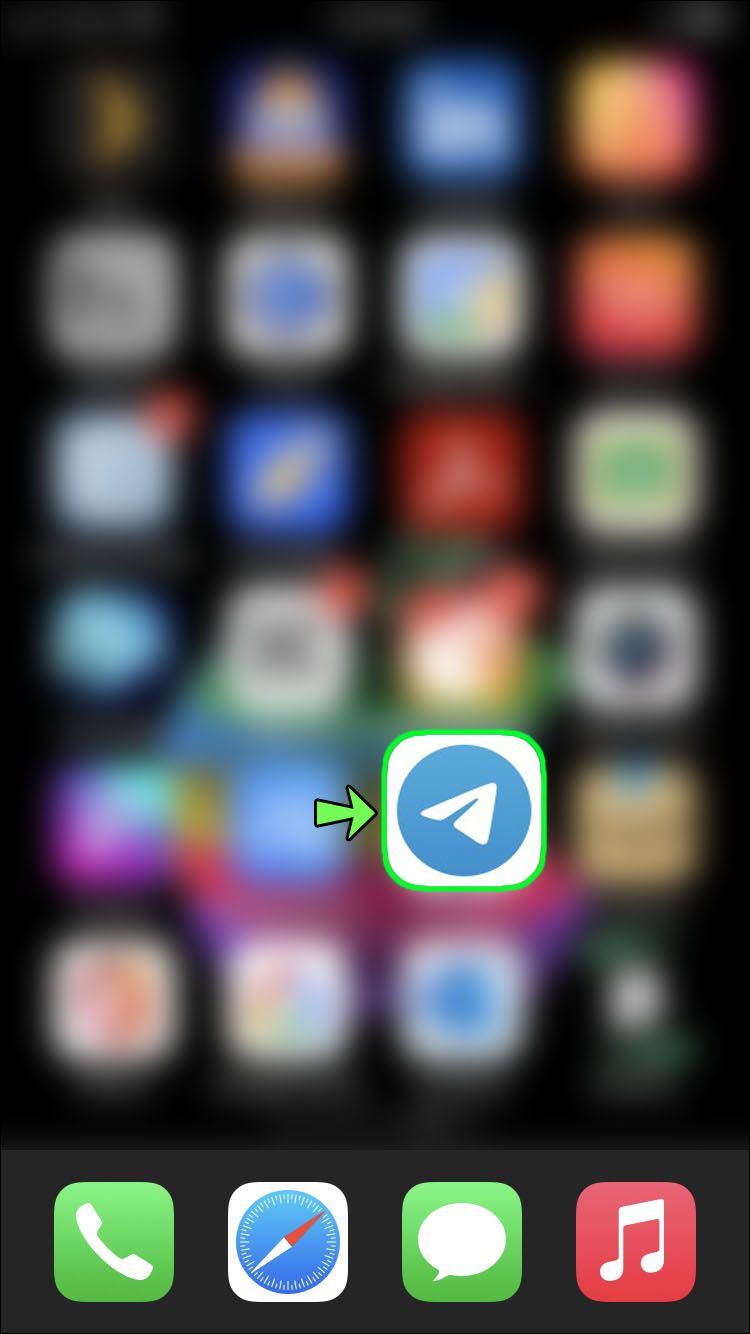
- Chọn quốc gia của bạn.
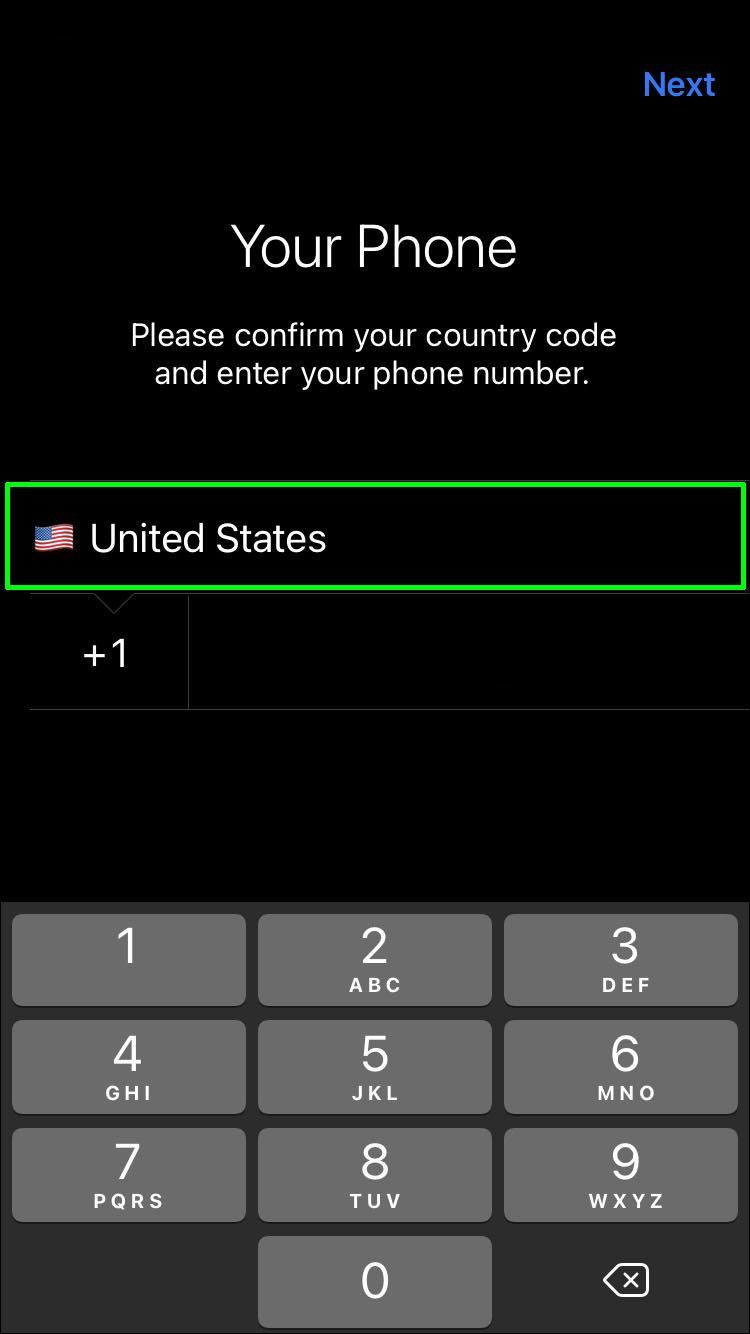
- Nhập số điện thoại của bạn.
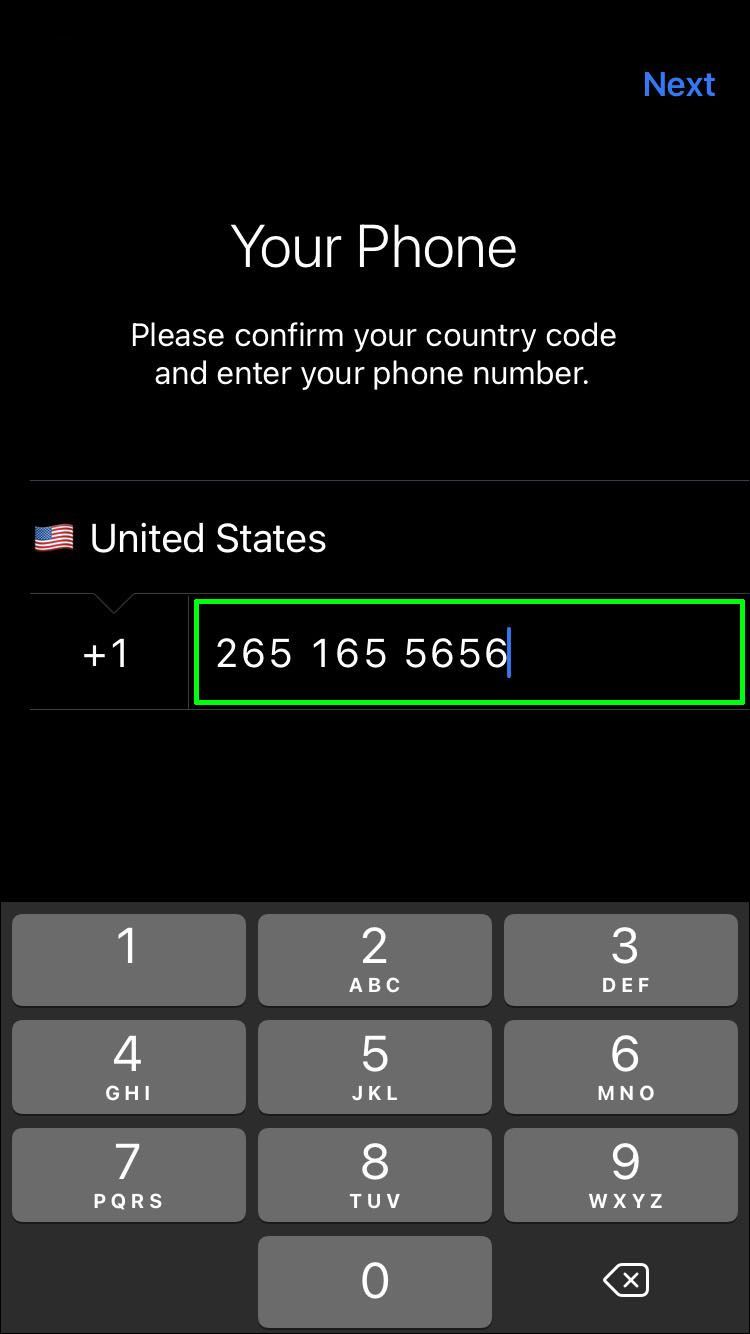
- Nhấn Tiếp theo và nhập mã mà Telegram sẽ gửi qua tin nhắn văn bản.
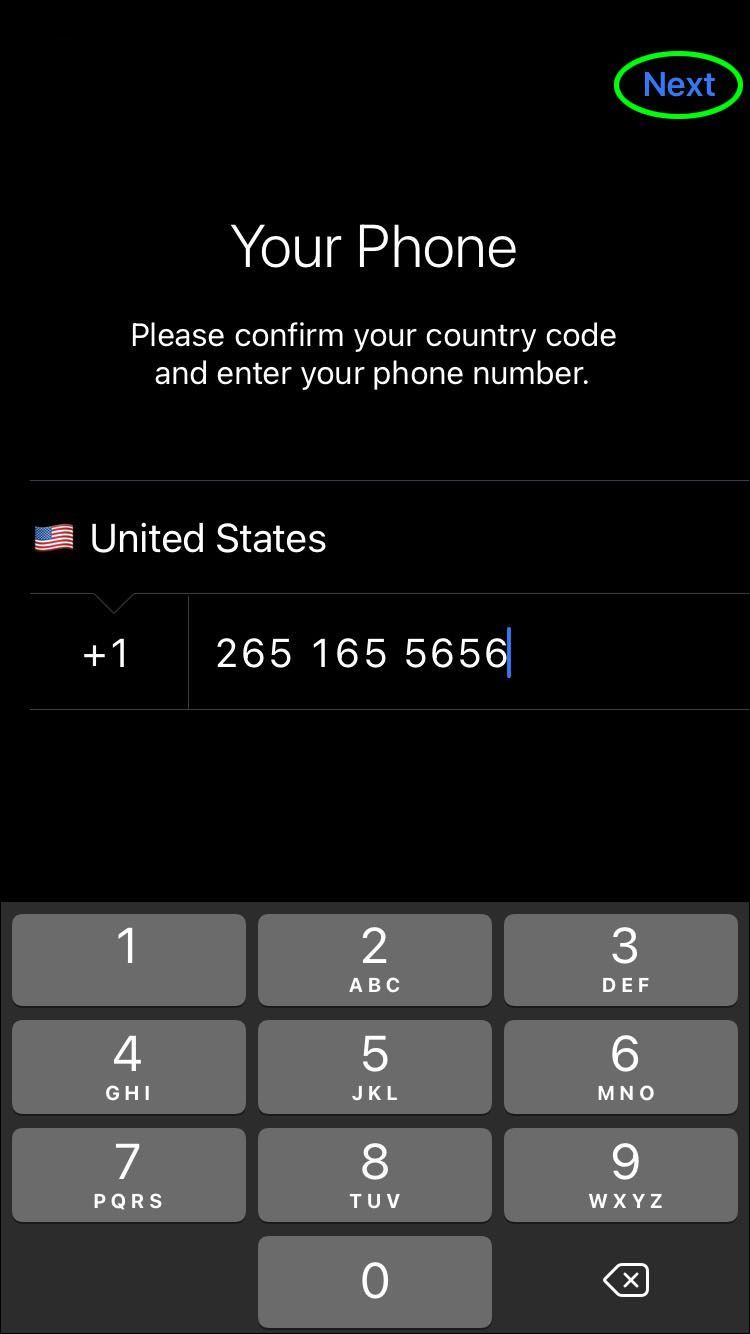
- Đặt tên của bạn. Cá nhân hóa tài khoản của bạn bằng menu Cài đặt.
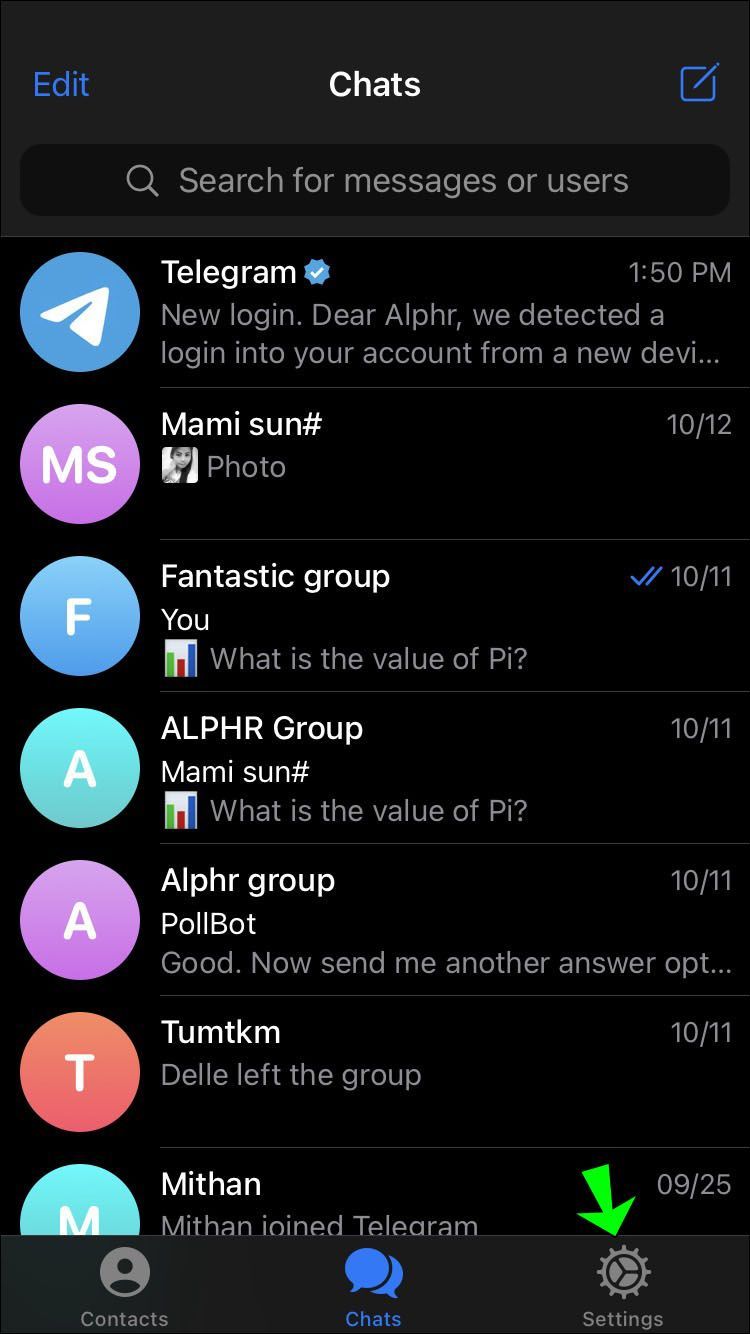
Số điện thoại hợp lệ là bắt buộc đối với tài khoản Telegram.
Nếu bạn không nhập mã xác thực trong vòng ba phút, Telegram sẽ gọi cho bạn để cung cấp mã. Mặc dù bạn được phép sử dụng ba tài khoản trên ứng dụng Telegram, nhưng bạn phải sử dụng một số khác nhau cho mỗi tài khoản.
Dưới đây là cách ẩn số điện thoại của bạn khi bạn thiết lập tài khoản Telegram trên iPhone:
- Mở ứng dụng.
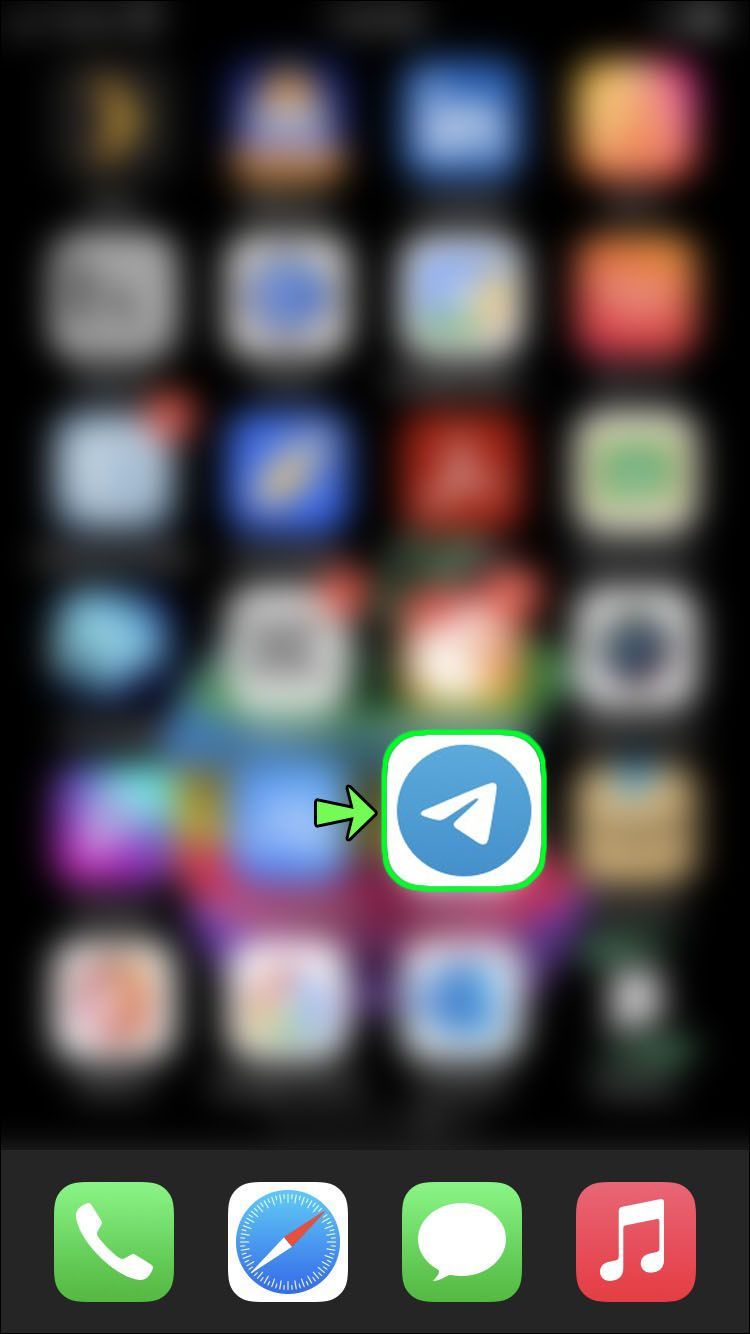
- Chuyển đến menu Cài đặt ở góc trên cùng bên trái.
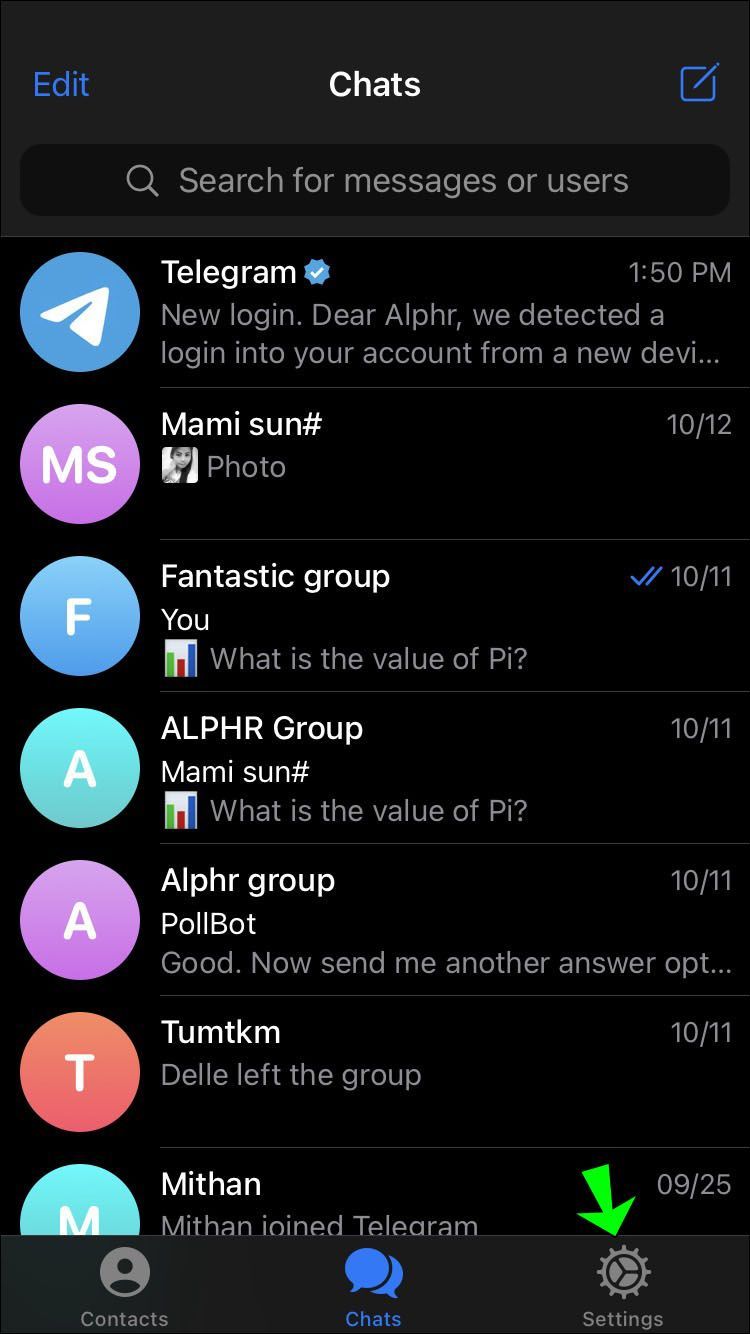
- Chọn Quyền riêng tư và Bảo mật, sau đó chọn Số điện thoại.
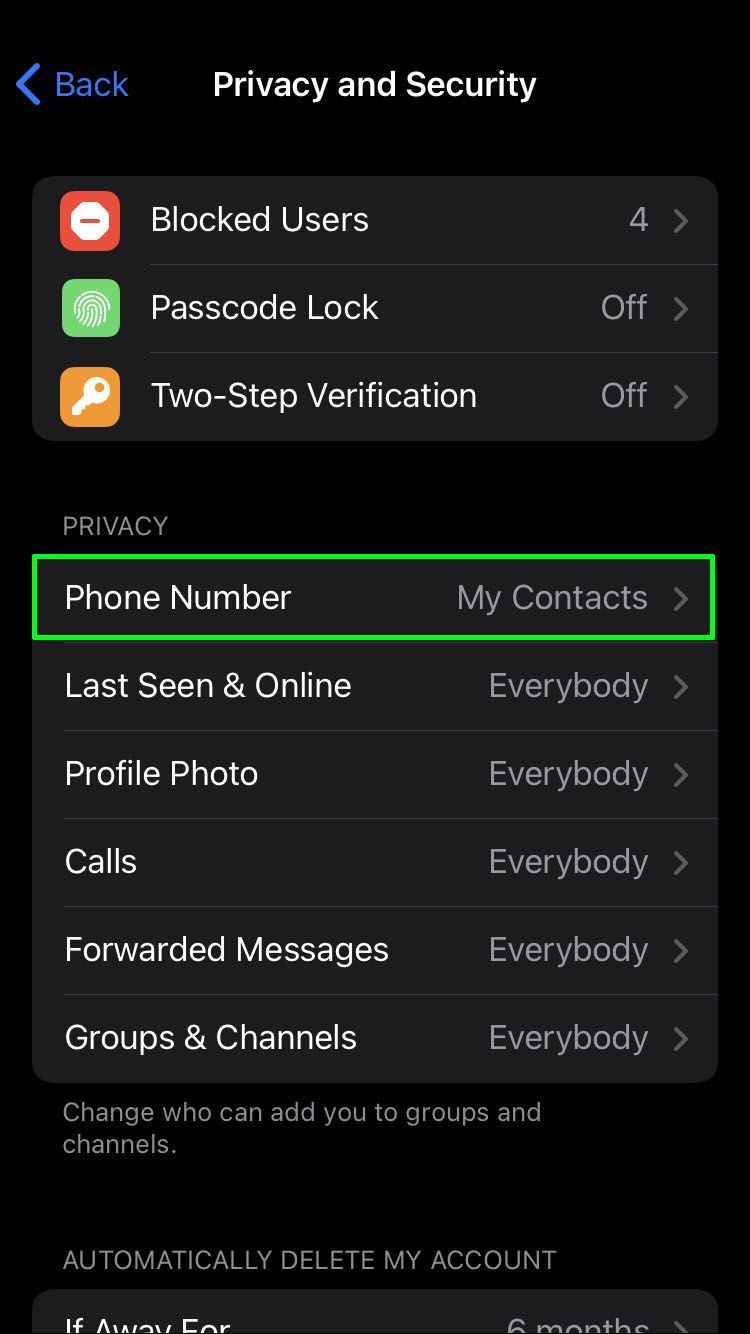
- Chọn một tùy chọn trong phần Ai Có thể Xem Số của Tôi:
- Danh bạ của tôi ẩn số của bạn với tất cả người dùng ngoại trừ danh bạ.
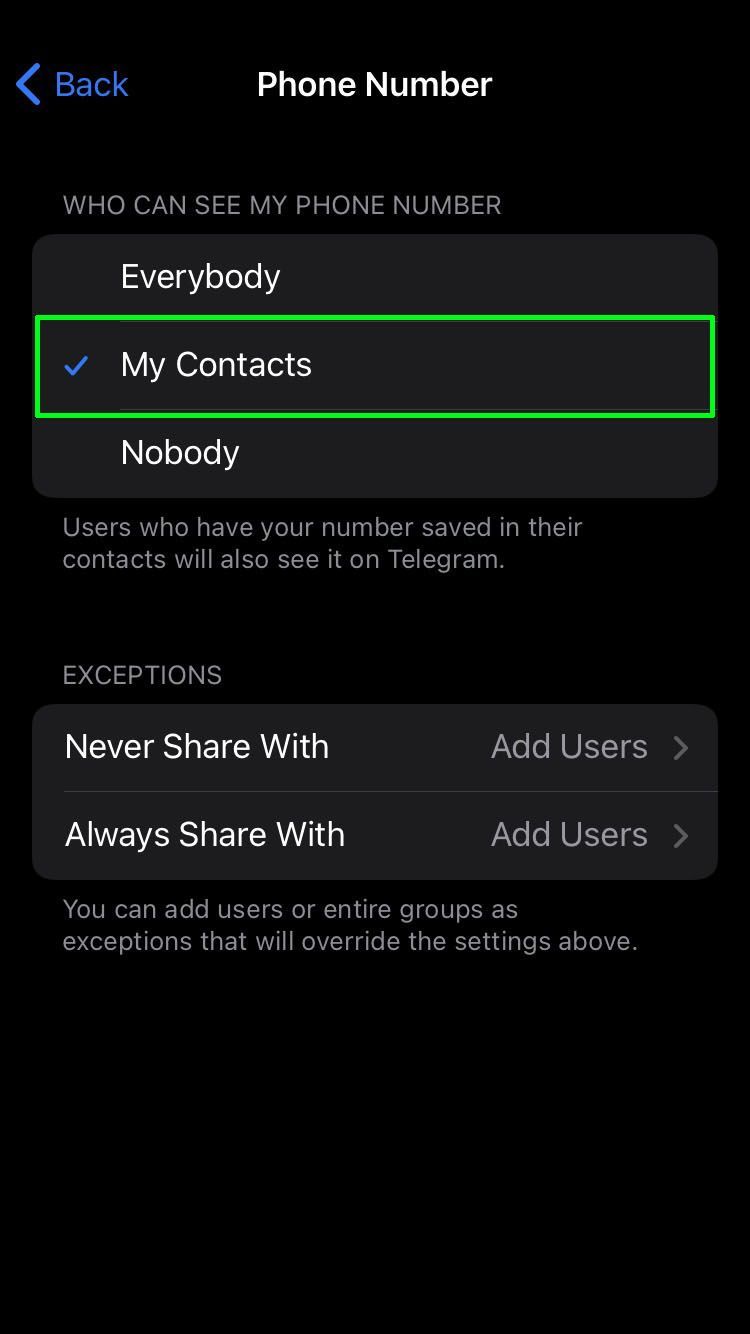
- Không ai giấu số với mọi người. Đảm bảo tùy chọn Ai Có thể Tìm Tôi theo Số là Danh bạ của Tôi nếu bạn chọn tùy chọn này.
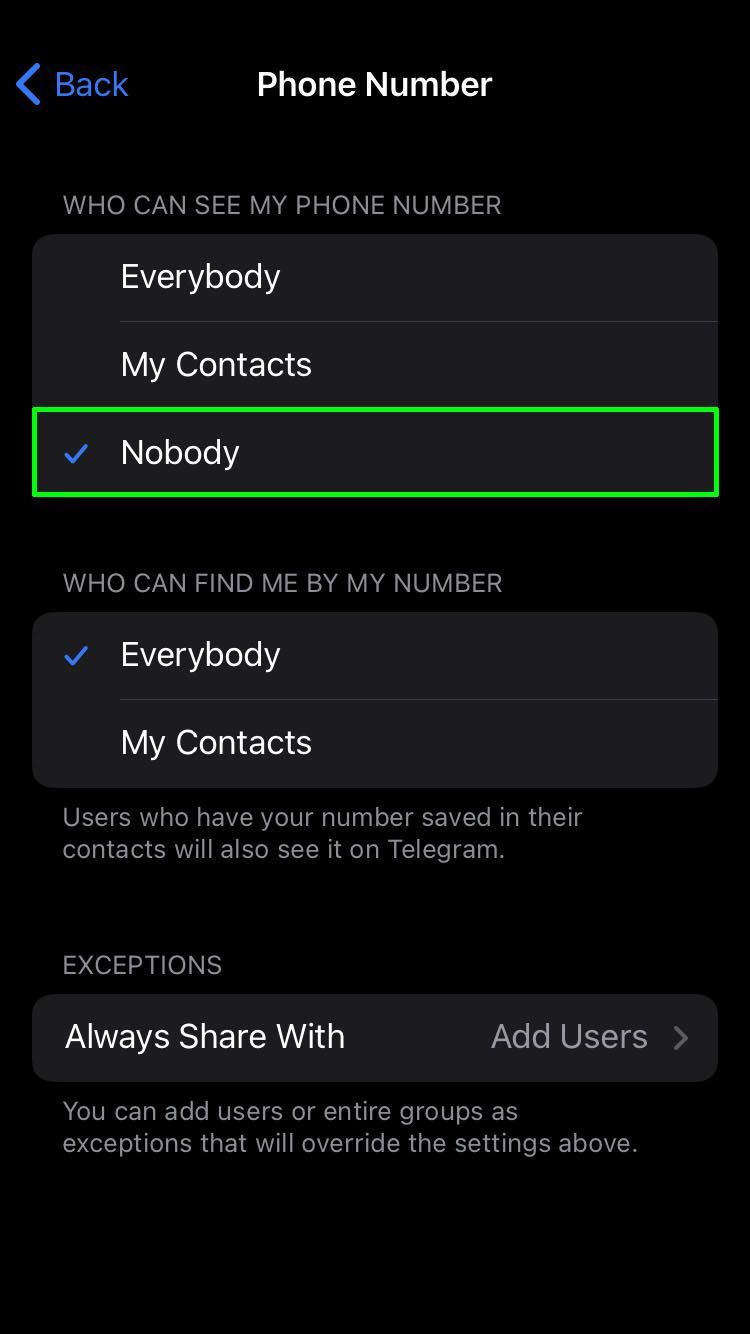
- Mọi người đều cho phép bất kỳ ai có số của bạn được lưu trong danh bạ của họ nhìn thấy nó trên Telegram.
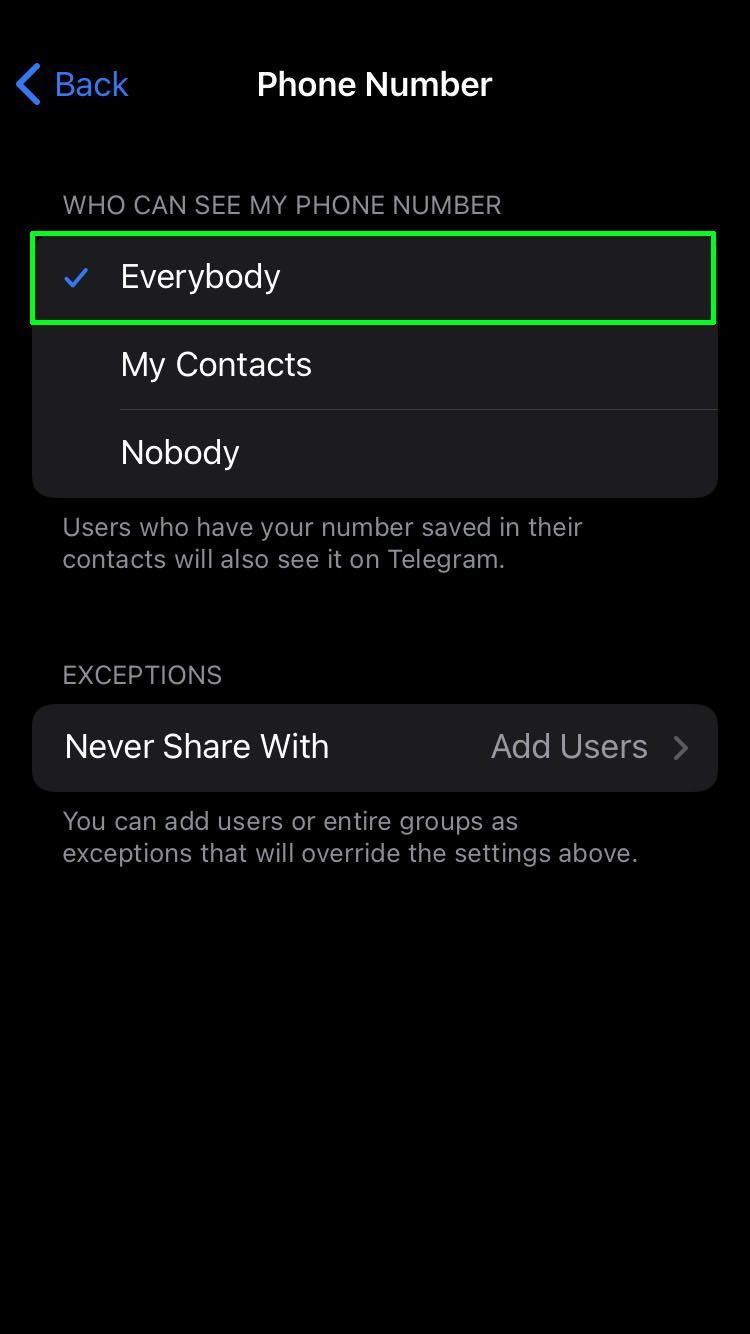
- Danh bạ của tôi ẩn số của bạn với tất cả người dùng ngoại trừ danh bạ.
Cách tạo tài khoản Telegram từ thiết bị Android
Vì bạn không thể thiết lập Telegram trên PC nên cách tốt nhất tiếp theo của bạn là lấy điện thoại thông minh của bạn. Nếu bạn có thiết bị Android, bạn chỉ cần thực hiện một số bước để bắt đầu.
Trước tiên, bạn cần tải xuống Ứng dụng nhắn tin Telegram trong Cửa hàng Google Play. Sau khi ứng dụng của bạn được cài đặt, hãy xem quá trình thiết lập bên dưới:
- Khởi chạy Telegram.
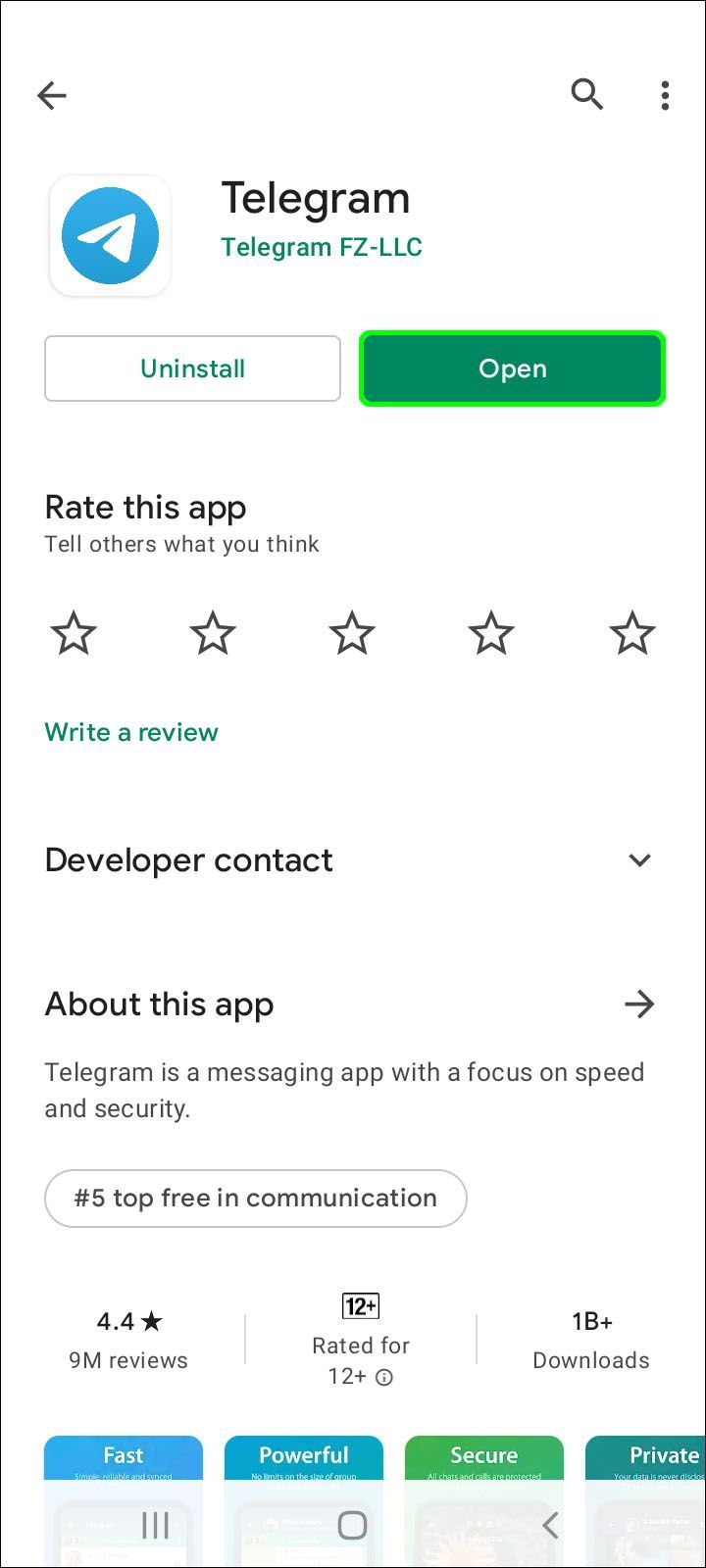
- Nhấn vào Bắt đầu nhắn tin để bắt đầu thiết lập.
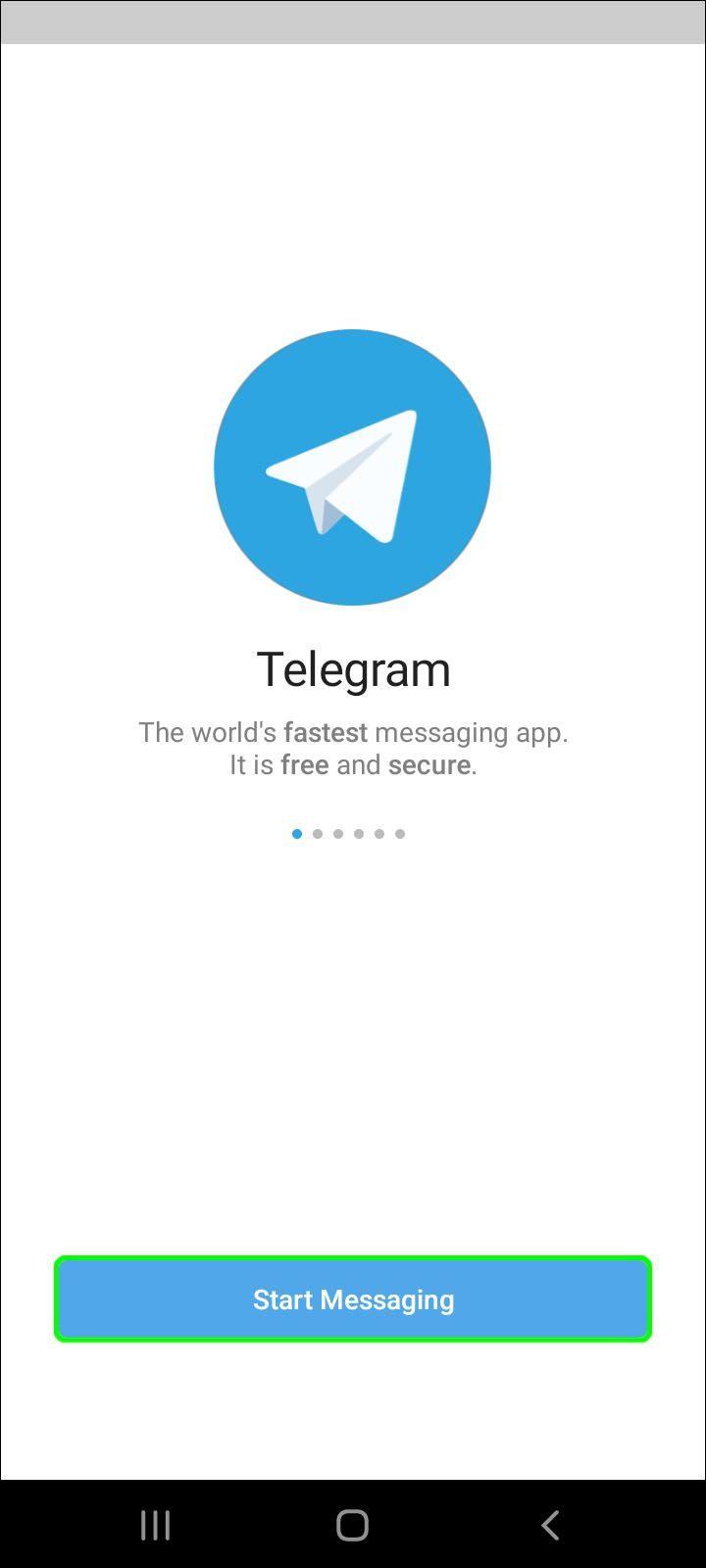
- Nhập mã quốc gia và số điện thoại của bạn.
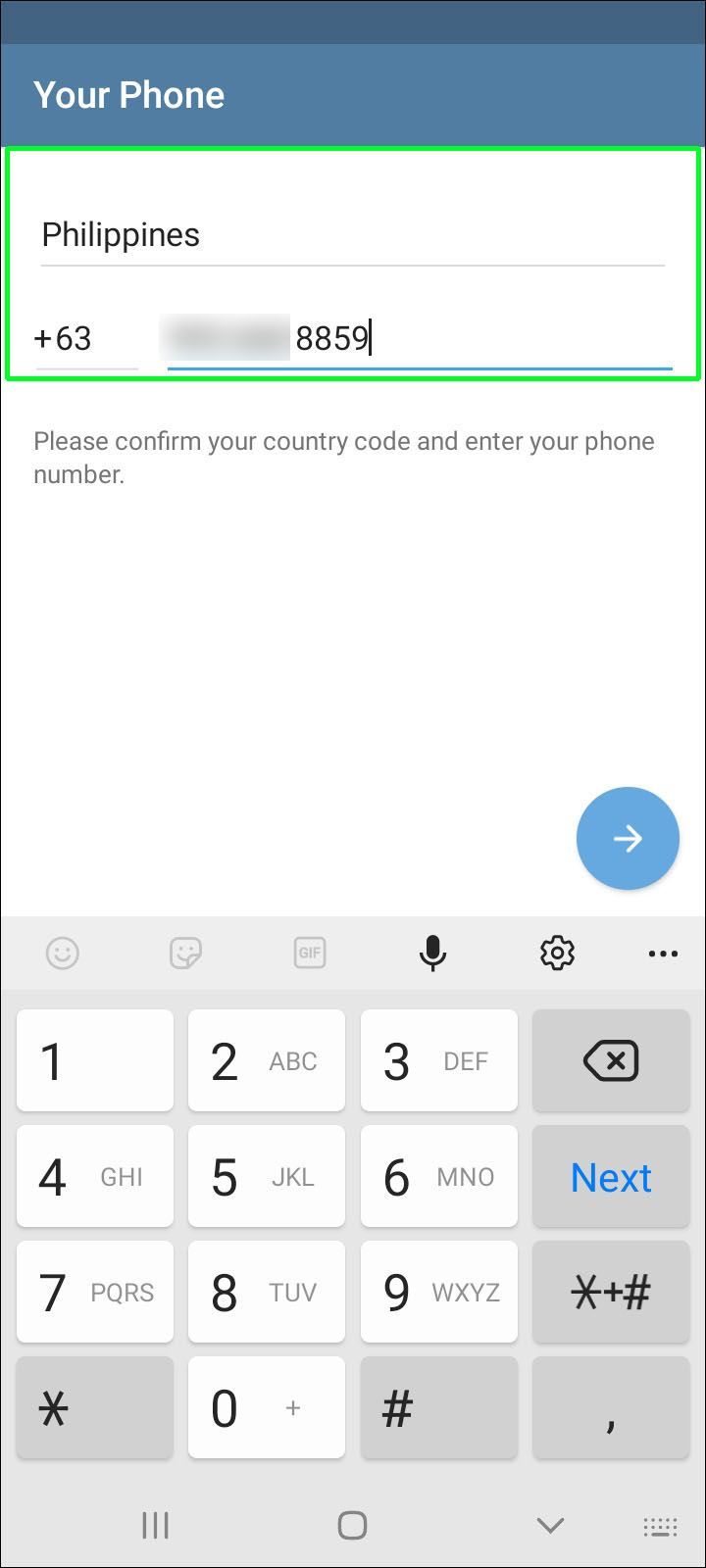
- Nhấn vào mũi tên màu xanh lam để tiếp tục.
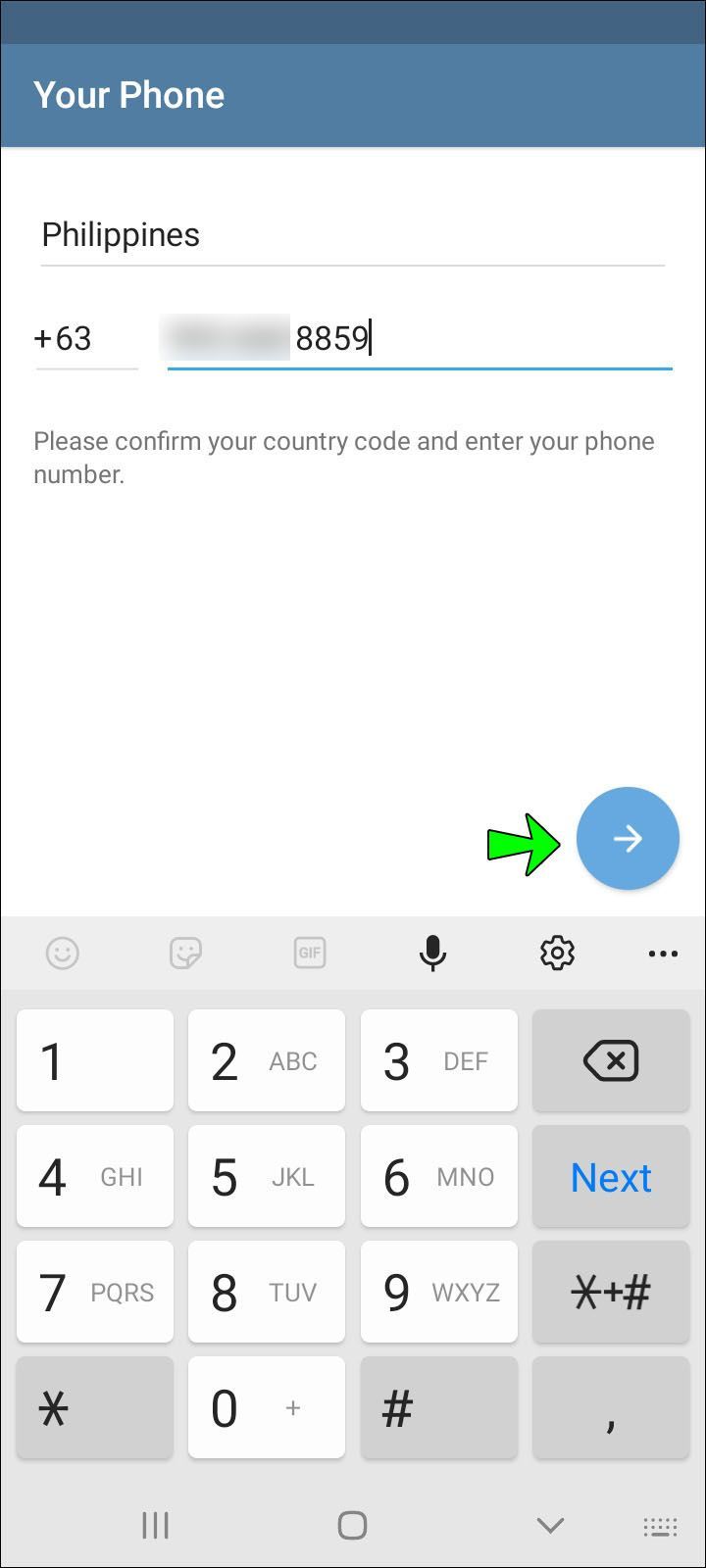
- Kiểm tra thiết bị của bạn và nhập mã xác minh trong văn bản từ Telegram.
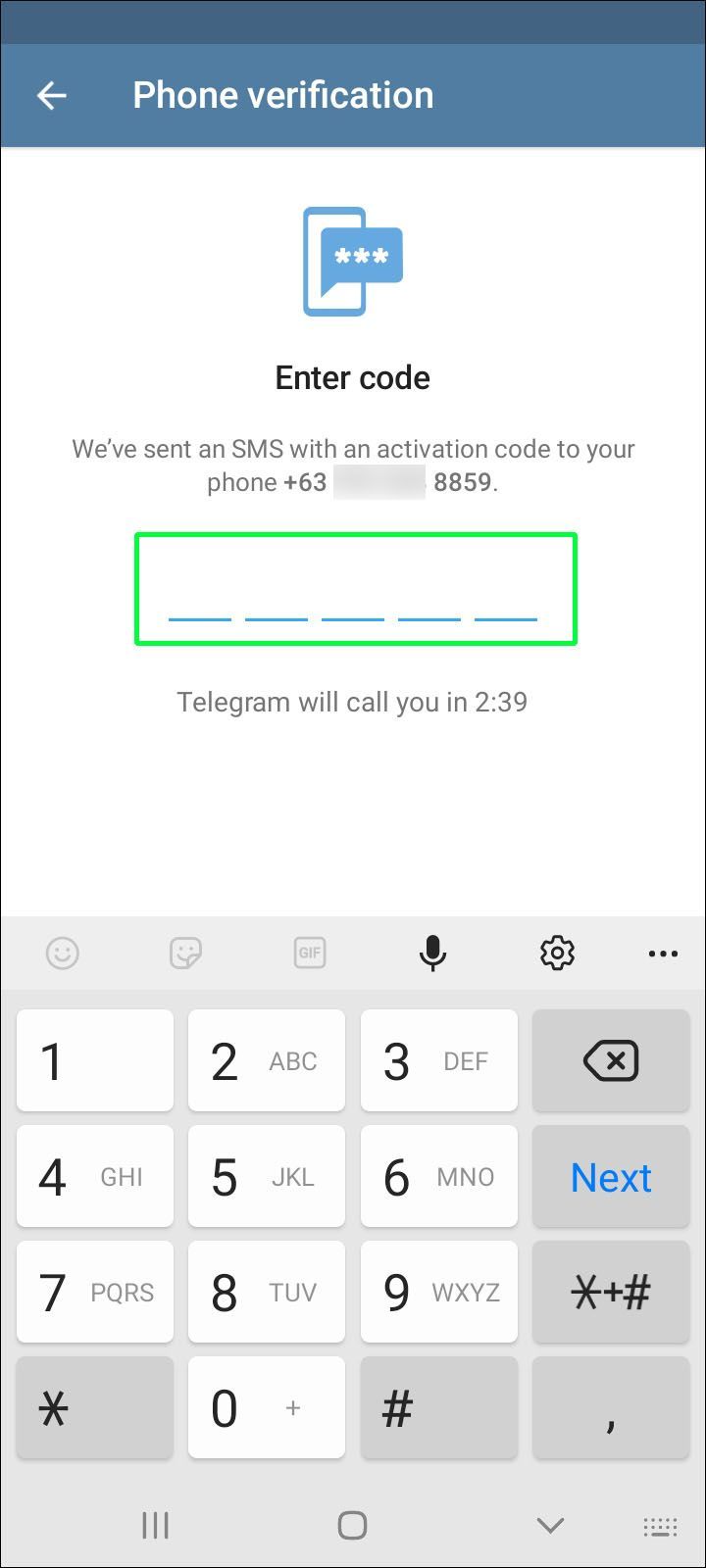
- Điền tên của bạn.
- Thêm ảnh hồ sơ trong menu Cài đặt (trên cùng bên trái màn hình).
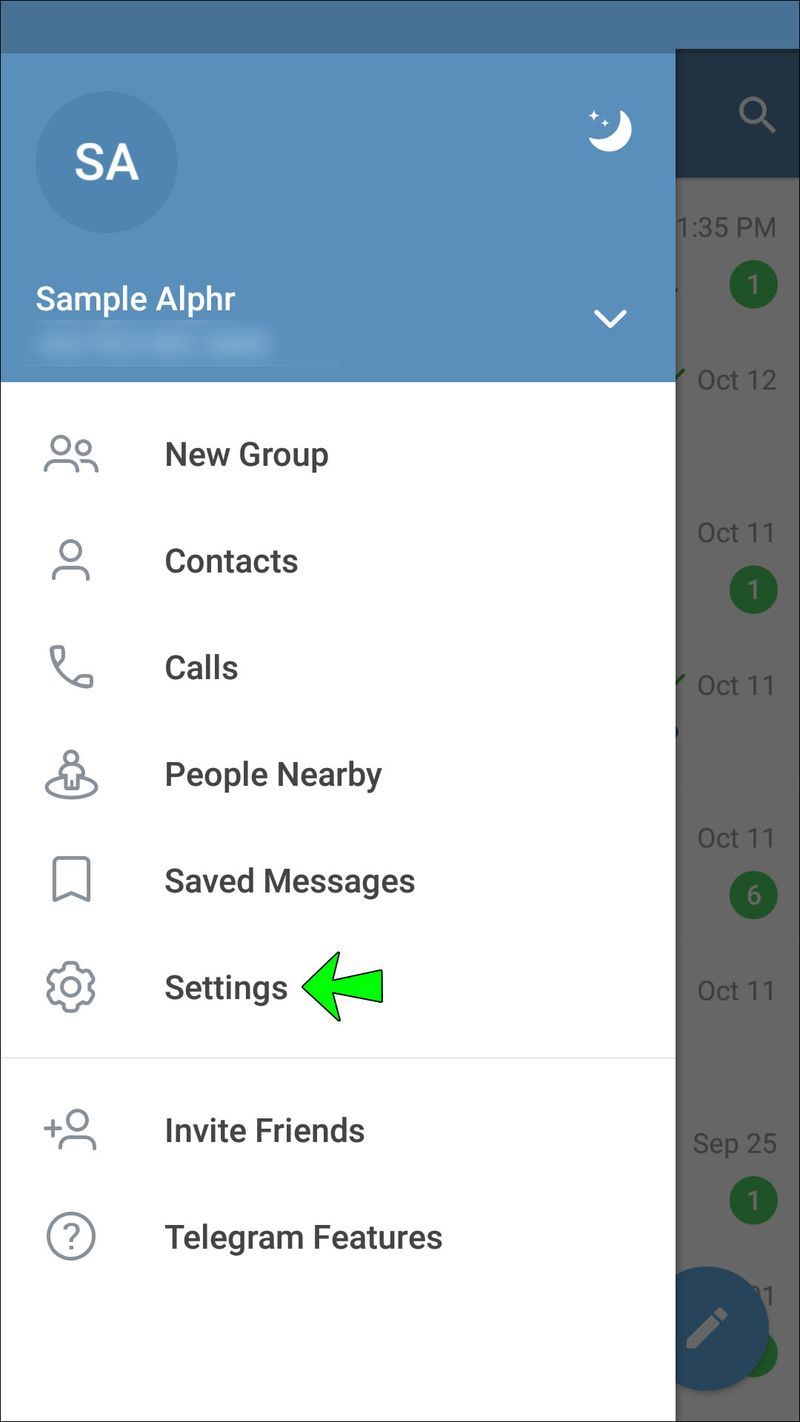
Bạn không cần phải sử dụng tên thật của mình để tạo tài khoản và có thể chọn tên người dùng để liên kết với nó. Ngoài ra, bạn có thể thêm ba tài khoản với các số điện thoại khác nhau trên ứng dụng Telegram dành cho Android. Nếu bạn cần chuyển đổi giữa các tài khoản, hãy chuyển đến menu bên trên ứng dụng.
Ngoài ra, bạn có thể ẩn số điện thoại của mình khi tạo tài khoản Telegram. Để làm như vậy, hãy mở ứng dụng trên thiết bị Android của bạn và làm như sau:
- Nhấn vào menu ở góc trên cùng bên trái (ba đường dọc).
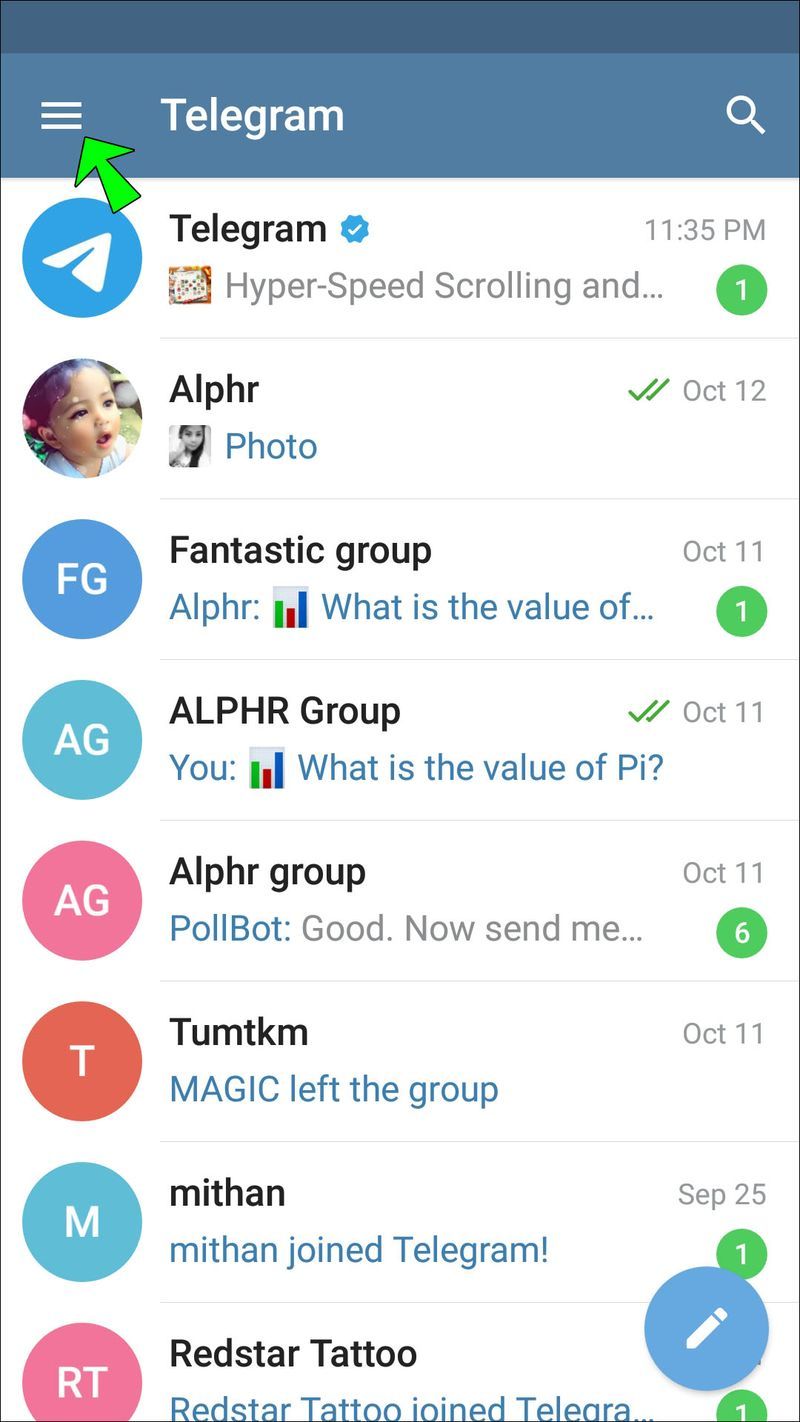
- Chọn cài đặt.
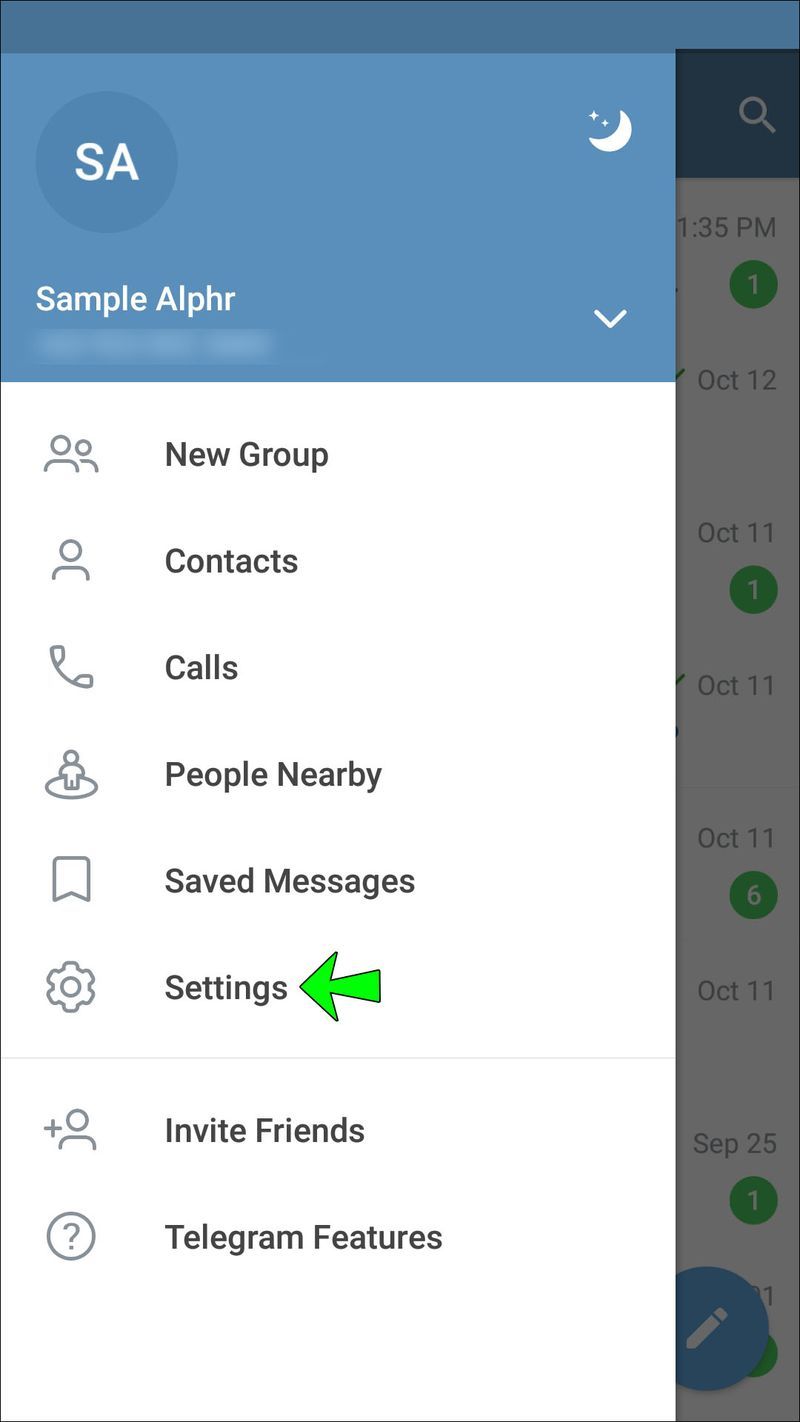
- Chọn tùy chọn Quyền riêng tư và Bảo mật.
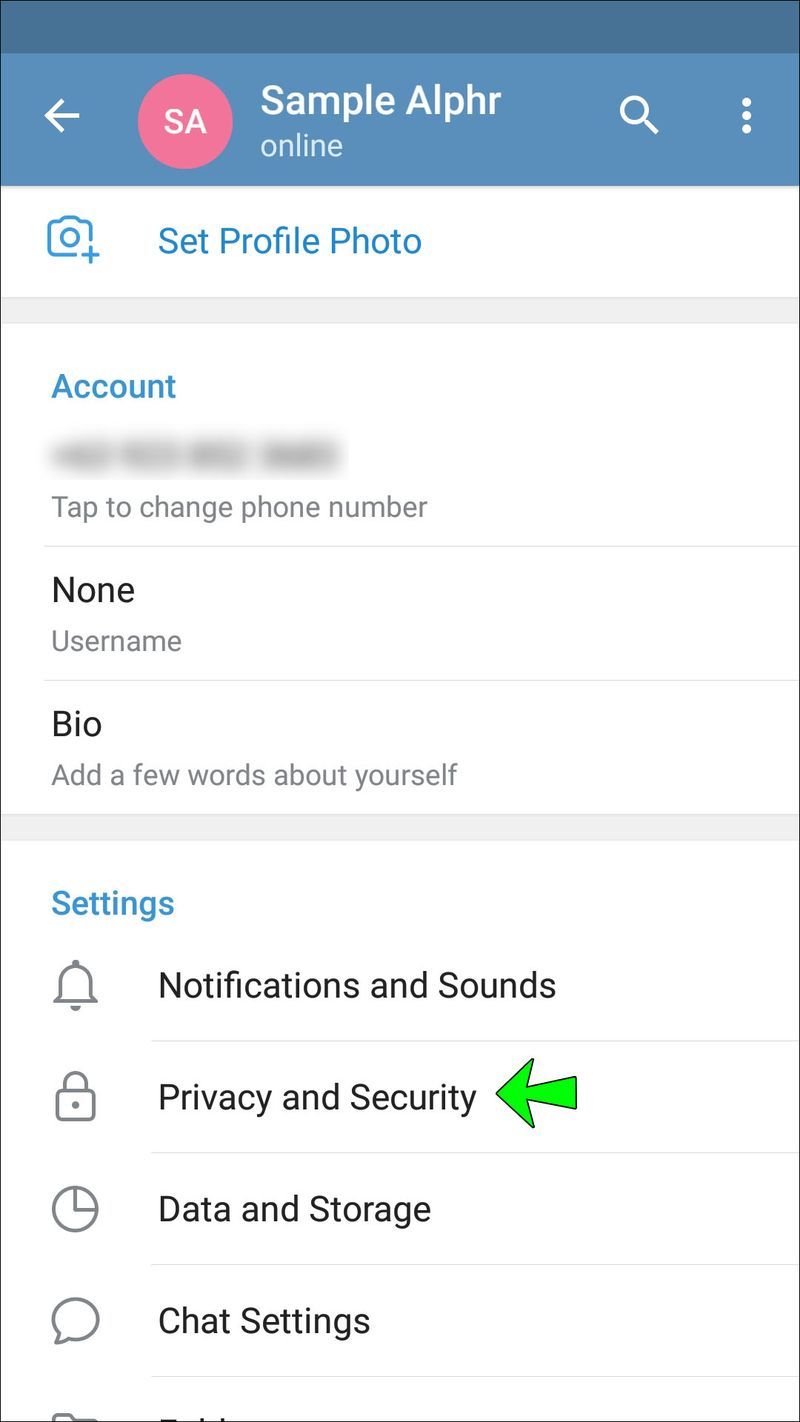
- Nhấn vào Số điện thoại để xem tùy chọn Ai có thể xem Số của tôi.
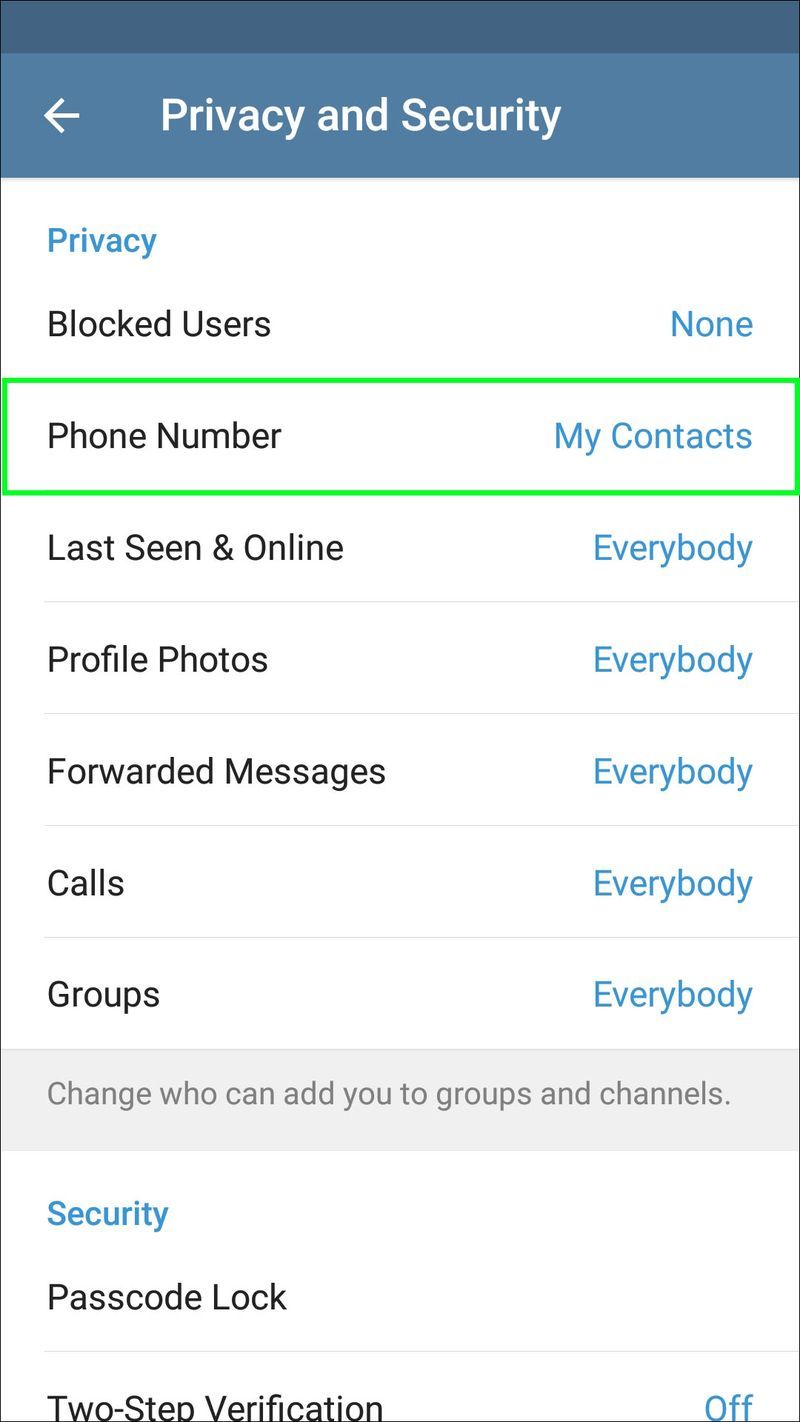
- Thay đổi tùy chọn thành Danh bạ của tôi hoặc Không ai cả.
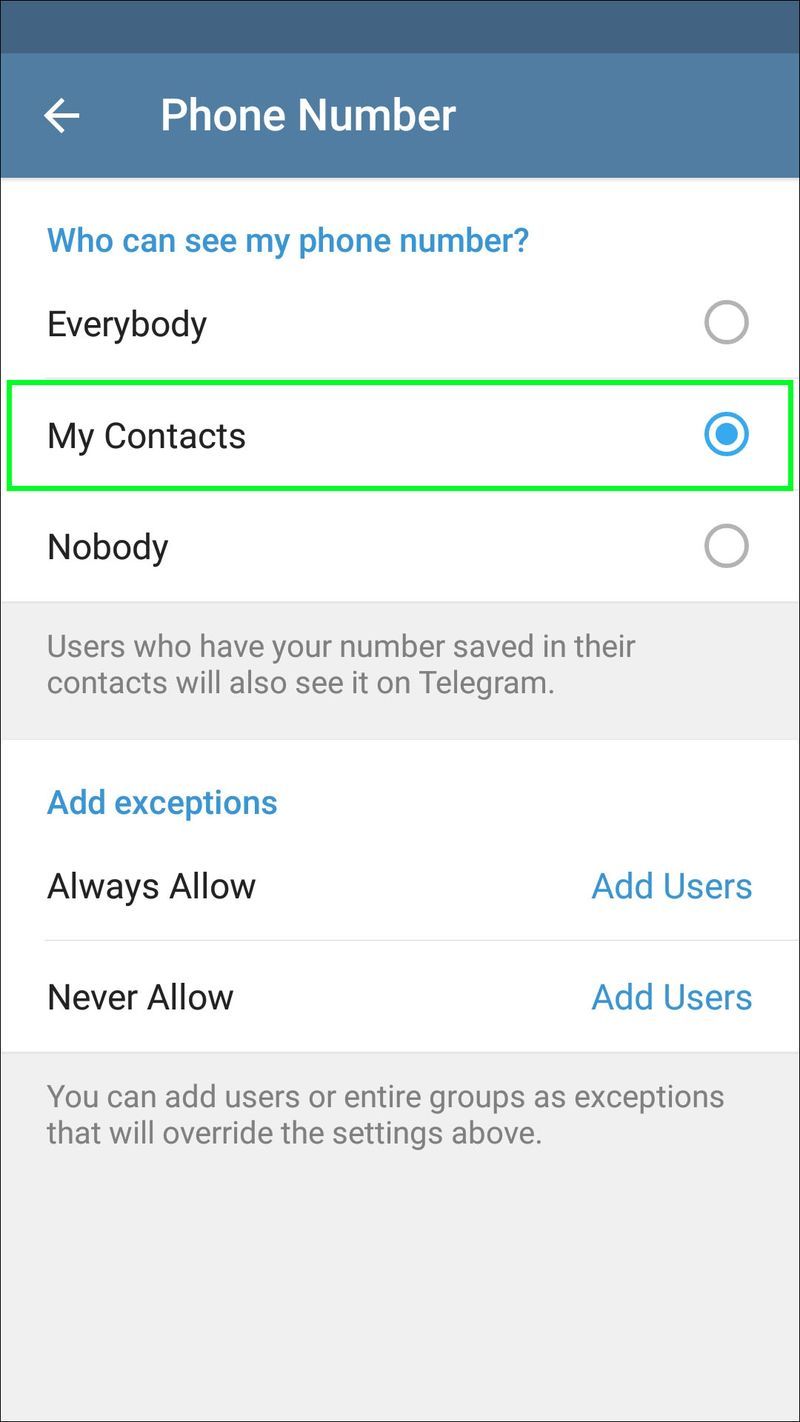
Một phần mới sẽ mở ra nếu bạn chọn Không ai cả. Đây là tùy chọn Who Can Find Me by My Number, nơi bạn có thể thay đổi cài đặt này thành Danh bạ của tôi để tăng cường bảo mật. Hãy nhớ lưu các lựa chọn của bạn bằng cách nhấn vào dấu kiểm ở góc trên bên phải.
Hãy nhớ rằng Telegram Messenger phải có số điện thoại để tạo tài khoản của bạn. Mặc dù một số người dùng chọn không cung cấp số của họ vì lý do bảo mật, nhưng bạn có thể nhận được một số điện thoại thay thế miễn phí từ bất kỳ số nhà cung cấp trực tuyến nào. Những số điện thoại thay thế này thường được gọi là số ghi.
Dưới đây là cách sử dụng số ghi để tạo tài khoản Telegram:
- Cài đặt và khởi chạy ứng dụng cho thiết bị hoặc máy tính của bạn.
- Nhấn vào Bắt đầu nhắn tin và nhấn OK.
- Nhấn OK trên màn hình Vui lòng cho phép Telegram nhận cuộc gọi….
- Nhấn vào Từ chối trên Cho phép Telegram thực hiện và quản lý cuộc gọi điện thoại? màn hình.
- Nhập số thay thế của bạn.
- Ứng dụng sẽ yêu cầu nhận, thực hiện và quản lý cuộc gọi một lần nữa. Nhấn vào Từ chối.
Nhập mã vào văn bản xác minh. Tiếp tục quá trình thiết lập cho PC hoặc thiết bị di động của bạn như đã nêu ở trên.
Khủng hoảng được ngăn chặn bằng Telegram on Duty
Đừng hoảng sợ nếu bạn vô tình để quên điện thoại di động của mình. Bạn sẽ không bỏ lỡ điều gì với tài khoản Telegram. Với ứng dụng này, bạn có thể truy cập tin nhắn của mình từ bất kỳ thiết bị nào khác khi bạn đến điểm đến.
Bạn đã bao giờ quên điện thoại của mình khi bạn đang chờ một tin nhắn quan trọng? Bạn đã có tài khoản Telegram vào thời điểm đó chưa? Hãy cho chúng tôi biết về điều đó trong phần bình luận bên dưới.