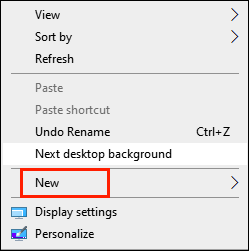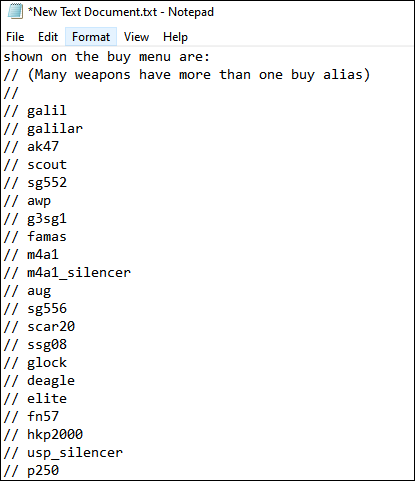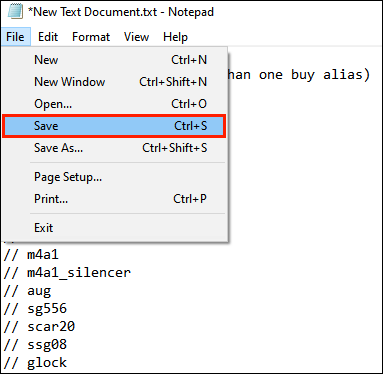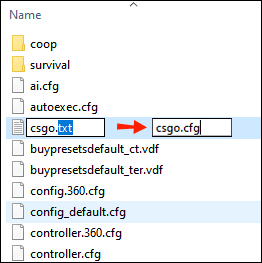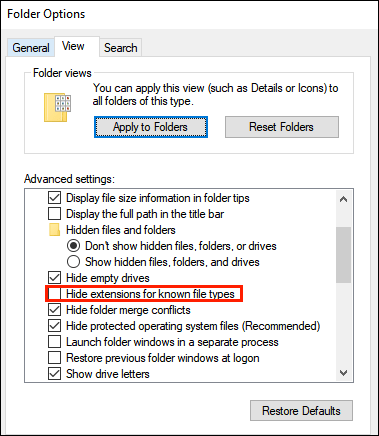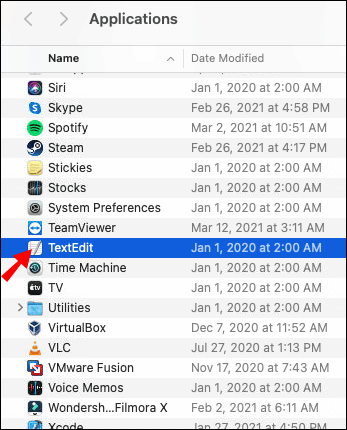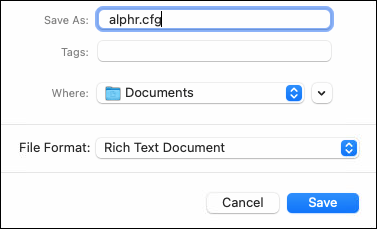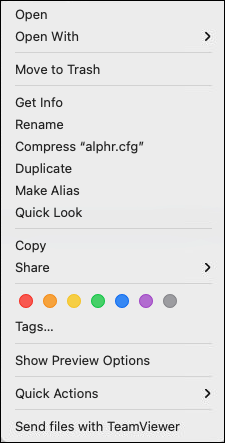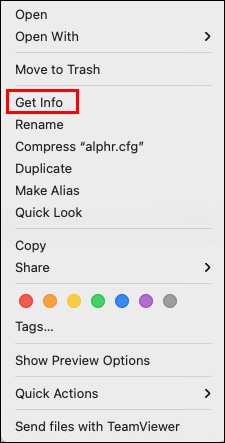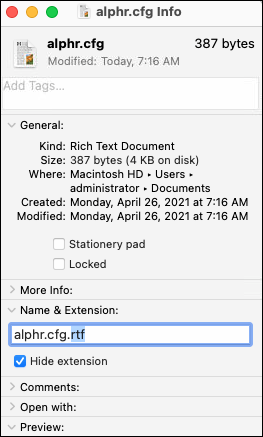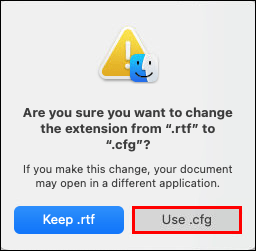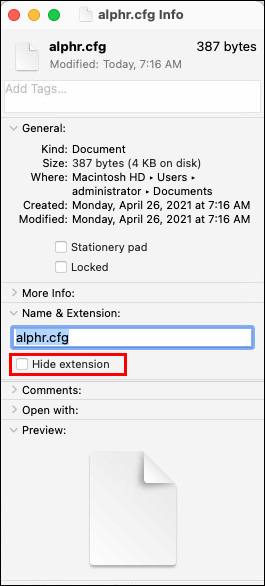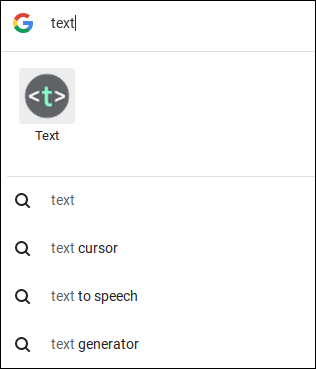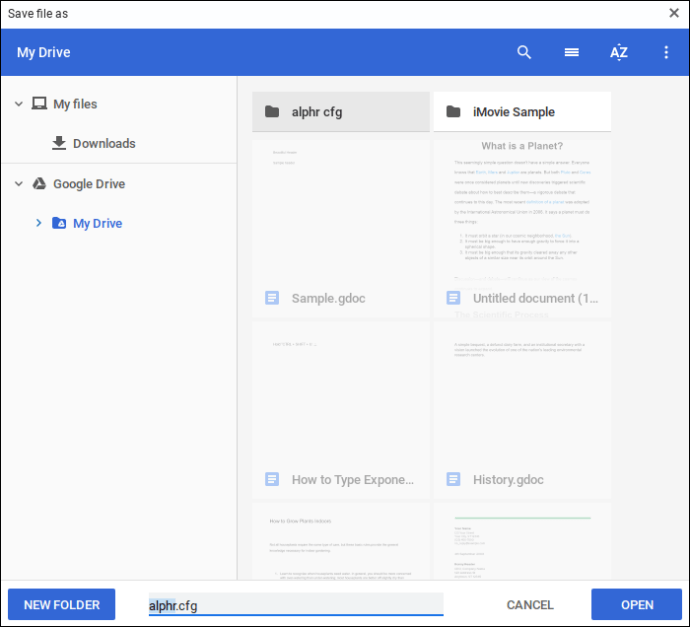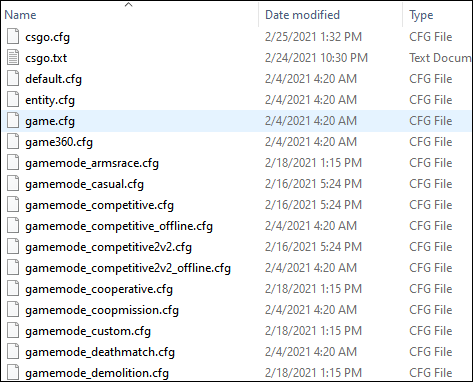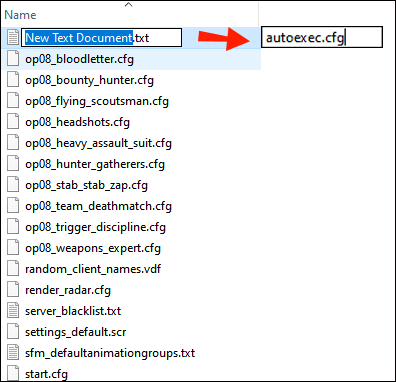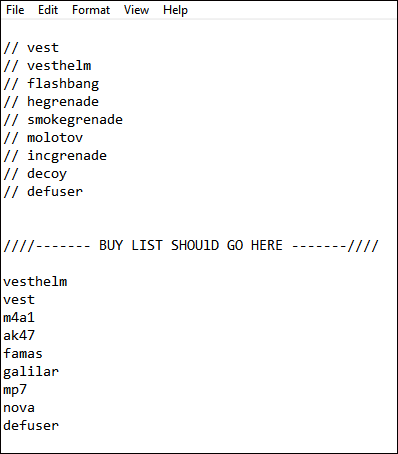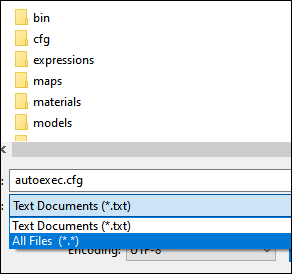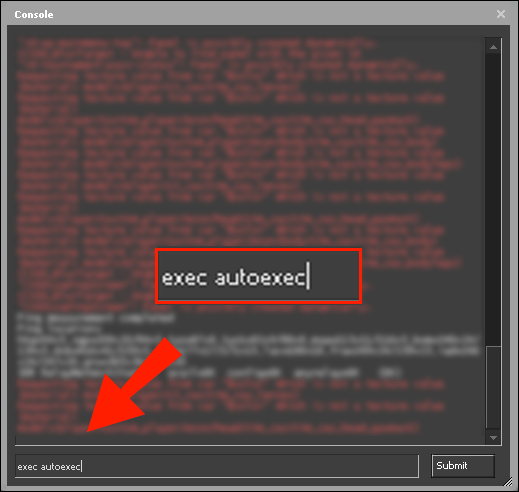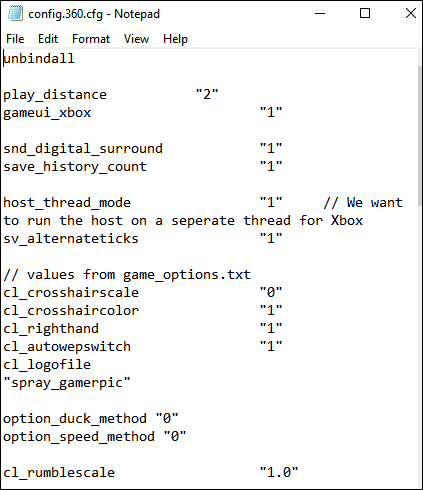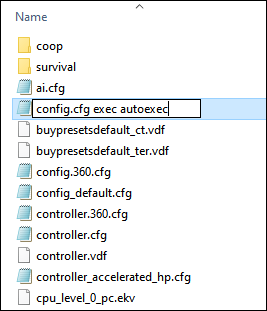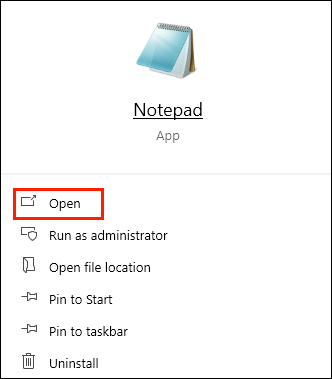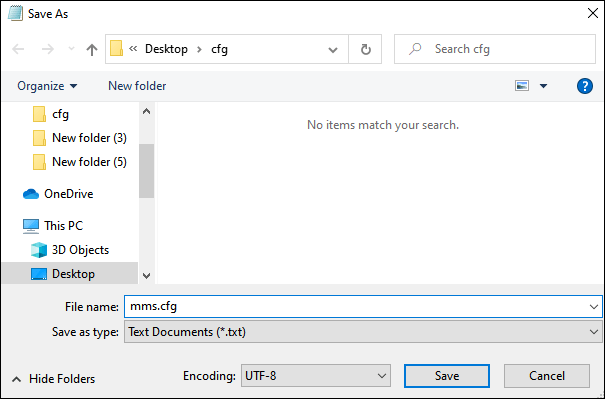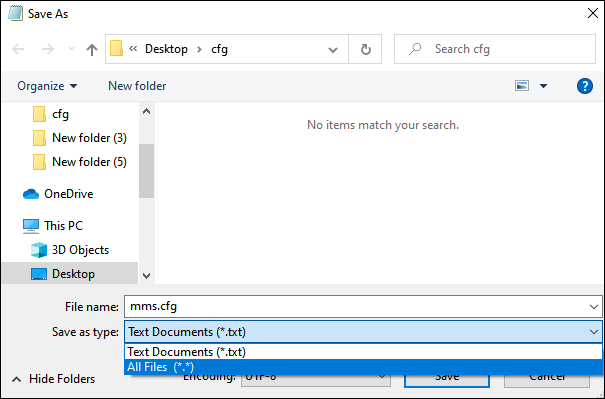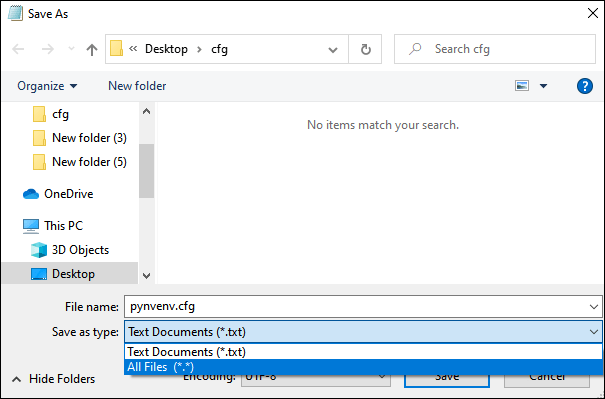Người dùng PC điển hình hầu như không bao giờ tìm hiểu các tệp CFG và hầu hết họ thậm chí có thể không biết đây là những gì. Nhưng nếu bạn là một người chơi đam mê hoặc một lập trình viên đầy khát vọng, rất có thể bạn sẽ không hài lòng với cấu hình mặc định của một ứng dụng cụ thể. Đó là khi việc tạo tệp CFG tùy chỉnh bắt đầu hoạt động. Nếu bạn đang tìm kiếm hướng dẫn về cách tạo một cái, thì bạn đã đến đúng nơi.

Trong hướng dẫn từng bước này, chúng tôi sẽ chỉ cho bạn cách tạo tệp CFG trên nhiều thiết bị và nền tảng. Bạn sẽ sẵn sàng điều chỉnh trải nghiệm phần mềm cụ thể theo nhu cầu của mình.
Cách tạo tệp CFG trên PC Windows?
Điều tuyệt vời khi tạo tệp CFG là sự đơn giản của toàn bộ quy trình. Trên Windows, các tệp cấu hình này sẽ được đặt tên là config.cfg hoặc tương tự, nhưng chúng luôn kết thúc bằng .cfg. Bạn có thể sử dụng Notepad mặc định của Windows để tạo tệp của mình vì tệp này dựa trên văn bản.
Dưới đây là các bước về cách tạo tệp CFG trên Windows của bạn:
- Nhấp chuột phải vào màn hình của bạn và chọn Mới -> Tài liệu Văn bản. Thao tác này sẽ tạo một tệp Notepad mới. Ngoài ra, hãy chuyển đến hộp tìm kiếm, tìm kiếm Notepad và mở ứng dụng.
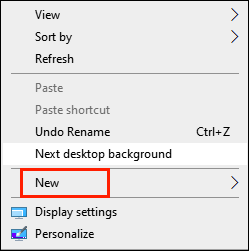
- Nhập các giá trị và trường vào tệp của bạn, bao gồm tập lệnh bạn chọn sẽ thực hiện điều chỉnh phần mềm hoặc trò chơi mà bạn muốn. Tùy thuộc vào phần mềm bạn muốn chỉnh sửa mà có các script khác nhau. Nếu bạn không biết diện mạo của mình như thế nào, bạn có thể tra cứu các hướng dẫn cụ thể trên Google. Ví dụ: tệp CFG có thể được định dạng theo cách sau:
Var0 = low var1 = med var2 = high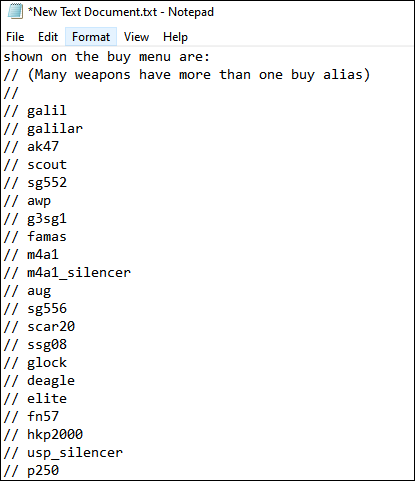
- Đi tới đầu thanh điều hướng và nhấp vào Tệp -> Lưu.
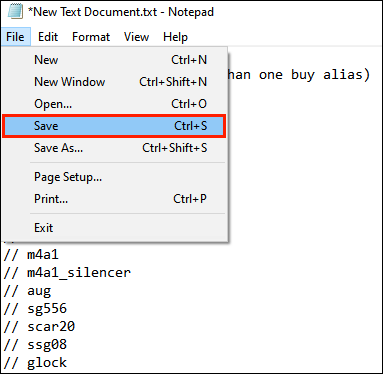
- Đặt tên tệp theo sau là phần mở rộng .cfg trong hộp Tên tệp.
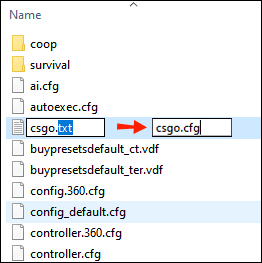
- Nhấn Lưu. Bạn nên lưu tệp trong thư mục phần mềm tương ứng mà bạn muốn điều chỉnh.
- Nếu chưa thực hiện xong, bạn phải hiển thị phần mở rộng tệp bằng cách chuyển đến tùy chọn thư mục và đánh dấu vào hộp hiển thị phần mở rộng tệp.
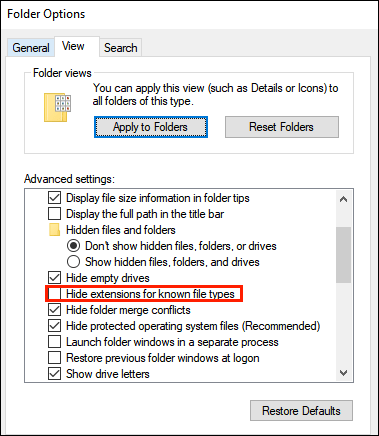
Bây giờ bạn đã tạo tệp CFG trong Windows.
Cách tạo tệp CFG trên máy Mac?
Tạo tệp CFG trên máy Mac là một quá trình tương đối đơn giản. Chỉ cần làm theo các bước dưới đây:
- Tìm kiếm TextEdit trong tìm kiếm Spotlight.
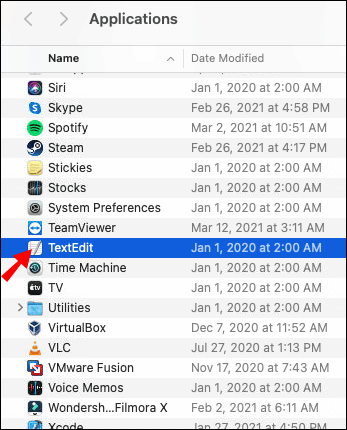
- Nhập các tập lệnh, giá trị hoặc lệnh cho tệp .cfg của bạn. Phân cách các lệnh bằng một khoảng trắng.
- Lưu tệp vào thư mục thư mục tương ứng với phần mở rộng .cgf ở cuối.
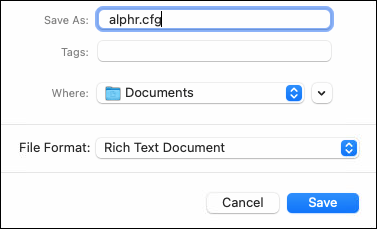
Bạn sẽ nhận thấy rằng hệ thống đã lưu tệp với phần mở rộng .rtf bổ sung vào tên tệp. Để thay đổi điều đó, hãy làm theo các bước bên dưới:
- Nhấp chuột phải vào tệp được đề cập.
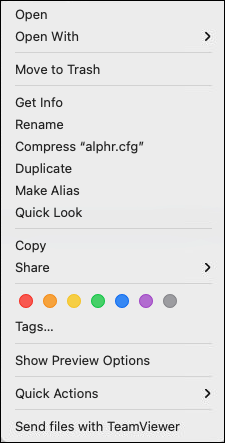
- Chọn Nhận thông tin.
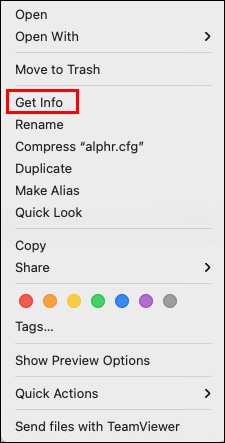
- Xóa phần mở rộng .rtf khỏi hộp Tên & Phần mở rộng.
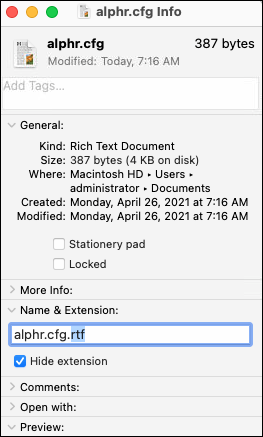
- Nhấn Enter.
- Chọn tùy chọn Sử dụng cfg từ cửa sổ bật lên.
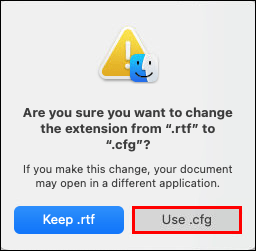
- Bỏ chọn hộp bên cạnh Ẩn tiện ích mở rộng trong phần Tên & Tiện ích mở rộng.
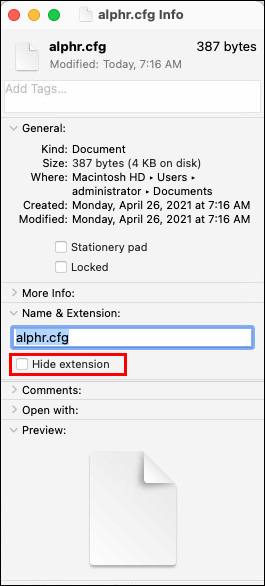
Cách tạo tệp CFG trên Chromebook?
Để tạo tệp CFG trên Chromebook của bạn, hãy làm theo các bước bên dưới:
- Định vị thư mục mà bạn muốn thêm tệp .cfg. Ví dụ: nếu bạn muốn thêm vào thư mục trò chơi CSGO của mình, hãy điều hướng đến thư mục của nó và tìm thư mục .cfg.
- Khởi chạy trình soạn thảo văn bản tích hợp của bạn hoặc sử dụng Notepad ++.
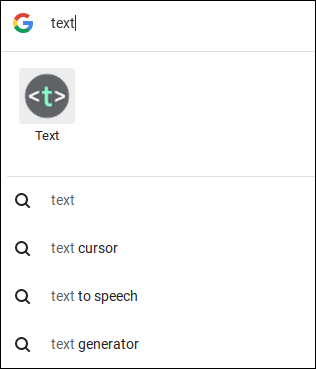
- Viết tập lệnh cho tệp .cfg của bạn.
- Lưu tệp với phần mở rộng .cfg ở cuối và kéo tệp vào thư mục thư mục mong muốn.
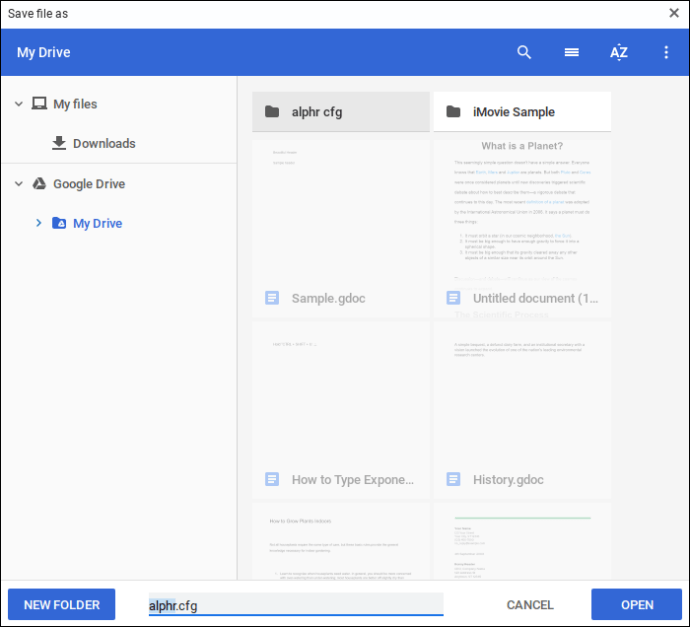
Cách tạo tệp CFG trong Linux?
Để tạo tệp CFG trong Linux, bạn có thể sử dụng trình soạn thảo văn bản tích hợp có tên Nano. Nó tương đối dễ sử dụng và bạn không cần phải học cách điều hướng nó trước. Bạn cũng có thể chỉnh sửa bất kỳ tệp .cfg hiện có nào trong chương trình này.
- Mở Terminal. Cách nhanh nhất để làm như vậy là sử dụng phím tắt - nhấn các phím ‘’ Ctrl + Alt + T ’’ trên bàn phím của bạn.
- Đi tới thư mục tệp: $ sudo nano / path / to / file, nơi bạn nên thay thế / path / to / tệp bằng đường dẫn tệp cấu hình.
- Nhập mật khẩu sudo của bạn khi bạn nhận được lời nhắc.
- Thêm tập lệnh, giá trị hoặc lệnh cho phần mềm bạn muốn điều chỉnh.
- Lưu các thay đổi bằng cách nhấn ‘’ Ctrl + S. ’’
Bạn cũng có thể tạo một tệp văn bản mới trên màn hình của mình, đặt tên tệp bằng đuôi .cfg ở cuối, sau đó thả tệp đó vào thư mục Cấu hình ưa thích.
Cách tạo tệp CFG cho CSGO?
CSGO có vô số tùy chọn tùy chỉnh cho phép người chơi điều chỉnh trải nghiệm trò chơi của họ. Bạn có thể thực hiện một số thay đổi ngay từ menu trò chơi, nhưng các điều chỉnh tinh vi hơn sẽ yêu cầu các lệnh cụ thể. Tạo tệp CFG tại thời điểm này sẽ giúp bạn tiết kiệm thời gian với tư cách là người chơi - không cần phải nhập lệnh mỗi khi chơi.
Trong tệp CSGO CFG, bạn có thể thêm tất cả cài đặt trò chơi mà bạn thích, bắt đầu từ liên kết mua, cài đặt chéo và hơn thế nữa. Bạn có thể lưu tệp này vào bất kỳ phần mềm đám mây nào và cài đặt nó trên bất kỳ máy tính nào khác.
May mắn thay, việc tạo tệp CFG cho CSGO là một công việc tương đối đơn giản. Đối với người dùng Windows, bạn có thể sử dụng Notepad và đối với Mac, hãy sử dụng TextEdit.
- Tìm tệp CSGO CFG trên PC của bạn. Bạn nên xem trong Tệp chương trình -> Steam -> dữ liệu người dùng -> [số Steam ID của bạn] -> [tệp 3 chữ số]> cục bộ> cfg. Bên trong thư mục, bạn sẽ thấy một loạt các tệp CFG.
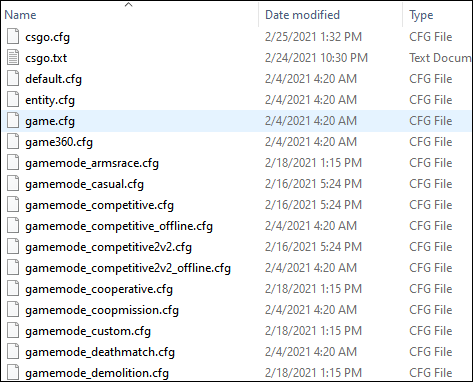
- Tạo một tài liệu văn bản mới trong thư mục đó bằng cách bấm chuột phải vào khoảng trống, chọn Mới, rồi chọn Tài liệu Văn bản. Đặt tên cho tài liệu là autoexec.cfg. Đặt tên tệp chính xác như thế này, không có dấu chấm sau g.
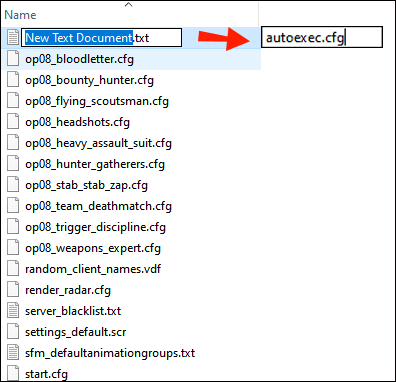
- Mở tệp mới tạo và nhập các lệnh mong muốn. Phần này hoàn toàn tùy thuộc vào bạn, nhưng một số lệnh phổ biến nhất bao gồm nhảy và mua liên kết và dấu chéo.
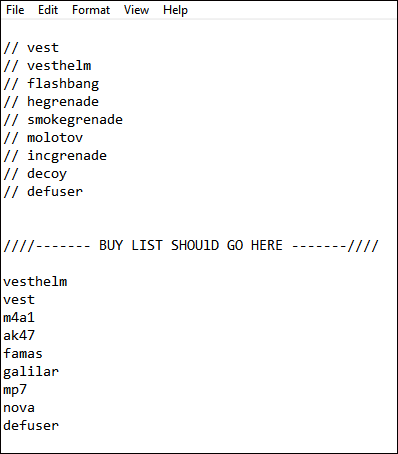
- Khi bạn hoàn tất, hãy nhấn File và lưu nó dưới dạng autoexec trong All Files.
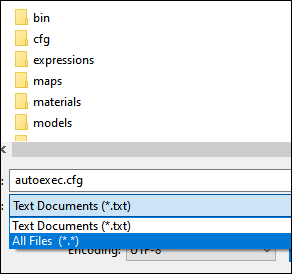
Tệp CFG mới của bạn hiện đã sẵn sàng. Bạn có thể xóa cái cũ nhưng giữ nó sẽ không tạo ra bất kỳ sự khác biệt nào.
Khắc phục sự cố Autoexec
Nếu các lệnh không chạy khi khởi động trò chơi, đây là những gì bạn có thể làm:
- Thực thi tệp autoexec.cfg của bạn bằng cách nhập thực thi autoexec trong bảng điều khiển trò chơi.
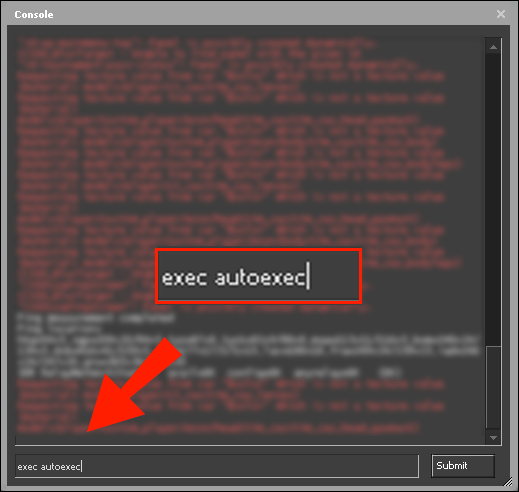
- Thay vào đó, hãy thêm tất cả các lệnh tệp autoexec.cfg vào tệp config.cfg.
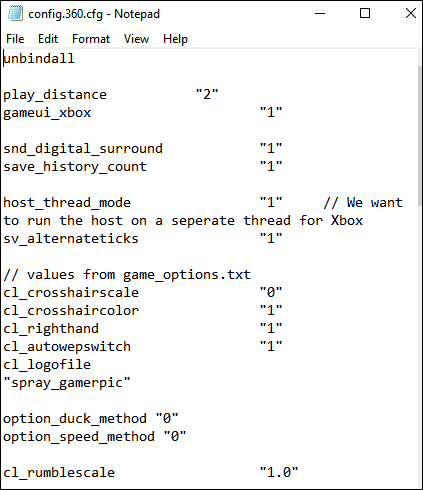
- Đổi tên tệp config.cfg của bạn thành config.cfg thực thi autoexec.
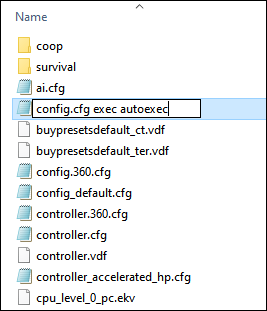
Bạn có thể tìm thấy danh sách tất cả các lệnh CSGO trên điều này trang.
Làm cách nào để lưu tệp văn bản dưới dạng CFG?
Lưu tệp .txt dưới dạng .cfg thực sự chỉ cần đổi tên nó. Nhấp chuột phải vào tệp .txt của bạn và thay thế phần cuối cùng bằng .cfg. Ngoài ra, bạn phải hiển thị phần mở rộng tệp bằng cách chuyển đến tùy chọn thư mục và đánh dấu vào hộp hiển thị phần mở rộng tệp.
Nếu bạn là người dùng Mac, hãy làm theo các bước sau:
- Mở Tùy chọn của TextEdit và điều hướng đến tab Mở và Lưu.
- Bỏ chọn hộp bên cạnh Thêm .txt vào tệp văn bản thuần túy trong phần Khi lưu tệp.
Cách tạo tệp User.cfg?
Tạo tệp user.cfg cực kỳ dễ dàng - bạn chỉ cần làm theo các bước tương tự như khi tạo bất kỳ tệp .cfg nào khác.
- Khởi chạy Notepad hoặc Notepad ++ trên máy tính của bạn. Bạn có thể tìm kiếm nó trong hộp tìm kiếm hoặc nhấp chuột phải vào màn hình của bạn và chọn Mới -> Tài liệu Văn bản.
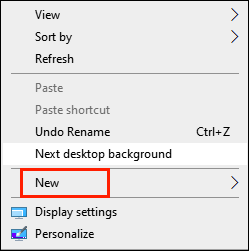
- Nhập các lệnh bạn muốn chạy trên phần mềm hoặc trò chơi cụ thể khởi động. Một lệnh sẽ chiếm một dòng.
- Lưu tệp trong thư mục cài đặt phần mềm hoặc trò chơi đó. Bạn sẽ tìm thấy nó trong Tệp chương trình.
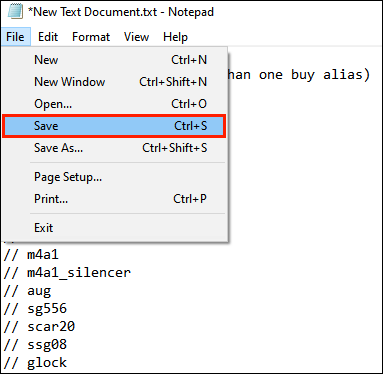
- Đừng quên đặt tên tệp của bạn là user.cfg chứ không phải user.txt.
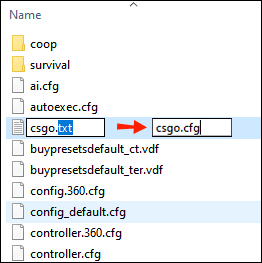
- Trong Loại lưu dưới dạng, hãy chọn Tất cả các tệp.
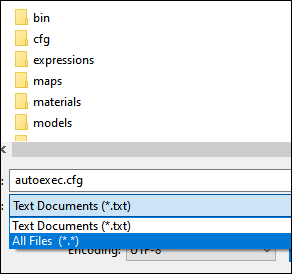
Cách tạo tệp Mms.cfg?
Mms.cfg là một tệp cấu hình thường được sử dụng trong Trình phát Adobe Flash. Đây là cách bạn có thể tạo một cái:
- Khởi chạy trình soạn thảo văn bản mặc định trên hệ điều hành của bạn. Nó có thể là Notepad cho Windows hoặc TextEdit cho Mac.
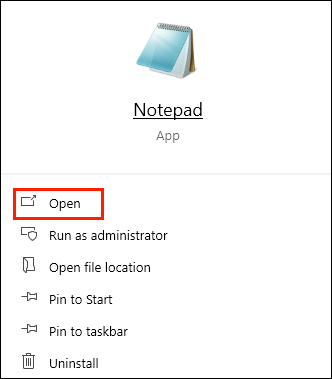
- Nhập các giá trị hoặc lệnh bạn muốn.
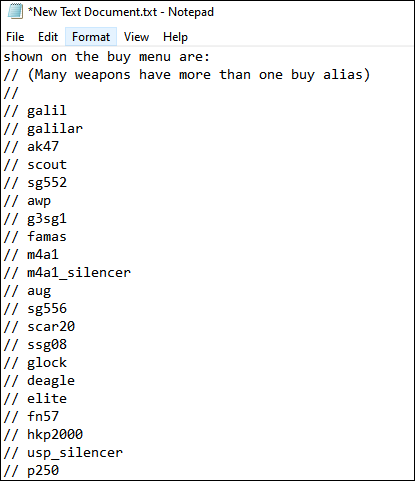
- Lưu tệp dưới dạng mms.cfg trên màn hình của bạn hoặc thư mục Cấu hình tương ứng của ứng dụng bạn đang chỉnh sửa.
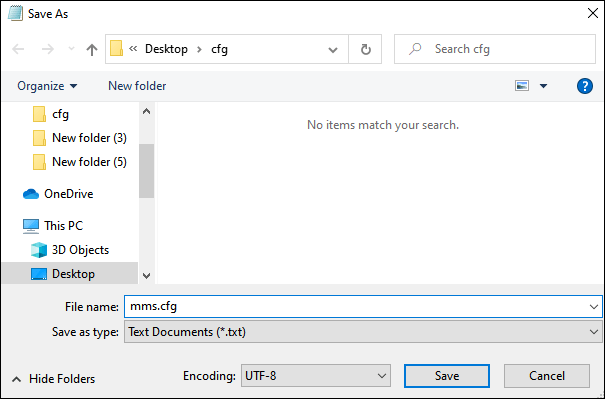
- Trong Lưu dưới dạng, hãy chọn Tất cả Tệp.
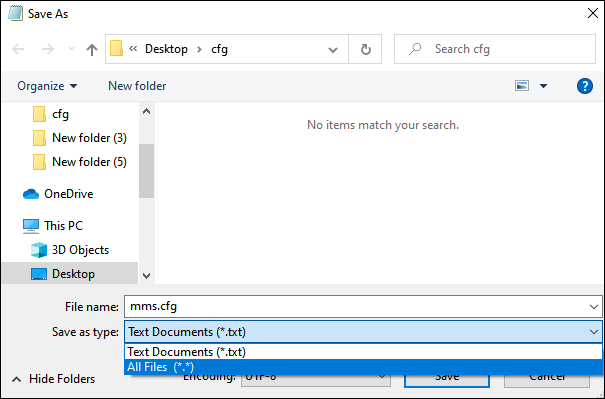
Cách tạo tệp Mozilla.cfg?
Bạn có thể chỉnh sửa hoặc tạo tệp AutoConfig.js mới để tùy chỉnh trải nghiệm duyệt Mozilla của mình. Bạn phải tạo hai tệp cho việc này. Cái đầu tiên cần được gọi là autoconfig.js và phải được đặt trong thư mục defaults / pref. Nó phải có hai dòng sau:
Pref (general.config.filename, firefox.cfg); -> dòng này sẽ ghi rõ tên của tập tin.
Pref (general.config.obscure_value, 0); -> dòng này cho thấy rằng tệp không nên bị che khuất.
không có bầu trời của đàn ông phải làm gì
Tệp thứ hai sẽ được gọi là firefox.cfg. Nó nằm ở đầu thư mục Firefox. Luôn bắt đầu tệp này bằng dòng lệnh (//.)
Bạn có thể tìm thấy danh sách các chức năng AutoConfig trên M của ozilla trang mạng.
Làm thế nào để tạo tệp Pyvenv.cfg?
Mỗi môi trường ảo Python sẽ bao gồm một tệp pyvenv.cfg. Để tự tạo một cái mới, hãy làm theo các bước bên dưới:
- Khởi chạy trình soạn thảo văn bản mặc định của hệ điều hành của bạn. Đối với Windows, bạn có thể sử dụng Notepad và đối với Mac, đó là TextEdit.
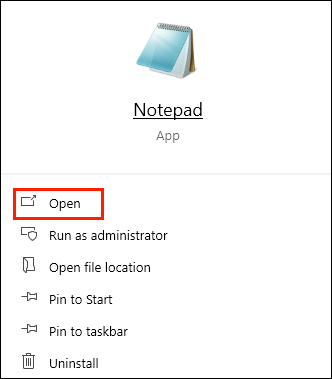
- Viết tập lệnh cho tệp của bạn.
- Lưu nó dưới dạng pyvenv.cfg và trong Save as type, chọn All Files.
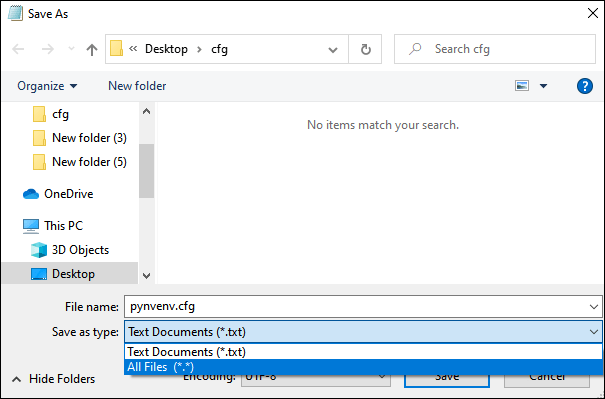
Tạo tệp CFG dễ dàng
Tạo tệp CFG có thể giúp trải nghiệm CSGO hoặc trò chơi khác của bạn mượt mà hơn nhiều. Với những tệp này được thêm vào thư mục thư mục trò chơi yêu thích của bạn, bạn không cần phải chèn các lệnh cụ thể mỗi khi khởi chạy nó nữa. Trong khi game thủ là những người chủ yếu tạo các tệp cấu hình để điều chỉnh trải nghiệm trò chơi của họ, các lập trình viên cũng được hưởng lợi từ chúng. Cho dù bạn là một người chơi, một lập trình viên hay bạn cần thông tin về cách tạo tệp .cfg, chúng tôi đã đề cập đến mọi thứ bạn nên biết trong hướng dẫn này.
Bạn nhập lệnh nào vào tệp cấu hình CSGO của mình? Nó giúp ích như thế nào với UX của bạn? Chia sẻ kinh nghiệm của bạn trong phần bình luận bên dưới và cũng có thể chia sẻ một số mã yêu thích của bạn.