Những gì để biết
- Xuất dưới dạng PDF bằng cách chọn PDF trong hộp thoại in trong bất kỳ chương trình nào.
- Lưu hình ảnh dưới dạng PDF trong trình duyệt, Google Photos hoặc Google Drive.
- Xuất hình ảnh sang PDF từ trong ứng dụng đồ họa.
Dưới đây là cách lưu hình ảnh dưới dạng PDF bằng nhiều phương pháp khác nhau, bao gồm máy in tích hợp Windows và Mac, Google Images, chức năng in của iOS và Android cũng như trình duyệt web.
Chọn loại chuyển đổi
Có hai cách để lưu hình ảnh và chuyển đổi nó thành PDF để bạn có thể in hoặc chia sẻ tệp:
-
Mở hình ảnh trên máy tính của bạn.

-
Chọn In biểu tượng hoặc nhấn Điều khiển + P .

-
bên trong Máy in menu thả xuống, chọn Microsoft In sang PDF .

-
Chọn bất kỳ tùy chọn in nào bạn thích, nhưng các tùy chọn in mặc định đều ổn.

-
Lựa chọn In .

-
Chọn tên tệp cho tệp PDF mới và chọn Cứu .

-
Mở hình ảnh trong Chrome và nhấn Điều khiển + P hoặc vào menu (ba dấu chấm xếp chồng lên nhau theo chiều ngang) và chọn In .

-
Chọn Điểm đến menu thả xuống và chọn Lưu dưới dạng PDF .

-
Lựa chọn Cứu .

-
Chọn tên cho tệp PDF mới và chọn Cứu .

-
Sau khi cài đặt tiện ích bổ sung, hãy mở hình ảnh trong Firefox.

-
Nhấp vào biểu tượng của tiện ích bổ sung trên thanh menu. Ví dụ này sử dụng tiện ích bổ sung In sang PDF.

-
Chọn nơi lưu tệp PDF và đặt tên cho nó.

-
Lựa chọn Cứu .

-
Trên thiết bị Android của bạn, hãy mở thư viện hình ảnh. Hãy tham khảo hướng dẫn sử dụng thiết bị để biết thư viện của bạn nằm ở đâu vì mỗi phiên bản Android hơi khác một chút.
-
Mở hình ảnh.
làm thế nào để cài đặt pluto tv trên samsung smart tv
-
Chọn ba dấu chấm ở góc trên bên phải.
-
Lựa chọn In .

-
Trong Chọn máy in, chọn Lưu dưới dạng PDF .
-
Vỗ nhẹ tải PDF nằm ở góc trên bên phải.
-
Chọn vị trí để lưu tệp PDF và chọn Cứu .

-
Truy cập cửa hàng Google Play, tải xuống và cài đặt ứng dụng chuyển đổi hình ảnh sang PDF, chẳng hạn như Máy quét Cam , Chuyển đổi hình ảnh sang PDF , hoặc Chuyển đổi JPG sang PDF .
-
Mở ứng dụng, sau đó mở hình ảnh trong ứng dụng.
-
Làm theo hướng dẫn để chuyển đổi hình ảnh. Bạn có thể được yêu cầu vị trí lưu và tên cho tệp PDF.

-
Tải tệp lên Google Drive.
-
Mở hình ảnh.
-
Chọn ba dấu chấm ở góc trên bên phải.
-
Lựa chọn In trong thực đơn.

-
bên trong Máy in thực đơn, chọn Lưu dưới dạng PDF .
-
Chọn tải xuống bản PDF biểu tượng.
-
Chọn tên cho tệp PDF và nhấn vào Cứu . Tệp PDF được lưu vào vị trí lưu trữ trên điện thoại của bạn, vị trí này có thể thay đổi tùy theo phiên bản Android.

-
Mở hình ảnh trên máy tính của bạn.
-
Đi đến Tài liệu > In hoặc sử dụng Yêu cầu + P phim tăt.

-
bên trong In hộp thoại, chọn PDF menu thả xuống và chọn Lưu dưới dạng PDF .

-
Chọn tên cho tệp PDF mới và chọn Cứu .
-
Mở Các tập tin ứng dụng.

-
Nhấn và giữ hình ảnh bạn muốn chuyển đổi.

-
Lựa chọn Tạo PDF .

-
Mở hình ảnh trong Photoshop.
-
Hoặc chọn Tài liệu > Lưu thành hoặc nhấn Điều khiển + Sự thay đổi + S (Windows) hoặc Yêu cầu + Sự thay đổi + S (Hệ điều hành Mac).

-
Từ danh sách định dạng, chọn Photoshop PDF .

-
Chỉ định tên và vị trí tệp, chọn các tùy chọn lưu tệp và chọn Cứu .

-
bên trong Lưu Adobe PDF hộp thoại, chọn Nén .

-
Chọn Chất lượng hình ảnh menu thả xuống và chọn một tùy chọn.

-
Lựa chọn Lưu PDF .

- Mỗi tệp phải nhỏ hơn 100 MB.
- Tổng kích thước của tất cả dữ liệu trong bất kỳ chuyển đổi nào không được vượt quá 150 MB.
- Bạn có thể kết hợp tối đa 20 hình ảnh cùng một lúc.
Sử dụng Máy in PDF tích hợp trong Windows
Phương pháp này hoạt động từ bất kỳ ứng dụng phần mềm nào trên máy tính Windows.
Cách lưu hình ảnh Google dưới dạng PDF
Sử dụng Google Chrome, bạn có thể lưu bất kỳ hình ảnh nào dưới dạng tệp PDF.
Chuyển đổi hình ảnh sang PDF trong Mozilla Firefox
Trước tiên, bạn phải tải xuống và cài đặt tiện ích in PDF cho Firefox trước khi có thể in sang PDF, chẳng hạn như In sang PDF , Lưu dưới dạng PDF , hoặc Pháp sư PDF . Hướng dẫn chuyển đổi hình ảnh có thể thay đổi đôi chút tùy theo tiện ích bổ sung bạn chọn, nhưng các tiện ích bổ sung này thường hoạt động theo cách này:
Thiết bị di động Android
Bạn có hai lựa chọn để chuyển đổi hình ảnh sang PDF trên thiết bị di động Android: sử dụng máy in PDF tích hợp hoặc sử dụng ứng dụng.
Sử dụng Máy in PDF tích hợp
Sử dụng ứng dụng Android
Bạn có thể tải xuống một ứng dụng dành riêng cho mục đích chuyển đổi hình ảnh.
Sử dụng ứng dụng Google Drive
Google Drive cung cấp trình chuyển đổi hình ảnh sang PDF tích hợp sẵn.
Chuyển đổi hình ảnh trong Mac và iOS
Việc sử dụng máy in PDF tích hợp sẽ hoạt động từ bất kỳ ứng dụng phần mềm nào trên máy tính Apple iOS của bạn.
Sử dụng Máy in PDF tích hợp từ Safari
Mở hình ảnh trong trình duyệt và chọn Tài liệu > Xuất dưới dạng PDF . Chọn nơi lưu file, đặt tên cho nó và chọn Cứu .

Sử dụng ứng dụng Ảnh trên thiết bị di động iOS
Để lưu hình ảnh dưới dạng PDF từ iPhone hoặc iPad, hãy làm theo các bước sau:
Phần mềm khác
Các tùy chọn này hoạt động cho cả máy tính Windows và Mac.
Sử dụng phần mềm chỉnh sửa hình ảnh
Mặc dù nhiều phần mềm chỉnh sửa sử dụng máy in PDF tích hợp để chuyển đổi hình ảnh thành PDF, một số phần mềm, như Adobe Photoshop, thực hiện hơi khác một chút.
Sử dụng công cụ chuyển đổi trực tuyến
Nếu máy tính của bạn không có máy in PDF tích hợp và bạn không muốn cài đặt nó, hãy thử trang web chuyển đổi PDF trực tuyến. Hầu hết chuyển đổi bất kỳ loại tệp nào (JPG, PNG hoặc TIF) và các loại khác đều dành riêng cho từng loại. Chọn trang web chuyển đổi phù hợp với nhu cầu của bạn và bắt đầu từ đó.
Nếu bạn lo ngại về quyền riêng tư và an toàn cho các tệp của mình, hầu hết các trang web trực tuyến sẽ tự động xóa dữ liệu của bạn sau khi chuyển đổi hoặc sau một khoảng thời gian cụ thể (sau 1 đến 3 giờ hoặc 24 giờ một lần). Nhiều người cũng cho phép bạn xóa các tệp của mình khi bạn muốn, vì vậy bạn có thể xóa các tệp sau khi tải xuống các tệp PDF đã chuyển đổi.
Một số trang web chuyển đổi trực tuyến có những hạn chế hoặc hạn chế, chẳng hạn như đặt hình mờ trên tệp PDF hoặc chỉ cho phép bạn chuyển đổi một hình ảnh sau mỗi 60 phút.
bộ chuyển đổi PDF
bộ chuyển đổi PDF là một công cụ chuyển đổi trực tuyến miễn phí giúp chuyển đổi nhiều loại tệp hình ảnh thành PDF (chẳng hạn như JPG, PNG, TIF, v.v.). Tải hình ảnh lên từ máy tính, Google Drive hoặc Dropbox của bạn. Bạn thậm chí có thể tải lên bằng URL, khiến việc này trở nên dễ dàng hơn.
PDF Convert cung cấp cho bạn một số tùy chọn khi chuyển đổi hình ảnh. Bạn có thể chuyển đổi hình ảnh riêng lẻ nếu bạn muốn các tệp PDF riêng biệt. Hoặc, bạn có thể chuyển đổi nhiều hình ảnh cùng một lúc và kết hợp những hình ảnh đó thành một tệp PDF duy nhất.
Hạn chế chính là bạn chỉ có thể chuyển đổi và tải xuống một bản PDF cứ sau 60 phút trừ khi bạn đăng ký tài khoản trả phí.
Trực tuyến2PDF
Một công cụ chuyển đổi miễn phí khác, Trực tuyến2PDF , cho phép bạn kiểm soát tốt hơn các tùy chọn chuyển đổi hình ảnh. Chọn các tùy chọn về bố cục và lề trang, kích thước hình ảnh và hướng khi bạn chuyển đổi hình ảnh sang PDF.
Online2PDF có thể kết hợp nhiều hình ảnh thành một tệp PDF duy nhất, đồng thời cung cấp tùy chọn có nhiều hình ảnh trên mỗi trang nếu bạn muốn (tối đa chín hình ảnh trên mỗi trang).
Khi chọn ảnh để chuyển đổi, có một số nguyên tắc cần nhớ:
JPG sang PDF
JPG sang PDF công cụ chuyển đổi thực hiện đúng như tên gọi của nó. Nó chuyển đổi JPG thành PDF. Dường như không có bất kỳ giới hạn nào về kích thước tệp JPG mà bạn có thể chuyển đổi. Tuy nhiên, bạn chỉ có thể tải lên tối đa 20 tệp cùng một lúc.
Sau khi bạn tải lên các tệp của mình, hãy nhấp vào từng tệp để chuyển đổi từng hình ảnh thành PDF hoặc chọn tất cả các hình ảnh của bạn và kết hợp chúng thành một tệp PDF duy nhất.
Họ cũng có một Công cụ chuyển đổi trực tuyến TIFF sang PDF nó hoạt động theo cùng một cách.
Tôi yêu PDF
Tôi yêu PDF chỉ chuyển đổi JPG thành PDF. Bạn có thể tải hình ảnh hoặc ảnh lên từ máy tính, Google Drive hoặc Dropbox. Sau khi tải hình ảnh lên, bạn có thể chọn các tùy chọn chuyển đổi, chẳng hạn như lề và hướng. Bộ chuyển đổi này cũng kết hợp nhiều hình ảnh thành một tệp PDF duy nhất.
Một tính năng tiện dụng của I Heart PDF là khi tệp PDF của bạn được tạo, bạn có thể tải xuống tệp, chia sẻ tệp bằng URL hoặc lưu tệp vào Google Drive hoặc Dropbox.
PDFPro
PDFPro cung cấp các dịch vụ chuyển đổi trực tuyến từ JPG sang PDF, PNG sang PDF và TIFF/TIF sang PDF. Khi sử dụng dịch vụ chuyển đổi của họ, bạn sẽ nhận được tối đa ba lượt tải xuống miễn phí cho mỗi bản PDF bạn tạo. Tải xuống không giới hạn chỉ có sẵn thông qua tư cách thành viên cao cấp.
Các tệp PDF của bạn sẽ tự động bị xóa khỏi máy chủ của họ sau mỗi 24 giờ hoặc bạn có thể tự xóa các tệp sau khi tải xuống tệp PDF.
Bài ViếT Thú Vị
Editor Choice

Cách tạo trận đấu tùy chỉnh trong Fortnite
Hầu hết người chơi Fortnite xếp hàng trong hành lang công cộng để họ có thể đấu với những người khác trong khu vực. Tuy nhiên, điều này có thể gây khó khăn cho những người chơi cạnh tranh hoặc người sáng tạo nội dung. Để giải quyết vấn đề này, tính năng mai mối tùy chỉnh được sử dụng cho các giải đấu và quay video.

Dell Latitude E-Series: Đánh giá Latitude E6320
XEM TRƯỚC: Cho phép suy nghĩ của bạn trôi vào thế giới của máy tính xách tay doanh nhân và tâm trí của bạn không có khả năng tràn đầy tiềm năng về màu sắc công nghệ. Với các thiết bị thay thế máy tính để bàn cũ kỹ và các thiết bị di động màu đen xỉn hầu như luôn là thứ tự trong ngày, tất cả đều kinh doanh
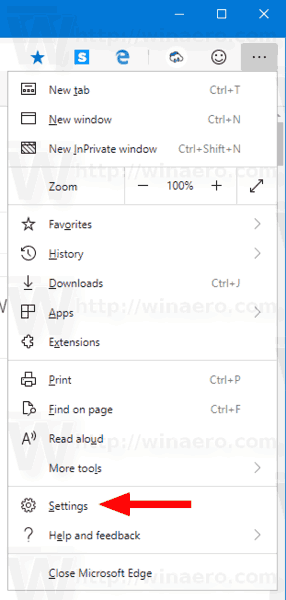
Bật hoặc tắt tính năng chuyển hồ sơ tự động trong Microsoft Edge
Cách bật hoặc tắt tính năng chuyển hồ sơ tự động trong Microsoft Edge Microsoft Edge đã nhận được một tính năng mới. Đối với những người sử dụng phiên bản Canary, Edge 83.0.449.0. Nó có thể phát hiện nếu một liên kết đang được mở trong một cấu hình Tài khoản Microsoft sai và truy cập vào người dùng để chọn cấu hình trình duyệt thích hợp để mở

Tệp XSD là gì?
Tệp XSD là tệp Lược đồ XML; một định dạng dựa trên văn bản xác định các quy tắc và biểu mẫu xác thực cho tệp XML. Một số trình soạn thảo XML có thể mở một tệp.

MiniTool Power Data Recovery Boot Disk Giveaway
MiniTool Power Data Recovery là một chương trình phần mềm khôi phục mạnh mẽ chạy trong hệ điều hành thông thường và chúng tôi đã chạy tặng phẩm phiên bản cá nhân trước đây. Nhưng điều thực sự tách biệt nó với các phần mềm khôi phục ảnh khác là thực tế là ngay cả phiên bản Boot của nó cũng có thể khôi phục dữ liệu bị mất từ các hệ điều hành bị lỗi. Quảng cáo Bạn có thể

Quinto Black CT 2.0 Winamp Skin: Cải tiến giao diện người dùng
Winamp là một trong những trình phát đa phương tiện phổ biến nhất hiện có cho Windows. Một trong những giao diện yêu thích của tôi cho Winamp, 'Quinto Black CT' phiên bản 2.0 hiện đã có sẵn.

































