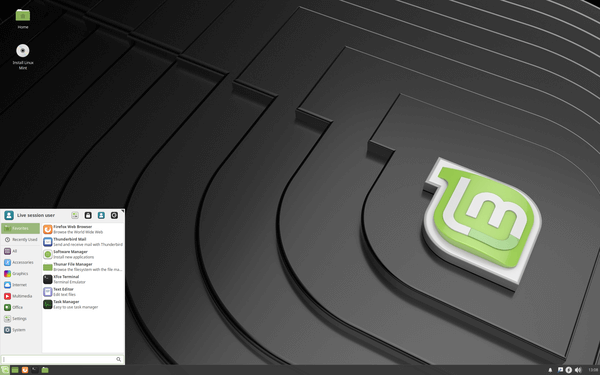Những gì để biết
- Winpinator trên PC: Chọn các tập tin hoặc thư mục để gửi và chấp nhận chuyển khoản trên Steam Deck của bạn.
- Bạn cũng có thể truyền tệp qua thẻ micro SD hoặc thẻ nhớ USB có định dạng exFAT, ổ đĩa mạng hoặc chia sẻ Samba.
- Truyền phát trò chơi không dây từ PC: Mở trò chơi trên Steam Deck > mũi tên xuống bằng nút cài đặt> PC của bạn > Suối .
Bài viết này giải thích cách kết nối Steam Deck của bạn với PC.
Cách sử dụng Steam Deck với PC
Hai cách bạn có thể sử dụng Steam Deck với PC là truyền tệp giữa chúng hoặc sử dụng Steam Deck để phát trực tuyến các trò chơi Steam được cài đặt trên PC. Phát trực tuyến trò chơi là một quá trình đơn giản chỉ yêu cầu cả hai thiết bị được kết nối với cùng một mạng. Tuy nhiên, việc chuyển tập tin phức tạp hơn.
Steam Deck là một thiết bị di động, nhưng bạn không thể kết nối nó với PC qua USB giống như với điện thoại hoặc máy tính bảng. Steam Decks chạy trên Linux , do đó, điều đó cũng giống như việc cố gắng kết nối máy tính Linux với máy tính Windows hoặc thậm chí hai máy tính Windows cùng với cáp USB, nhưng cách này không hoạt động.
Đây là những lựa chọn tốt nhất để truyền tệp giữa Steam Deck và PC:
-
Giữ nút nguồn trên Steam Deck của bạn và chọn Chuyển sang máy tính để bàn .

-
Nhấn vào biểu tượng Steam Deck ở góc dưới bên phải và mở Phát hiện .

-
Vỗ nhẹ Tìm kiếm và gõ Warpinator.

-
Vỗ nhẹ Cài đặt .

-
Vỗ nhẹ Cài đặt .

-
Vỗ nhẹ Phóng .

-
Chuyển sang PC của bạn và mở trình duyệt web, sau đó điều hướng đến Trang web tải xuống Winpinator , nhấp chuột Tải xuống và cài đặt ứng dụng.

Nếu trình duyệt web của bạn nhắc xác nhận trước khi tải xuống, hãy cho phép nó. Windows cũng có thể yêu cầu xác nhận trong quá trình cài đặt.
-
Trên PC của bạn, hãy chọn Sàn hơi trong Winpinator.

-
Nhấp chuột Gửi tập tin hoặc Gửi một thư mục và chọn tệp hoặc thư mục bạn muốn chuyển sang Steam Deck.

-
Khi bạn thấy Đang chờ phê duyệt từ người dùng Steam Deck , hãy chuyển sang Steam Deck của bạn.

-
Vỗ nhẹ tên người dùng PC của bạn trong Warpinator.

Warpinator sẽ hiển thị tên người dùng Windows và tên PC của bạn trên màn hình này.
tại sao menu bắt đầu của windows 10 ngừng hoạt động
-
Chạm vào đánh dấu .

-
Khi bạn thấy Hoàn thành , các tập tin hiện đã có trên Steam Deck của bạn.

Vỗ nhẹ Gửi tập tin trong Warpinator để đảo ngược quá trình này và di chuyển các tệp từ Steam Deck sang PC của bạn.
- Tôi có thể kết nối bàn phím với Steam Deck của mình không?
Đúng. Bạn có thể cắm trực tiếp bàn phím USB vào Steam Deck USB-C cổng hoặc bạn có thể kết nối bàn phím không dây qua Bluetooth.
- Làm cách nào để kết nối Steam Deck với TV hoặc màn hình của tôi?
Bạn cần có bộ chuyển đổi HDMI sang USB-C. Cắm cáp HDMI vào TV hoặc màn hình của bạn, cắm bộ chuyển đổi vào cổng USB-C trên Steam Deck, sau đó gắn cáp HDMI vào đầu HDMI của bộ chuyển đổi.
- Làm cách nào để kết nối Airpod với Steam Deck của tôi?
Để đặt Airpod của bạn ở chế độ ghép nối, hãy đặt AirPods vào hộp đựng, mở nắp và nhấn vào nút trên hộp cho đến khi đèn trạng thái bắt đầu nhấp nháy. Sau đó đi đến Hơi nước > Cài đặt > Bluetooth và chọn chúng trong danh sách các thiết bị có sẵn.
Cách kết nối Steam Deck với PC bằng Warpinator
Warpinator là một ứng dụng có sẵn trên Steam Deck của bạn thông qua trung tâm phần mềm Discover được cài đặt sẵn. Nếu bạn cài đặt Warpinator trên Steam Deck và Winpinator trên PC, bạn có thể gửi tệp giữa hai thiết bị. Steam Deck và PC cần được kết nối với cùng một mạng và tốc độ truyền bị giới hạn bởi tốc độ Wi-Fi cục bộ của bạn.
Dưới đây là cách kết nối Steam Deck với PC bằng Warpinator:
Bạn có thể chuyển giữa Steam Deck và PC bằng thẻ SD không?
Bạn có thể truyền tệp giữa Steam Deck và PC bằng thẻ SD hoặc ổ flash USB nhưng có một số hạn chế. Nếu bạn hiện đang sử dụng thẻ micro SD để mở rộng bộ nhớ của Steam Deck, bạn không thể sử dụng thẻ đó để truyền tệp. Để sử dụng thẻ SD làm bộ lưu trữ cho trò chơi Steam của bạn, Steam Deck sẽ định dạng thẻ theo định dạng mà PC của bạn không thể sử dụng. Điều đó có nghĩa là bạn cần có thẻ SD hoặc thẻ nhớ USB riêng nếu muốn truyền tệp bằng phương pháp này.
Để truyền tập tin giữa Steam Deck và thẻ PC bằng phương pháp này, trước tiên định dạng thẻ SD của bạn hoặc thẻ USB bằng hệ thống tệp exFAT. Đây là hệ thống tệp mà cả Windows và Linux đều có thể đọc và ghi vào, vì vậy bạn có thể truyền tệp theo cả hai cách. Sau đó, bạn có thể đặt các tệp vào thẻ SD hoặc thẻ USB từ PC của mình, di chuyển thẻ SD hoặc thẻ USB sang Steam Deck và truyền tệp.
Steam Deck của bạn cần ở Chế độ máy tính để bàn để truyền tệp qua thẻ micro SD hoặc USB. Đảm bảo tháo thẻ khi bạn hoàn tất. Nếu bạn để thẻ SD trong Steam Deck khi bạn quay lại Chế độ chơi trò chơi, nó sẽ muốn định dạng thẻ.
Bạn có thể chuyển giữa Steam Deck và PC bằng ổ đĩa mạng không?
Nếu bạn có thiết bị lưu trữ gắn mạng (NAS), bạn có thể truy cập thiết bị đó từ Steam Deck ở chế độ máy tính để bàn. Điều đó có nghĩa là bạn có thể sao chép các tệp vào ổ đĩa mạng từ PC và sau đó truy cập chúng từ Steam Deck. Cách thức hoạt động là bạn cần vào chế độ máy tính để bàn trên Steam Deck, mở trình khám phá tệp Dolphin, chọn Mạng , rồi chọn ổ đĩa mạng của bạn.
Nếu bạn đã thiết lập chia sẻ Samba trên PC của mình, bạn có thể truy cập chúng bằng phương pháp tương tự. Mở trình thám hiểm tệp Dolphin và bạn sẽ tìm thấy các chia sẻ Samba trong Mạng > Thư mục dùng chung (SMB) .
Tại sao nên kết nối Steam Deck với PC?
Lý do chính để kết nối Steam Deck của bạn với PC là để truyền tệp. Bạn có thể truyền các tập tin đa phương tiện, bao gồm ảnh và phim, sau đó truy cập chúng thông qua chế độ máy tính để bàn. Bạn cũng có thể chuyển mod trò chơi và những thứ khác mà bạn không thể có được thông qua Steam.
Bạn cũng có thể kết nối Steam Deck với PC thông qua Steam nếu cả hai đều trên cùng một mạng và PC của bạn đang chạy Steam. Điều này không cho phép bạn truyền tệp nhưng nó cho phép bạn truyền phát trò chơi lên Steam Deck được cài đặt trên PC của bạn. Nếu bạn có một PC chơi game mạnh mẽ và mạng gia đình tốc độ nhanh, điều này cho phép bạn chơi trò chơi mà không cần cài đặt chúng trên Steam Deck. Đây cũng là cách dễ nhất để chơi các trò chơi đã được sửa đổi trên Steam Deck, vì bạn chỉ cần sửa đổi trò chơi trên PC của mình rồi phát trực tuyến.
Để truyền trực tuyến trò chơi từ PC sang Steam Deck, hãy mở trò chơi từ thư viện của bạn trên Steam Deck, nhấn vào mũi tên xuống bên cạnh nút cài đặt và chọn PC của bạn từ danh sách. Nút cài đặt sẽ thay đổi thành nút phát trực tiếp mà bạn có thể nhấn để bắt đầu phát.
Bài ViếT Thú Vị
Editor Choice

Làm thế nào để nhận được nhiều đơn đặt hàng DoorDash Drive hơn
Dịch vụ đặt và giao đồ ăn trực tuyến DoorDash là một lựa chọn phổ biến để tạo thu nhập phụ hoặc toàn thời gian. Người đưa thư có thể làm việc theo lịch trình của riêng họ và có chọn lọc về công việc mà họ chấp nhận. Hệ thống DoorDash và ứng dụng hỗ trợ bạn

uBlock Origin hiện có sẵn cho Microsoft Edge
Kể từ khi ra mắt Bản cập nhật kỷ niệm Windows 10 với hỗ trợ các tiện ích mở rộng trong Microsoft Edge, không có nhiều tiện ích trong số chúng được phát hành trong Windows Store. Một trong những lý do cho điều đó là Microsoft không cho phép các nhà phát triển cá nhân xuất bản chúng, chỉ hợp tác với những người mà họ thấy thú vị. Ngay từ đầu, đã có

Cách tắt AirPods của bạn
Tắt AirPods hoặc hộp đựng AirPods có thể tiết kiệm pin, ngoại trừ việc bạn thực sự không thể làm được điều đó. Vậy làm cách nào để tiết kiệm pin? Tìm hiểu ở đây.

Cách khắc phục khi điều khiển từ xa Fire Stick của bạn không hoạt động
Khi điều khiển từ xa Fire TV Stick ngừng hoạt động, nguyên nhân thường là do pin. Nếu bạn gặp sự cố với điều khiển từ xa Fire Stick, hãy xem bảy cách khắc phục sau.

Windows 10 có tính năng chuyển văn bản thành giọng nói mới cho Trình tường thuật và Cortana
Các phiên bản mới của Windows thường thêm giọng nói chuyển văn bản thành giọng nói mới. Windows Vista bổ sung Anna được giữ lại cho đến Windows 7. Windows 8 cũng có những giọng nói mới, David, Zira và Hazel. Windows 10 có một tập hợp các giọng nói bổ sung trong Xem trước kỹ thuật. Trong bản dựng 9879 hiện tại của Windows 10, những người đam mê đã khám phá ra điều mới sau

Có thể xem 3D mà không cần kính không?
Trong khi hầu hết việc xem 3D, dù ở nhà hay ở rạp chiếu phim, đều cần có kính, nhưng có một công nghệ cho phép bạn xem hình ảnh 3D trên TV mà không cần kính.