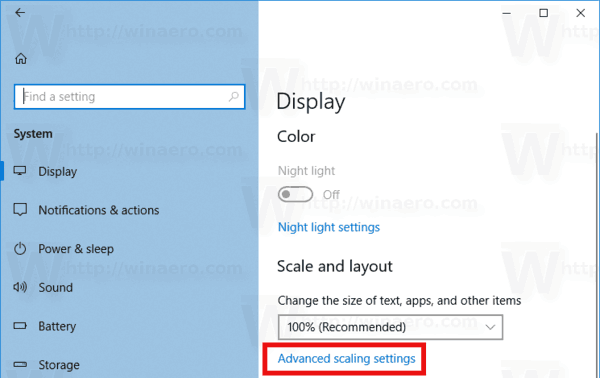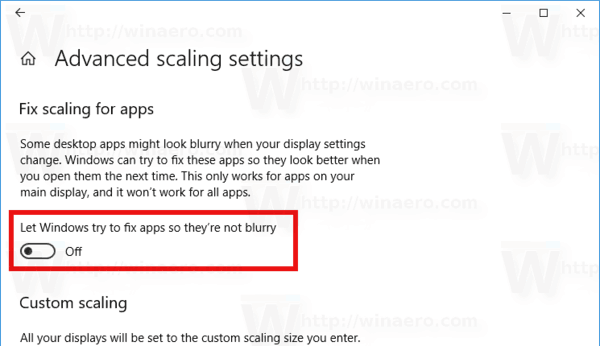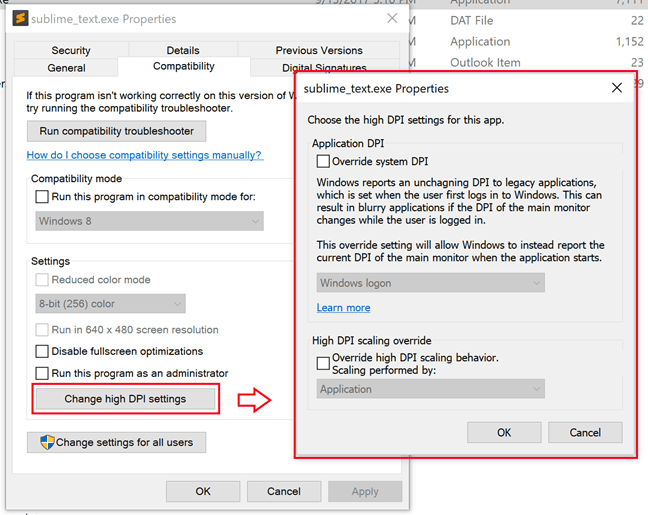Với các bản dựng gần đây của Windows 10 đại diện cho nhánh Redstone 4, Microsoft đã triển khai các tùy chọn mới để khắc phục các ứng dụng bị mờ trên màn hình có độ phân giải cao của bạn. Ngay cả khi một số ứng dụng xuất hiện đúng tỷ lệ ngay sau khi bạn mở, ứng dụng đó có thể bị mờ khi bạn gắn / mở khóa, sử dụng RDP hoặc thay đổi cài đặt hiển thị.
Quảng cáo
Bắt đầu với bản dựng 17063, bạn có thể bật một tính năng mới sẽ tự động sửa các ứng dụng này. Tại thời điểm viết bài này, nó sẽ không áp dụng cho tất cả các ứng dụng dành cho máy tính để bàn, vì vậy một số ứng dụng sẽ vẫn bị hỏng cho đến khi bạn khởi động lại chúng theo cách thủ công. Ngoài ra, tính năng mới chỉ cải thiện các ứng dụng màn hình mờ khi chúng ở trên màn hình chính. Hãy xem cách kích hoạt bản sửa lỗi này.
bao nhiêu người có thể phát trực tiếp Disney plus
Có ba cách để kích hoạt giải pháp mở rộng mới cho các ứng dụng như vậy.
Sửa chữa tỷ lệ cho các ứng dụng mờ
- Mở Cài đặt ứng dụng.
- Đi tới Hệ thống -> Hiển thị và nhấp vàoCài đặt tỷ lệ nâng caoliên kết của bên phải.
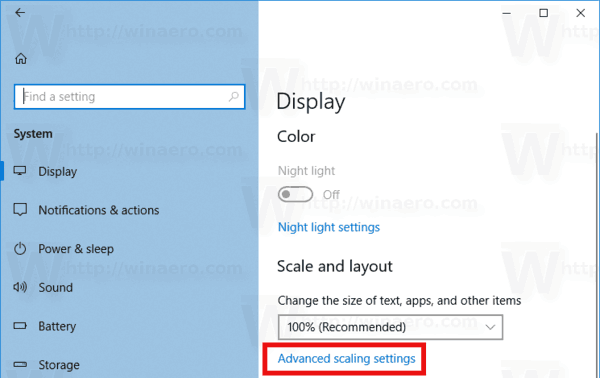
- Một trang Nâng cao tỷ lệ, bật tùy chọnKhắc phục tỷ lệ cho ứng dụng.
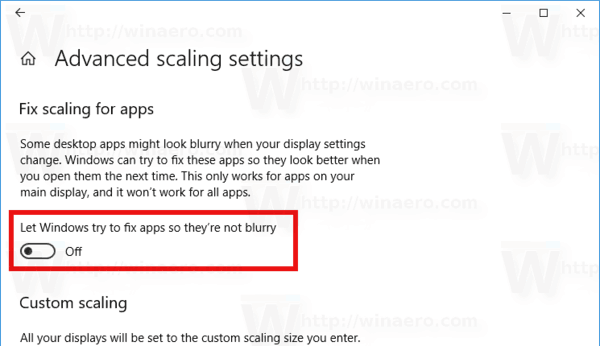
Bạn xong việc rồi. Bản sửa lỗi chia tỷ lệ sẽ được áp dụng tự động cho tất cả các ứng dụng được hỗ trợ.
Một cách khác là kích hoạt bản sửa lỗi nhanh chóng từ một thông báo bật lên.
Sửa tỷ lệ cho ứng dụng bằng Thông báo
Bánh mì nướng bật lên khi hệ điều hành phát hiện ra rằng bạn có thể có các ứng dụng bị mờ trên màn hình chính của mình.

Làm như sau.
- Khi bạn thấy thông báo này, hãy nhấp vàoCó, sửa ứng dụngcái nút.
- Windows 10 sẽ cố gắng giải quyết sự cố tự động.
Cuối cùng, phương pháp cuối cùng yêu cầu bật một tùy chọn bằng cách sử dụng tab tương thích trong thuộc tính của ứng dụng. Bằng cách này, bạn có thể bật bản sửa lỗi cho các ứng dụng không được Windows phát hiện đúng cách.
liên minh huyền thoại nhiều trang rune hơn
Sửa tỷ lệ cho ứng dụng bằng cách sử dụng tab Tương thích
- Nhấp chuột phải vào tệp thực thi của ứng dụng và chọn Thuộc tính từ menu ngữ cảnh.
- Nhấp vào Thay đổi cài đặt DPI cao.
- BậtGhi đè DPI hệ thốnghộp kiểm.
- Chọn 'Đăng nhập Windows' hoặc 'Khởi động ứng dụng' trong danh sách thả xuống bên dưới.
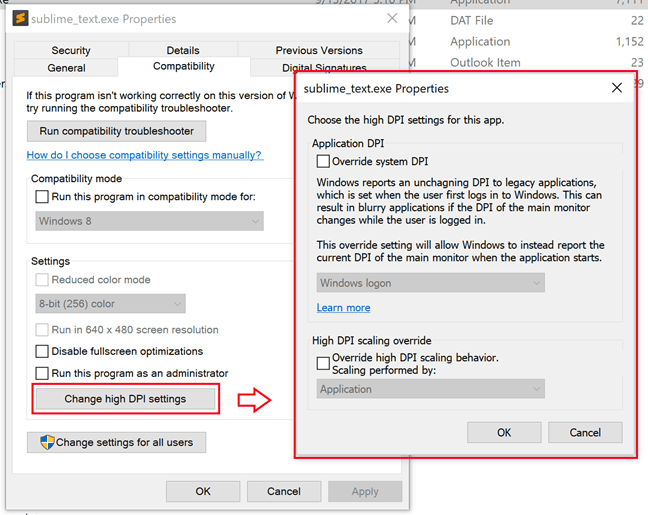
Đó là nó!
Các bài báo quan tâm:
- Cách đặt Tỷ lệ tùy chỉnh Hiển thị trong Windows 10
- Cách khắc phục các ứng dụng trông nhỏ trên màn hình DPI cao và độ phân giải cao
- Sửa phông chữ mờ trong Windows 10