Những gì để biết
- Android: Tải xuống ứng dụng Pixel Buds. Mở ứng dụng và giữ nút ghép nối cho đến khi đèn nhấp nháy.
- iOS: Đặt ốp gần iPhone của bạn, giữ nút ghép nối, sau đó chuyển đến Cài đặt > Bluetooth > Pixel Buds .
- Máy tính xách tay: Mở kết nối Bluetooth trong khi nhấn nút ghép nối trên hộp đựng Google Pixel Buds.
Bài viết này giải thích cách ghép nối Google Pixel Buds của bạn với điện thoại thông minh hoặc máy tính xách tay. Hướng dẫn áp dụng cho Android, iOS, Windows và Mac.
cách ẩn đơn đặt hàng trên ứng dụng amazon 2019
Cách ghép nối Pixel Buds với thiết bị Android
Bạn có thể ghép nối Pixel Buds với Android bằng ứng dụng Pixel Buds.
-
Tải xuống ứng dụng Pixel Buds từ Cửa hàng Google Play.
-
Bật Bluetooth nếu nó chưa được bật. Vuốt xuống từ trên cùng của màn hình và nhấn vào Bluetooth biểu tượng để bật hoặc tắt nó.
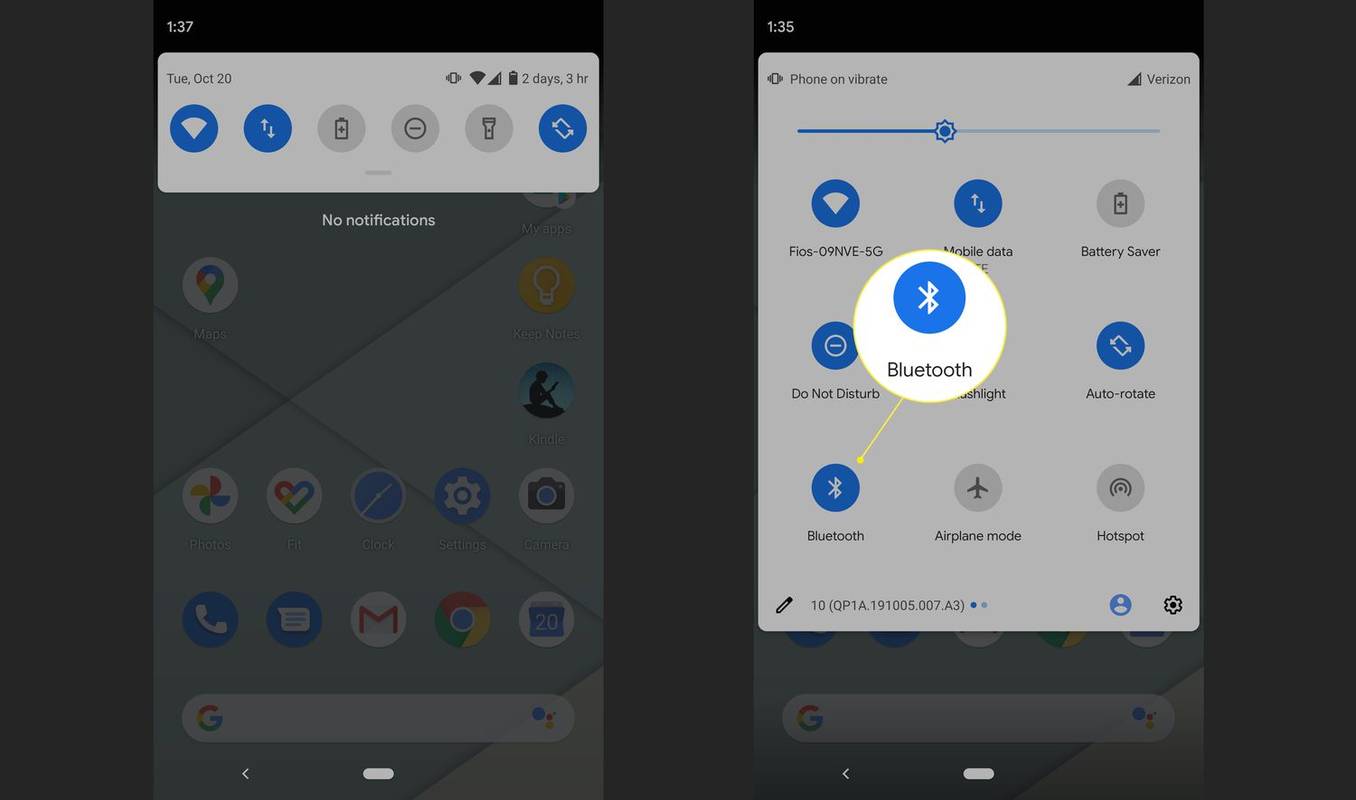
-
Mở Pixel Buds ứng dụng. Ứng dụng sẽ hướng dẫn bạn nhấn và giữ nút ghép nối cho đến khi đèn báo nhấp nháy.
-
Điện thoại sẽ phát hiện Google Pixel Buds và bạn sẽ thấy biểu tượng tai nghe ở đầu màn hình. Thiết bị của bạn hiện đã được kết nối.
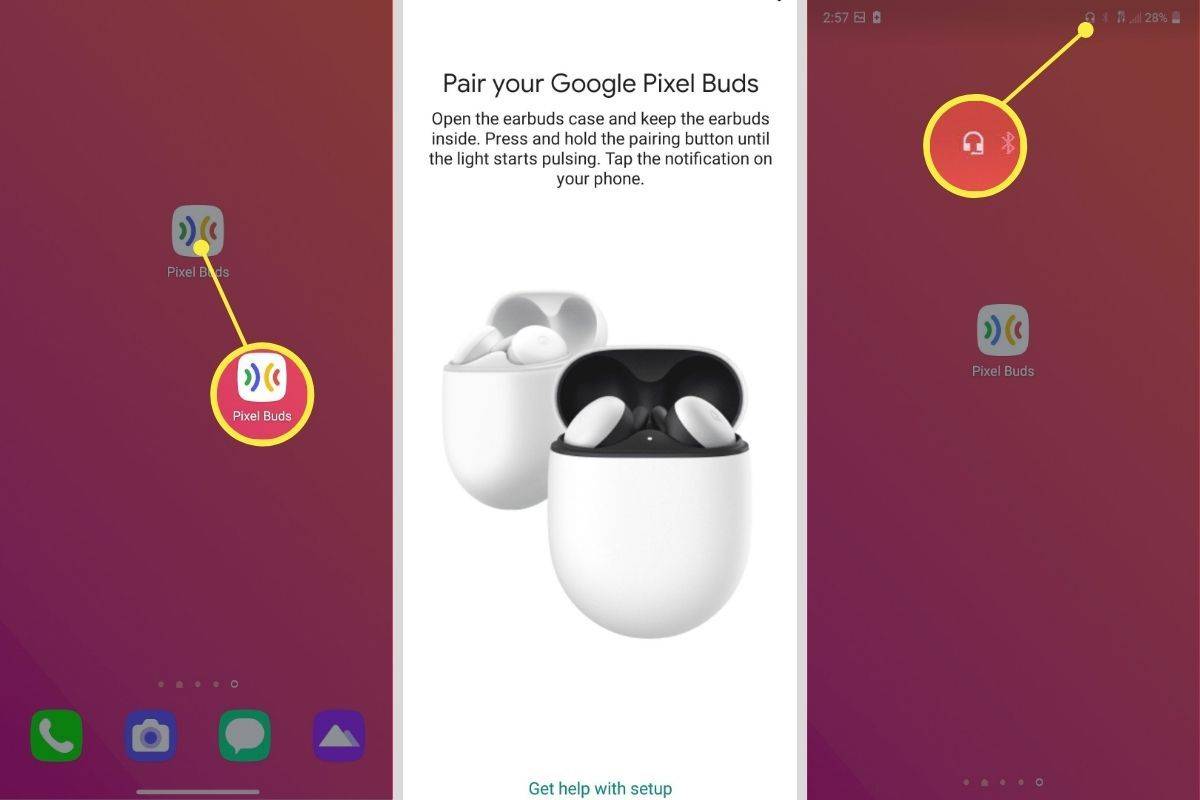
Cách kết nối Pixel Buds với iPhone
Ghép nối Pixel Buds với iPhone là một quá trình khá đơn giản.
-
Mở hộp đựng Pixel Buds khi Pixel Buds bên trong đã được sạc đầy, sau đó đặt hộp bên cạnh iPhone của bạn.
-
Giữ nút trên hộp Pixel Buds cho đến khi đèn LED ghép nối bắt đầu nhấp nháy. Điều này cho thấy quá trình ghép nối đã bắt đầu.
-
Trên iPhone của bạn, hãy mở Cài đặt , sau đó nhấn Bluetooth và bật Bluetooth nút chuyển đổi.
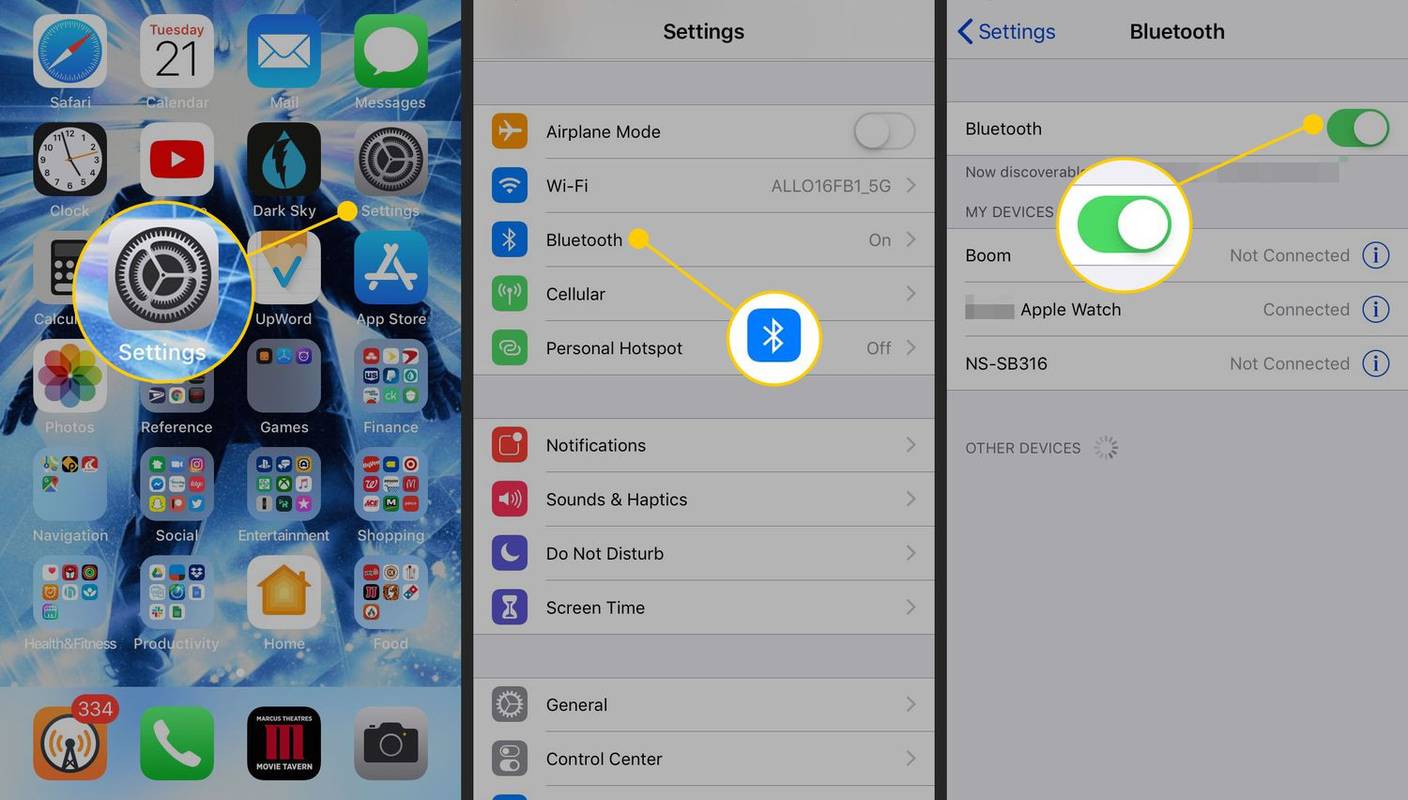
-
Pixel Buds sẽ hiển thị trong danh sách thiết bị. Chạm vào Pixel Buds để hoàn tất quá trình ghép nối.
Làm cách nào để kết nối Google Pixel Buds với máy tính xách tay của tôi?
Đây là cách bạn sẽ ghép nối Pixel Buds của mình với máy tính xách tay hoặc máy tính để bàn.
làm thế nào tôi có thể mở khóa iphone 5 của tôi
-
Mở cài đặt Bluetooth của thiết bị của bạn. Trong Windows, chọn Biểu tượng Bluetooth trên thanh tác vụ hoặc đi tới Cài đặt > Bluetooth và thiết bị . Trên máy Mac, hãy truy cập Tùy chọn hệ thống > Bluetooth .
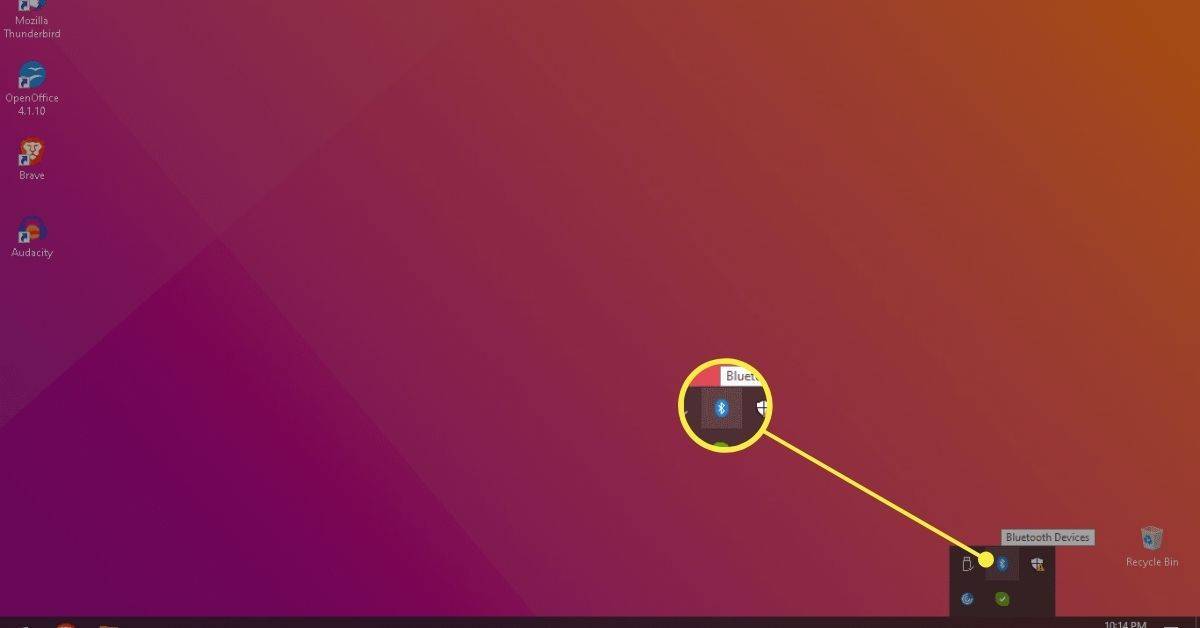
-
Bật Bluetooth và tìm kiếm các thiết bị ở gần.
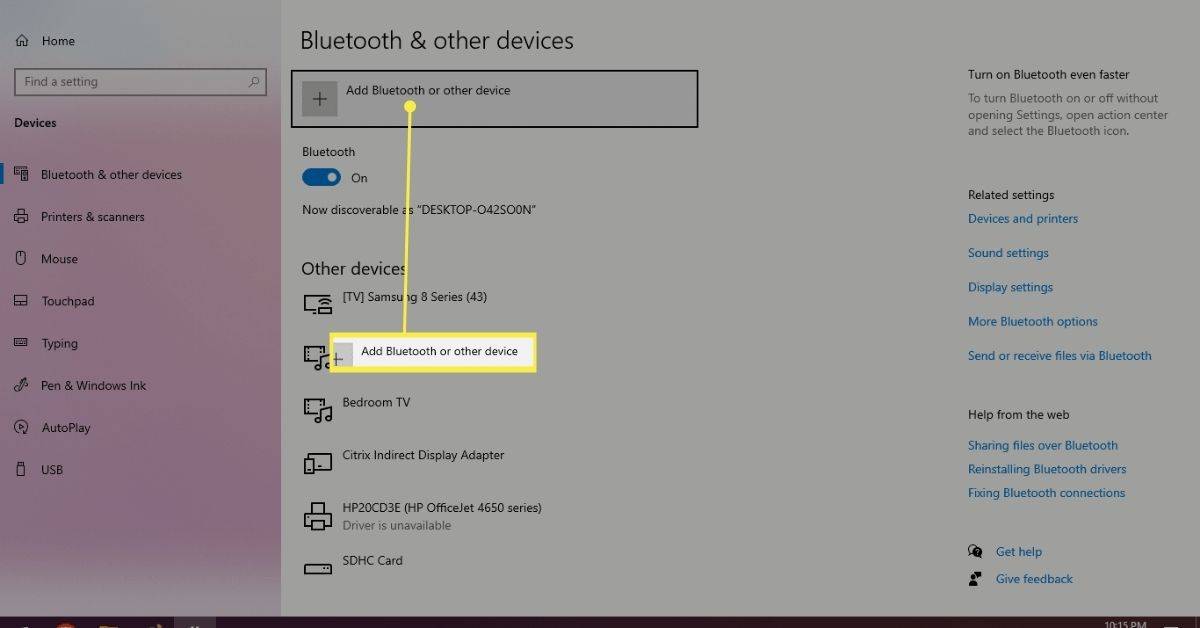
-
Nhấn và giữ nút ghép nối trên Google Pixel Buds. Google Pixel Buds sẽ xuất hiện trên các thiết bị lân cận.
-
Lựa chọn Đôi hoặc Kết nối và Pixel Buds của bạn sẽ được kết nối với máy tính.
Tại sao Pixel Buds của tôi không kết nối?
Nếu trước đây bạn đã kết nối Pixel Buds, hãy chuyển tới phần cài đặt Bluetooth trên thiết bị của bạn và xóa Pixel Buds khỏi menu thiết bị Bluetooth. Sau đó, thử kết nối lại.
Nếu bạn vẫn không thể kết nối, hãy đặt Pixel Buds vào hộp sạc và để mở, sau đó nhấn và giữ nút ghép nối ở mặt sau hộp đựng trong 30 giây để đặt lại Pixel Buds của bạn.
Bạn ghép nối Pixel Buds thay thế như thế nào?
Trước tiên, bạn cần xóa Pixel Buds cũ khỏi danh sách thiết bị Bluetooth đã lưu. Sau đó, bạn có thể thiết lập cặp mới theo hướng dẫn ở trên.
Câu hỏi thường gặp- Mất bao lâu để kết nối Pixel Buds?
Nếu không có bất kỳ vấn đề nào, quá trình này sẽ mất khoảng một phút. Bất kể bạn đang kết nối Pixel Buds ở đâu, việc ghép nối thiết bị Bluetooth chỉ bao gồm tối đa một vài bước và thường được thực hiện nhanh chóng.
- Pixel Buds có thể kết nối với nhiều thiết bị không?
Đúng. Pixel Buds có thể được ghép nối với tổng cộng tám thiết bị khác nhau. Tuy nhiên, Pixel Buds không hỗ trợ Multipoint, tính năng cho phép kết nối đồng thời với nhiều thiết bị.









![Kết nối với VPN trong Windows 10 bằng một cú nhấp chuột [phím tắt trên màn hình]](https://www.macspots.com/img/windows-10/08/connect-vpn-windows-10-with-one-click.png)