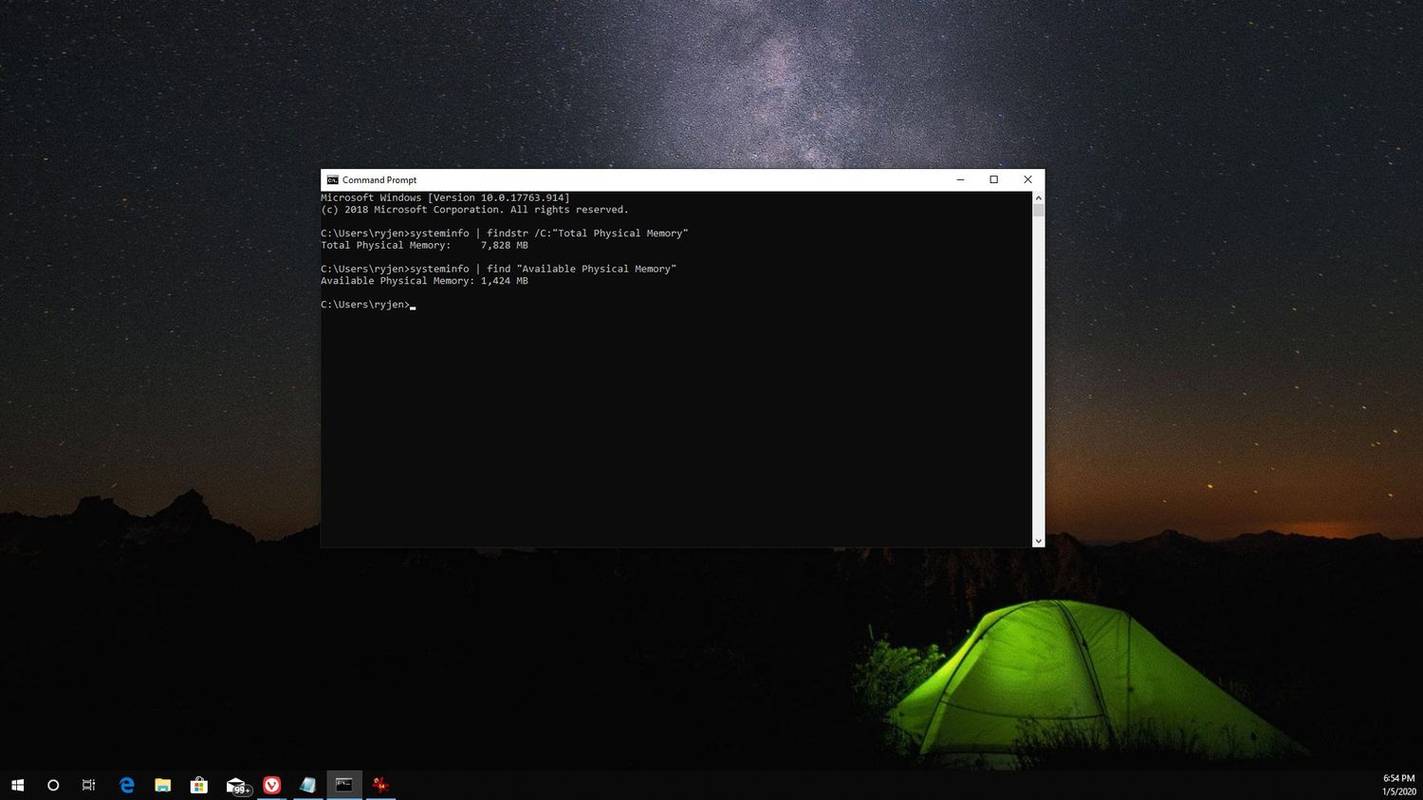Những gì để biết
- Mở Cài đặt > Hệ thống > Kho > Hồ sơ tạm thời . Chọn nội dung cần xóa rồi nhấn Xoá những tập tin.
- Để xóa bộ đệm vị trí, hãy đi tới Cài đặt > Quyền riêng tư và bảo mật > Vị trí > Thông thoáng .
- Để xóa bộ nhớ đệm của Microsoft Store, hãy nhấn Thắng + R , sau đó nhập wsreset.exe .
Bài viết này giải thích cách xóa bộ nhớ đệm trong Windows 11, cách này có thể giải phóng dung lượng trên ổ cứng của bạn. Hướng dẫn cũng được bao gồm để xóa bộ đệm vị trí và bộ đệm Microsoft Store.
Cách xóa bộ nhớ đệm trong Windows 11
Windows lưu trữ các tệp tạm thời trong bộ nhớ đệm, điều này có thể chiếm nhiều dung lượng trên ổ đĩa của bạn khi đầy. Nếu bạn đang cố gắng giải phóng dung lượng trên PC Windows của mình, việc xóa bộ đệm này là một tùy chọn dễ dàng có thể mang lại kết quả tuyệt vời.
Dưới đây là cách xóa bộ nhớ đệm trong Windows 11:
chuyển đổi sẽ chơi trò chơi wii u
-
Mở Cài đặt từ menu Bắt đầu hoặc bằng cách nhấn Thắng + Tôi . Sau đó đi đến Hệ thống > Kho .

-
Lựa chọn Hồ sơ tạm thời .

-
Chọn từng loại nội dung bạn muốn xóa. Một số tùy chọn này bao gồm các tệp tạm thời, nhật ký nâng cấp Windows, Bộ đệm ẩn DirectX Shade, nội dung Thùng rác và các tệp trong thư mục Tải xuống.

Các Tải xuống tùy chọn sẽ xóa mọi thứ trong thư mục Tải xuống của bạn. Nếu bạn có các tệp ở đó mà bạn không muốn xóa, trước tiên hãy di chuyển chúng ra ngoài hoặc không chọn tùy chọn đó.
-
Lựa chọn Xoá những tập tin .

-
Lựa chọn Tiếp tục để bắt đầu quá trình xóa.

Cách xóa bộ đệm vị trí trong Windows 11
Bộ đệm vị trí Windows là một loại bộ đệm khác giúp theo dõi vị trí thực của bạn. Bạn có thể muốn xóa bộ nhớ đệm này nếu các ứng dụng cho rằng bạn đang ở sai vị trí hoặc nếu bạn lo ngại về quyền riêng tư và không muốn Windows biết vị trí của bạn. Nó không chiếm nhiều dung lượng ổ đĩa, vì vậy đây không phải là bộ nhớ đệm mà bạn cần phải lo lắng nếu đang cố gắng tìm thêm dung lượng trên ổ cứng của mình.
dấu hiệu cạc đồ họa của bạn sắp chết
Dưới đây là cách xóa bộ đệm vị trí trong Windows 11:
-
Đi đến Cài đặt > Quyền riêng tư và bảo mật .

-
Cuộn xuống và chọn Vị trí .

-
Nhấn Thông thoáng bên trong Lịch sử vị trí phần. Một dấu kiểm nhỏ sẽ xuất hiện để cho biết rằng nó đã bị xóa.

Cách xóa bộ nhớ đệm Microsoft Store trong Windows 11
Nếu bạn đang gặp sự cố với Microsoft Store, chẳng hạn như nếu ứng dụng không tải hoặc hoạt động không bình thường thì việc xóa bộ nhớ đệm này có thể khắc phục được sự cố. Đây là cách hoạt động từ hộp thoại Chạy:
-
Nhấn Thắng + R , kiểu wsreset.exe và chọn ĐƯỢC RỒI .

-
Một hộp đen sẽ xuất hiện và sau đó nó sẽ tự động đóng lại sau khi xóa bộ nhớ đệm.

-
Microsoft Store sẽ khởi chạy với bộ nhớ đệm rõ ràng. Cửa sổ ban đầu sẽ có màu trắng trong khi ứng dụng xây dựng lại bộ đệm.
làm thế nào để loại bỏ bảo vệ ghi trên ổ đĩa flash USB

Xóa bộ nhớ đệm Windows 11 khác
Xóa bộ đệm Microsoft Edge có thể giải phóng dung lượng cũng như có thể xóa bộ nhớ đệm trên các trình duyệt web khác . Nhấn Điều khiển + Sự thay đổi + Sau đó để xem tùy chọn xóa bộ nhớ đệm trong hầu hết các trình duyệt.
Bạn cũng có thể xóa bộ nhớ đệm DNS của Windows, hay còn gọi là xóa DNS, thông qua Dấu nhắc Lệnh. Điều này không giải phóng bất kỳ dung lượng lưu trữ nào nhưng có thể khắc phục một số sự cố liên quan đến Internet.
Có một số thứ khác trong Windows 11 được gọi là bộ đệm nhưng không phải tất cả chúng đều giải phóng thêm bộ nhớ. Ngoài ra còn có các cách khác để giải phóng bộ nhớ mà không liên quan đến việc xóa bộ nhớ đệm.
Ví dụ: bạn có thể xóa các tệp rác khỏi Windows 11 để quá trình này chạy trơn tru hơn. Bạn cũng có thể xóa thủ công các tập tin Windows tạm thời . Một phương pháp khác mà tôi thích là sử dụng một công cụ dành riêng cho việc dọn dẹp PC, như chương trình của bên thứ ba có tên CCleaner.
Câu hỏi thường gặp- Làm cách nào để xóa bộ đệm DNS Windows 11?
Để xóa và xóa bộ đệm DNS của Windows, hãy mở hộp thoại Chạy, gõ ipconfig/flushdns và nhấp vào ĐƯỢC RỒI . Bạn cũng có thể khởi chạy Dấu nhắc lệnh của Windows, gõ ipconfig / tuôn ra s và nhấn Đi vào .
- Làm cách nào để xóa bộ đệm RAM Windows 11?
Để xóa RAM trên máy tính Windows, hãy khởi chạy Trình quản lý tác vụ và xem lượng RAM mà các tiến trình khác nhau đang sử dụng. Nếu một ứng dụng không được sử dụng đang ngốn RAM, buộc bỏ cuộc quá trình có vấn đề.