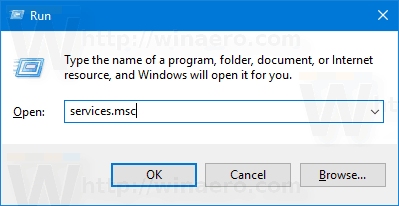Trong những năm gần đây, Discord đã trở thành một trong những nền tảng xã hội phổ biến nhất đối với cộng đồng game thủ, vì vậy, chỉ còn vấn đề thời gian trước khi công cụ này bắt đầu tích hợp với nhiều nền tảng và công cụ chơi game khác. Gần đây nhất, nó tích hợp với các dịch vụ phát trực tuyến.

Bất kỳ người chơi nào cũng có thể trở thành người sáng tạo nội dung bằng cách phát trực tuyến phiên chơi trò chơi của họ cho những người xem khác, do đó tạo ra cộng đồng và cơ sở người hâm mộ nhỏ của riêng họ. Tuy nhiên, khi dân số phát trực tuyến tăng lên, các mối quan tâm về an toàn liên quan cũng tăng theo.
Đây là lý do tại sao Discord ra mắt chế độ phát trực tuyến, với mục tiêu giữ cho dữ liệu nhạy cảm nhấp nháy ngẫu nhiên ở mức tối thiểu. Đọc bài viết này để tìm hiểu thêm về chế độ Discord’s Streamer.
Chế độ Streamer là gì?
Khi bạn đang phát trực tuyến phiên trò chơi điện tử của mình, bạn đang chiếu nội dung trên màn hình của mình lên màn hình của người xem. Nếu không có công cụ để điều chỉnh nội dung xuất hiện trên màn hình của người hâm mộ, một số dữ liệu nhạy cảm có thể bị trượt và gây ra nhiều vấn đề.
Ví dụ: hãy tưởng tượng đang phát trực tuyến trò chơi cho hàng trăm người xem, thì đột nhiên một thông báo tin nhắn bật lên. Tất cả những người đang xem luồng sẽ có thể xem nội dung tin nhắn của bạn, chụp ảnh màn hình nhanh và lạm dụng thông tin. Những người lạ có thể có quyền truy cập vào tên của bạn bè ngoài đời thực của bạn hoặc các thành viên gia đình, địa chỉ đường phố, số điện thoại, v.v.
Để tránh rò rỉ dữ liệu cá nhân hoặc dữ liệu nhạy cảm, chế độ Streamer sẽ ẩn tất cả thông tin này với người hâm mộ của bạn.
làm cách nào để thay đổi tài khoản google mặc định của tôi?
Chế độ Streamer có thể ẩn thông tin gì?
Chuyển sang chế độ Streamer có thể ẩn bốn loại dữ liệu nhạy cảm - thông tin cá nhân, liên kết mời tức thì, âm thanh và thông báo.
- Ẩn Thông tin Cá nhân: Tùy chọn này sẽ chặn người khác xem email, tài khoản được liên kết và thẻ bất hòa của bạn.
- Ẩn liên kết mời tức thì: Khi bạn bật tính năng này, người xem của bạn sẽ không thể thấy mã mời được hiển thị trong tab Lời mời của cài đặt Máy chủ. Nếu bất kỳ mã mời nào đột nhiên nhấp nháy trên màn hình của bạn, người xem của bạn sẽ chỉ thấy 'Chế độ phát trực tiếp' được hiển thị thay vì mã.
- Tắt âm thanh: Thao tác này sẽ tắt tất cả âm thanh phát ra từ ứng dụng Discord (tham gia kênh, âm thanh thông báo) và một số âm thanh thông báo trên màn hình.
- Tắt thông báo: Tùy chọn này chặn tất cả thông báo Discord và thông báo trên màn hình hiển thị trên màn hình của người xem.
Cách bật Chế độ Streamer
Bật chế độ Streamer bao gồm một vài bước. Trước tiên, bạn cần tích hợp Discord với một trong các nền tảng phát trực tuyến của mình như Twitch hoặc YouTube. Sau đó, bạn nên bật lớp phủ OBS và cuối cùng là bật chế độ Streamer. Cuối cùng, bạn có thể thêm một số ứng dụng bổ sung của bên thứ ba để trợ giúp bạn trong sự nghiệp phát trực tuyến của mình.
Bước 1: Tích hợp
Nếu bạn chưa bắt đầu sự nghiệp phát trực tuyến Discord của mình, điều đầu tiên bạn nên làm là tích hợp nền tảng phát trực tuyến của mình với công cụ này. Để làm điều này, bạn cần:
- Nhấp vào menu Cài đặt Người dùng (biểu tượng bánh răng) ở cuối cửa sổ.

- Nhấn vào tab Kết nối.

- Đi tới Cài đặt Máy chủ.
- Nhấp vào menu Tích hợp.

- Chọn nền tảng mà bạn muốn đồng bộ hóa tài khoản Discord của mình.
- Đánh dấu vào hộp ‘Đồng bộ hóa’ bên cạnh nền tảng.
Bước 2: Bật OBS
Open Broadcasting Software (OBS) là một bộ công cụ phát trực tuyến phần mềm miễn phí có thể tích hợp với Discord. Sau khi thiết lập, bạn có thể dễ dàng tùy chỉnh nó để kết nối cuộc trò chuyện Discord của bạn với luồng, phát cuộc trò chuyện thoại Discord của bạn, v.v.
Để làm điều này, bạn chỉ cần Tải xuống và cài đặt ứng dụng. Sau đó, OBS sẽ thông báo cho bạn rằng nó muốn có quyền truy cập vào các khía cạnh nhất định của ứng dụng khách Discord của bạn. Khi bạn chấp thuận, bạn sẽ có thể chỉnh sửa lớp phủ theo bất kỳ cách nào phù hợp với mình.
ip của máy chủ minecraft của tôi là gì
Ngoài ra, Discord cũng tương thích với Xsplit bộ công cụ phát trực tuyến nếu bạn thích điều đó hơn OBS.
Bước 3: Bật chế độ Streamer
Khi bạn đã thiết lập mọi thứ bạn cần để phát trực tuyến, đã đến lúc chặn tất cả dữ liệu nhạy cảm. Để bật chế độ phát trực tiếp, bạn nên:
- Đi tới Cài đặt người dùng.
- Tìm tab Chế độ phát trực tiếp.
- Đánh dấu vào tùy chọn ‘Bật chế độ phát trực tiếp’ trong phần Chế độ phát trực tiếp.
Nếu bạn đang sử dụng OBS hoặc Xsplit, việc chọn tùy chọn 'Tự động bật / tắt' sẽ luôn bật chế độ Streamer khi các bộ công cụ này khởi chạy, vì vậy bạn không cần lo lắng về việc quên ẩn dữ liệu nhạy cảm hoặc xâm phạm quyền riêng tư của mình.
Bằng cách nhấp vào tùy chọn ‘cài đặt keybind’, bạn có thể thiết lập một phím bàn phím được chỉ định sẽ tự động bật chế độ Truyền trực tuyến.
cách thêm trò chơi vào bất hòa
Tùy chọn: Ứng dụng của bên thứ ba
Khi bật chế độ Phát trực tuyến, bạn có thể thêm các ứng dụng bổ sung của bên thứ ba bằng cách sử dụng cùng một menu Tích hợp từ bước đầu tiên.
Ví dụ: bạn có thể muốn thêm ‘Nightbot’ để kiểm duyệt cuộc trò chuyện của mình và nó có thể đồng bộ hóa với bot Discord kiểm duyệt cuộc trò chuyện của bạn. Ngoài ra còn có tiện ích mở rộng Muxy, về cơ bản là tiện ích mở rộng Twitch kết nối với máy chủ Discord của bạn. Bạn có thể thông báo cho người xem khi bạn phát trực tiếp, hiển thị số liệu phân tích về luồng của bạn và đăng tin nhắn của người đăng ký trên cuộc trò chuyện Discord của bạn.
Phát trực tiếp một cách an toàn
Nhờ chế độ Discord’s Streamer, bạn có thể chơi bất kỳ trò chơi nào mà không lo dữ liệu cá nhân của mình rơi vào tay kẻ xấu.
Tùy chọn 'bật tự động' sẽ thêm một lớp bổ sung vào bảo mật của bạn và tích hợp với các tiện ích con khác nhau có thể giúp bạn có trải nghiệm phát trực tuyến vô tư.
Bạn đã bao giờ có một số thông tin nhạy cảm vô tình bị rò rỉ trong một phiên phát trực tiếp? nếu vậy, bạn đã giải quyết nó như thế nào? Chia sẻ kinh nghiệm của bạn trong phần bình luận bên dưới.