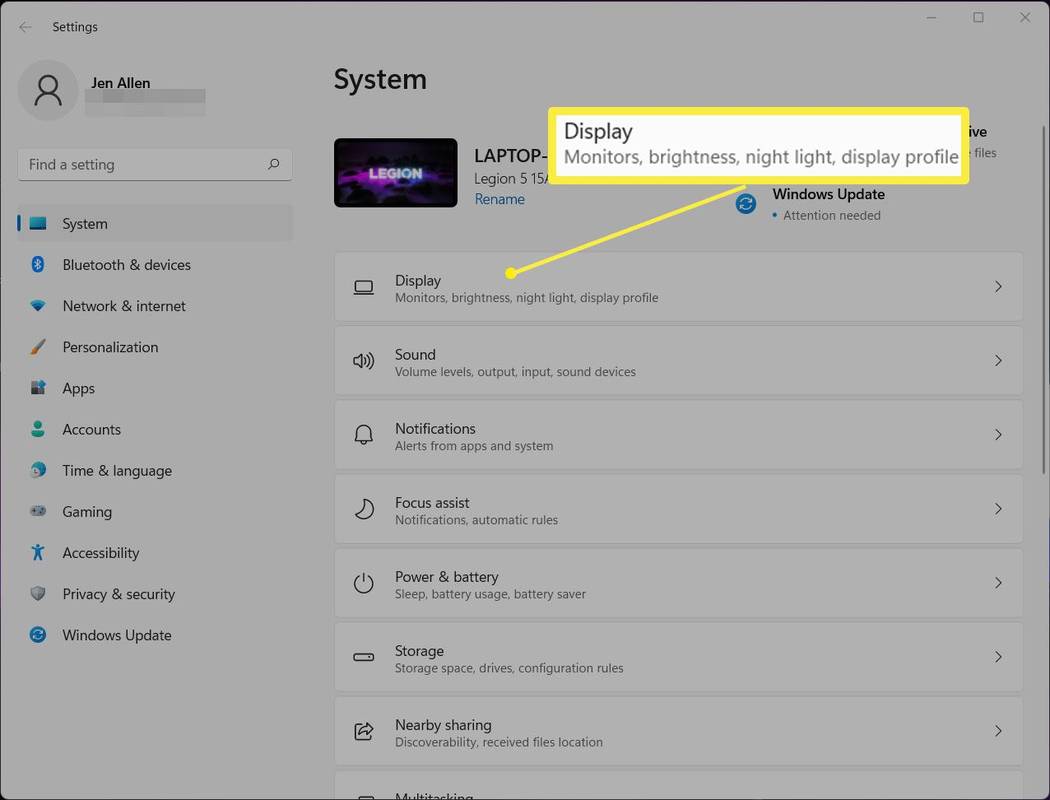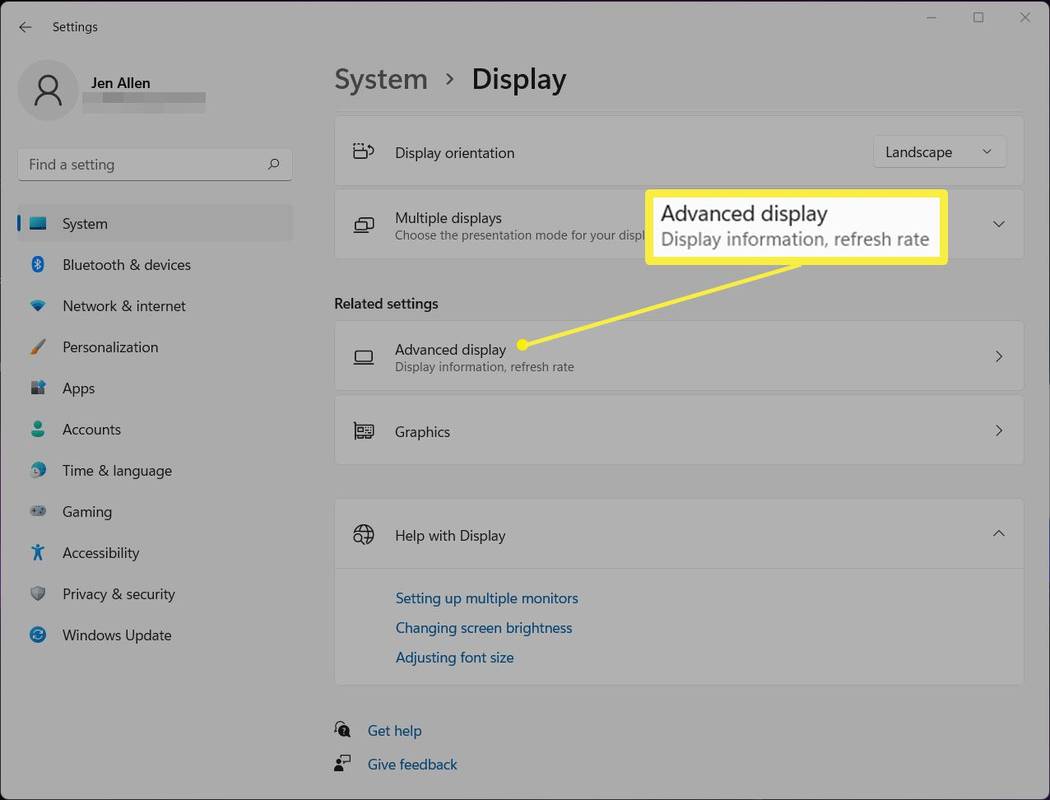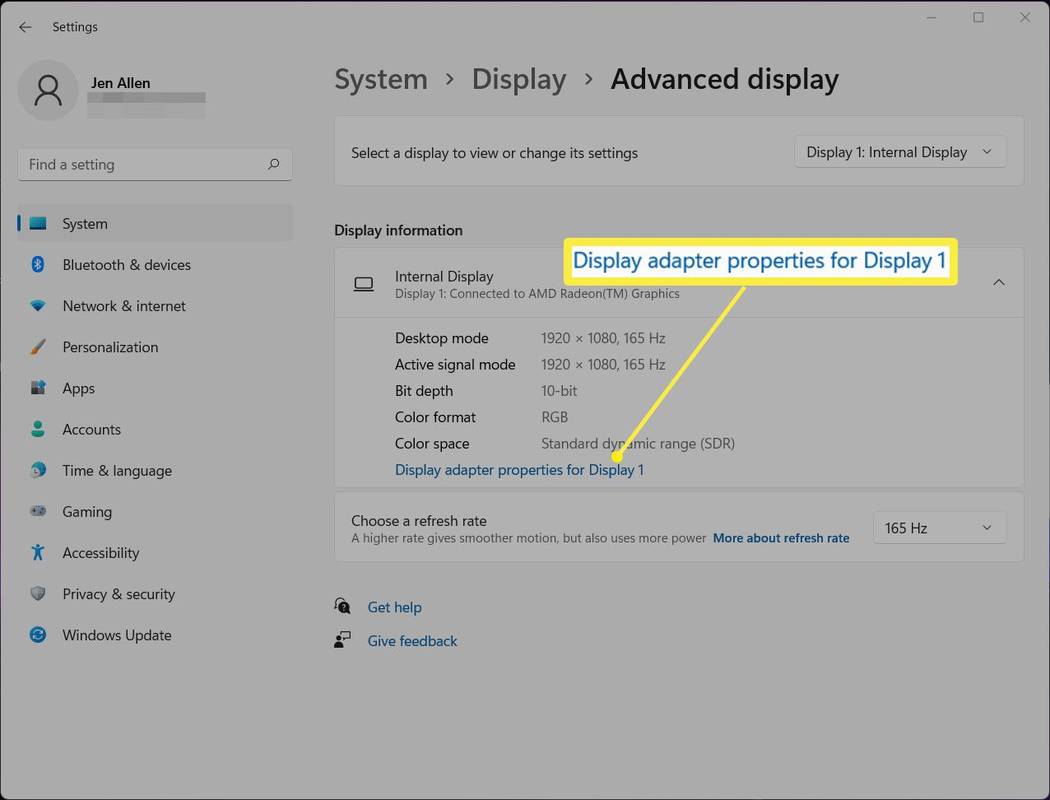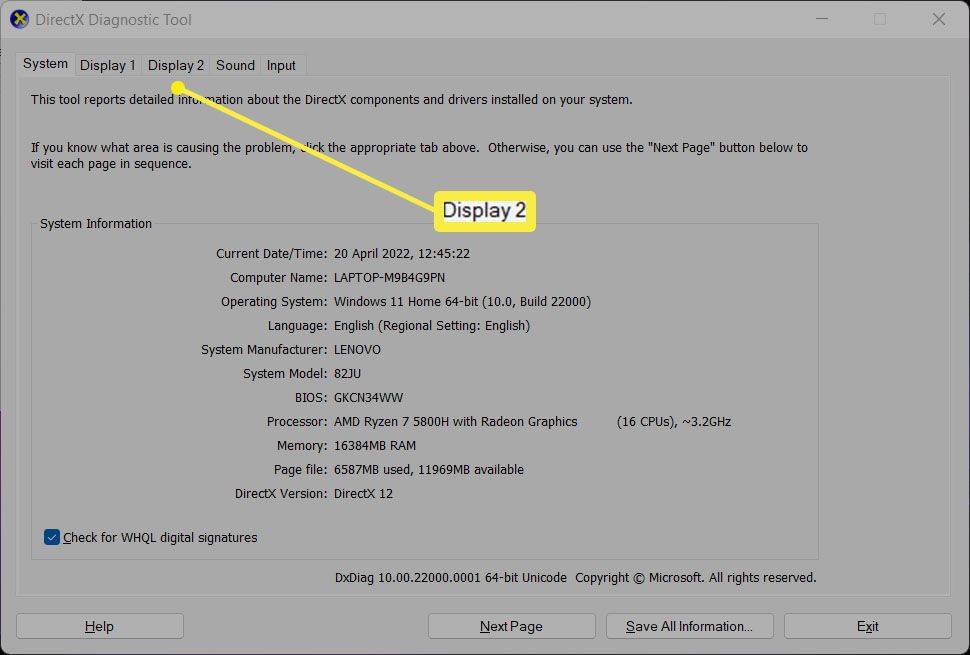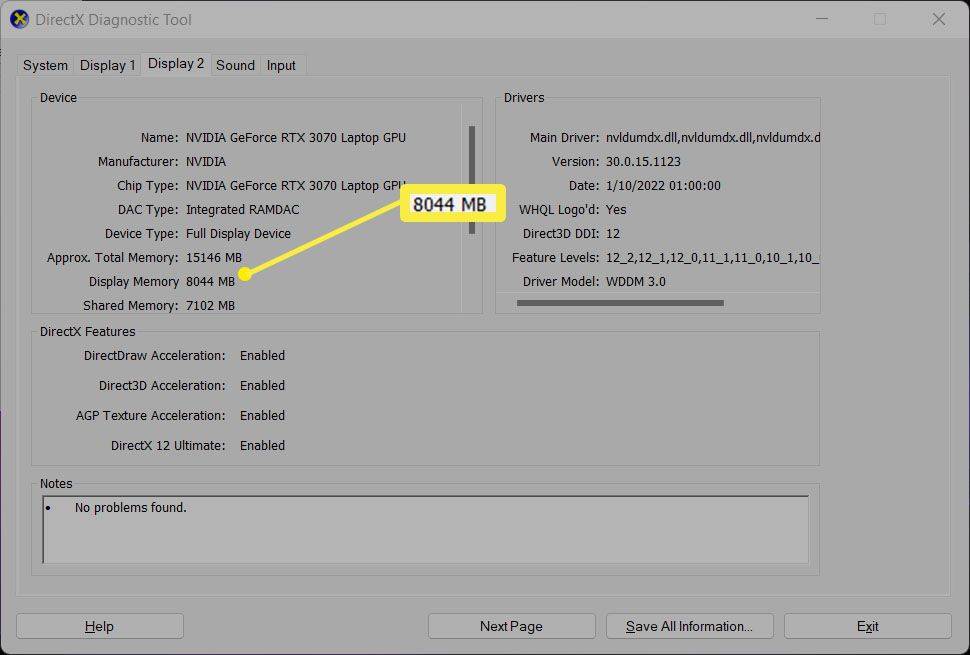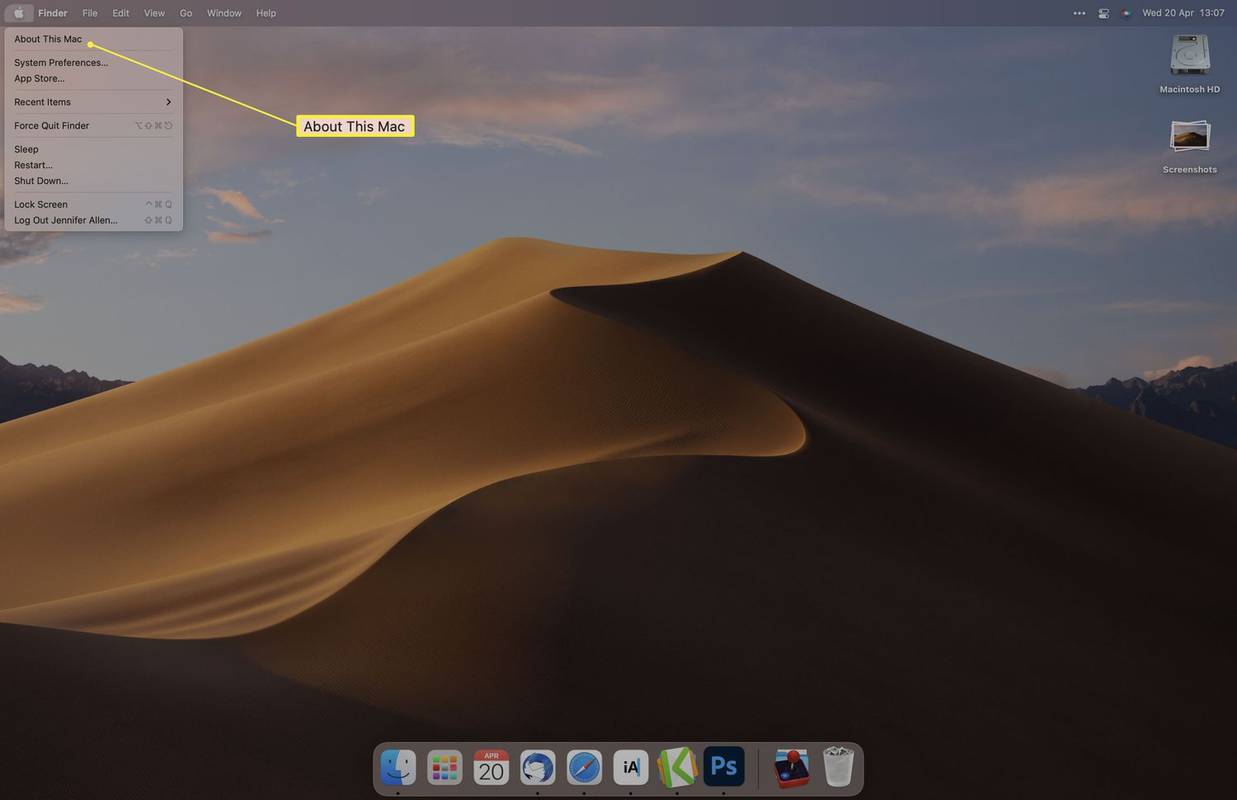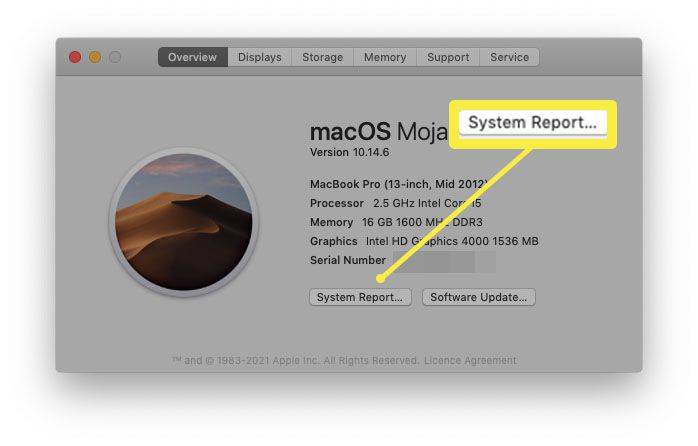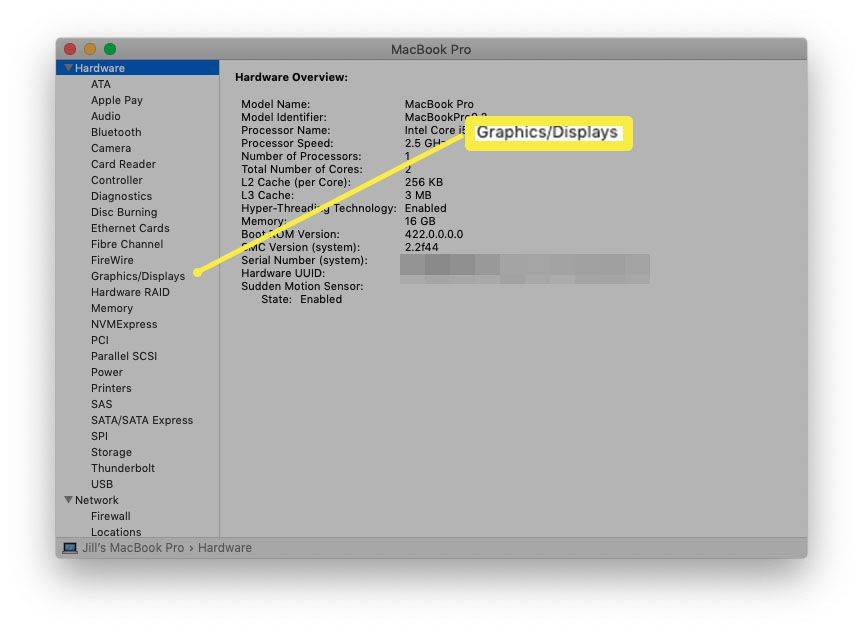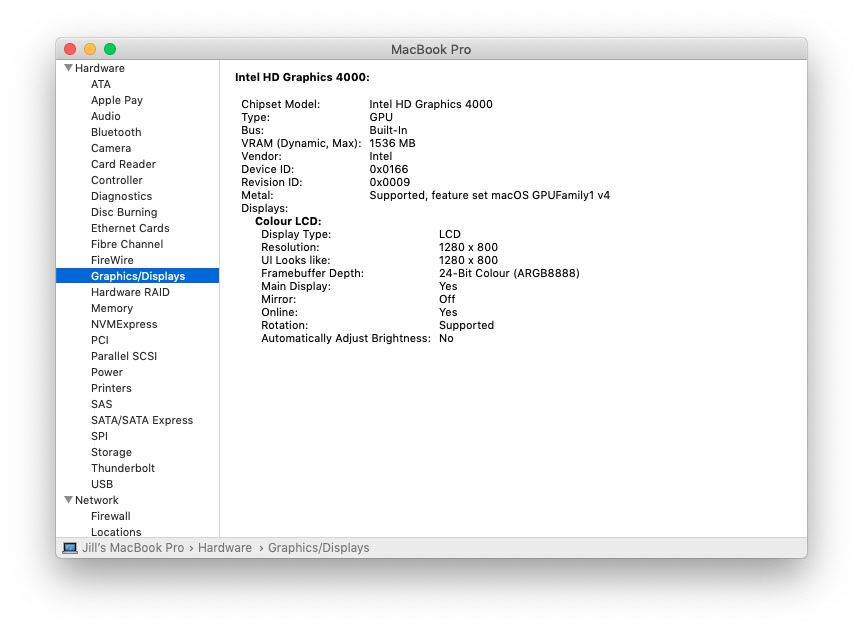Những gì để biết
- Trên Windows, kiểm tra VRAM bằng cách truy cập Cài đặt > Hiển thị > Hiển thị nâng cao > Bộ điều hợp hiển thị
- Trên máy Mac, hãy nhấp vào Biểu tượng Apple > Giới thiệu về máy Mac này > Xem hình bên cạnh tên card đồ họa .
- 4GB là mức VRAM tối thiểu mà game thủ cần trong khi 8GB trở lên là tốt nhất cho người chỉnh sửa video.
Bài viết này hướng dẫn bạn cách kiểm tra dung lượng VRAM trên máy tính. Nó cũng xem xét điều đó có nghĩa là gì và nó ảnh hưởng như thế nào đến hiệu suất hệ thống của bạn.
Cách kiểm tra VRAM trên Windows
Kiểm tra VRAM của bạn trong Windows rất đơn giản nhưng chỉ khi bạn biết nơi để tìm. Các chi tiết thường bị ẩn đi. Đây là cách kiểm tra VRAM trên Windows.
Các hướng dẫn và ảnh chụp màn hình này dành cho Windows 11 nhưng quy trình này gần giống với Windows 10.
-
Trên thanh tìm kiếm của Windows, gõ Cài đặt .
-
Nhấp chuột Trưng bày .
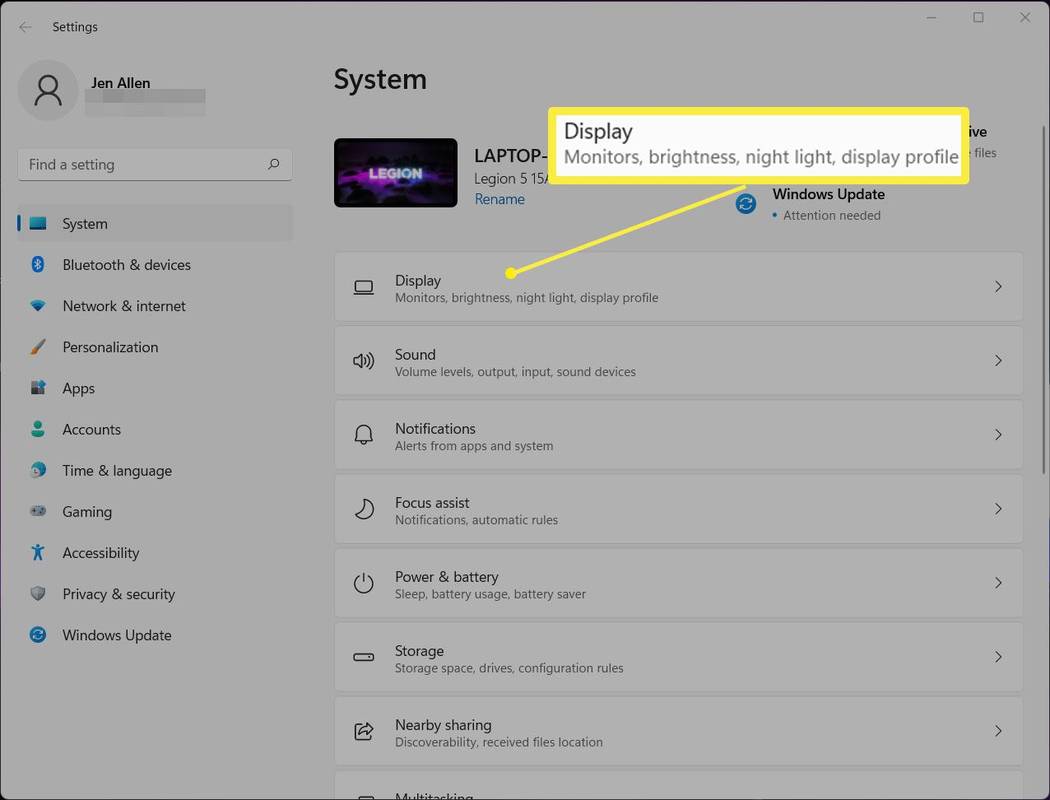
-
Nhấp chuột Hiển thị nâng cao .
làm thế nào để đảm bảo tất cả các lõi đang được sử dụng
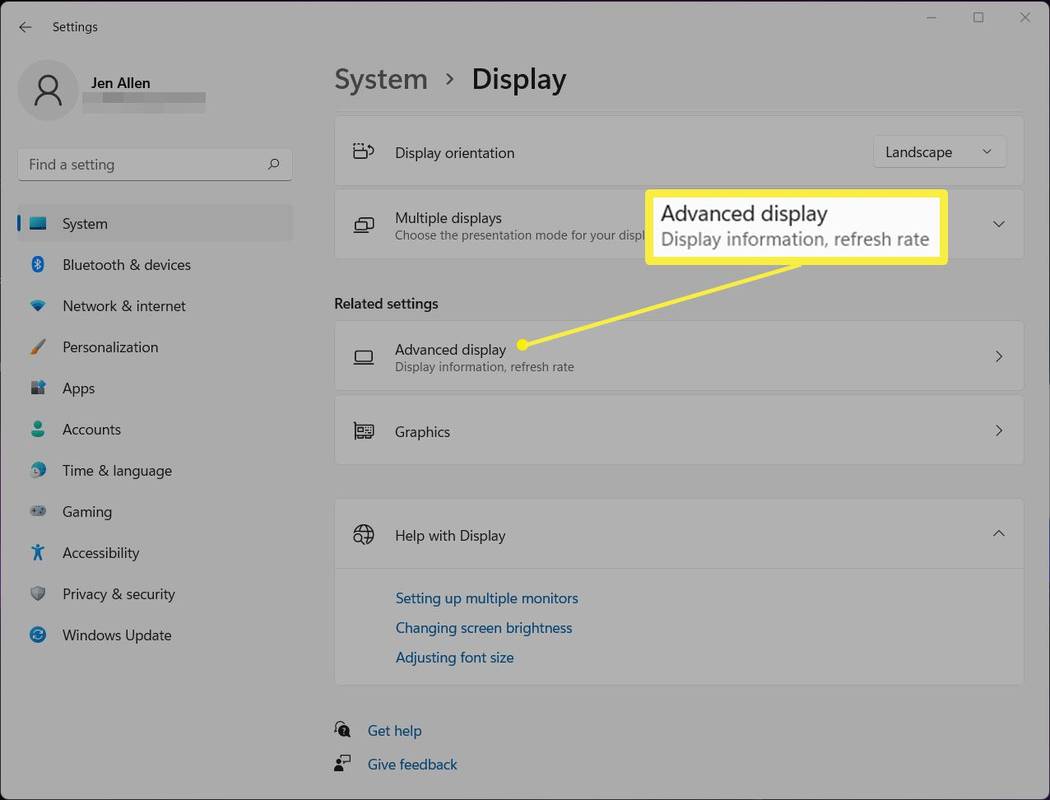
-
Nhấp chuột Thuộc tính bộ điều hợp hiển thị cho màn hình 1 .
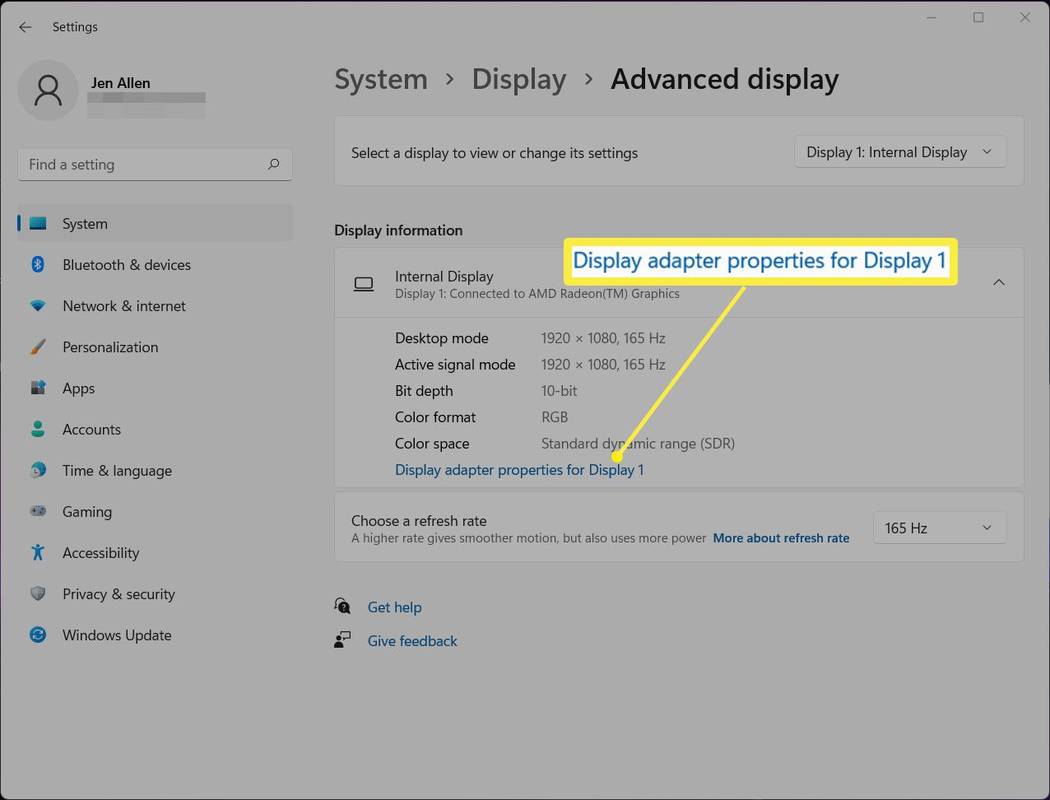
Nếu bạn có nhiều màn hình và card đồ họa, bạn có thể muốn kiểm tra những màn hình khác.
-
Bên cạnh Bộ nhớ video chuyên dụng, bạn sẽ được biết card đồ họa của bạn có bao nhiêu VRAM.
Cách kiểm tra VRAM trên nhiều GPU trong Windows
Nếu bạn có nhiều GPU trên máy tính, cách kiểm tra VRAM tốt hơn là sử dụng dxdiag. Đây là nơi để tìm.
-
Trên thanh tìm kiếm của Windows, gõ dxdiag .
-
Đợi nó mở rồi bấm vào một trong hai Hiển thị 1 hoặc Hiển thị 2 để xem GPU khác của bạn.
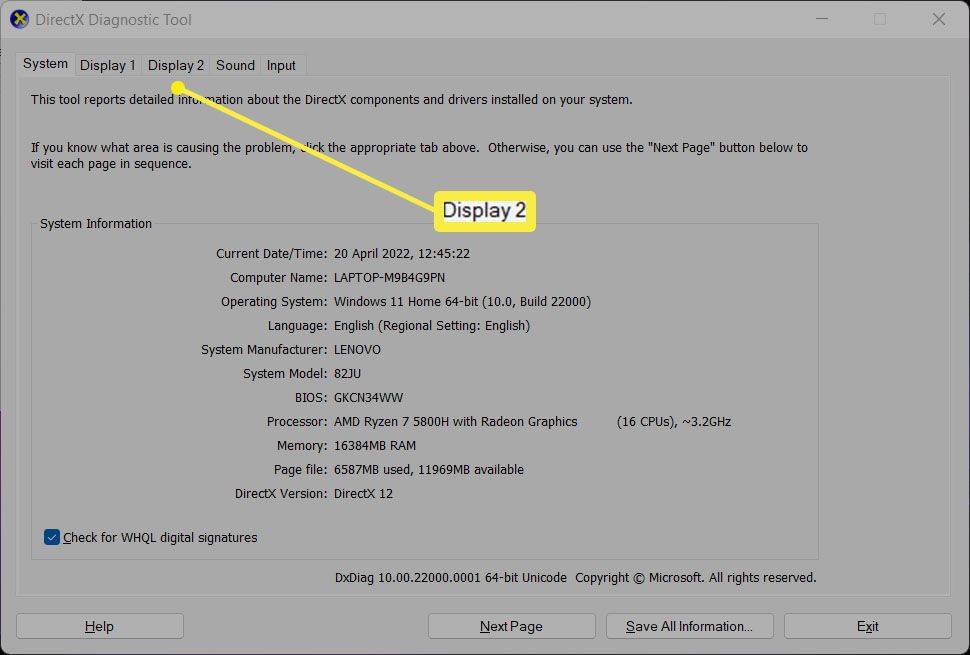
-
Trong Bộ nhớ hiển thị, bạn sẽ có thể xem GPU có bao nhiêu VRAM chuyên dụng.
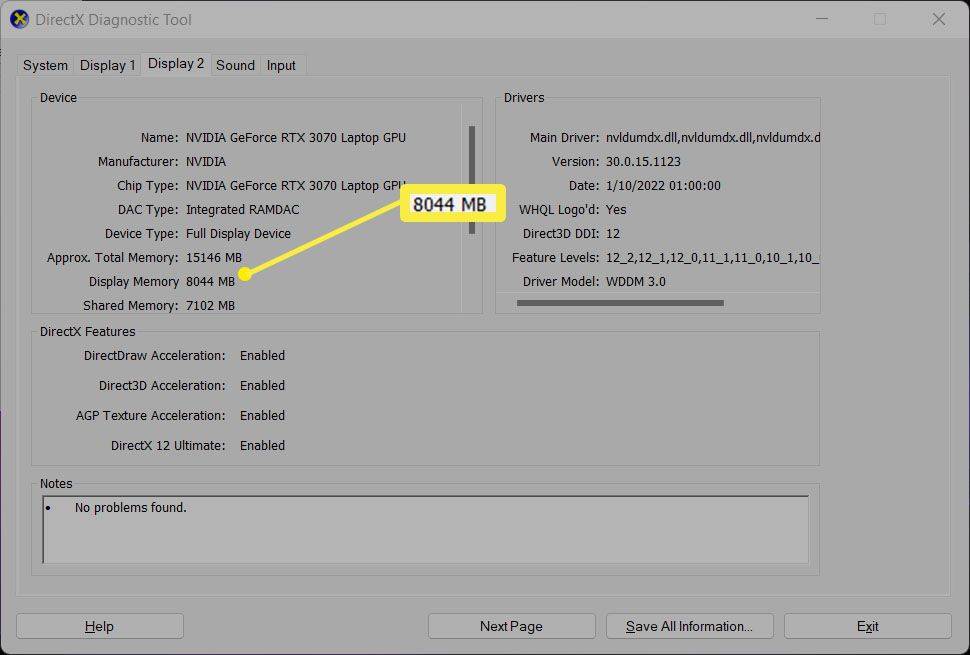
Cách kiểm tra VRAM trên macOS
Trên hệ thống dựa trên máy Mac, việc kiểm tra VRAM hơi khác một chút. Đây là những gì cần làm.
-
Trên máy Mac của bạn, hãy nhấp vào biểu tượng Apple ở góc trên cùng bên trái của màn hình nền.
-
Nhấp chuột Giới thiệu về máy Mac này .
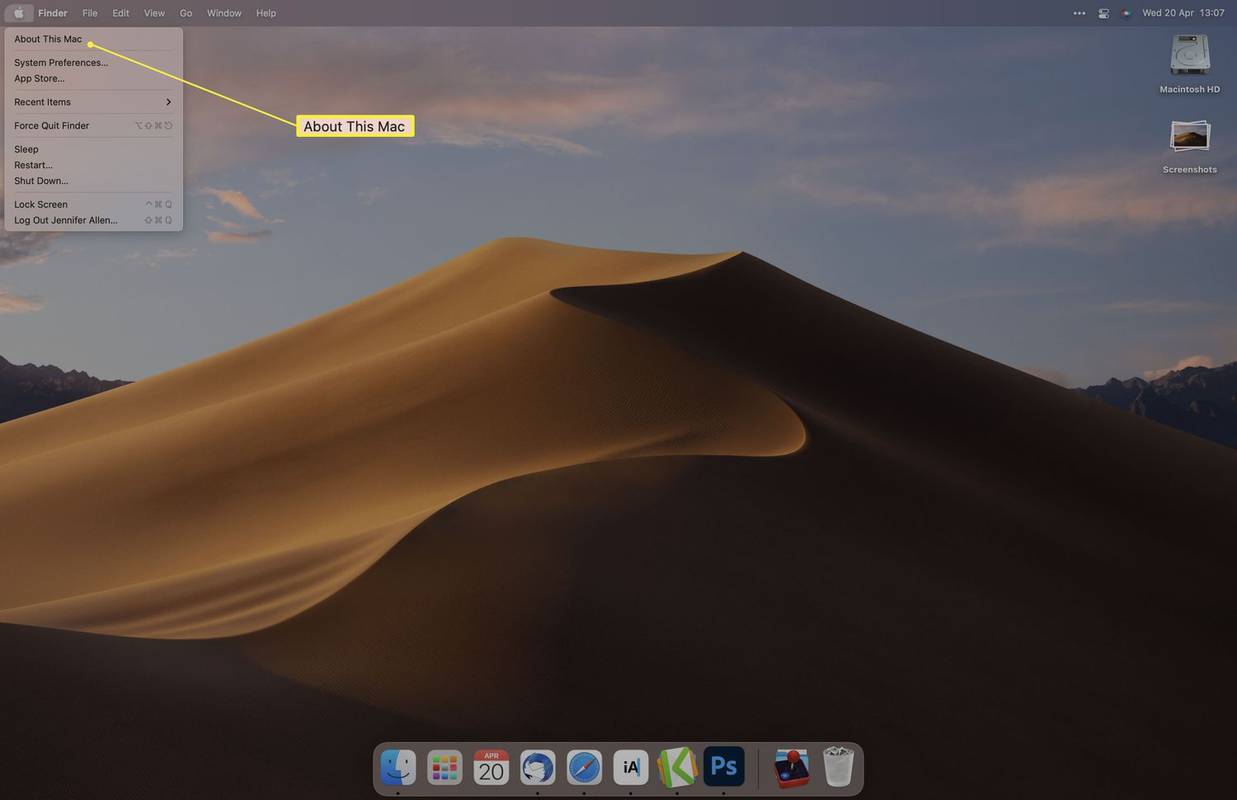
-
Bên cạnh Graphics sẽ là tên card đồ họa kèm theo đó là dung lượng VRAM.
cách ghi bảo vệ ổ USB
Nếu bạn đang sử dụng MacBook Pro hoặc MacBook Air dựa trên M1, thông tin này sẽ không được hiển thị và không thể xem dung lượng VRAM khả dụng vì tất cả đều được tích hợp trong CPU/GPU.
-
Để biết thêm thông tin, hãy nhấp vào Báo cáo hệ thống.
xbox một cách mở nat
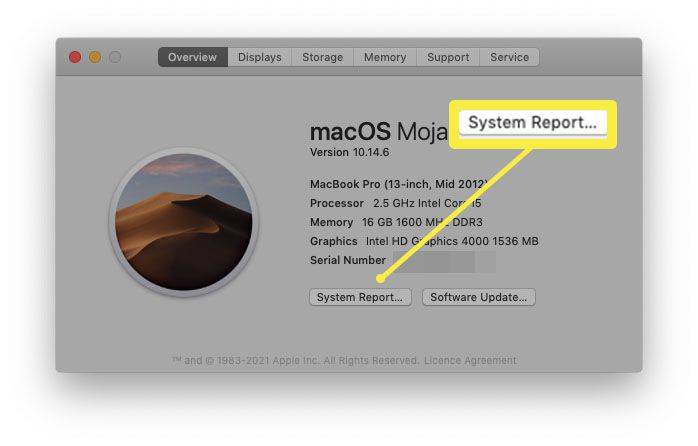
-
Nhấp chuột Đồ họa/Hiển thị .
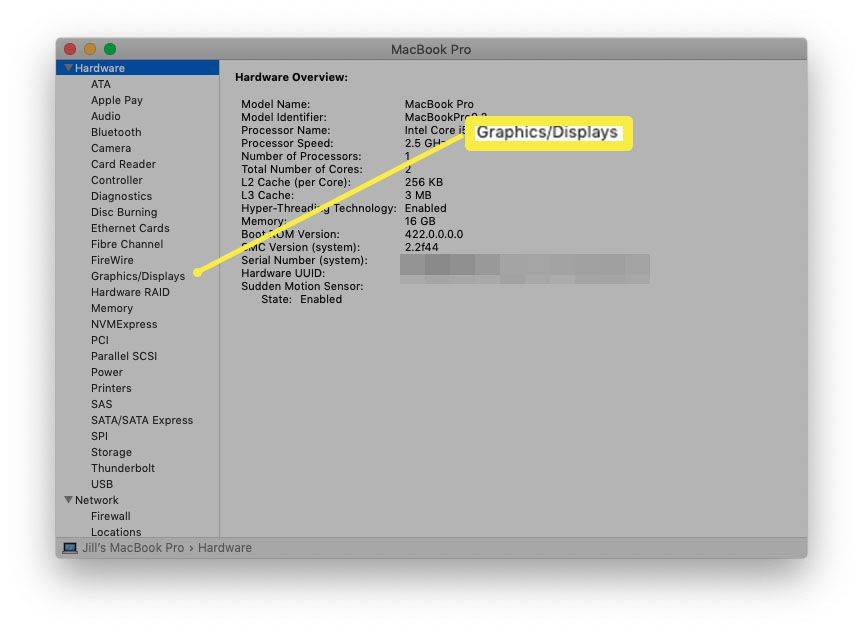
-
Bên cạnh VRAM sẽ liệt kê số lượng VRAM có sẵn.
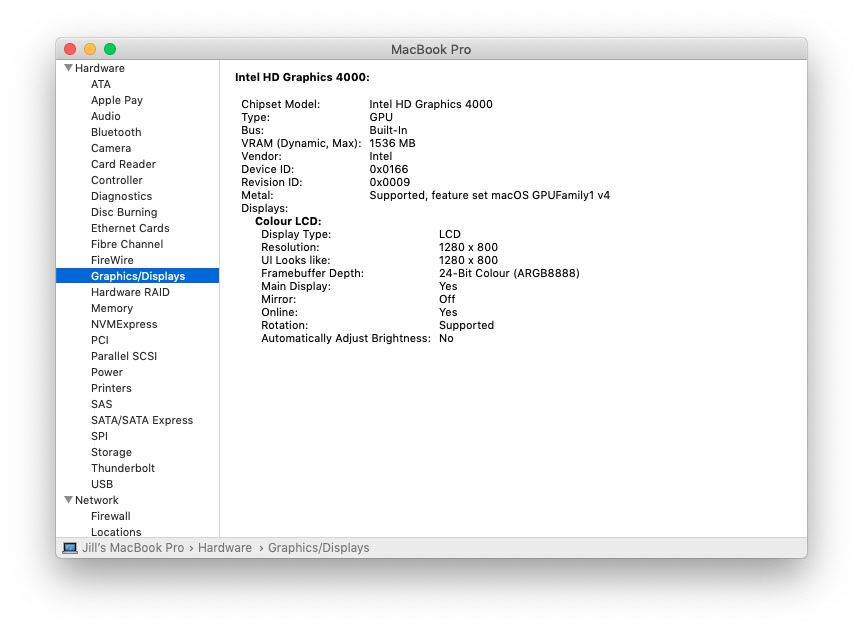
4 GB VRAM có đủ không?
Việc bạn có cần 4 GB VRAM trở lên hay không tùy thuộc vào việc bạn định làm với PC hoặc Mac của mình.
Nếu định chơi những trò chơi mới nhất, bạn có thể gặp khó khăn để có thể chơi chúng ở chất lượng cao hơn mức tối thiểu. Một số trò chơi sẽ gặp khó khăn khi chạy với VRAM dưới 8 GB. Tất cả phụ thuộc vào trò chơi bạn dự định chơi với các trò chơi hoặc tựa game cũ hơn như Fortnite hoặc Final Fantasy XIV có nhiều khả năng mở rộng quy mô phù hợp với phần cứng bạn có.
Trình chỉnh sửa video thường yêu cầu tối thiểu 8 GB VRAM để có thể chỉnh sửa video hiệu quả. Tuy nhiên, với nhu cầu sử dụng thông thường như gõ văn bản hay duyệt internet, không yêu cầu VRAM cụ thể nên bạn không cần phải cân nhắc việc nâng cấp lên card đồ họa khác.
VRAM 128 MB có tốt không?
Số 128 MB là rất thấp so với các card đồ họa hiện đại và khả năng của chúng. Nếu bạn dự định chơi trò chơi hoặc chỉnh sửa video, bạn cần thứ gì đó có dung lượng tối thiểu là 4 GB mặc dù 8 GB là thích hợp hơn nhiều.
- Bao nhiêu VRAM là đủ?
4GB VRAM là mức tối thiểu để chơi trò chơi ở độ phân giải 1080p, trong nhiều trường hợp cần có 6GB trở lên. Nói chung, càng nhiều VRAM thì càng tốt. Trình chỉnh sửa video phải có ít nhất 8GB; 12GB hoặc 16GB thường là con số lý tưởng. Tuy nhiên, nếu bạn không có kế hoạch chơi trò chơi hoặc chỉnh sửa video thì không cần có VRAM tối thiểu.
- Làm cách nào để tăng VRAM?
Để phân bổ thêm VRAM trong Windows, bạn có thể thực hiện một trong hai điều. Tùy chọn đầu tiên là nhập BIOS theo hướng dẫn của nhà sản xuất máy tính của bạn , và sau đó đi đến Các tính năng tiên tiến > Cài đặt đồ họa > Kích thước VRAM (các tùy chọn này có thể có tên khác trong hệ thống của bạn). Bạn cũng có thể thực hiện một số thay đổi đối với sổ đăng ký hệ thống, nhưng tùy chọn đó rủi ro hơn và có thể làm hỏng quá trình cài đặt Windows của bạn.