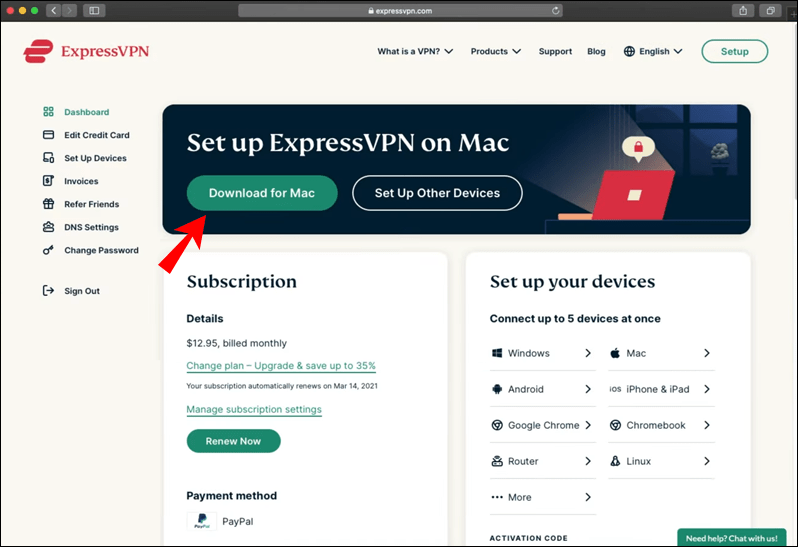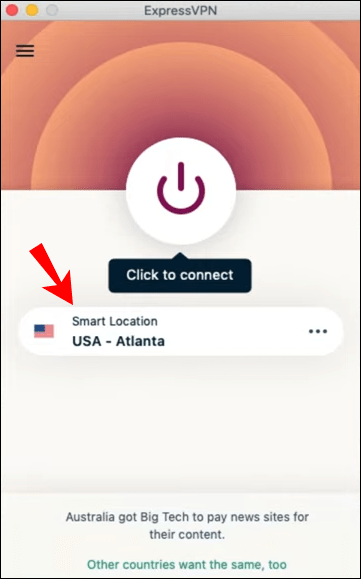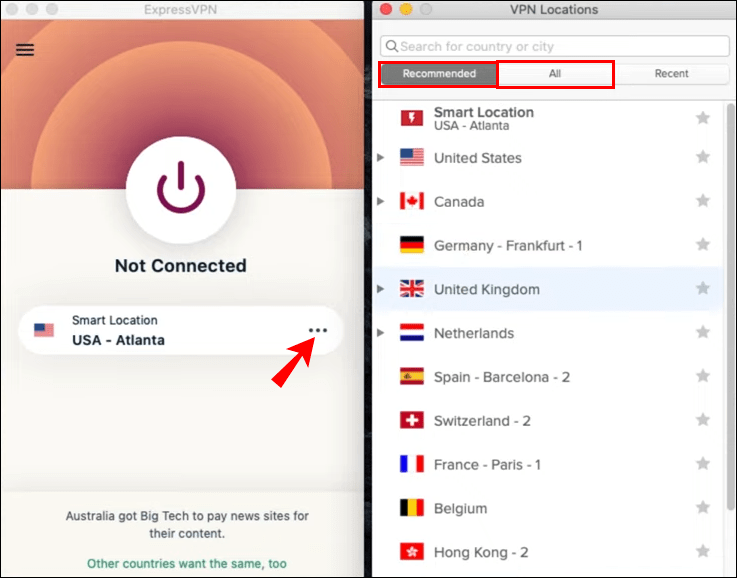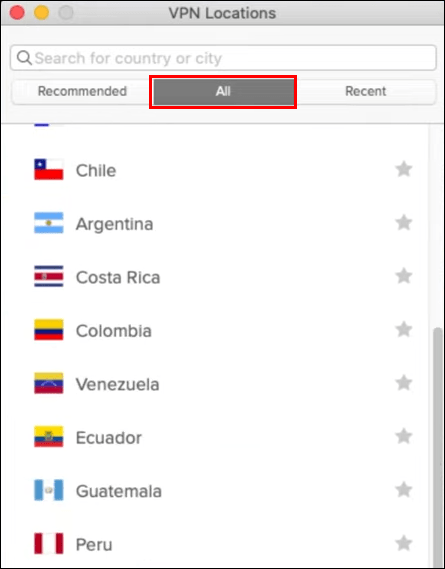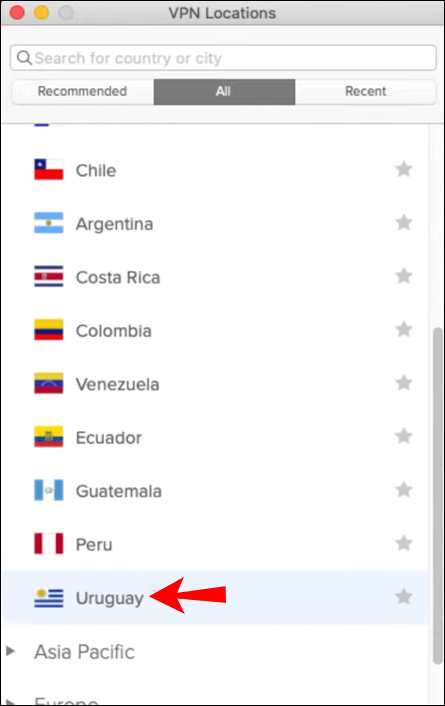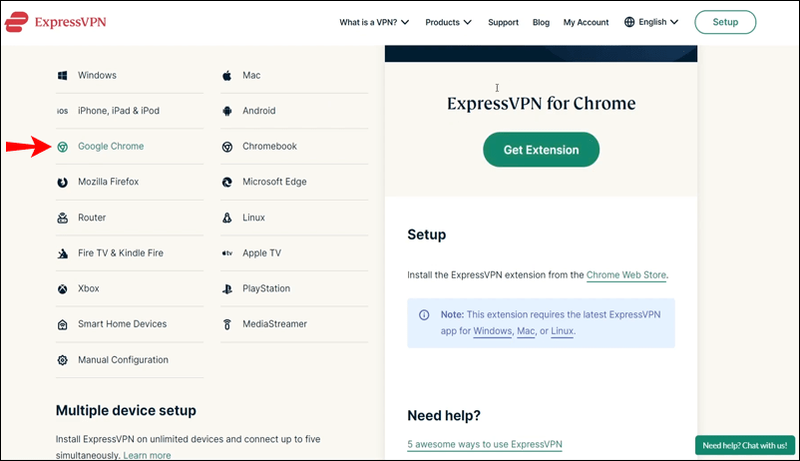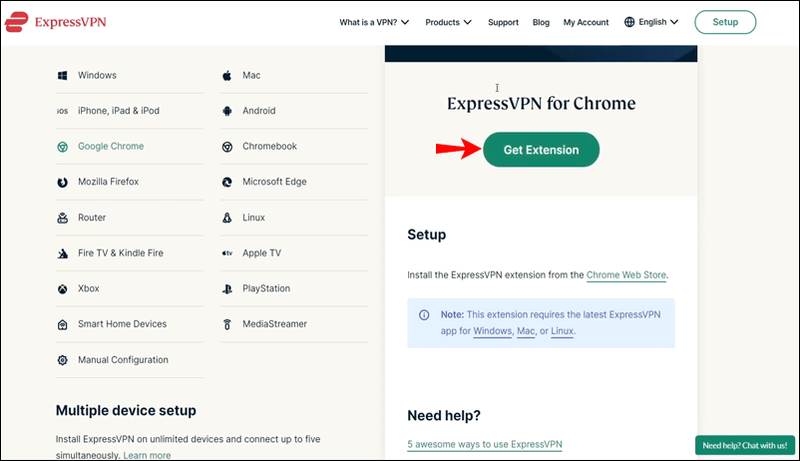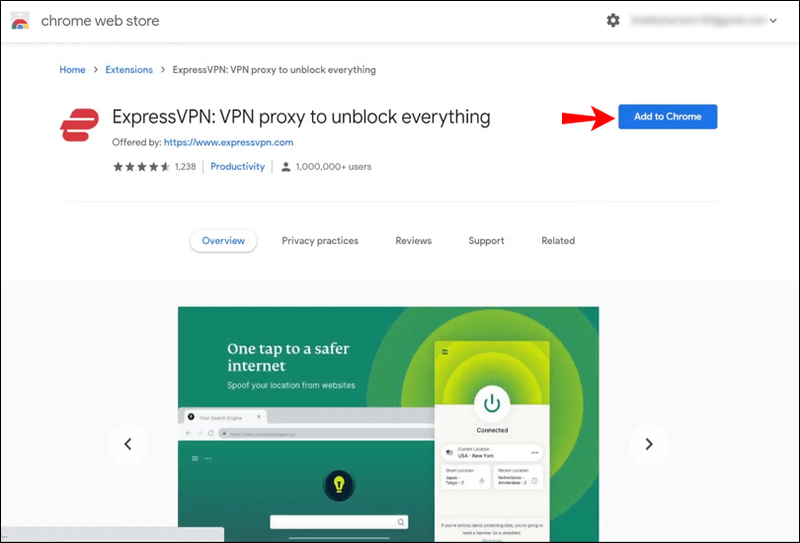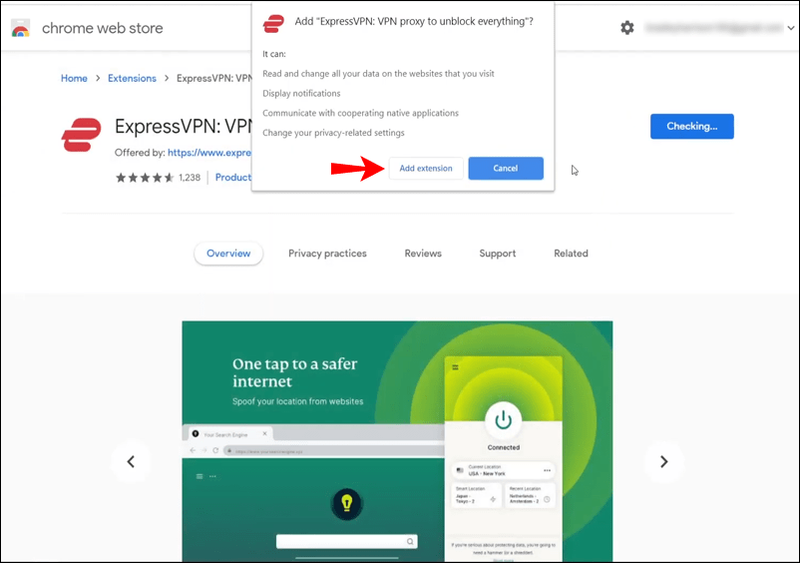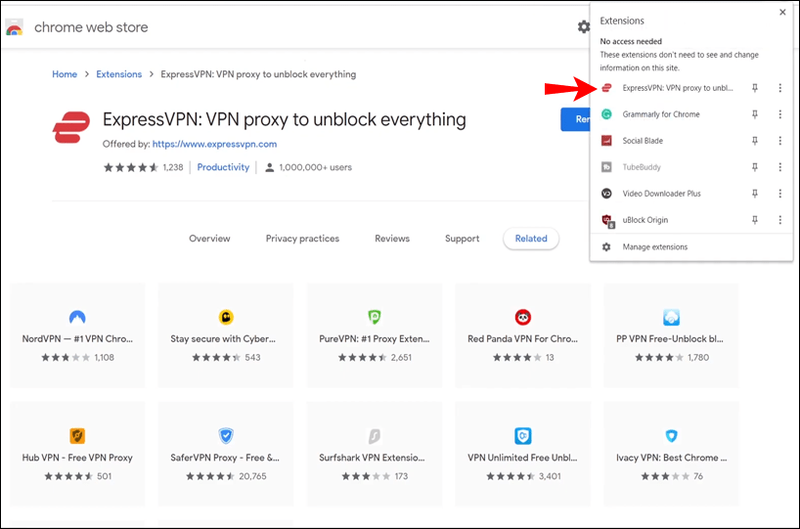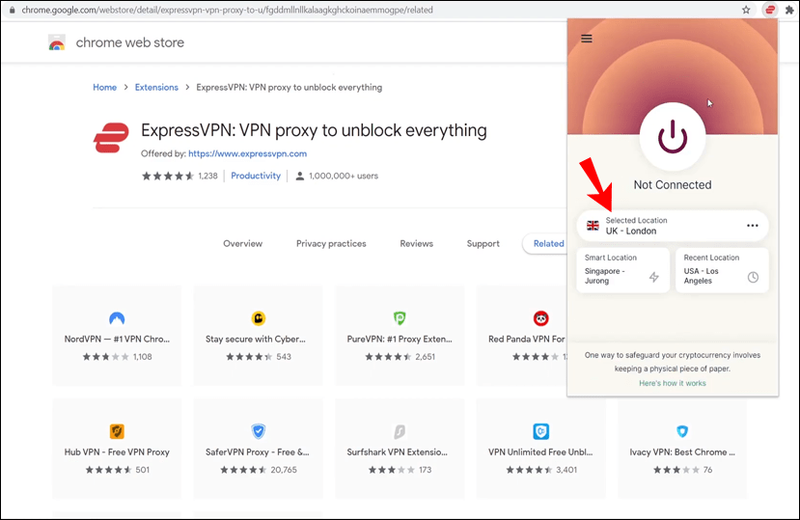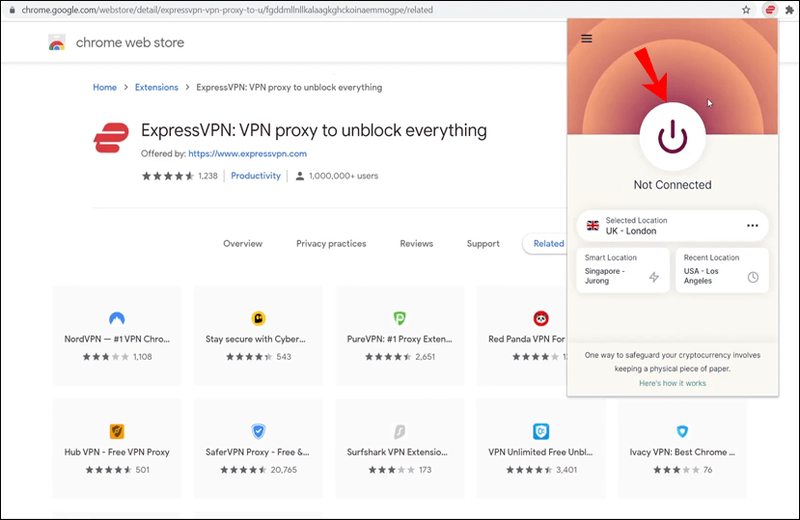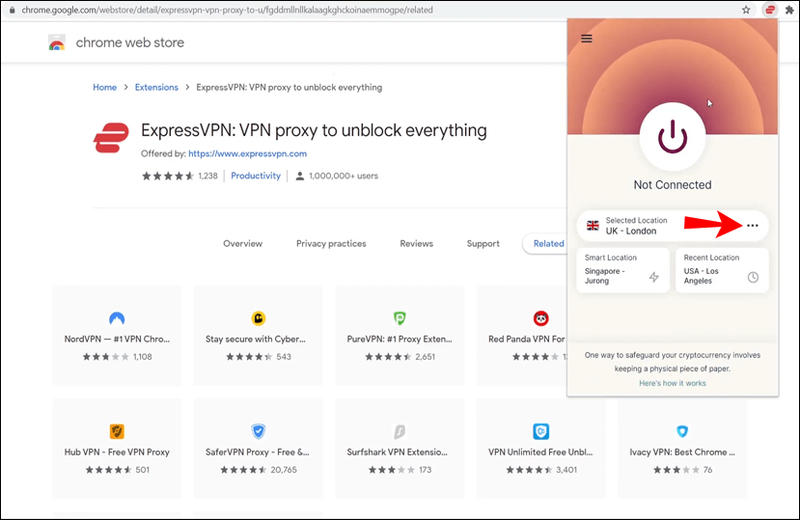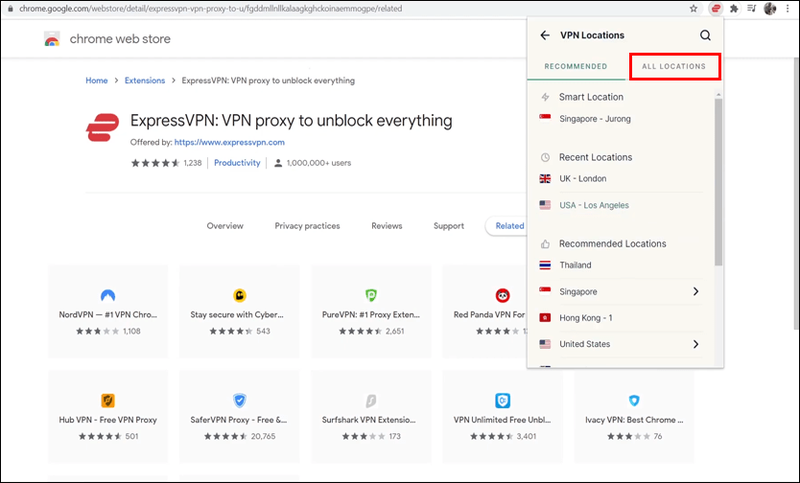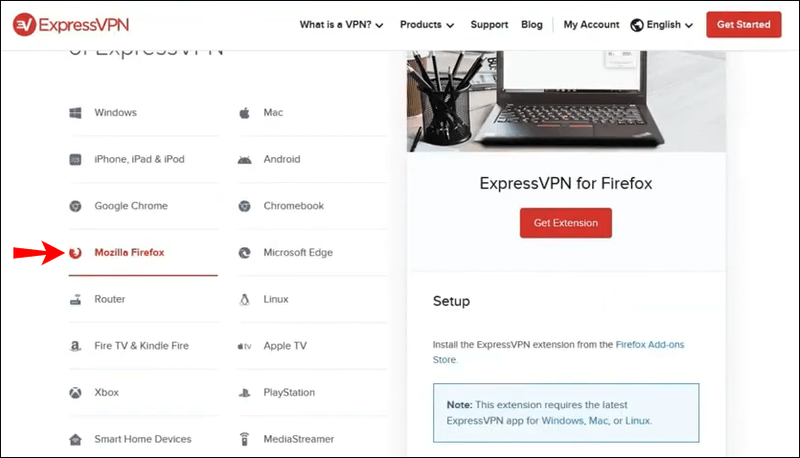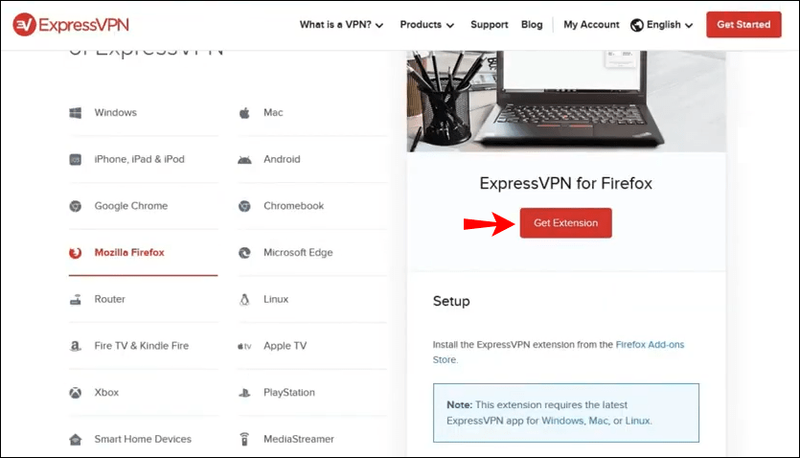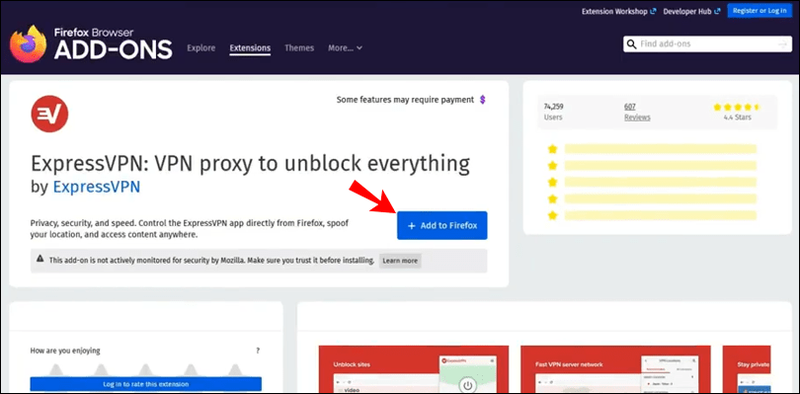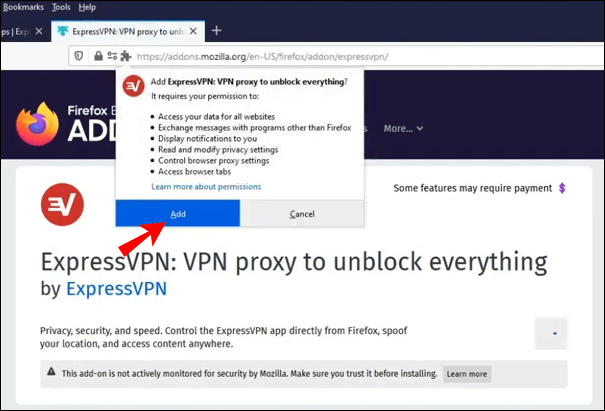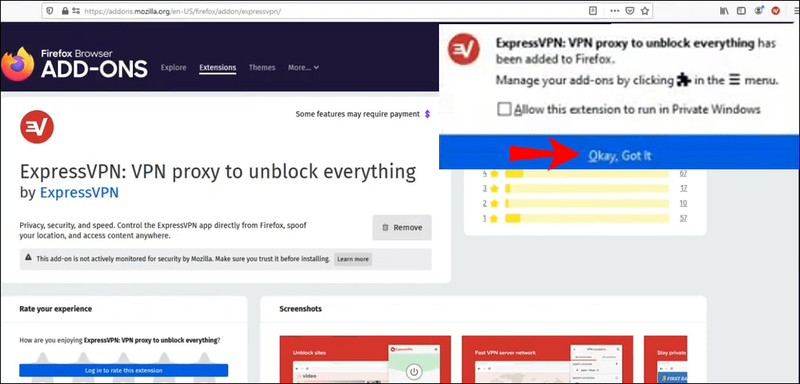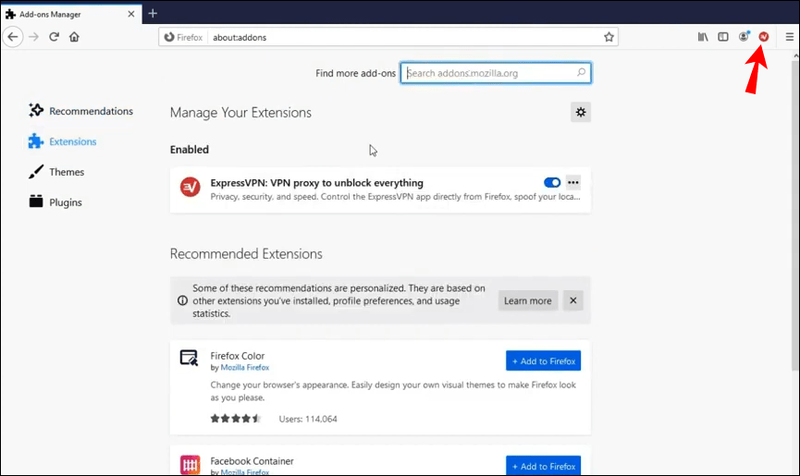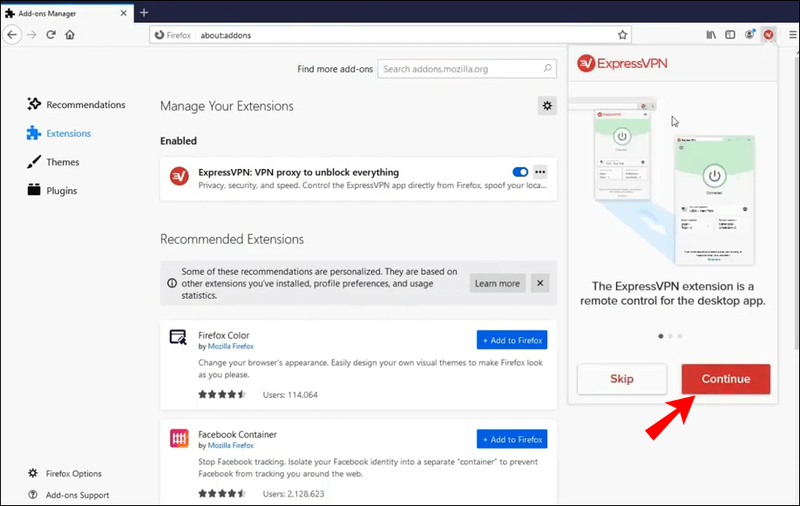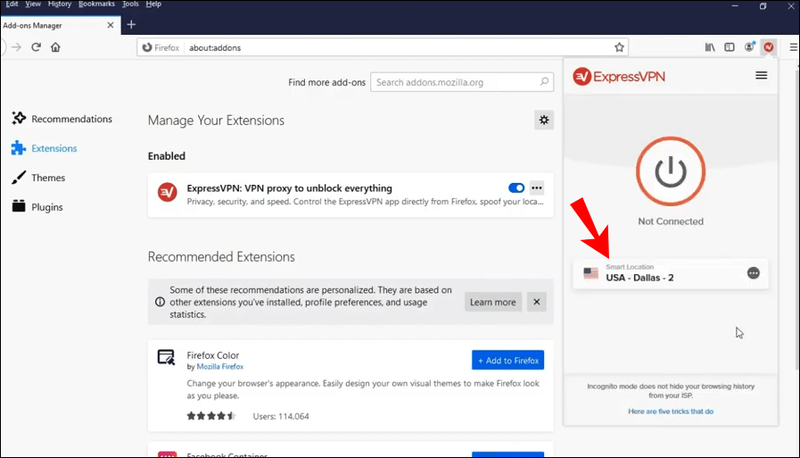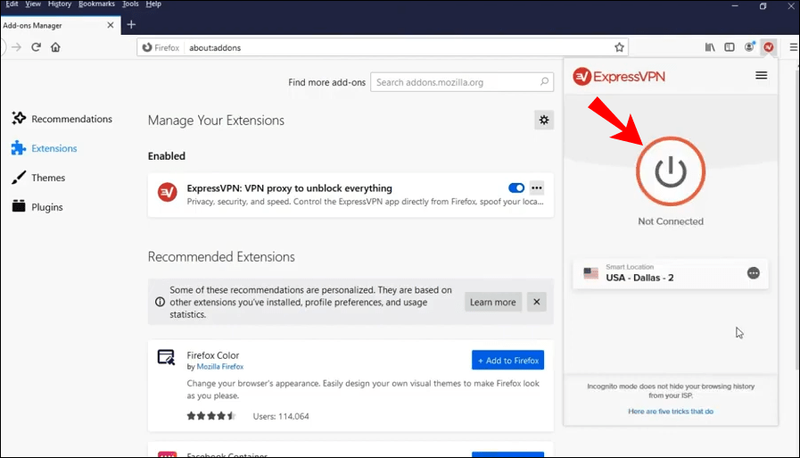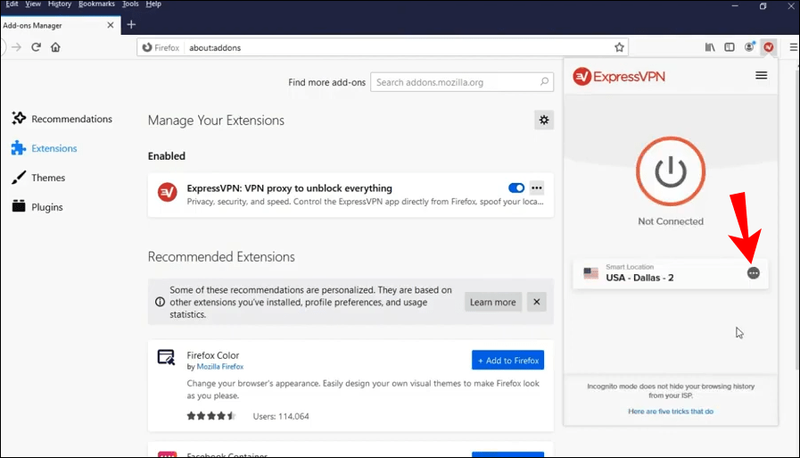Tuyên bố từ chối trách nhiệm: Một số trang trên trang web này có thể bao gồm một liên kết liên kết. Điều này không ảnh hưởng đến việc biên tập của chúng tôi theo bất kỳ cách nào.
Trong thế giới ngày nay tràn ngập các loại công nghệ tiên tiến khác nhau, quyền riêng tư là thứ ngày càng khó giữ. Khi sử dụng internet, những người khác nhau từ khắp nơi trên thế giới có các công cụ mà họ có thể sử dụng để xem vị trí thực của chúng ta và theo dõi hoạt động trực tuyến của chúng ta.

Cho dù đó là vì quyền riêng tư hay vì lý do nào khác, bạn có thể quyết định thay đổi giao diện vị trí của mình. Bằng cách đó, bạn sẽ giữ vị trí thực tế của mình ở chế độ riêng tư và có thể truy cập vào tất cả các trang web và dịch vụ không thể truy cập được.
Hãy tiếp tục đọc hướng dẫn này và chúng tôi sẽ cho bạn biết mọi thứ bạn cần biết về cách thay đổi giao diện vị trí của bạn trên máy Mac bằng cách sử dụng ExpressVPN , một trong những ứng dụng phổ biến nhất cho điều đó.
Ưu đãi có hạn: 3 tháng MIỄN PHÍ! Nhận ExpressVPN. An toàn và thân thiện khi phát trực tuyến.Đảm bảo hoàn tiền trong 30 ngày
Cách thay đổi vị trí của bạn trên máy Mac thông qua bộ định tuyến
- Nếu bạn chưa cài đặt ứng dụng ExpressVPN trên thiết bị Mac của mình, hãy đảm bảo bạn tải xuống tại www.expressvpn.com/order .
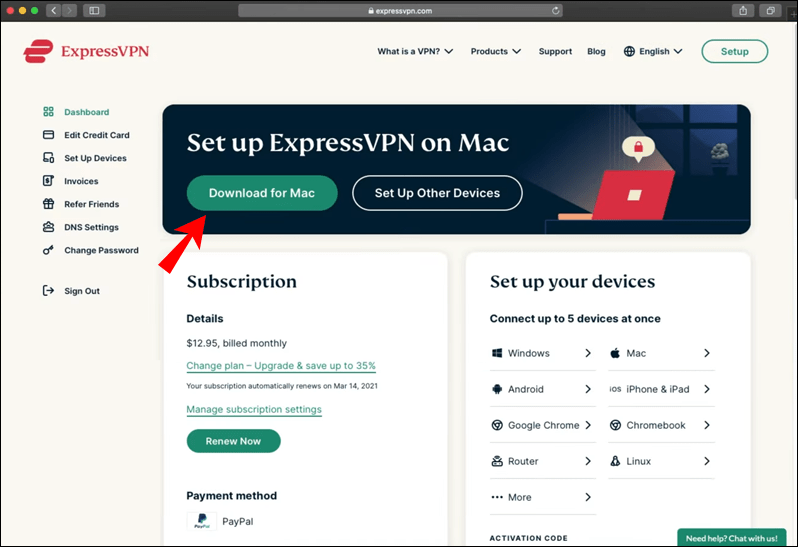
- Khi bạn mở ứng dụng, bạn sẽ thấy rằng nó tự động chọn một vị trí thông minh cho bạn.
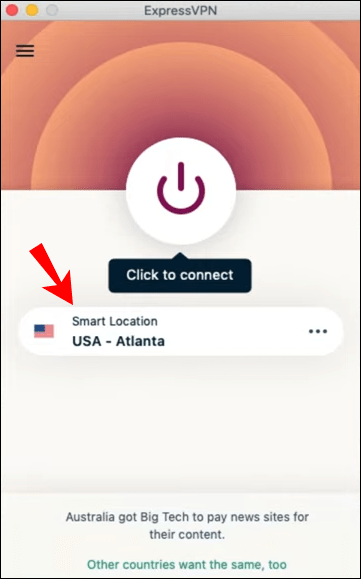
- Nhấp vào nút ba chấm để chọn vị trí bạn muốn. Thao tác này sẽ mở ra một menu có hai tùy chọn: Được đề xuất và Tất cả các vị trí.
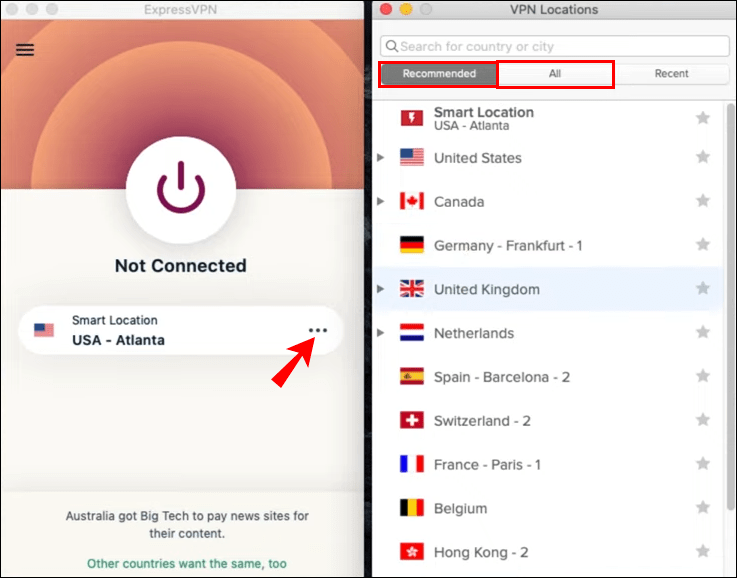
- Để chọn một khu vực cụ thể, hãy nhấp vào Tất cả các vị trí. Bằng cách này, bạn có thể chọn một thành phố hoặc một khu vực cụ thể.
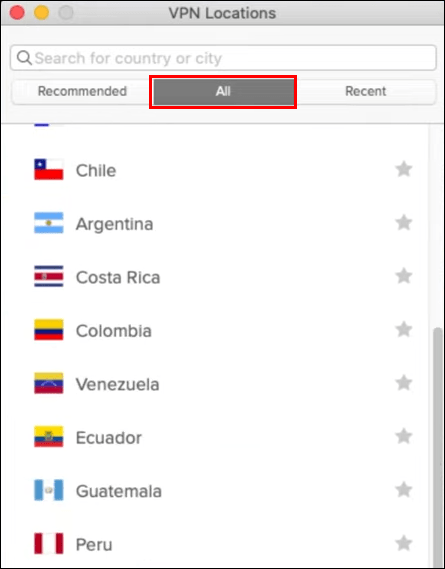
- Chọn vị trí bạn muốn sử dụng.
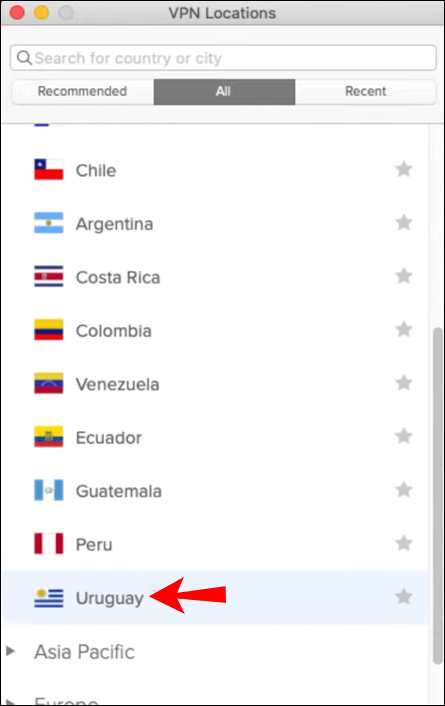
Làm xong! Chỉ với một vài bước đơn giản, bạn có thể thay đổi giao diện của vị trí thiết bị của bạn. Bạn cũng có thể lưu các vị trí yêu thích của mình bên trong ứng dụng hoặc xem lại các vị trí gần đây nhất. Sau khi ngắt kết nối khỏi vị trí bạn muốn sử dụng, bạn có thể dễ dàng quay lại vị trí thông minh được đề xuất đã được đặt theo mặc định cho thiết bị Mac của bạn.
Làm cách nào để thay đổi vị trí của bạn trong Chrome trên máy Mac với một tiện ích mở rộng?
Có thể thay đổi vị trí của bạn trên các trình duyệt khác nhau bằng cách sử dụng ExpressVPN các phần mở rộng. Hãy xem cách nó có thể được thực hiện trong Google Chrome trên máy Mac.
- Đảm bảo rằng bạn đã cài đặt ứng dụng ExpressVPN trên máy tính để bàn và trình duyệt Google Chrome trên thiết bị Mac của mình.
- Đi đến www.expressvpn.com/setup
- Chọn Google Chrome.
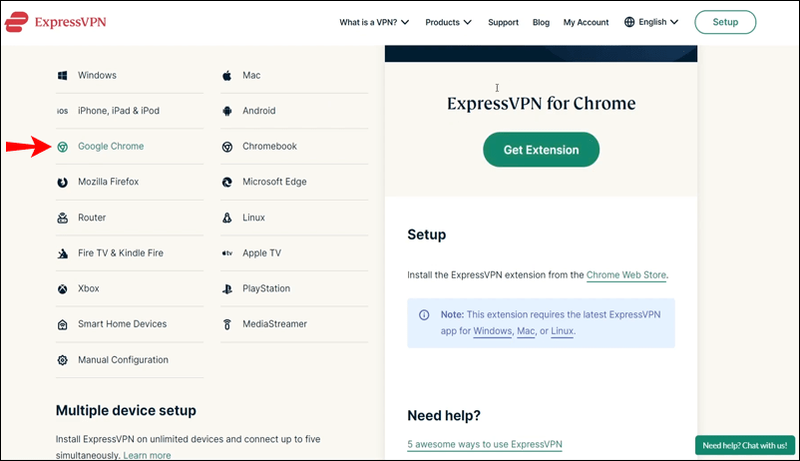
- Nhấp vào Nhận tiện ích mở rộng. Thao tác này sẽ đưa bạn đến cửa hàng Chrome.
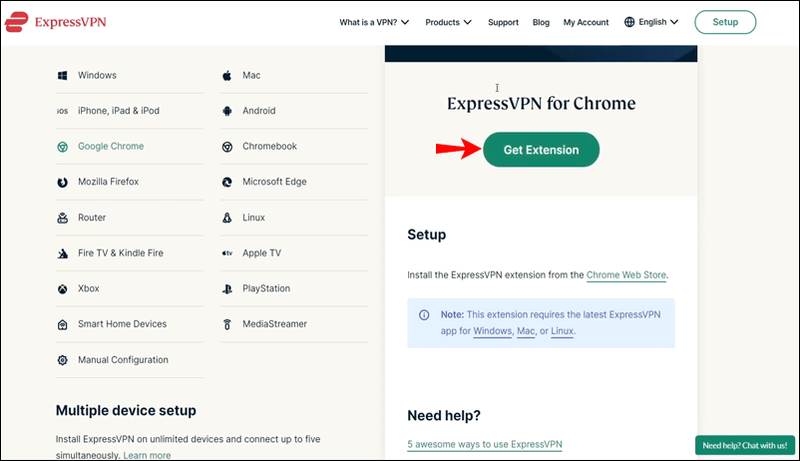
- Nhấp vào Thêm vào Chrome ở góc trên bên phải.
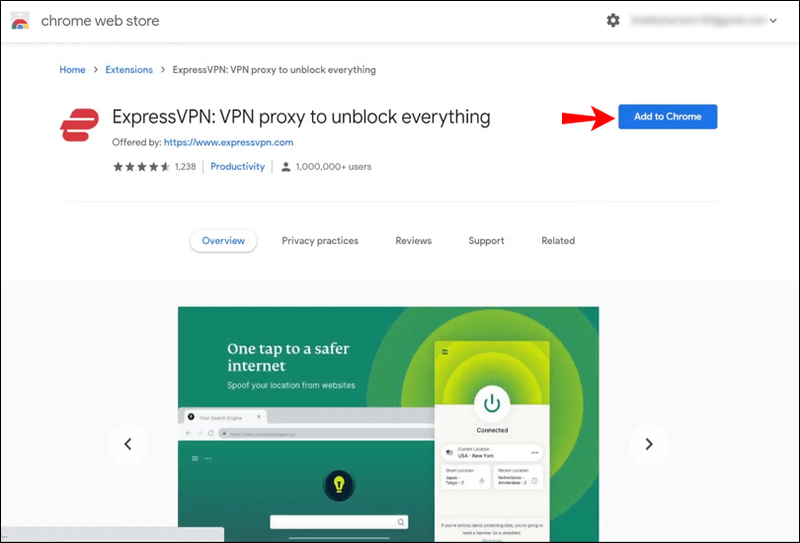
- Sau khi thông báo hỏi bạn có muốn thêm tiện ích mở rộng xuất hiện hay không, hãy nhấp vào Thêm tiện ích mở rộng.
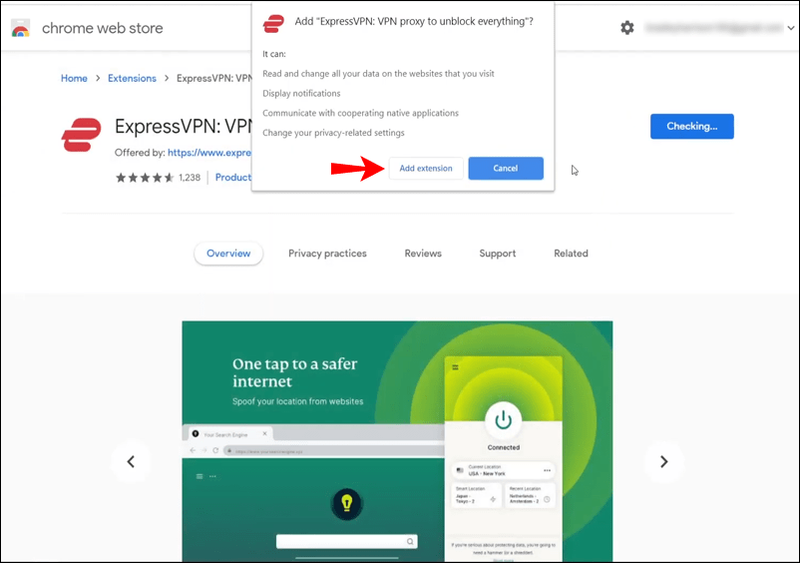
- Để sử dụng tiện ích mở rộng này, hãy nhấp vào biểu tượng ExpressVPN, bạn sẽ tìm thấy biểu tượng này ngay bên cạnh thanh địa chỉ trong Trình duyệt Chrome của mình.
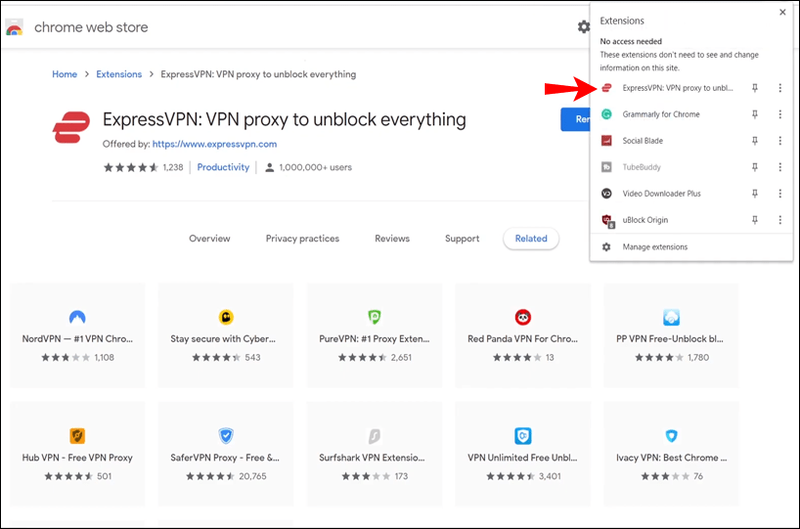
- Khi bạn mở nó, bạn sẽ thấy rằng bạn đã tự động được kết nối với một vị trí thông minh. Đây là vị trí mà ExpressVPN chọn theo mặc định, dựa trên nhiều yếu tố khác nhau.
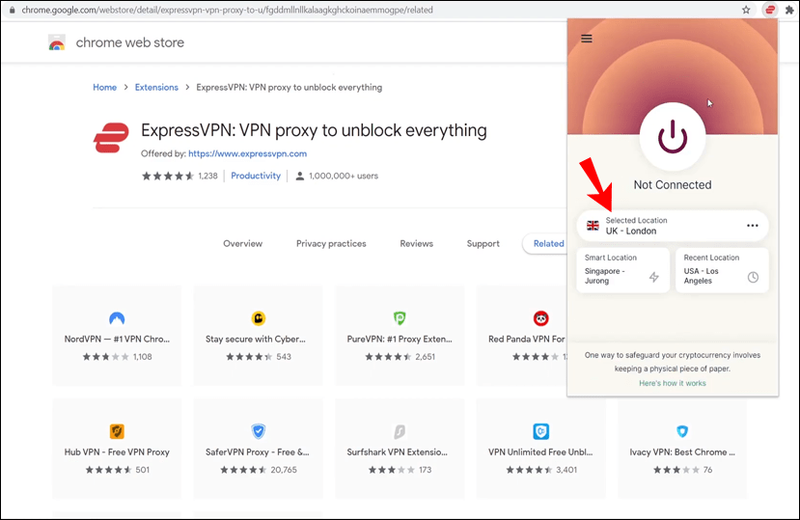
- Nhấp vào nút Bật để kết nối với VPN bên trong trình duyệt của bạn. Nếu bạn muốn ngắt kết nối, hãy nhấp lại vào nút Bật.
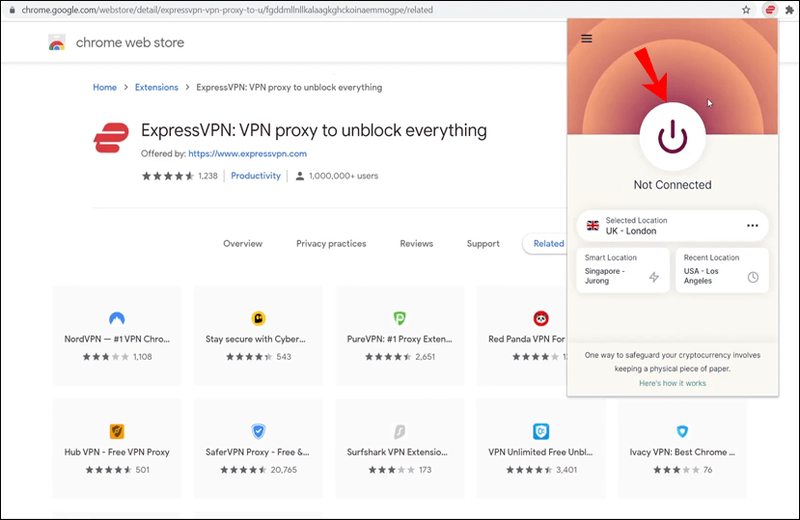
- Để thay đổi vị trí của bạn, hãy nhấp vào nút ba chấm, tức là bộ chọn vị trí.
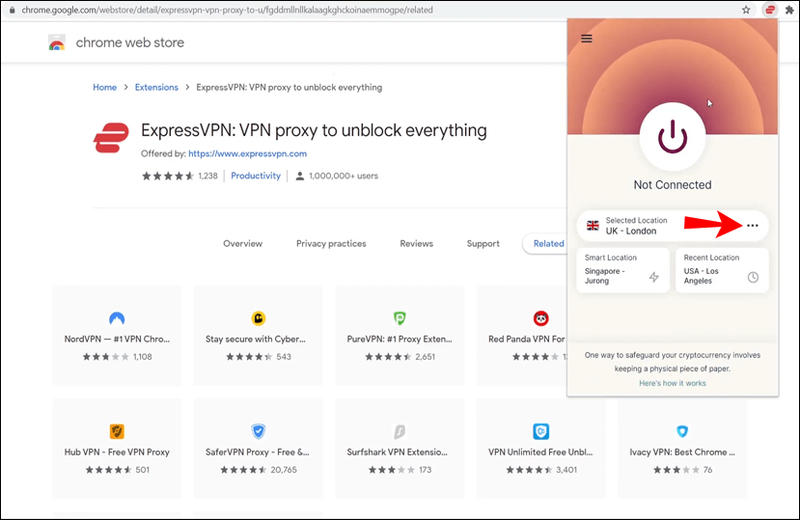
- Bạn sẽ thấy hai nút khác nhau: Được đề xuất và Tất cả các vị trí. Nếu bạn muốn tìm kiếm một thành phố hoặc một khu vực cụ thể, hãy nhấp vào Tất cả các vị trí và một thanh tìm kiếm sẽ xuất hiện.
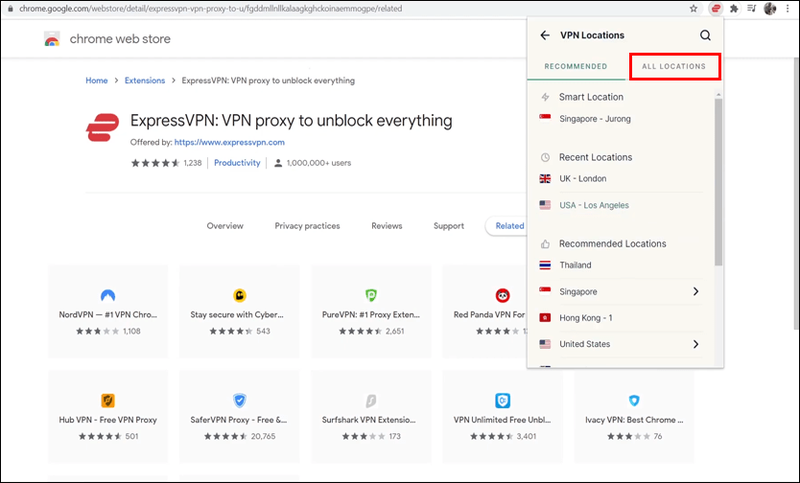
Khi sử dụng tiện ích mở rộng ExpressVPN, điều quan trọng cần biết là VPN sẽ bảo vệ tất cả lưu lượng truy cập Internet của bạn, không chỉ lưu lượng truy cập từ Trình duyệt Chrome của bạn.
Ưu đãi có hạn: 3 tháng MIỄN PHÍ! Nhận ExpressVPN. An toàn và thân thiện khi phát trực tuyến.Đảm bảo hoàn tiền trong 30 ngày
Làm thế nào để thay đổi vị trí của bạn trong Firefox trên máy Mac với một tiện ích mở rộng?
ExpressVPN cũng cung cấp một tiện ích mở rộng cho trình duyệt Firefox. Làm theo các bước bên dưới để tìm hiểu cách thay đổi vị trí của bạn trên máy Mac bên trong Firefox.
- Bạn cần cài đặt ứng dụng ExpressVPN trên máy tính để bàn và trình duyệt Firefox trên thiết bị Mac của mình.
- Đi đến www.expressvpn.com/setup
- Chọn Mozilla Firefox.
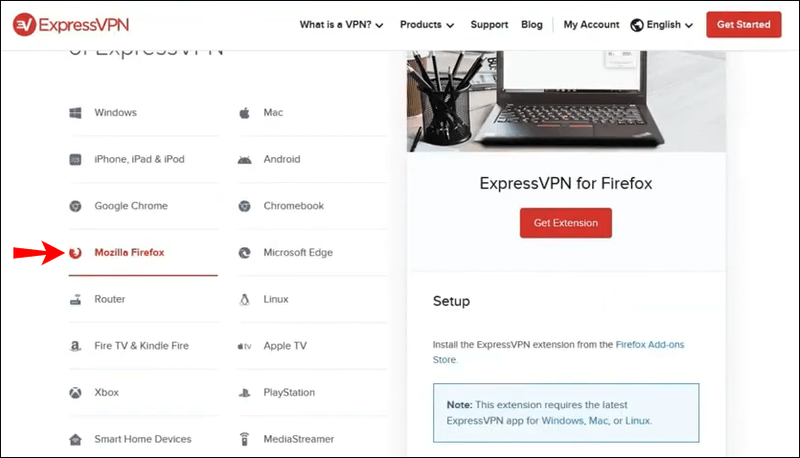
- Nhấp vào Nhận tiện ích mở rộng. Thao tác này sẽ đưa bạn đến Tiện ích bổ sung của Firefox.
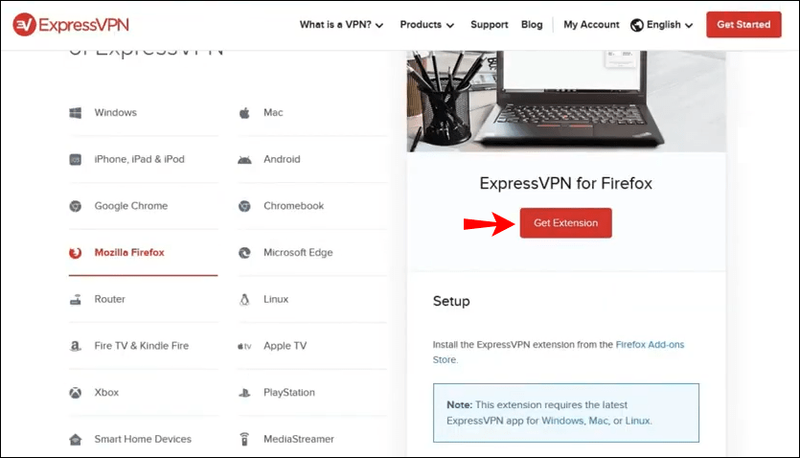
- Nhấp vào Thêm vào Firefox.
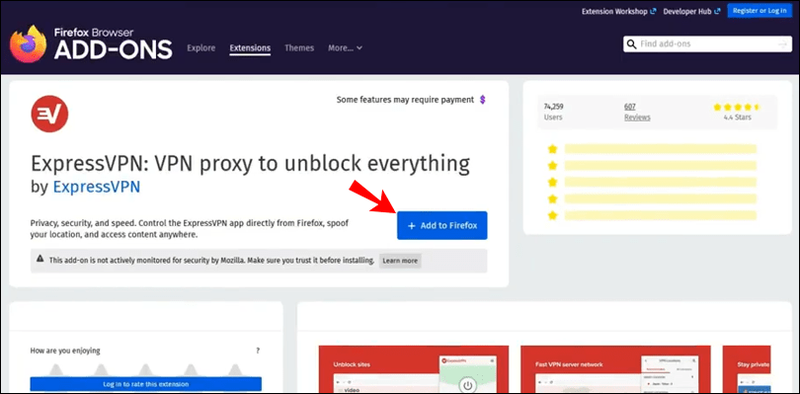
- Một thông báo sẽ xuất hiện hỏi bạn có muốn thêm tiện ích mở rộng hay không. Nhấp vào Thêm.
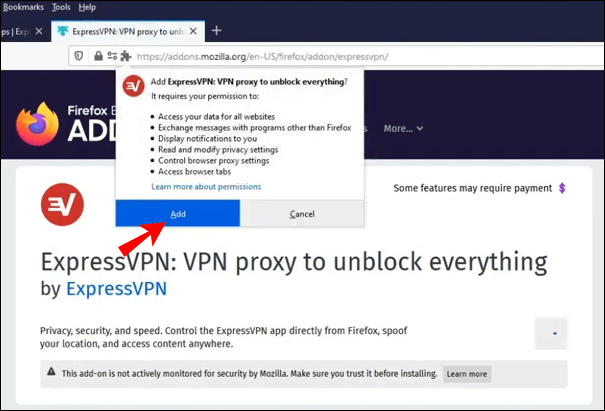
- Nhấp vào Đồng ý, nhận được nó trên thông báo tiếp theo bật lên.
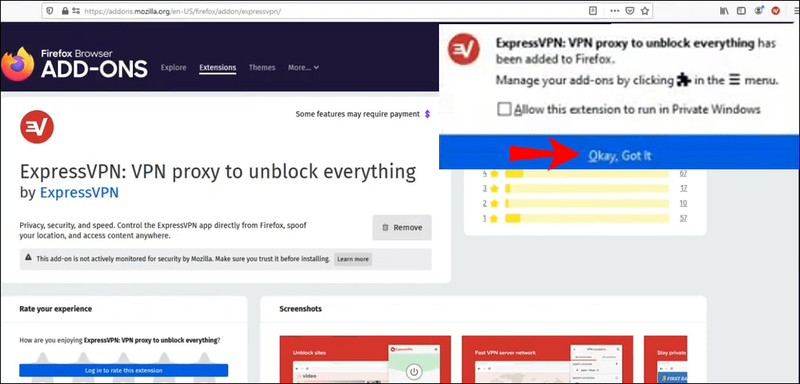
- Để sử dụng tiện ích mở rộng, hãy nhấp vào biểu tượng ExpressVPN, bạn sẽ tìm thấy biểu tượng này ngay bên cạnh thanh địa chỉ trong Trình duyệt Firefox của mình.
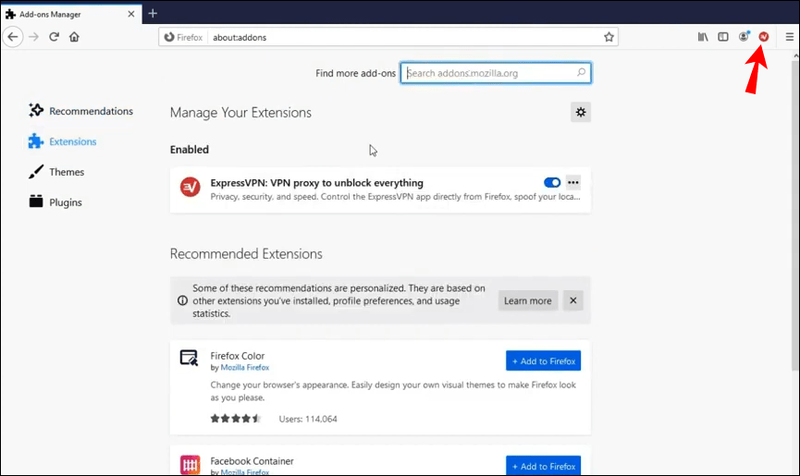
- Màn hình chào mừng sẽ xuất hiện. Nhấp vào Tiếp tục, Tiếp tục và Bắt đầu.
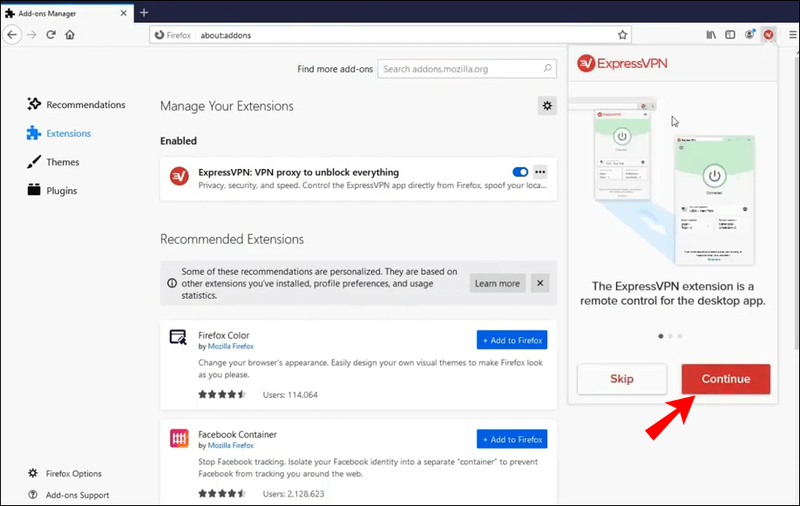
- Bạn sẽ nhận thấy rằng bạn được kết nối tự động với một vị trí thông minh. Đây là vị trí mà ExpressVPN chọn theo mặc định.
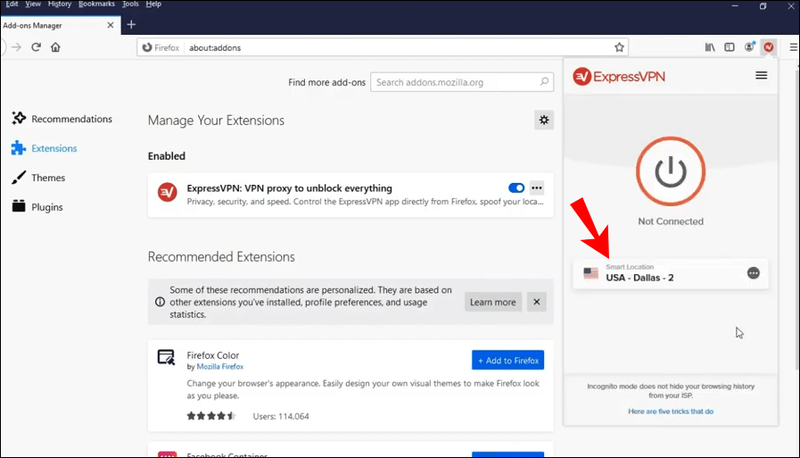
- Nhấp vào nút Bật để kết nối với VPN bên trong trình duyệt của bạn. Nếu bạn muốn ngắt kết nối, hãy nhấp lại vào nút Bật.
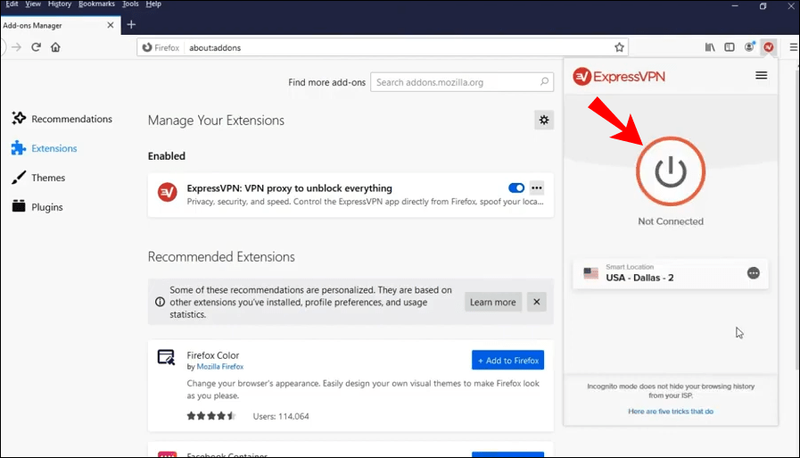
- Để thay đổi vị trí của bạn, hãy nhấp vào nút ba chấm, tức là bộ chọn vị trí.
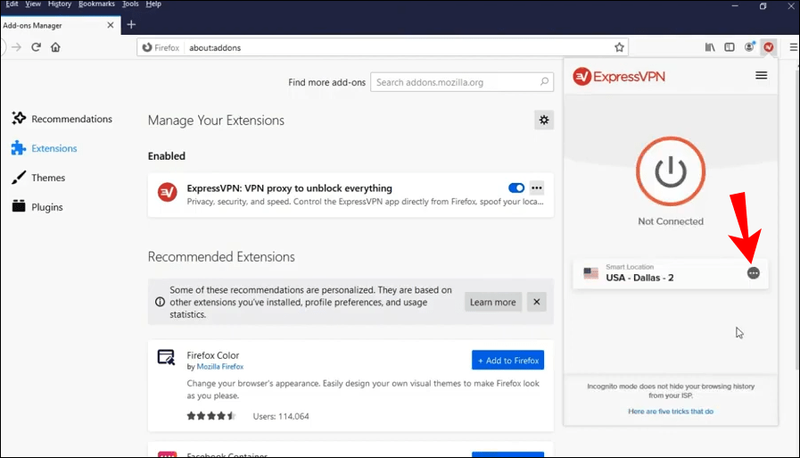
- Bạn sẽ thấy hai nút khác nhau: Được đề xuất và Tất cả các vị trí. Nếu bạn muốn tìm kiếm một thành phố hoặc một khu vực cụ thể, hãy nhấp vào Tất cả các vị trí và một thanh tìm kiếm sẽ xuất hiện.
Giống như với trình duyệt Chrome, khi sử dụng tiện ích mở rộng ExpressVPN trong Firefox, VPN sẽ bảo vệ tất cả lưu lượng truy cập của bạn, không chỉ lưu lượng truy cập qua trình duyệt Firefox của bạn.
Tại sao bạn nên sử dụng các tiện ích mở rộng của trình duyệt ExpressVPN? Bởi vì họ cung cấp các cài đặt quyền riêng tư và bảo mật khác nhau sẽ cho phép bạn an toàn 100% khi lướt Internet từ trình duyệt của mình. Điều quan trọng cần lưu ý là các trình duyệt có thể chia sẻ vị trí thực tế của bạn với các trang web khác nhau. Điều này có nghĩa là ngay cả khi bạn đang sử dụng máy chủ VPN để lướt Internet, vị trí thực của bạn vẫn có thể được tiết lộ.
Ưu đãi có hạn: 3 tháng MIỄN PHÍ! Nhận ExpressVPN. An toàn và thân thiện khi phát trực tuyến.Đảm bảo hoàn tiền trong 30 ngày
Tiện ích mở rộng ExpressVPN cung cấp các tùy chọn khác nhau có thể ngăn điều này xảy ra. Ví dụ: nếu bạn muốn truy cập một trang web cụ thể không có sẵn trong khu vực của bạn, bằng cách sử dụng tiện ích mở rộng trình duyệt ExpressVPN và tùy chọn giả mạo vị trí của bạn. Bằng cách này, bạn sẽ có thể khớp vị trí địa lý của thiết bị với vị trí VPN và bạn sẽ không gặp khó khăn khi truy cập các trang web và dịch vụ không thể truy cập được do vị trí thực của bạn.
Câu hỏi thường gặp bổ sung
Nếu bạn cần thêm bất kỳ thông tin nào hoặc bạn có một số câu hỏi chưa được giải đáp, hãy xem phần bên dưới.
Mac và các ứng dụng được liên kết theo dõi vị trí của tôi như thế nào?
Mac sử dụng dữ liệu được thu thập thông qua GPS, Bluetooth, điểm phát sóng Wi-Fi và vị trí tháp di động để theo dõi vị trí thiết bị của bạn. Nếu Dịch vụ vị trí của bạn đang bật, điều đó có nghĩa là các ứng dụng của bên thứ ba có thể thu thập dữ liệu dựa trên vị trí của thiết bị Mac của bạn.
Điều đó có nghĩa là gì? Ví dụ: nếu bạn đang cố gắng tìm một nhà hàng gần vị trí của mình, ứng dụng của bên thứ ba sẽ sử dụng vị trí hiện tại của thiết bị của bạn để giúp bạn tìm thấy những nhà hàng gần nhất. Bên cạnh việc bật Dịch vụ vị trí, bạn cũng sẽ cần cho phép mọi ứng dụng thu thập thông tin về vị trí thiết bị của bạn.
Các ứng dụng này có thể có quyền truy cập vào vị trí của bạn ngay cả khi bạn không sử dụng chúng hoặc chúng chỉ có thể truy cập vị trí của bạn khi bạn đang sử dụng các ứng dụng.
Tất nhiên, bạn có thể tắt Dịch vụ vị trí bất cứ khi nào bạn muốn nếu bạn làm theo các bước bên dưới:
1. Đi tới Cài đặt.
2. Nhấp vào Quyền riêng tư.
3. Nhấp vào Dịch vụ Vị trí.
làm thế nào để nhắn tin về sự bất hòa
4. Tại đây, bạn có hai tùy chọn: bạn có thể tắt thủ công dịch vụ định vị cho các ứng dụng khác nhau hoặc bạn có thể tắt chúng cho mọi ứng dụng trên thiết bị của mình.
Thay đổi vị trí của tôi có thay đổi địa chỉ IP của tôi không?
Nếu bạn thay đổi vị trí của mình thông qua ExpressVPN, về cơ bản bạn sẽ ẩn địa chỉ IP của mình và duyệt Internet bằng một địa chỉ khác. Cái này hoạt động ra sao? Địa chỉ IP là một số cụ thể cho mọi thiết bị được kết nối với internet. Những địa chỉ này rất cần thiết để giao tiếp giữa các thiết bị trên web và chúng bao gồm các số duy nhất, khác nhau. Địa chỉ IP có thể được sử dụng để theo dõi vị trí của thiết bị và hoạt động của bạn trên internet.
Bằng cách kết nối với internet thông qua các dịch vụ VPN như ExpressVPN, bạn có thể ẩn địa chỉ IP thực của mình và duyệt internet bằng địa chỉ IP khác với vị trí bạn chọn. Nếu bạn thay đổi vị trí của mình theo cách này, mọi người có thể thấy địa chỉ IP của máy chủ VPN, nhưng không phải địa chỉ ban đầu của bạn.
Điều gì sẽ xảy ra khi bạn tắt VPN? Tại thời điểm đó, bạn sẽ bắt đầu sử dụng lại địa chỉ IP ban đầu của mình.
Lý do thay đổi vị trí của bạn thông qua ExpressVPN
1. Quyền riêng tư: Bằng cách thay đổi vị trí mạng, bạn có thể giữ bí mật danh tính và hoạt động internet của mình. Không ứng dụng của bên thứ ba nào có thể theo dõi vị trí thực của bạn vì bạn đang duyệt Internet bằng địa chỉ IP khác.
2. Bảo mật: Những người thường xuyên kết nối với các mạng Wi-Fi mở khác nhau thường sử dụng VPN để bảo vệ thiết bị và dữ liệu của họ khỏi mọi mối đe dọa tiềm ẩn. Bằng cách sử dụng máy chủ VPN, bạn có thể tự bảo vệ mình khỏi mọi vi phạm bảo mật có thể xảy ra.
3. Truy cập: Một số trang web và dịch vụ thường không thể truy cập được từ một số nơi trên thế giới. Hoặc, họ cung cấp các nội dung khác nhau tùy thuộc vào quốc gia bạn đang sống (ví dụ: các dịch vụ phát trực tuyến như Netflix). Với việc sử dụng máy chủ VPN, bạn có thể truy cập các trang web và dịch vụ đó từ bất kỳ nơi nào trên thế giới, có nghĩa là bạn sẽ có thể xem tất cả nội dung có sẵn mà không có bất kỳ hạn chế nào.
4. Tiết kiệm tiền: tin hay không tùy bạn, bạn có thể tiết kiệm tiền bằng cách thay đổi vị trí của mình thông qua ExpressVPN. Một số trang web cung cấp các mức giá khác nhau cho những người từ các nơi khác nhau trên thế giới. Bằng cách sử dụng máy chủ VPN, bạn sẽ tìm thấy giá và ưu đãi tốt nhất có thể cho mọi thứ bạn muốn mua trực tuyến.
Bạn có muốn sống ở mọi nơi trên thế giới không? Ít nhất là có thể trên Internet!
Bây giờ bạn đã học cách thay đổi vị trí của mình trên máy Mac. Có một số cách mà bạn có thể làm điều này. Vì vậy, nếu bạn muốn đảm bảo danh tính và hoạt động internet của mình được giữ an toàn, quyền riêng tư được bảo vệ và bạn có quyền truy cập không giới hạn vào mọi trang web và dịch vụ trực tuyến, hãy làm theo hướng dẫn đơn giản này.
Bạn đã bao giờ thử thay đổi vị trí của mình bằng máy chủ VPN chưa? Hãy cho chúng tôi biết trong phần bình luận bên dưới đây.