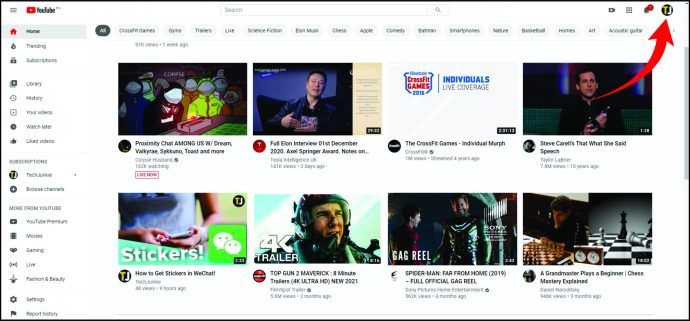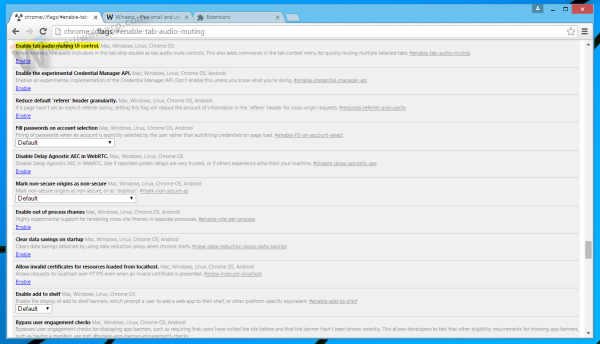Liên kết thiết bị
Khi sử dụng Apple Maps, bạn có thể sẽ thường bắt đầu từ địa chỉ nhà riêng của mình. Để xác định địa chỉ nhà của bạn, ứng dụng sử dụng địa chỉ được nhập trong thẻ liên hệ cá nhân của bạn.

Nhưng điều gì sẽ xảy ra nếu bạn di chuyển? Mặc dù ứng dụng có thể phát hiện vị trí của bạn, nhưng nó sẽ không biết khi nào địa chỉ nhà riêng của bạn đã thay đổi. Nó sẽ tiếp tục sử dụng địa chỉ trước đây của bạn làm nhà. Do đó, bạn cần cập nhật thông tin chi tiết trên thẻ liên hệ của mình. Hãy tiếp tục đọc để tìm hiểu cách thay đổi địa chỉ nhà riêng của bạn để có chỉ đường hiệu quả hơn trong Apple Maps.
Cách thay đổi địa chỉ nhà của bạn trong Apple Maps trên iPhone
Bạn có thể chỉnh sửa thẻ liên hệ của mình trực tiếp từ Danh bạ hoặc truy cập thẻ liên hệ của bạn để thực hiện thay đổi từ ứng dụng Bản đồ. Làm theo các bước sau để thay đổi nó qua Danh bạ:
- Mở ứng dụng Điện thoại.

- Ở cuối màn hình, nhấn Danh bạ.

- Nhấn vào thẻ liên hệ của bạn ở trên cùng.

- Nhấn Chỉnh sửa ở trên cùng bên phải.

- Chọn Thêm địa chỉ để nhập thông tin chi tiết mới của bạn. Ngoài ra, hãy nhấn vào biểu tượng dấu trừ (-) bên cạnh địa chỉ nhà của bạn, sau đó nhấn Delete để xóa nó và bắt đầu lại.

- Sau khi bạn hoàn tất, hãy chọn Xong.

Nếu bạn mở Bản đồ, thẻ liên hệ của bạn có thể được tìm thấy theo cách này:
- Trong Bản đồ, vuốt lên để hiển thị phần Yêu thích, sau đó nhấn Xem tất cả.

- Chọn biểu tượng Thông tin (i) bên cạnh Trang chủ.

- Trên địa chỉ của bạn, hãy chọn Thẻ liên hệ.

- Hoàn thành các bước từ 4-6 ở trên để chỉnh sửa địa chỉ nhà riêng của bạn.
Cách thay đổi địa chỉ nhà của bạn trong Apple Maps trên iPad
Giống như iPhone, bạn có thể cập nhật địa chỉ nhà riêng của mình từ ứng dụng Danh bạ hoặc truy cập thẻ liên hệ của bạn qua Bản đồ. Dưới đây là các bước để sửa đổi địa chỉ nhà của bạn từ Danh bạ:
- Truy cập ứng dụng Điện thoại.
- Nhấn vào Danh bạ ở cuối màn hình của bạn.
- Chọn thẻ liên hệ của bạn ở trên cùng.

- Ở trên cùng bên phải, nhấn Chỉnh sửa.

- Chọn Thêm địa chỉ để nhập vị trí mới của bạn. Hoặc bạn có thể nhấn vào dấu trừ (-) bên cạnh địa chỉ nhà riêng và nhấn Delete để bắt đầu lại.

- Nhấn Xong khi bạn hoàn tất.

Nếu bạn tình cờ ở trong Maps, đây là các bước để định vị thẻ liên hệ của bạn:
cách sử dụng kodi trên điện thoại
- Vuốt lên trên để hiển thị Mục ưa thích, sau đó nhấn Xem tất cả.

- Nhấn vào biểu tượng Thông tin (i) bên cạnh Trang chủ.

- Nhấn vào Thẻ liên hệ phía trên địa chỉ.

- Làm theo các bước 4-6 để thay đổi địa chỉ của bạn.
Cách thay đổi địa chỉ nhà riêng của bạn trong Apple Maps trên máy Mac
Các bước thay đổi địa chỉ nhà riêng của bạn trên máy Mac tương tự như hướng dẫn trên iPhone và iPad. Cách đơn giản nhất là từ Danh bạ hoặc bạn có thể truy cập thẻ liên hệ của mình thông qua Bản đồ. Dưới đây là cách cập nhật địa chỉ của bạn trong Danh bạ:
- Khởi chạy ứng dụng Danh bạ từ đế.

- Nhấp vào thẻ của bạn, sau đó nhấp vào Chỉnh sửa.

- Ở phía dưới cùng, chọn Trang chủ để thêm địa chỉ mới của bạn.

- Để lưu địa chỉ mới của bạn, hãy nhấp vào Xong.

Từ ứng dụng Bản đồ, hãy làm theo các bước sau để truy cập thẻ liên hệ của bạn:
- Ở đầu Hiển thị Vị trí Hiện tại của Bạn, hãy chọn mũi tên bên cạnh hộp tìm kiếm.
- Bên cạnh Trang chủ trên bản đồ, nhấp vào biểu tượng Thông tin (i).
- Phía trên địa chỉ của bạn, hãy chọn Xem liên hệ.
- Thực hiện theo các bước 2-4 ở trên để cập nhật thông tin chi tiết về nhà của bạn.
Câu hỏi thường gặp bổ sung
Làm cách nào để lưu vị trí trên Apple Maps?
Trong Maps, bạn có thể lưu các vị trí bạn thường xuyên đến, như nhà riêng, nơi làm việc, nhà của bạn bè, v.v. vào danh sách yêu thích của bạn. Làm theo các bước sau để thêm vị trí vào mục yêu thích của bạn bằng thiết bị iOS:
1. Mở ứng dụng Bản đồ.
2. Nhấn dấu cộng (+) bên dưới Mục ưa thích để thêm địa chỉ.
3. Bắt đầu nhập địa chỉ mới; nếu địa chỉ đầy đủ được cung cấp trong danh sách, hãy nhấn vào đó. Một thẻ liên hệ với địa chỉ mới sẽ hiển thị.
4. Kiểm tra xem các chi tiết có chính xác không, sau đó bên dưới Loại, hãy chọn loại vị trí.
5. Sau khi bạn hài lòng với các chi tiết, hãy nhấn vào Xong ở góc trên cùng bên phải. Vị trí mới sẽ được thêm vào mục yêu thích của bạn.
Làm cách nào để chia sẻ ETA của tôi trên iPhone?
Làm theo các bước sau để chia sẻ ETA của bạn từ thiết bị iOS:
1. Mở ứng dụng Bản đồ, sau đó chọn điểm đến của bạn.
2. Chọn Chỉ đường, phương thức di chuyển của bạn, sau đó chọn Đi.
3. Khi lộ trình đã bắt đầu, nút Chia sẻ ETA có thể khả dụng ở cuối màn hình.
4. Nếu không, hãy nhấn vào chân trang hiển thị thời gian đến, sau đó nhấn Chia sẻ ETA.
5. Tiếp theo, chọn một trong các liên hệ mà iOS cho rằng bạn có nhiều khả năng muốn chia sẻ hoặc nhấn vào Danh bạ.
6. Sau khi bạn đã chọn được người mình muốn, ETA của bạn sẽ được gửi cho họ.
Di chuyển Trang chủ trên Apple Maps
Apple Maps cung cấp chỉ đường dễ dàng và thời gian đến ước tính cho những nơi bạn cần đến. Nó sử dụng địa chỉ nhà được nhập trong thẻ liên hệ của bạn làm điểm xuất phát tại nhà của bạn. Nếu địa chỉ nhà của bạn đã thay đổi, Bản đồ không đủ thông minh để tự động phát hiện. Do đó, bạn có thể cho Maps biết rằng bạn đã chuyển đi bằng cách cập nhật địa chỉ nhà trong thẻ liên hệ của bạn.
Có phải Apple Maps luôn hiển thị ngay với chỉ đường của bạn không? Nó đã bao giờ đưa bạn đến sai nơi? Hãy cho chúng tôi biết về điều đó trong phần bình luận bên dưới.