Những gì để biết
- Sử dụng Chromecast: Khởi động cuộc họp, mở trình duyệt Chrome trong cửa sổ khác, chọn Dàn diễn viên .
- Bạn cũng có thể truyền cuộc họp Zoom từ máy tính hoặc điện thoại thông minh Android bằng Roku.
- Nếu bạn có máy Mac hoặc iPhone và Apple TV, hãy sử dụng AirPlay.
Bài viết này phác thảo cách truyền cuộc họp Zoom từ máy tính hoặc điện thoại thông minh của bạn bằng Chromecast, Roku và AirPlay.
Phản chiếu cuộc họp thu phóng trên máy tính xách tay của bạn với Chromecast
Một trong những cách dễ nhất để truyền cuộc họp thu phóng tới TV của bạn là sử dụng Thiết bị Chromecast . Chúng không tốn kém và tính năng truyền được bao gồm trong mọi trình duyệt Google cũng như ứng dụng Google Home trên thiết bị Android hoặc iOS của bạn.
Cho dù bạn đang sử dụng máy tính xách tay Windows 10 hay Mac, miễn là bạn đang sử dụng trình duyệt Chrome, bạn có thể bật tính năng truyền màn hình Zoom.
-
Khởi động cuộc họp Zoom như bình thường trên máy tính xách tay của bạn. Đợi cho đến khi mọi người được kết nối và bạn có thể xem nguồn cấp dữ liệu video của những người tham gia khác.

-
Khi bạn chắc chắn cuộc họp đang hoạt động bình thường, hãy mở trình duyệt Chrome trong một cửa sổ khác. Chọn ba dấu chấm ở phía trên bên phải để mở menu. Lựa chọn Dàn diễn viên từ thực đơn.


-
Chọn thiết bị Chromecast nơi bạn muốn phản chiếu cuộc họp Zoom của mình. Tiếp theo, chọn Nguồn thả xuống và chọn Truyền máy tính để bàn .

-
Bạn sẽ thấy một cửa sổ bật lên nơi bạn có thể chọn màn hình máy tính để bàn nào bạn muốn truyền. Chọn cuộc họp đang hiển thị cuộc họp Zoom và chọn Chia sẻ .

-
Giờ đây, cuộc họp Zoom với tất cả các luồng video của người tham gia sẽ phản chiếu tới TV của bạn.
Hãy nhớ rằng mặc dù bạn có thể xem TV để nhìn thấy mọi người trong cuộc họp, webcam máy tính xách tay của bạn vẫn là thứ mà những người tham gia sử dụng để nhìn thấy bạn, vì vậy hãy cố gắng giữ máy tính xách tay của bạn ở phía trước bạn. Điều này sẽ giúp bạn luôn hướng về phía những người tham gia và bạn sẽ trông tự nhiên hơn trong cuộc họp.
Phản chiếu cuộc họp thu phóng trên thiết bị di động của bạn với Chromecast
Quá trình phản chiếu cuộc họp Zoom đang hoạt động trên thiết bị di động của bạn, cho dù đó là thiết bị Android hay iOS, đều yêu cầu bạn phải cài đặt ứng dụng Google Home.
-
Khởi chạy hoặc kết nối với cuộc họp Zoom của bạn bằng ứng dụng khách di động Zoom như bình thường.
-
Sau khi kết nối và bạn xác nhận cuộc họp đang hoạt động bình thường, hãy mở ứng dụng Google Home. Chọn thiết bị Chromecast nơi bạn muốn truyền cuộc họp Zoom của mình.
cách tải ảnh gif trên twitter
-
Ở cuối màn hình thiết bị đó, hãy chọn Truyền màn hình của tôi . Điều này sẽ kích hoạt tính năng phản chiếu màn hình di động Chromecast.
-
Chuyển ứng dụng trở lại cuộc họp Zoom của bạn. Bạn sẽ thấy TV của bạn hiện đang hiển thị cuộc họp Zoom.

Đảm bảo chuyển điện thoại của bạn sang chế độ ngang để cuộc họp Zoom lấp đầy toàn bộ màn hình TV.
Phản chiếu cuộc họp thu phóng Windows 10 tới Roku
Bạn không thể sử dụng thiết bị Roku để truyền cuộc họp Zoom từ thiết bị iOS vì thiết bị này chưa được hỗ trợ, nhưng bạn có thể sử dụng thiết bị này như một giải pháp thay thế để phản chiếu cuộc họp Zoom từ máy tính xách tay hoặc thiết bị di động của bạn. Để hiển thị cuộc họp Zoom trên TV của chúng tôi từ máy tính xách tay Windows 10 của bạn:
-
Chọn menu Bắt đầu và gõ Thiết bị . Lựa chọn Cài đặt Bluetooth và các thiết bị khác . Lựa chọn Thêm Bluetooth hoặc thiết bị khác .

-
Trong cửa sổ Thêm thiết bị, chọn Màn hình hoặc đế cắm không dây .

-
Trên màn hình tiếp theo, bạn sẽ thấy máy tính xách tay của mình đã phát hiện thiết bị Roku (nếu nó nằm trên cùng một mạng Wi-Fi). Chọn thiết bị này và thiết bị Roku ban đầu sẽ kết nối dưới dạng một màn hình khác.

Tùy thuộc vào tùy chọn phản chiếu màn hình Roku của bạn, bạn có thể cần sử dụng điều khiển từ xa Roku để chấp nhận yêu cầu phản chiếu màn hình.
-
Lựa chọn Thay đổi chế độ chiếu , sau đó chọn Nhân bản để Roku sao chép màn hình đang hiển thị cuộc họp Zoom của bạn.

Phản chiếu cuộc họp thu phóng trên thiết bị di động tới Roku
Bạn cần phải thiết lập sẵn thiết bị Roku của mình trên cùng một mạng Wi-Fi với điện thoại và cài đặt ứng dụng Roku trên điện thoại của mình.
-
Khởi chạy hoặc kết nối với cuộc họp Zoom của bạn bằng ứng dụng khách di động Zoom như bình thường.
-
Mở Cài đặt Android và tìm kiếm Góc nhìn thông minh , sau đó nhấn để mở. Bật Chế độ xem thông minh.
-
Trên màn hình tiếp theo, chọn thiết bị Roku trên cùng mạng Wi-Fi với điện thoại Android mà bạn muốn phản chiếu.
-
Lựa chọn Bắt đầu bây giờ khi được hỏi liệu bạn có muốn bắt đầu truyền không.
cách khởi động ps4 ở chế độ an toàn

-
Chuyển về ứng dụng Zoom client, đặt điện thoại di động của bạn ở chế độ nằm ngang và bạn sẽ thấy cuộc họp Zoom của mình hiện được phản chiếu trên TV của bạn.
Sử dụng AirPlay để phản chiếu từ Mac hoặc iOS
Chỉ vì tính năng phản chiếu Roku không hoạt động với các thiết bị Apple không có nghĩa là người dùng Apple không gặp may.
Bạn có thể phản chiếu thiết bị của mình bằng AirPlay và Apple TV từ máy tính xách tay macOS hoặc thiết bị iOS. Đảm bảo máy tính xách tay hoặc thiết bị iOS của bạn nằm trên cùng mạng Wi-Fi với Apple TV mà bạn định phản chiếu.
Roku hiện đang nỗ lực hỗ trợ phát trực tuyến nội dung từ các thiết bị Apple bằng AirPlay 2.
- Làm cách nào để chia sẻ màn hình của tôi trên Zoom?
Để chia sẻ màn hình của bạn trong cuộc họp Zoom , hãy chọn Chia sẻ màn hình ở cuối Zoom, chọn chương trình hoặc cửa sổ bạn muốn chia sẻ, sau đó chọn Chia sẻ .
- Làm cách nào để đổi tên trên Zoom?
Để đổi tên trên Zoom trước cuộc họp, hãy truy cập Cài đặt > Hồ sơ > Chỉnh sửa hồ sơ của tôi > Biên tập . Trong cuộc họp, hãy truy cập Những người tham gia , di chuột qua tên của bạn, sau đó chọn Hơn > Đổi tên .
- Làm cách nào để thay đổi hình nền trên Zoom?
Để thay đổi hình nền của bạn trên Zoom trước cuộc họp, hãy truy cập Cài đặt > Nền ảo và chọn một hình ảnh. Trong cuộc họp, hãy bấm vào Mũi tên lên bên trên Dừng video và chọn Chọn nền ảo .
- Làm cách nào để thiết lập cuộc họp Zoom?
Để lên lịch cuộc họp Zoom, hãy mở trình duyệt và đi tới Zoom, sau đó chọn Lên lịch một cuộc họp mới . Điền thông tin chi tiết và chọn Cứu . Sau đó, chọn Sao chép lời mời , dán URL vào tin nhắn và gửi cho những người được mời.
- Làm cách nào để ghi lại cuộc họp Zoom?
Để ghi lại cuộc họp Zoom , hãy chọn Ghi ở cuối cửa sổ cuộc họp. Chỉ người tổ chức cuộc họp mới có thể ghi lại cuộc họp trừ khi họ cấp quyền cho người dùng khác.
Bài ViếT Thú Vị
Editor Choice

Cách khắc phục Không thể sửa cuộc gọi trong Google Hangouts
Google Hangouts không thể thu hút nhiều người dùng như Facebook Messenger hoặc Skype nhưng đã chứng kiến sự tăng trưởng ổn định trong vài năm qua. Đó là một ứng dụng khá bóng bẩy mà Google đã phát triển từ năm 2013.

Đánh giá Epson Expression Premium XP-820
Với vị trí hiện tại của khe cắm tất cả trong một trong Danh sách A, Canon Pixma MG6450, được bán với giá chỉ £ 75, một chiếc máy in có giá cao hơn gấp đôi cần một số thủ thuật nghiêm túc. Với giá 160 bảng Anh, Epson
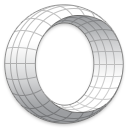
Lưu trữ thẻ: opera chromecast

Cách thay đổi hình nền trên iPhone 7/7 +
Một trong những cách để cá nhân hóa iPhone 7/7 + và thể hiện phong cách của bạn là thay đổi hình nền mặc định đi kèm với nó. Bạn có thể có các hình nền riêng biệt trên Màn hình chính và Màn hình khóa của mình hoặc chọn một

Tiến trình tải xuống Action Center trong Windows 10 Creators Update
Microsoft gần đây đã phát hành Windows 10 bản dựng 15019. Bản dựng này đại diện cho Windows 10 phiên bản 1704 sắp tới, được gọi là 'Creators Update'. Giao diện người dùng trong bản dựng này đã thấy một số phần được cập nhật. Một trong những phần được cập nhật của nó là Action Center, hiện hiển thị thanh tiến trình cho bất kỳ thứ gì bạn đang tải xuống từ Store. Như bạn có thể

Cách chuyển mã Authenticator của Google sang điện thoại mới
Sử dụng Xác thực hai yếu tố, hoặc 2FA, là một cách tuyệt vời để đảm bảo tính bảo mật cho Tài khoản Google của bạn. Lớp bảo vệ bổ sung này sử dụng thiết bị di động cung cấp khóa được tạo ngẫu nhiên để tăng mật khẩu của bạn. Thiết bị di động là














