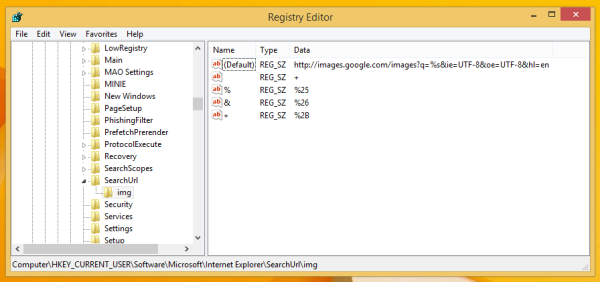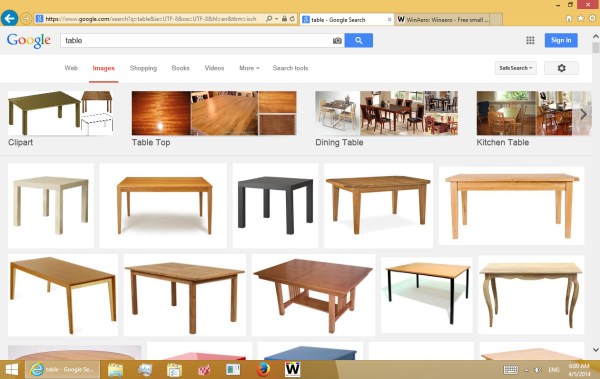Gần đây, chúng tôi đã đăng một hướng dẫn chi tiết về cách bạn có thể thêm từ khóa tùy chỉnh trong Google Chrome để thực hiện tìm kiếm từ thanh địa chỉ nhanh hơn . Hôm nay, chúng tôi muốn hướng dẫn bạn cách làm điều tương tự cho Internet Explorer. IE không có bất kỳ tùy chọn nào trong giao diện người dùng của nó để định cấu hình các tìm kiếm này, nhưng chúng tôi sẽ cố gắng làm cho nó đơn giản. Sử dụng tính năng tìm kiếm tùy chỉnh, bạn có thể tiết kiệm rất nhiều thời gian và tăng tốc các tác vụ liên quan đến tìm kiếm hàng ngày cho Internet Explorer.
Quảng cáo
cách báo cáo kênh youtube
Có thể tìm kiếm từ thanh địa chỉ trong Internet Explorer kể từ IE6. Ngay cả khi hộp tìm kiếm riêng biệt đã được thêm vào cho IE7 và IE8 để cải thiện khả năng sử dụng của nhà cung cấp dịch vụ tìm kiếm, tìm kiếm trên thanh địa chỉ vẫn luôn ở đó.
menu bắt đầu của windows 10 sẽ không mở
Tuy nhiên, như tôi đã đề cập ở trên, Internet Explorer không có GUI để xác định các tìm kiếm tùy chỉnh này, vì vậy chúng ta phải sử dụng Registry Editor.
- Mở Registry Editor (Mẹo: xem hướng dẫn chi tiết về Registry Editor ).
- Điều hướng đến khóa sau:
HKEY_CURRENT_USER Software Microsoft Internet Explorer SearchUrl
Mẹo: Bạn có thể truy cập bất kỳ khóa đăng ký mong muốn nào bằng một cú nhấp chuột .
- Tạo ở đây một khóa mới. Tên bạn đặt cho khóa này phải là bí danh mà bạn muốn sử dụng trong thanh địa chỉ. Bạn có thể xác định bí danh của riêng mình. Ví dụ: giả sử bạn muốn sử dụng g đối với Google, thì bạn nên đặt tên cho khóa ' g '. Đối với Wikipedia, bạn có thể sử dụng ' trong' . Đối với Bing, bạn có thể sử dụng ' b ' và như thế. Trong ví dụ này, chúng tôi sẽ sử dụng 'img' làm bí danh cho Google Hình ảnh. Vì vậy, trong trường hợp này, chúng tôi đặt tên khóa mới là img .
- Đặt giá trị mặc định của khóa mới được tạo (ví dụ: 'img' trong trường hợp của chúng tôi) cho url tìm kiếm. Đối với tìm kiếm Google Hình ảnh, hãy đặt nó thành giá trị sau:
http://images.google.com/images?q=%s&ie=UTF-8&oe=UTF-8&hl=vi
Các %S một phần của URL sẽ được thay thế bằng truy vấn tìm kiếm hoặc cụm từ tìm kiếm của bạn.
- Tại cùng một khóa, bây giờ bạn phải tạo các giá trị chuỗi theo danh sách bên dưới, 'name' = 'value' tương ứng:
'' = '+'
'%' = '% 25'
'#' = '% 23'
'?' = '% 3F'
'&' = '% 26'
'+' = '% 2B'
'=' = '% 3D' - Đó là nó. Bạn sẽ nhận được một cái gì đó như thế này:
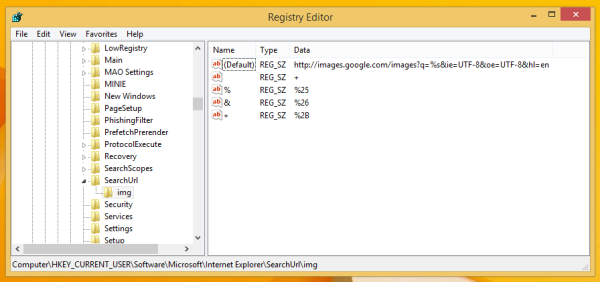
- Bây giờ trong thanh địa chỉ của IE, hãy nhập img . Nó sẽ thực hiện tìm kiếm với Google Hình ảnh ngay lập tức:

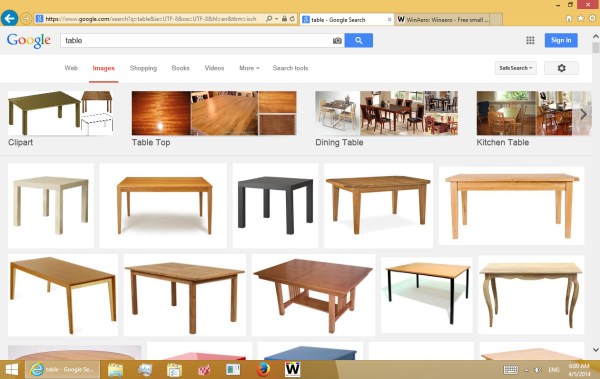
Đó là nó! Đây là mẫu tệp đăng ký để bạn dễ dàng thêm các tìm kiếm mới:
[HKEY_CURRENT_USER Software Microsoft Internet Explorer SearchUrl ENTER TÌM KIẾM ALIAS] @ = 'NHẬP URL TÌM KIẾM với% s''' = '+' '%' = '% 25' '#' = '% 23' '?' = '% 3F' '&' = '% 26' '+' = '% 2B' '=' = '% 3D'Như một phần thưởng, tôi muốn cung cấp cho bạn một tập hợp các tìm kiếm tùy chỉnh mà chúng tôi đã tạo, có thể hữu ích cho bạn. Nó chứa 12 phím tắt và dịch vụ hữu ích.
Bạn có thể tải xuống các tìm kiếm đó và mẫu ở trên dưới dạng tệp đăng ký từ đây:
bạn có thể biết ai đã xem video trên instagram của bạn không
Tải xuống tệp đăng ký