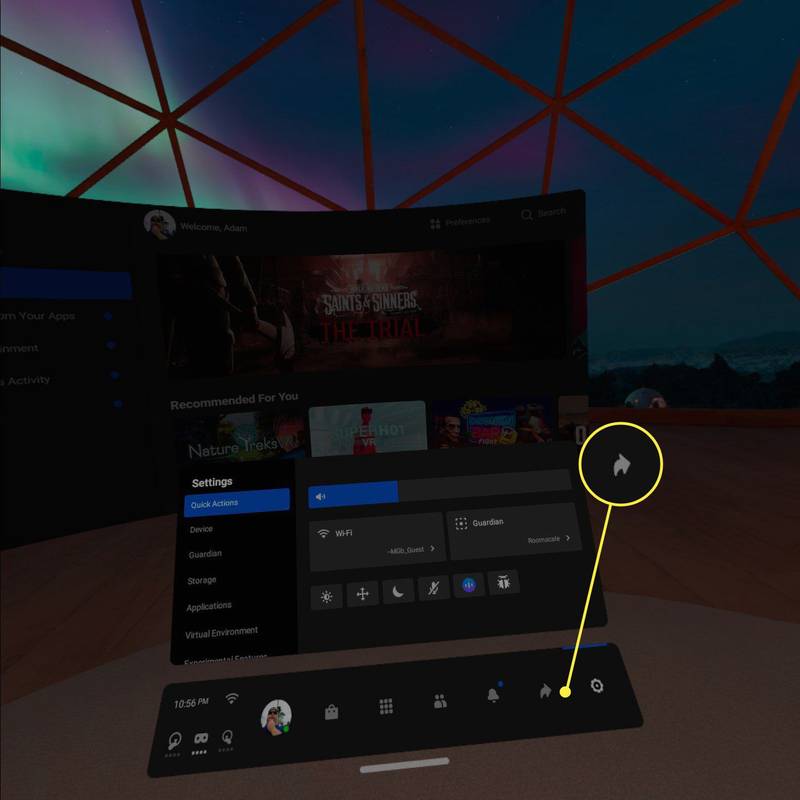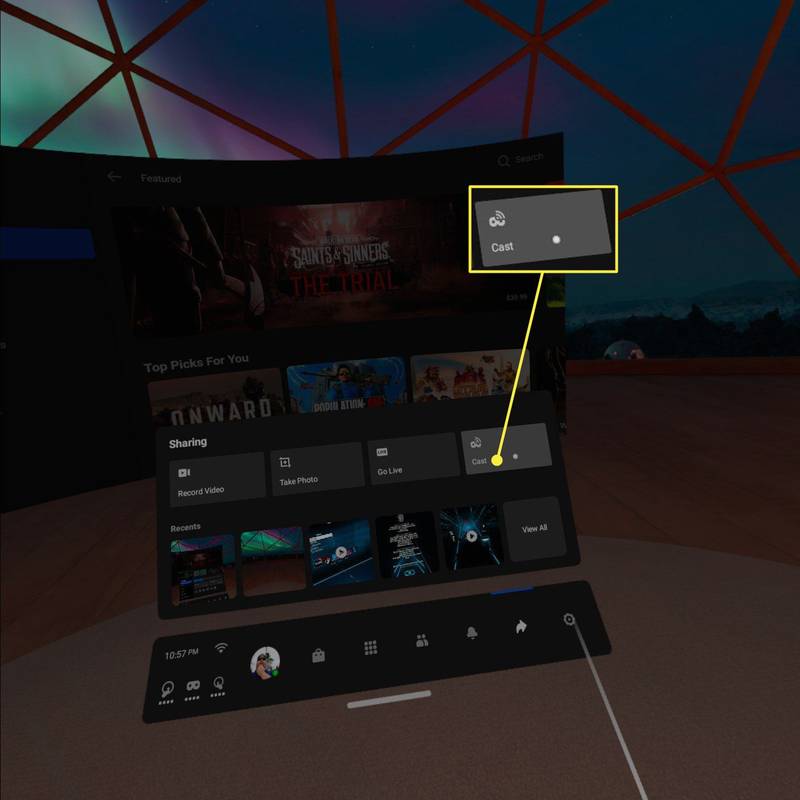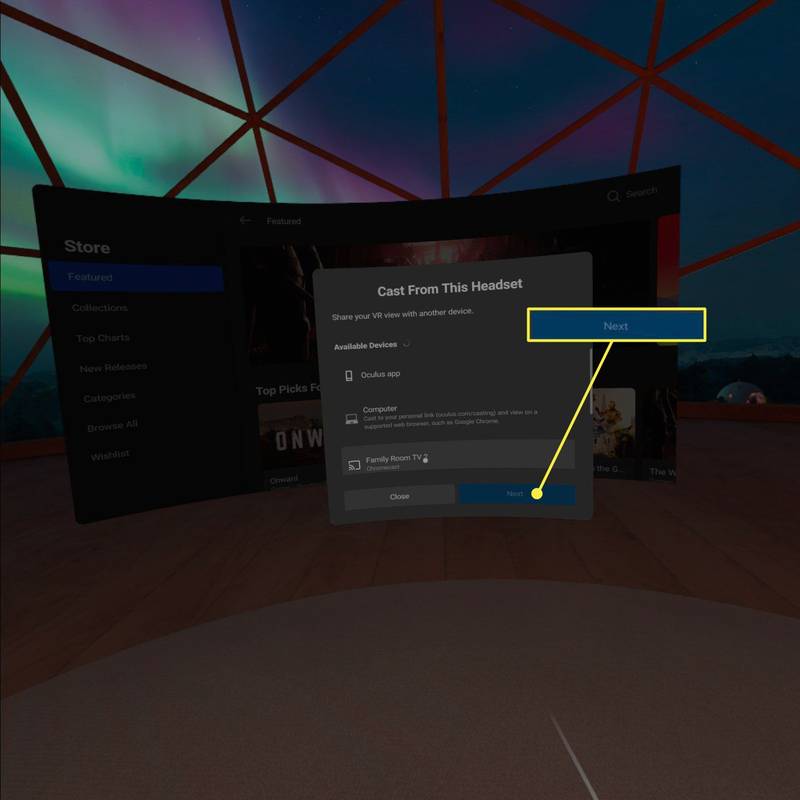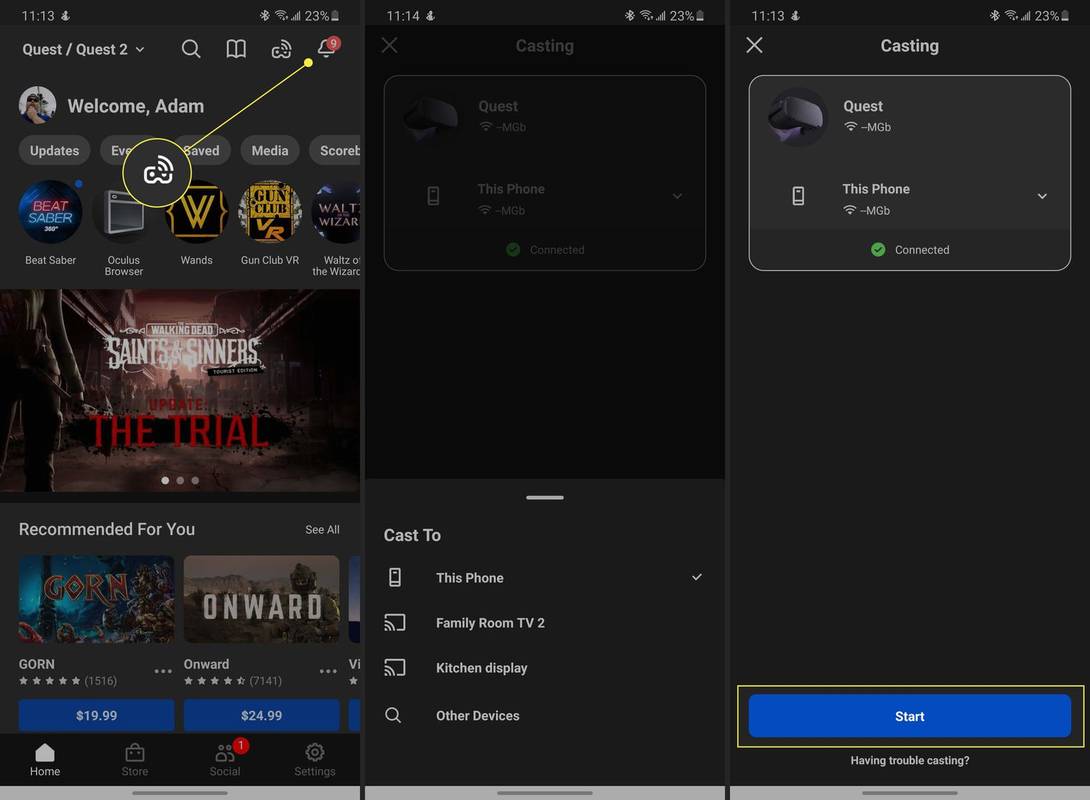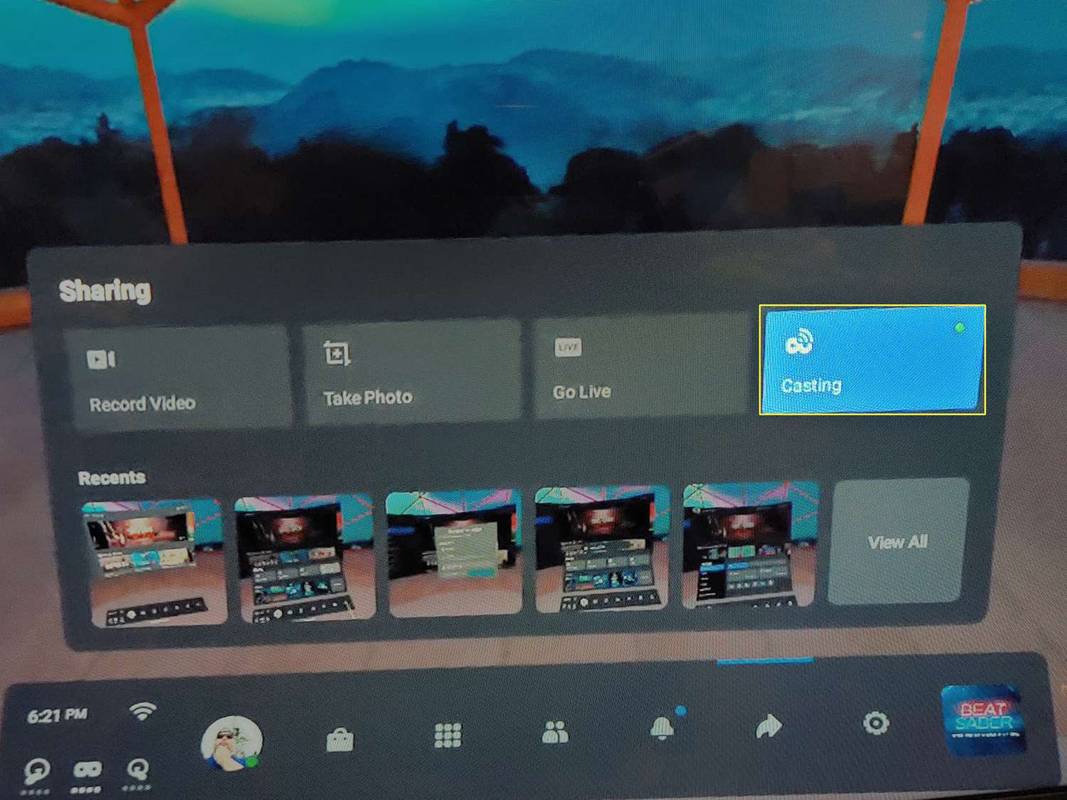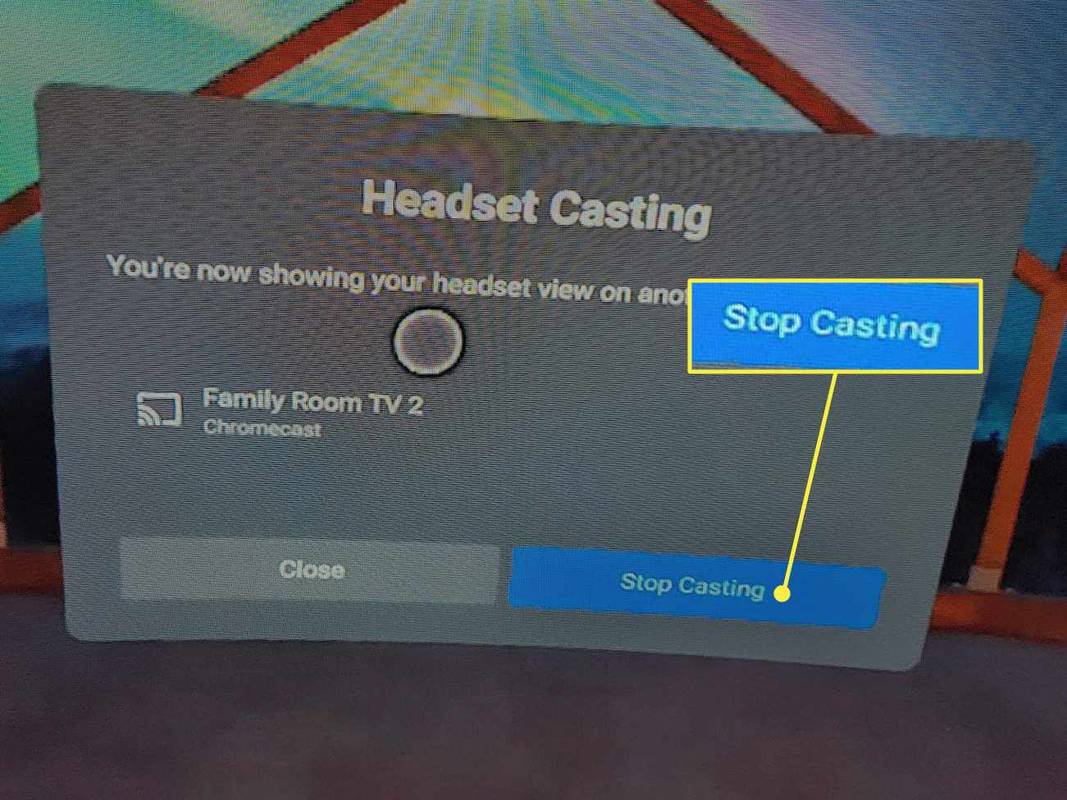Những gì để biết
- Từ tai nghe: Đi tới Chia sẻ > Dàn diễn viên . Nhấp vào thiết bị bạn muốn truyền tới và nhấp vào Kế tiếp .
- Từ điện thoại thông minh: Mở ứng dụng Meta và nhấn Dàn diễn viên . Vỗ nhẹ Cho phép để quét tìm thiết bị. Chọn thiết bị > Bắt đầu .
- Đảm bảo tai nghe, điện thoại và thiết bị truyền Quest của bạn nằm trên cùng một mạng Wi-Fi.
Bài viết này giải thích cách truyền từ tai nghe Meta (Oculus) Quest hoặc Quest 2 sang TV để những người khác có thể xem trò chơi đang diễn ra.
Cách truyền nhiệm vụ Meta (Oculus) của bạn tới TV từ tai nghe
Cách dễ nhất để sử dụng tính năng truyền Oculus là kết nối với TV của bạn từ bên trong tai nghe. Bật nguồn TV, đeo tai nghe và bật nguồn.
-
Nhấp chuột Chia sẻ , trông giống như một mũi tên cong trên bảng điều khiển chính của bạn.
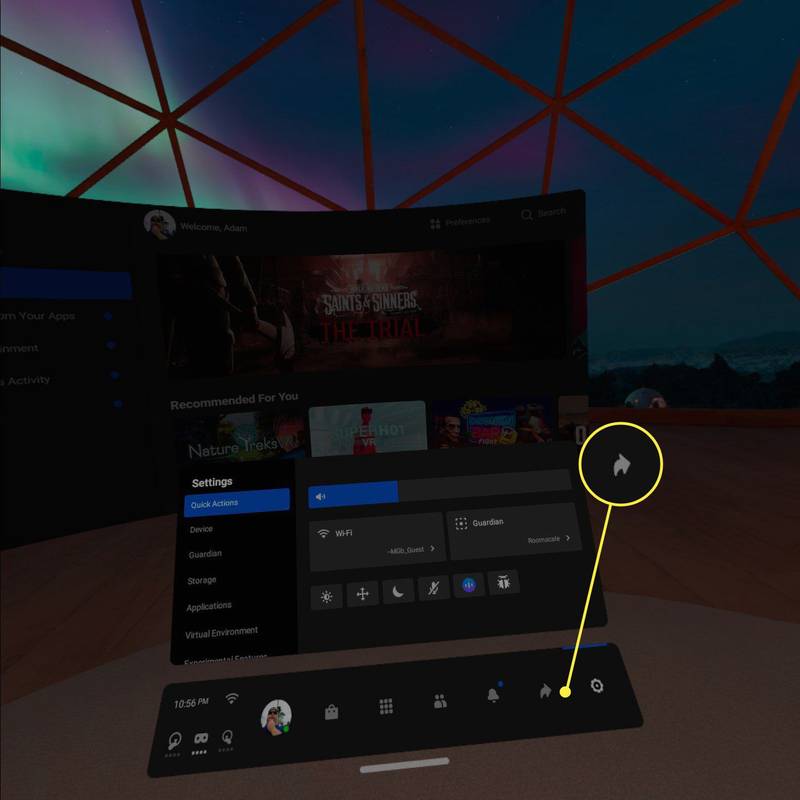
-
Nhấp chuột Dàn diễn viên .
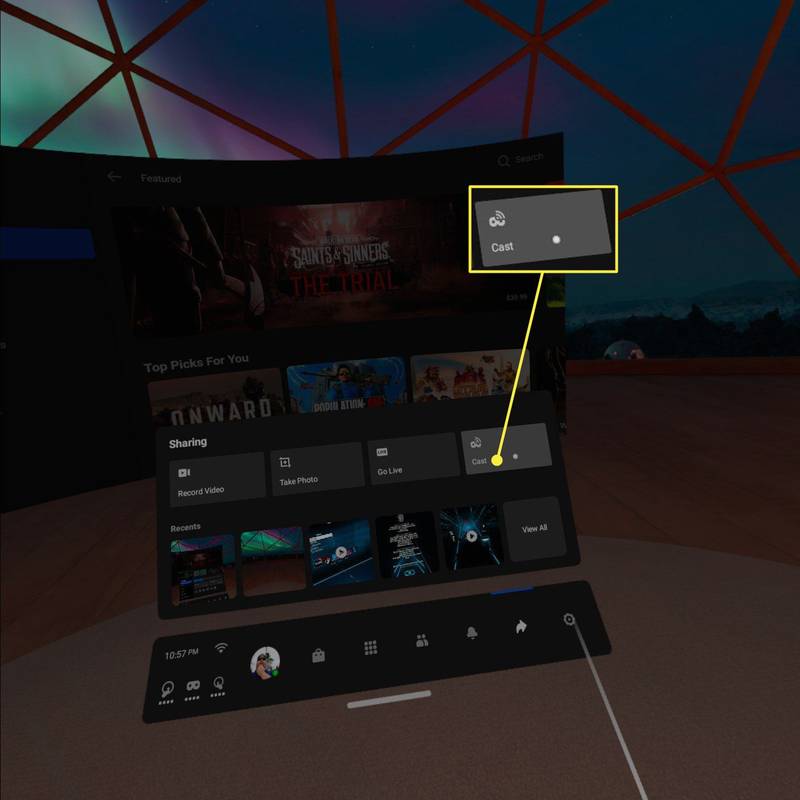
-
Nhấp vào thiết bị bạn muốn truyền tới và nhấp vào Kế tiếp .
cách thêm dlc vào game steam
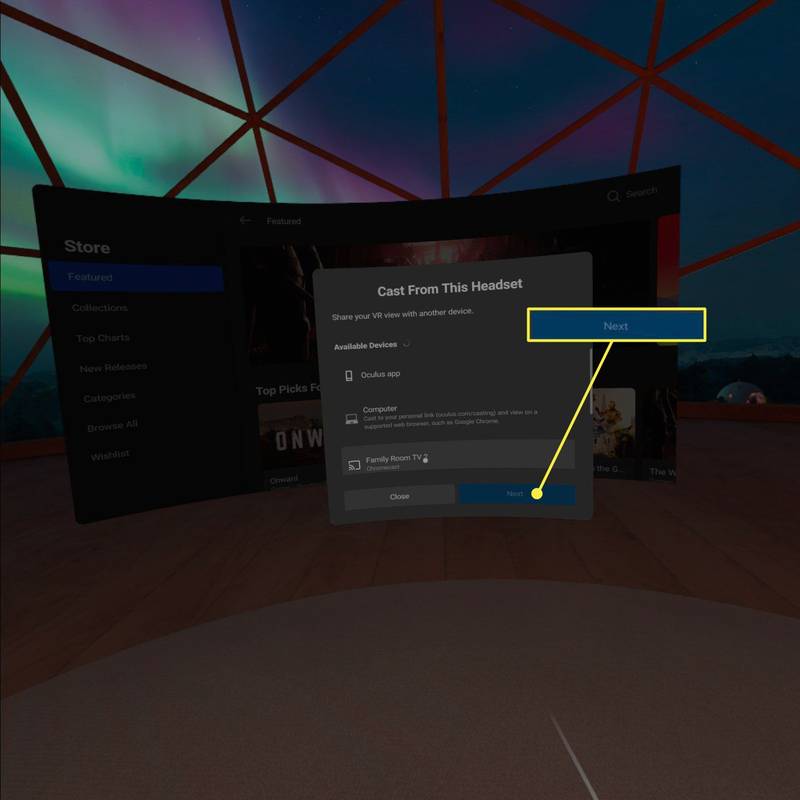
Giả sử thiết bị được thiết lập chính xác, bạn sẽ thấy thông báo cho biết quá trình truyền đã bắt đầu. Một chấm màu đỏ sẽ xuất hiện ở phía bên phải trường nhìn của bạn để cho biết quá trình ghi hoặc phát trực tiếp đang diễn ra. Những gì bạn thấy trong tai nghe Oculus sẽ hiển thị trên TV, màn hình thông minh hoặc điện thoại của bạn.
Cách truyền nhiệm vụ tới TV từ điện thoại của bạn
Bằng cách sử dụng ứng dụng Meta (Oculus), bạn có thể điều khiển truyền tới các thiết bị khác nhau. Đây là giải pháp đơn giản nhất nếu người sử dụng tai nghe chưa quen với giao diện. Trước tiên, bạn sẽ cần ứng dụng này và bạn sẽ cần phải đăng nhập vào ứng dụng bằng tài khoản của mình. Bạn cũng cần phải sử dụng cùng mạng Wi-Fi với tai nghe Quest. Khi tất cả đã ổn thỏa, đây là cách truyền.
-
Mở ứng dụng và nhấn Dàn diễn viên ở góc trên bên phải. Các Dàn diễn viên nút trông giống như một chiếc tai nghe có biểu tượng Wi-Fi ở góc.
-
Nếu được nhắc, hãy nhấn Cho phép cho điện thoại của bạn để tìm kiếm các thiết bị khác trên mạng.
-
Nhấn vào thiết bị bạn muốn truyền phát tới.
-
Vỗ nhẹ Bắt đầu .
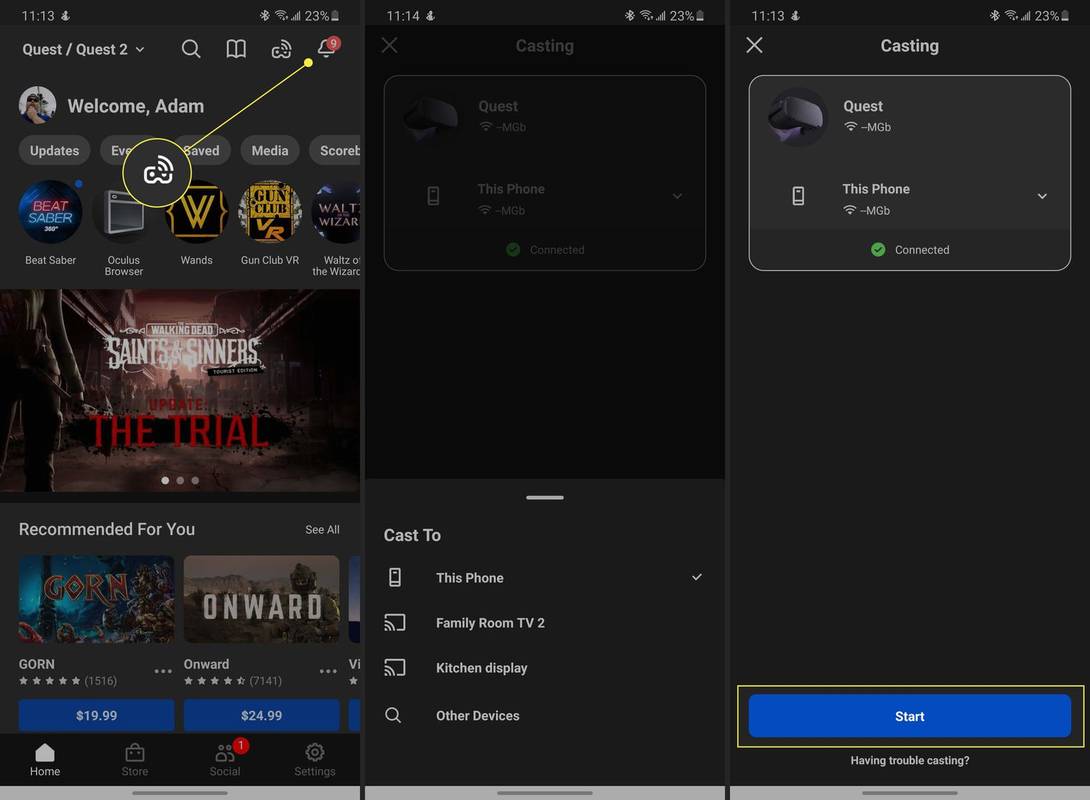
Làm thế nào để dừng truyền Oculus
Việc dừng truyền cũng đơn giản như vậy. Trên điện thoại, bạn cần nhấn Dừng truyền ở cuối ứng dụng. Để ngừng truyền vào Nhiệm vụ, cần thực hiện thêm một số bước.
-
Quay trở lại menu chính.
cách xem các trò chơi ẩn trong Steam
-
Nhấp chuột Chia sẻ .
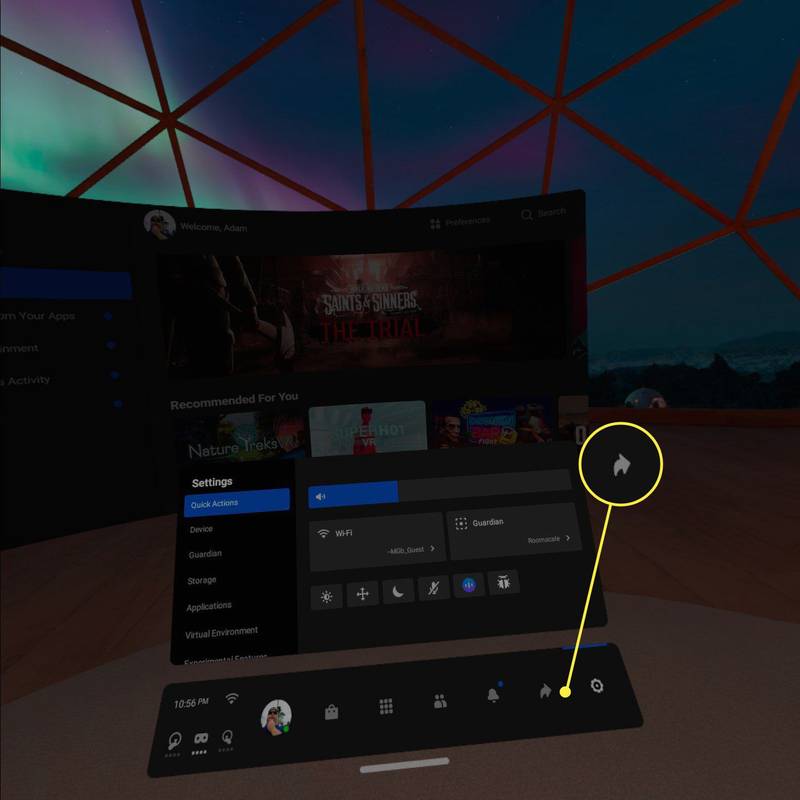
-
Nhấp chuột Dàn diễn viên .
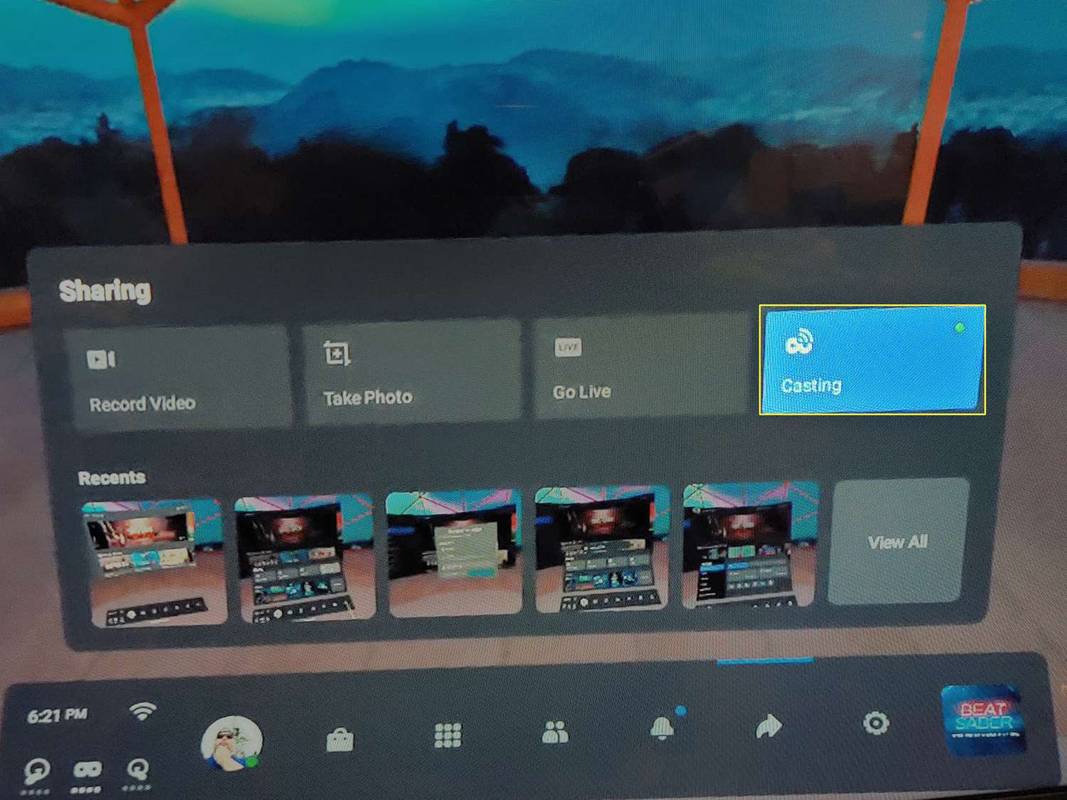
-
Nhấp chuột Dừng truyền .
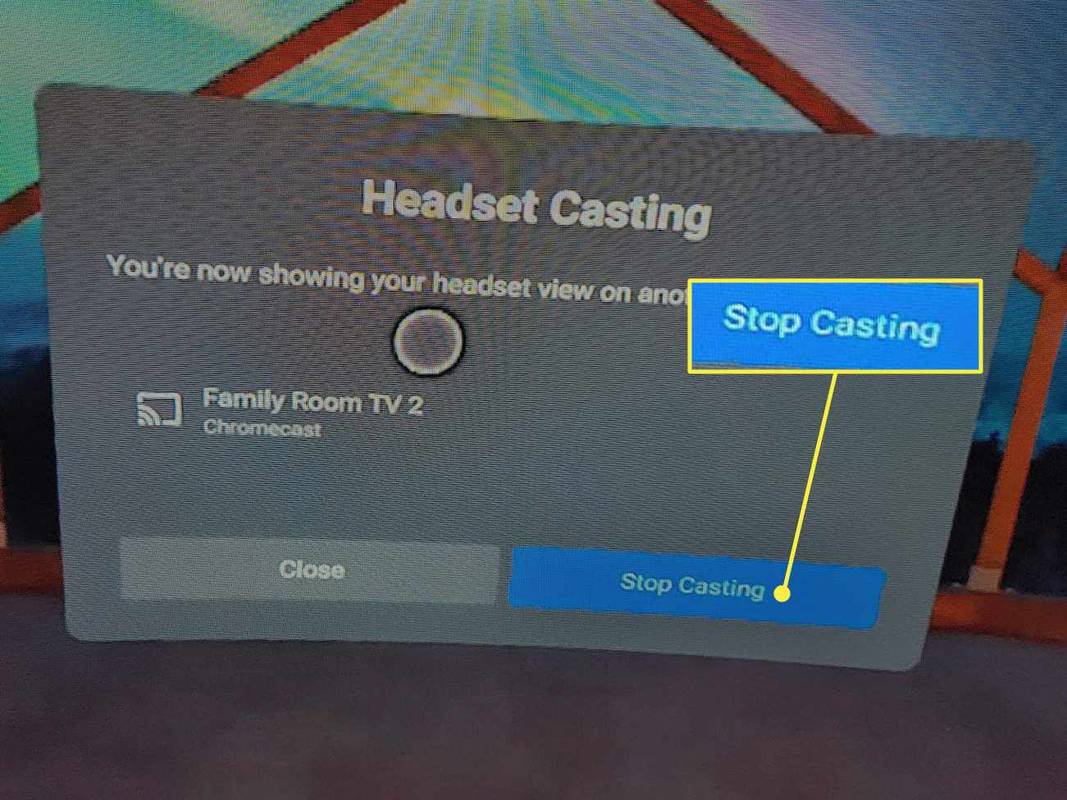
Những gì bạn cần để đúc Oculus
Để truyền trải nghiệm Meta Oculus Quest hoặc Quest 2 của bạn lên TV, bạn cần có tai nghe và thiết bị Chromecast.
Một số TV và màn hình thông minh có tích hợp Chromecast. Nếu không, bạn có thể mua dongle Chromecast. Bạn cũng phải kết nối cả tai nghe và TV vào cùng một mạng Wi-Fi.
Câu hỏi thường gặp- Làm cách nào để truyền Meta (Oculus) Quest 2 tới Roku TV?
Đảm bảo Roku TV của bạn đã cài đặt ứng dụng Chromecast hoặc sử dụng khóa Chromecast. Khởi chạy ứng dụng di động Oculus, chạm vào Dàn diễn viên và cấp các quyền cần thiết. Bạn sẽ thấy tai nghe Oculus của mình trong Truyền từ phần. bên trong Truyền tới hộp, chọn Roku TV của bạn > Bắt đầu .
- Làm cách nào để truyền Nhiệm vụ 2 sang PC?
Để truyền Nhiệm vụ 2 sang PC của bạn, hãy sử dụng Chrome hoặc Edge để điều hướng đến Meta Trang đúc Oculus và đăng nhập vào tài khoản của bạn. Đeo tai nghe vào và nhấn nút trên bộ điều khiển để mở Menu chung. Lựa chọn Chia sẻ > Dàn diễn viên > Máy tính > Kế tiếp > Xong .
- Làm cách nào để truyền Oculus Quest 2 tới Fire Stick?
Để truyền Oculus Quest 2 sang Amazon Fire Stick, bạn cần tải ứng dụng của bên thứ ba như AirScreen xuống Fire Stick của mình. Khởi chạy ứng dụng, chạm vào Bắt đầu và đợi các thiết bị đồng bộ hóa. Đeo tai nghe Oculus vào, chọn Chia sẻ > Bắt đầu truyền tai nghe > chọn thiết bị của bạn > chọn Bắt đầu .