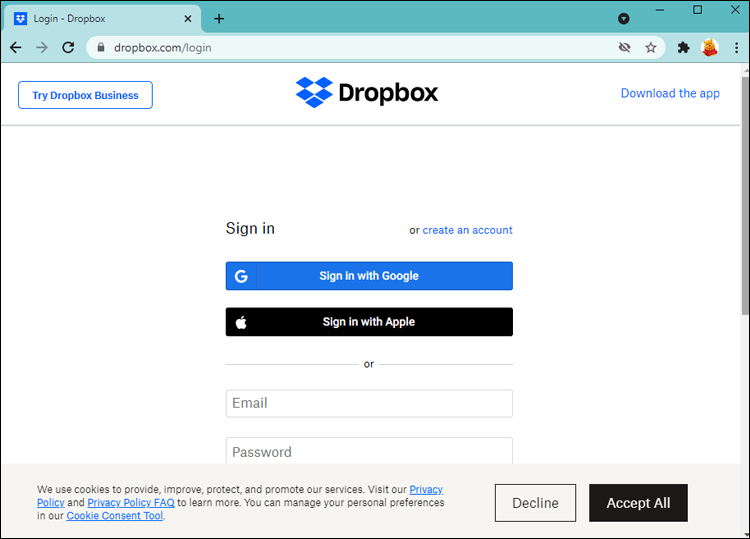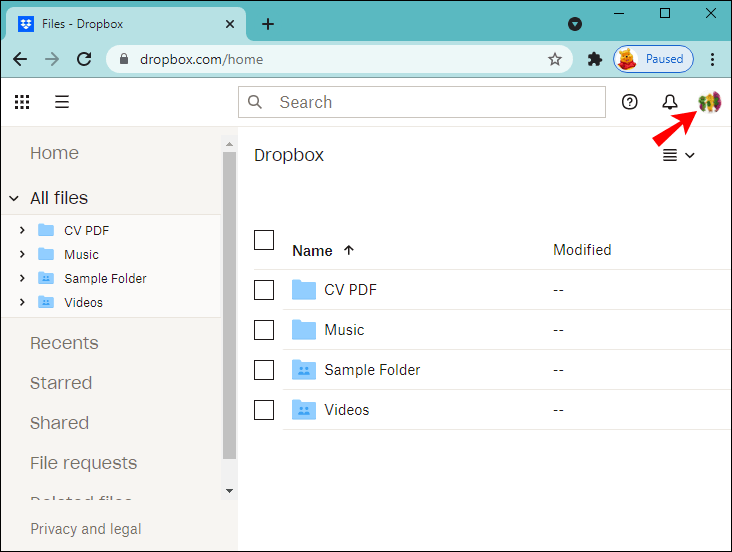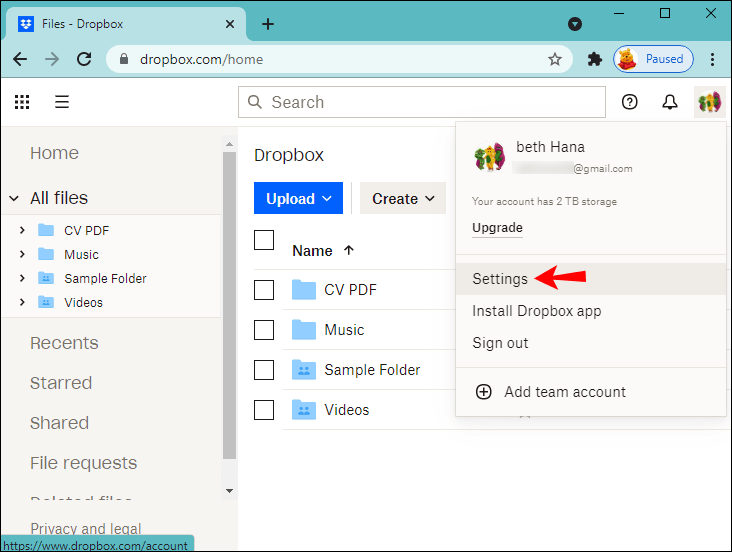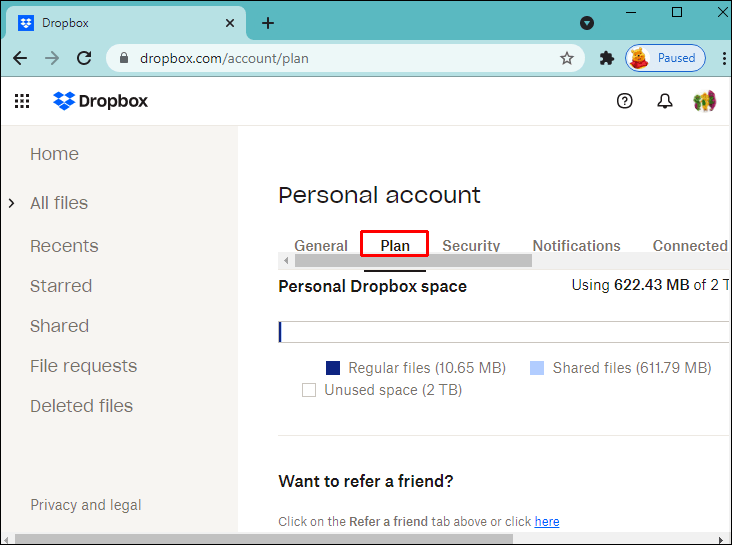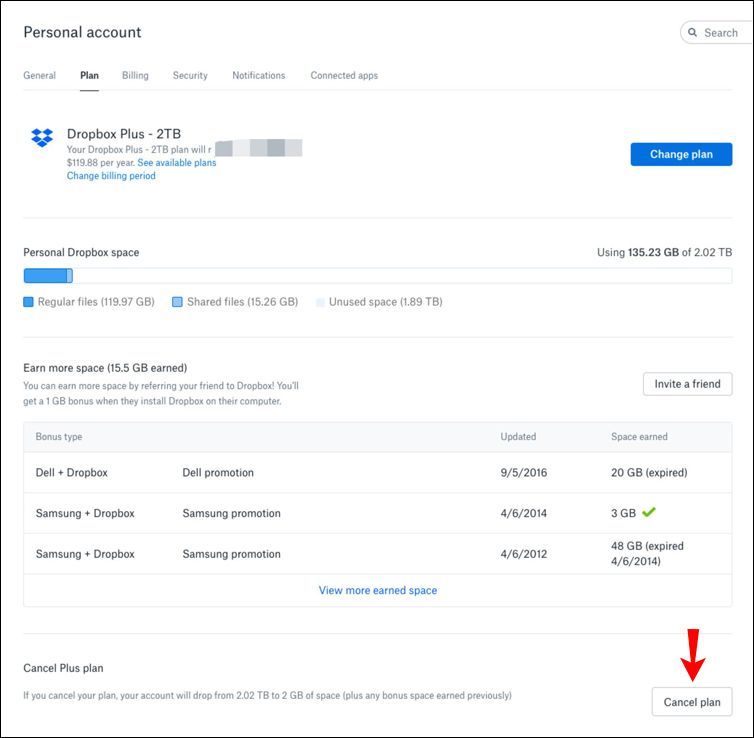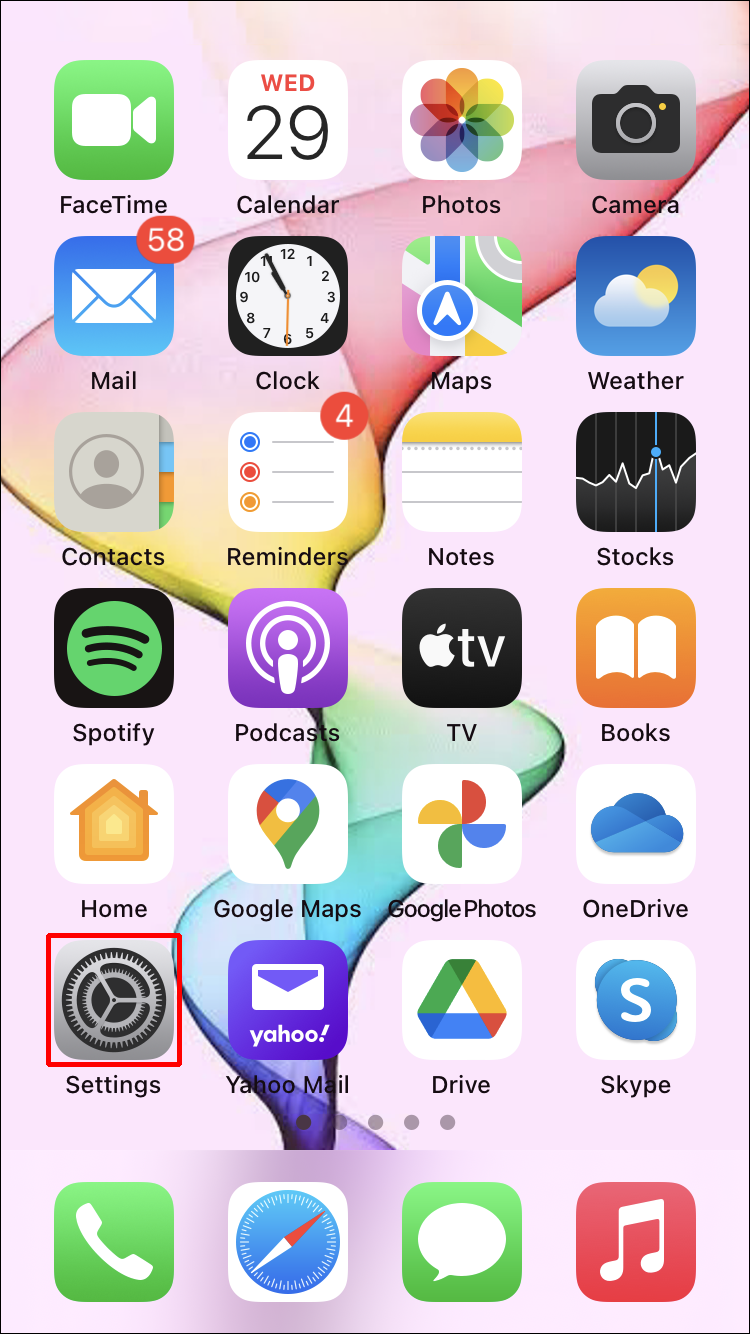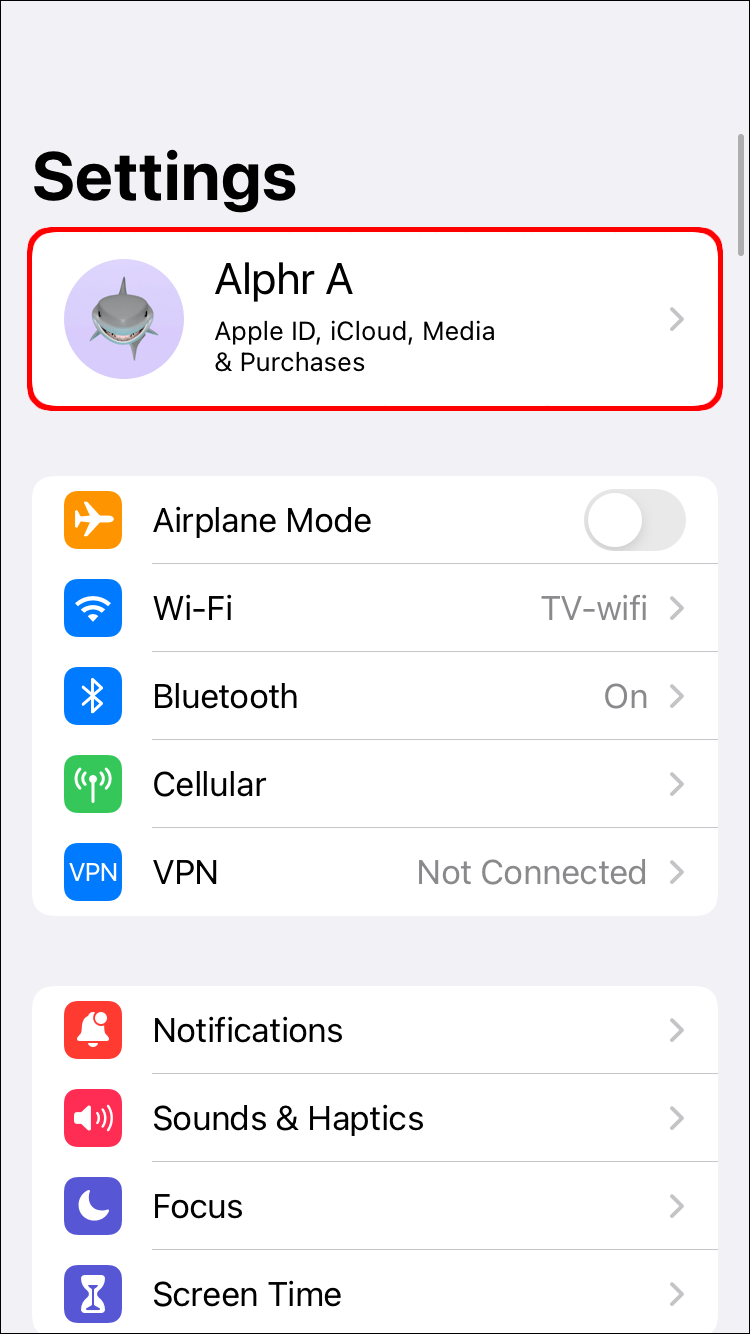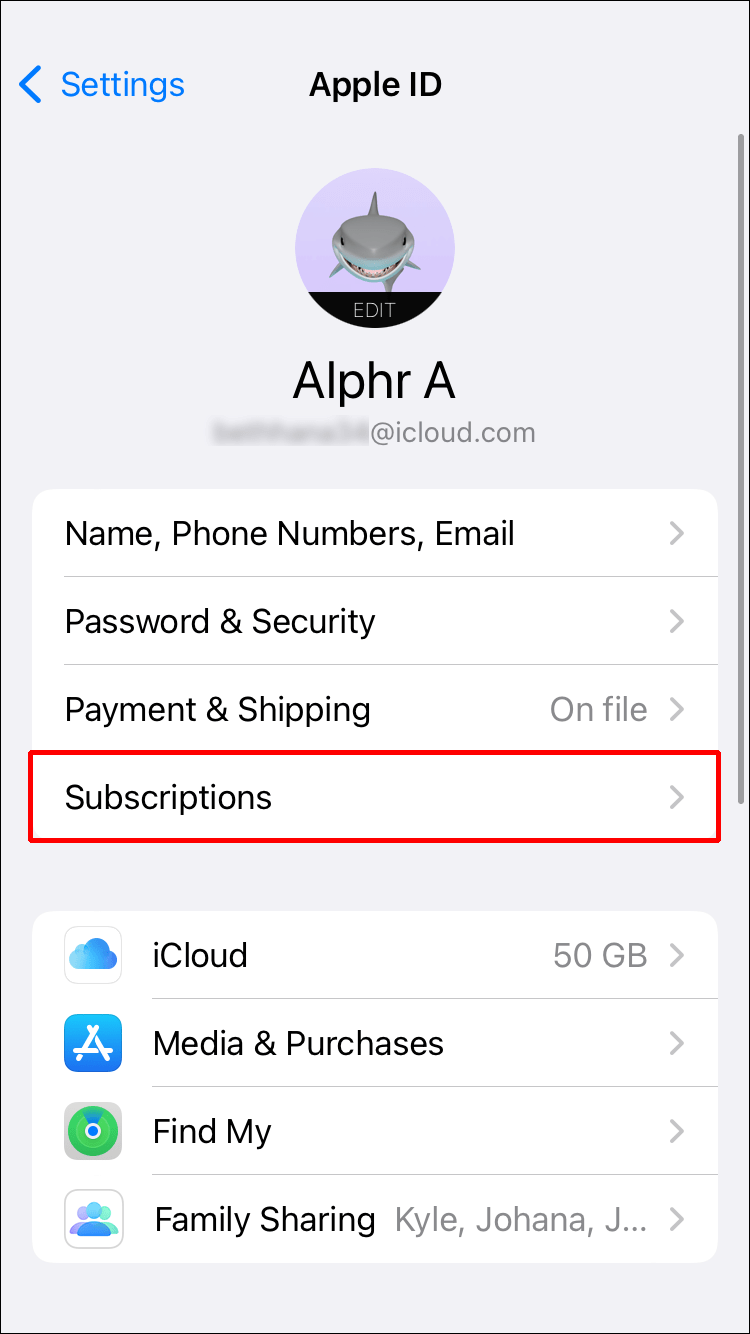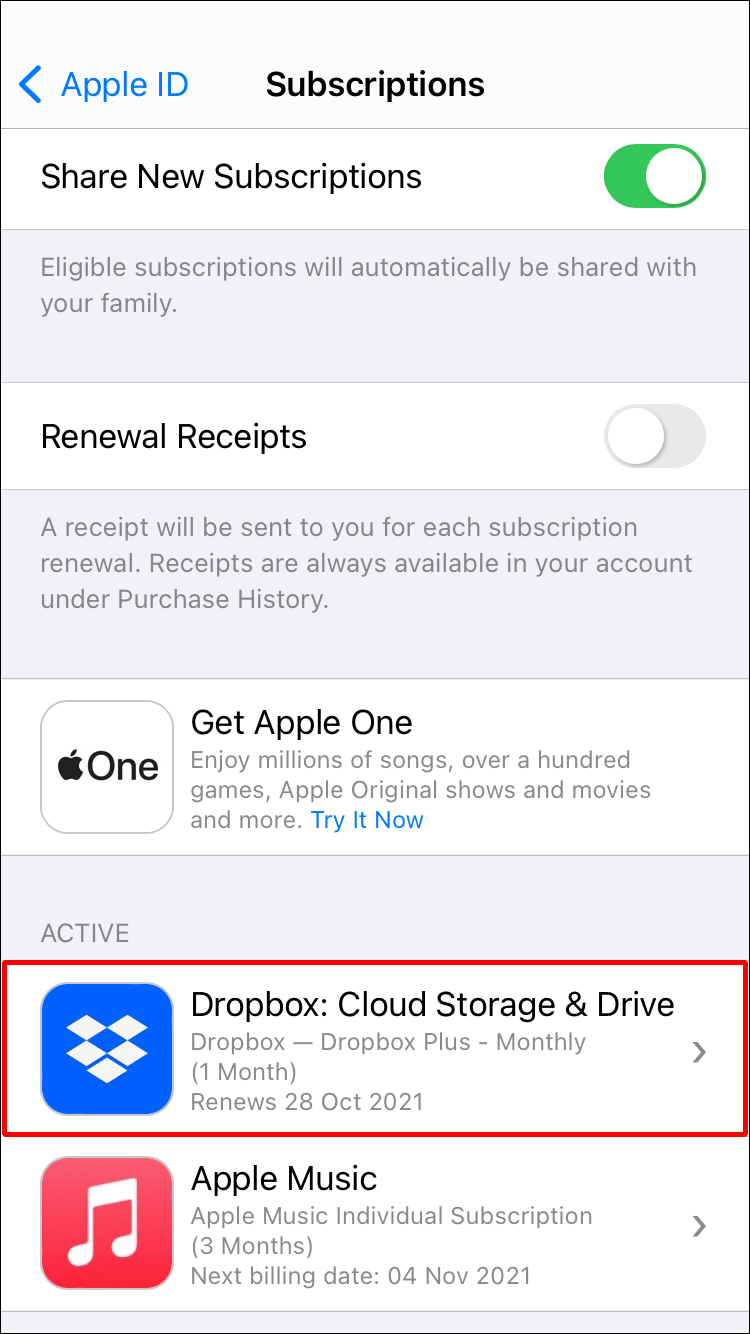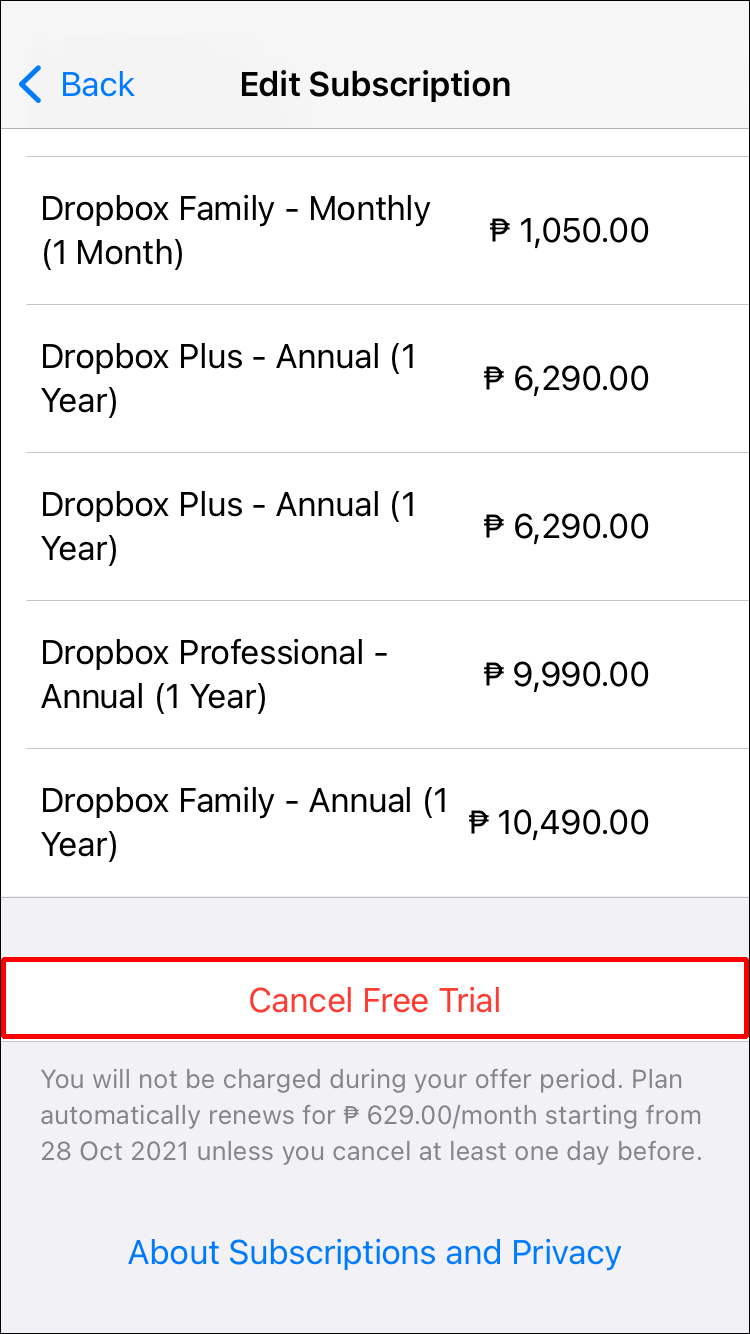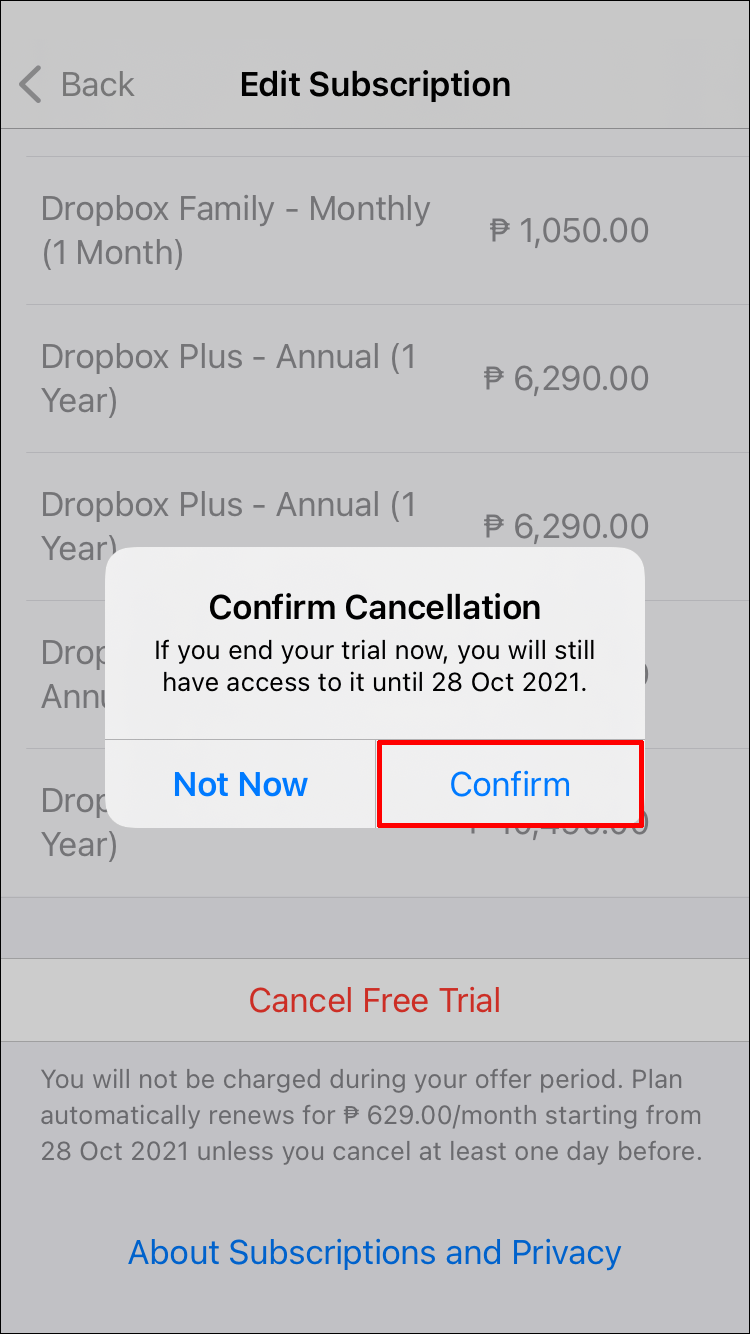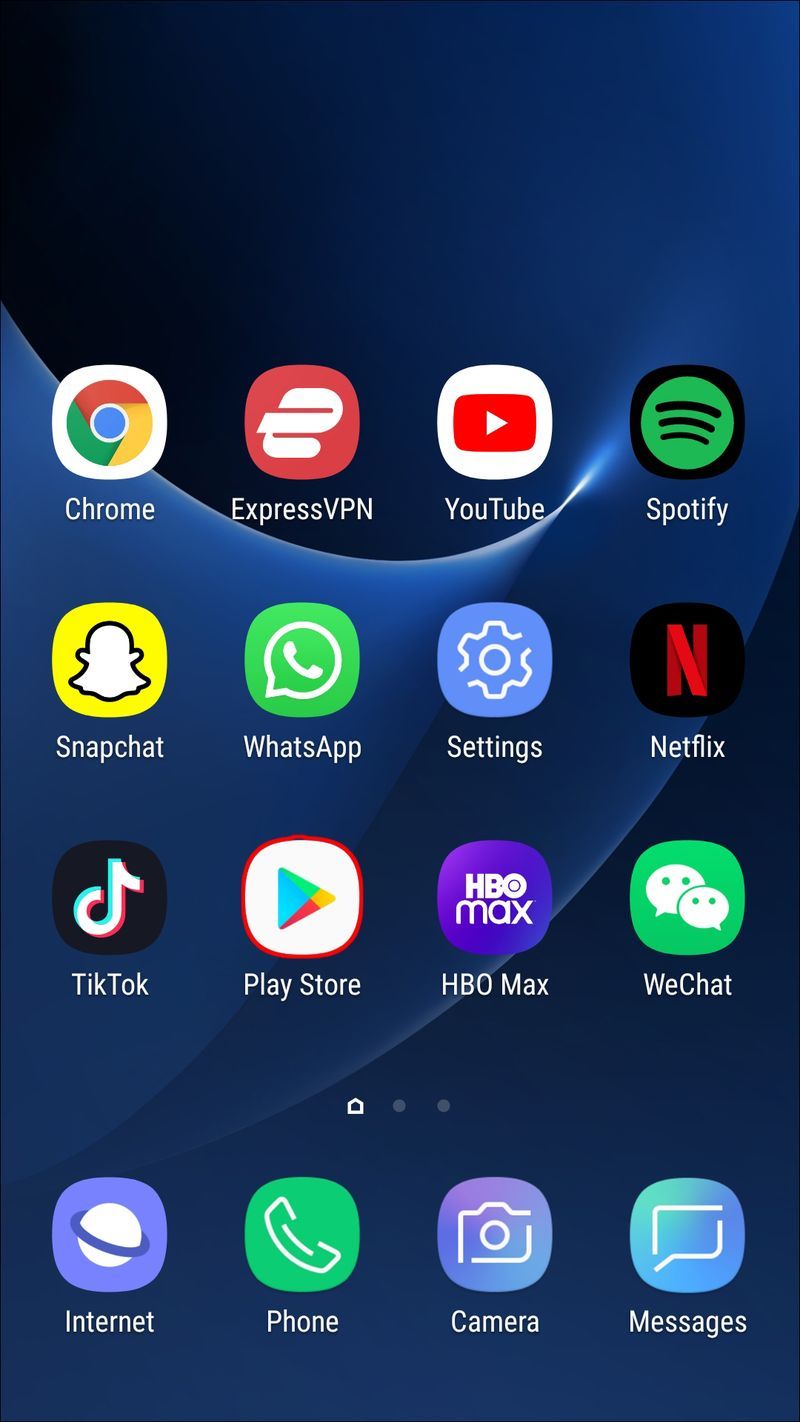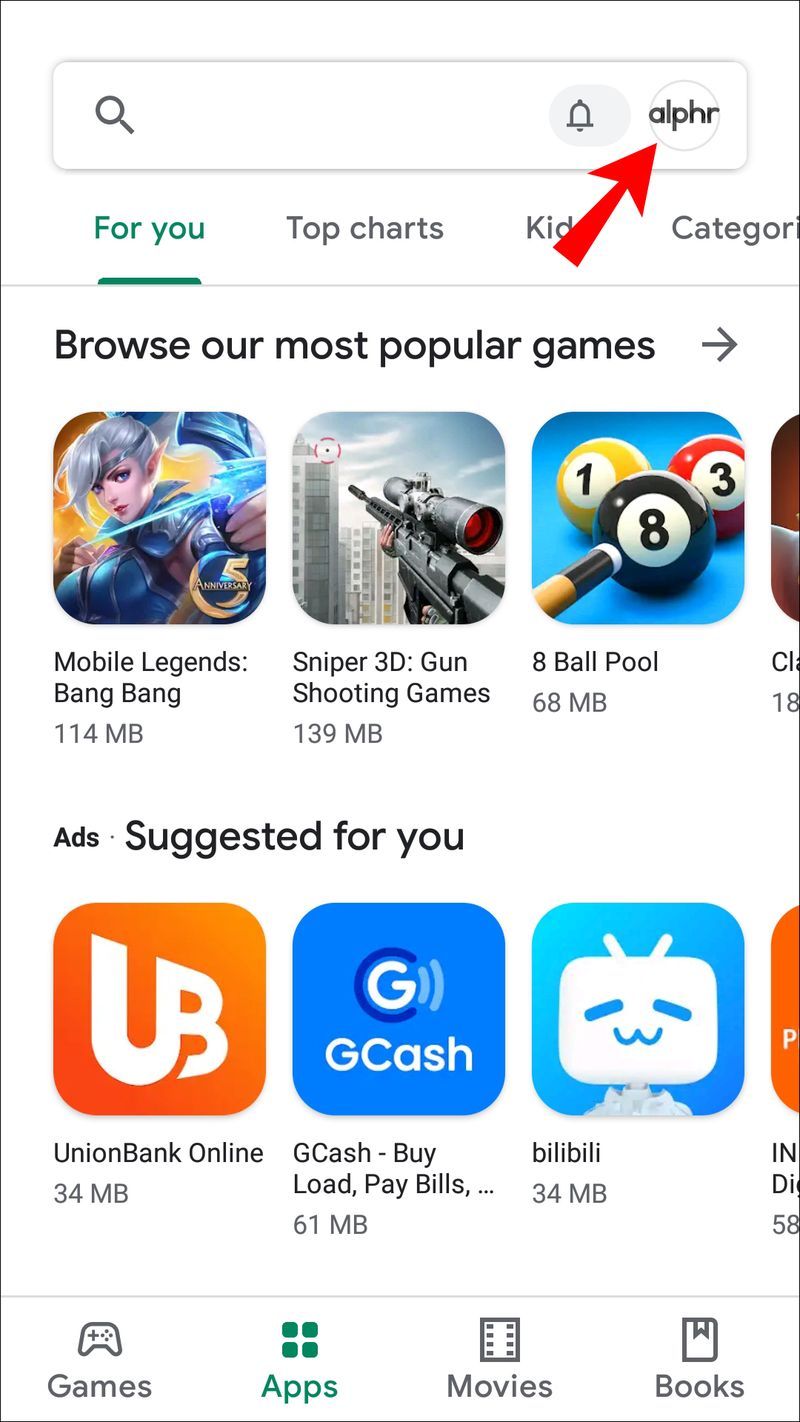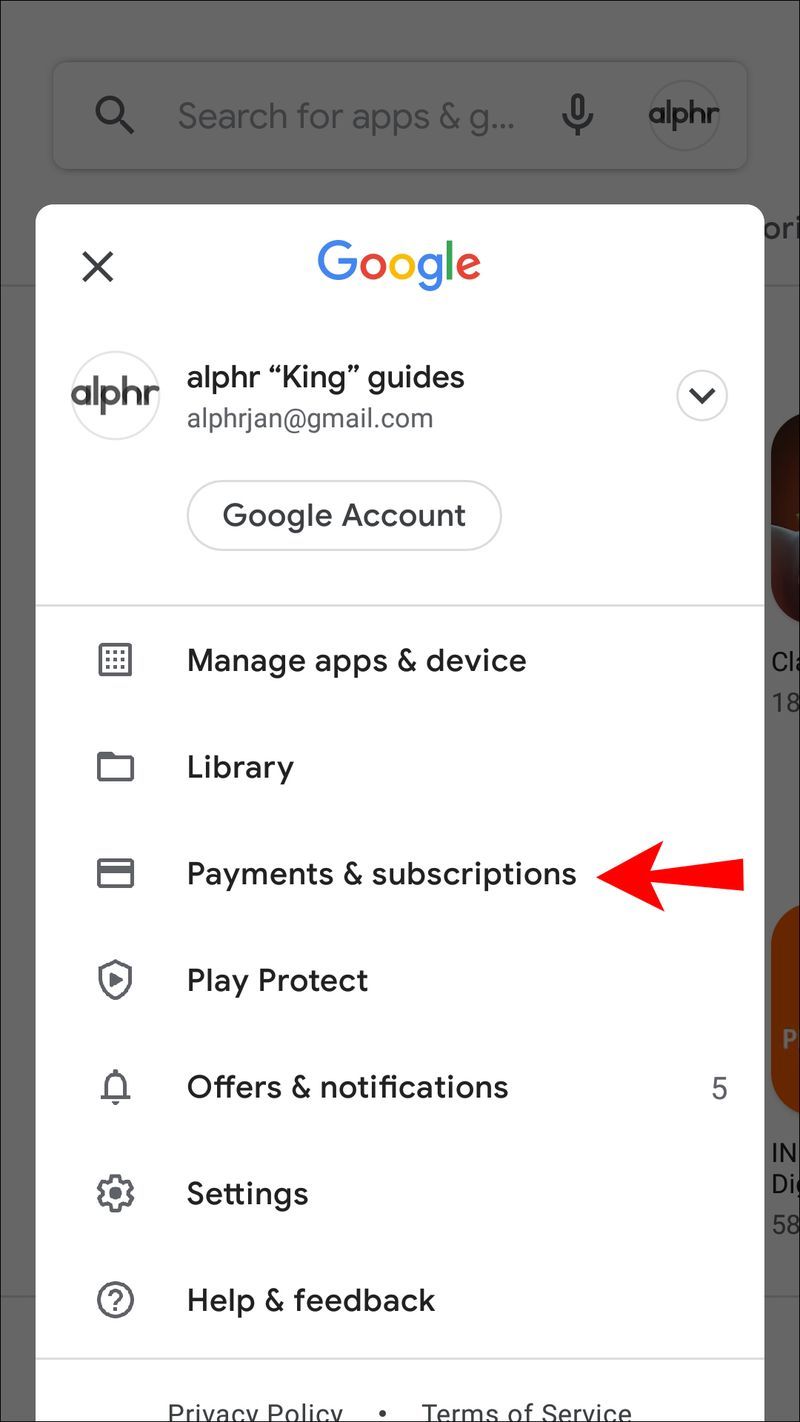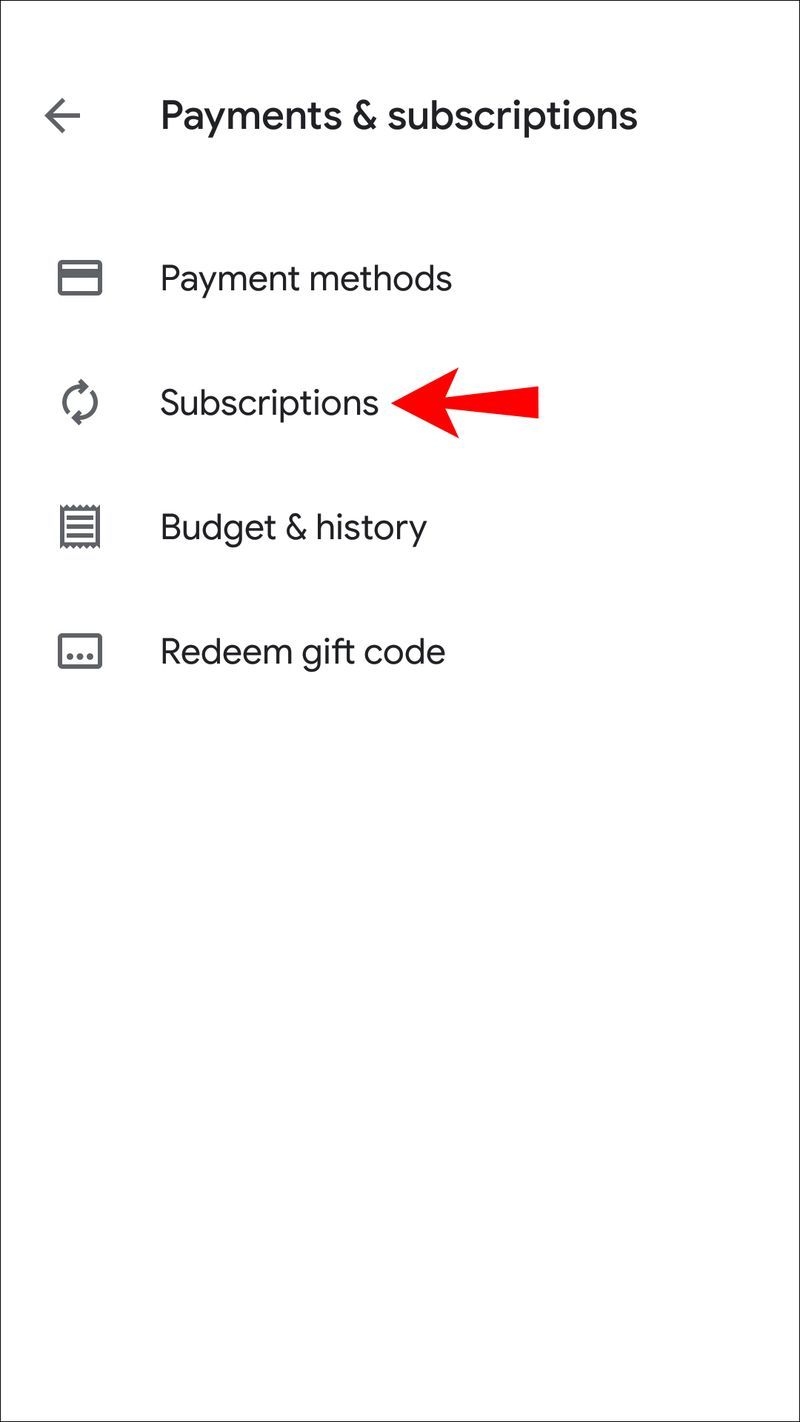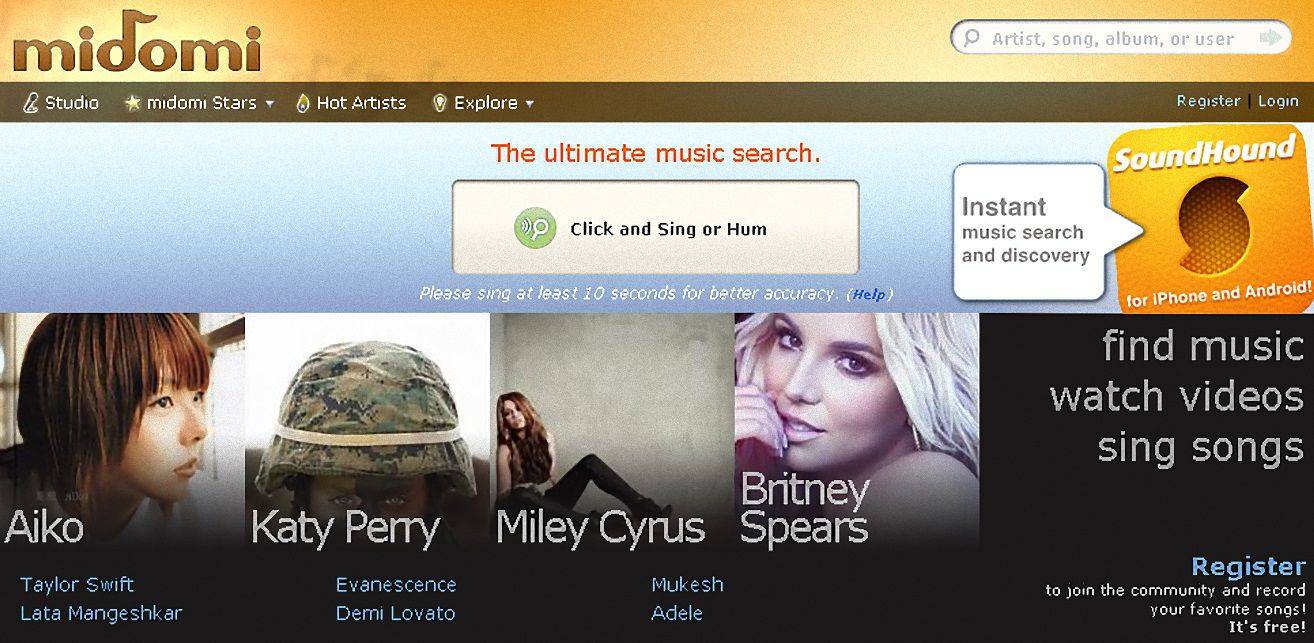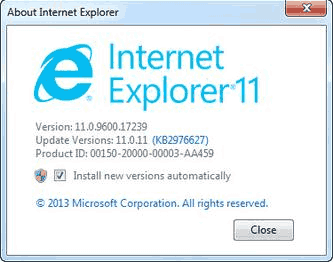Liên kết thiết bị
Cho dù bạn có tài khoản Dropbox trên điện thoại di động, iPad hay máy tính, có thể sẽ đến lúc bạn không muốn đăng ký trả phí nữa. Việc hủy đăng ký này tương đối đơn giản và sẽ khiến bạn bị hạ cấp tài khoản Dropbox cơ bản, miễn phí.
làm cách nào để tự động chuyển tiếp tin nhắn văn bản đến email của tôi?

Nếu bạn muốn biết cách thực hiện thì bạn đã đến đúng nơi. Trong bài viết này, chúng tôi đề cập đến hướng dẫn từng bước về cách hủy đăng ký Dropbox của bạn từ các thiết bị khác nhau.
Cách hủy đăng ký Dropbox trên PC
Việc hủy đăng ký Dropbox của bạn rất đơn giản và chỉ mất vài phút để thực hiện. Sau khi bạn đã hủy, Dropbox sẽ tự động hạ cấp tài khoản của bạn xuống tùy chọn cơ bản vào cuối chu kỳ thanh toán hiện tại của bạn.
Tài khoản cơ bản cung cấp cho bạn 2GB dung lượng. Nếu các tệp hiện có của bạn nhiều hơn 2GB, Dropbox sẽ không xóa chúng; nó sẽ chỉ ngừng đồng bộ hóa tệp với thiết bị của bạn. Trong trường hợp này, chúng tôi khuyên bạn nên di chuyển các tệp của mình đến một vị trí khác để giải phóng dung lượng Dropbox của bạn.
Dropbox cũng sẽ lưu trữ các tệp của bạn trong 30 ngày sau khi bạn hủy. Bằng cách này, Dropbox giúp việc khôi phục tệp của bạn trở nên đơn giản nếu bạn thay đổi ý định và khôi phục đăng ký của mình.
Nếu bạn muốn hủy tài khoản Dropbox trên PC, bạn cần làm theo các bước sau:
làm thế nào để làm cho điểm snapchat của bạn cao hơn
- Truy cập Dropbox.com và đăng nhập vào tài khoản của bạn.
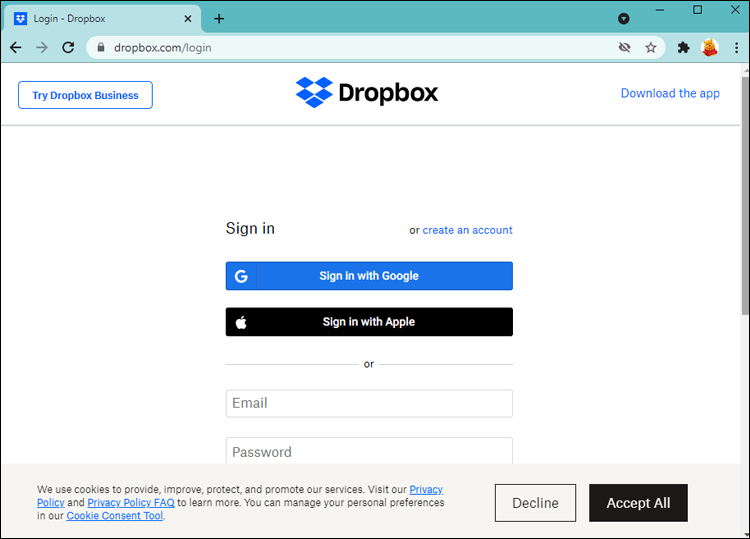
- Nhấp vào hình đại diện của bạn nằm ở trên cùng bên phải của màn hình.
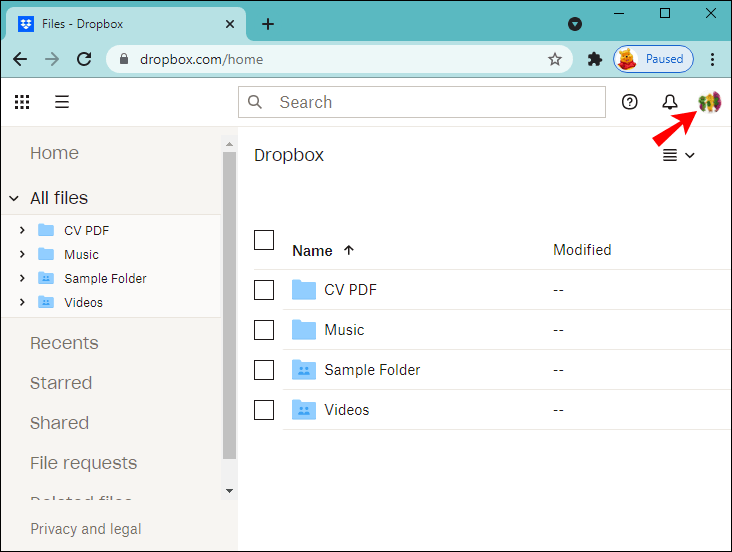
- Từ menu thả xuống, nhấp vào Cài đặt.
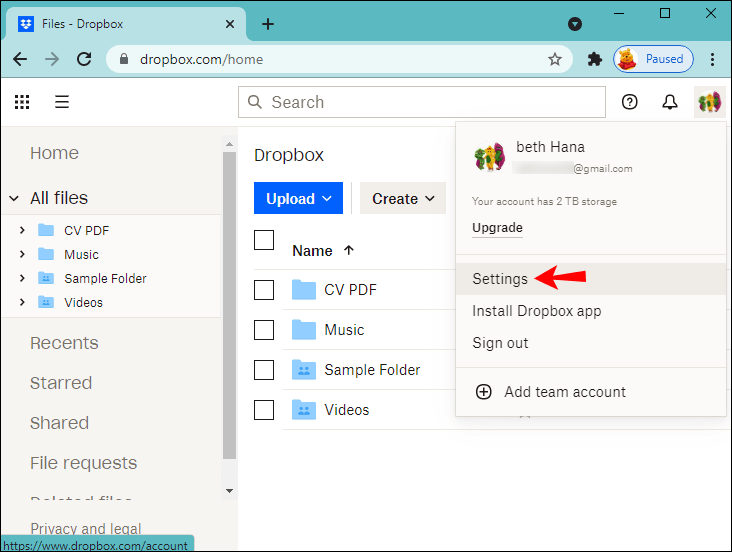
- Chọn Kế hoạch từ các tab ở đầu trang.
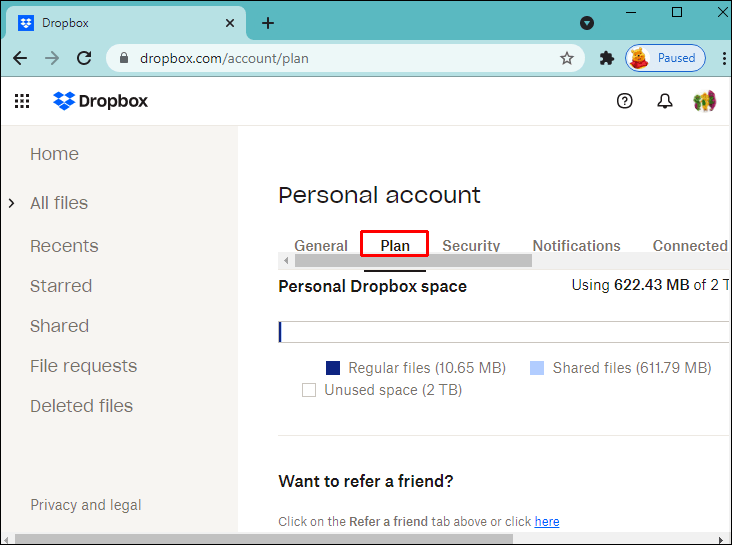
- Ở cuối trang, chọn Hủy gói. (Nếu không có tùy chọn Hủy gói, có thể bạn đã đăng ký trên điện thoại di động của mình. Trong trường hợp này, bạn cần phải hủy gói từ thiết bị di động của mình. Bạn sẽ tìm thấy hướng dẫn về cách thực hiện việc này bên dưới.)
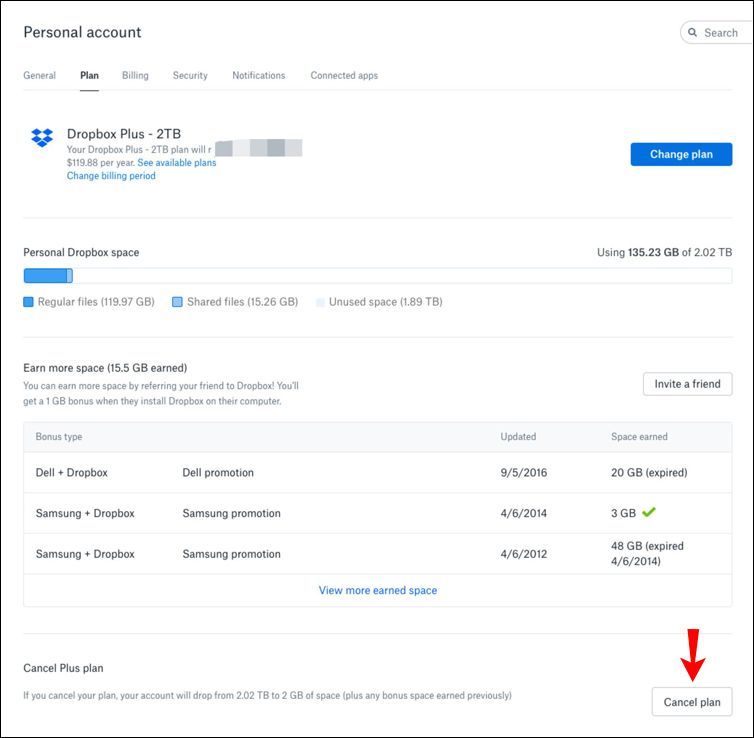
- Chọn lý do hủy gói của bạn.
- Nhấp vào Tiếp tục Hủy.
- Chờ email từ Dropbox xác nhận việc hủy gói của bạn.
Cách hủy đăng ký Dropbox trên iPhone
Việc hủy đăng ký Dropbox khỏi điện thoại hơi khác so với cách bạn thực hiện trên PC. Nếu bạn đã đăng ký bằng iPhone, bạn sẽ phải hủy đăng ký thông qua iTunes. Đây là cách thực hiện:
- Trên iPhone của bạn, điều hướng đến biểu tượng Cài đặt và nhấn vào biểu tượng đó.
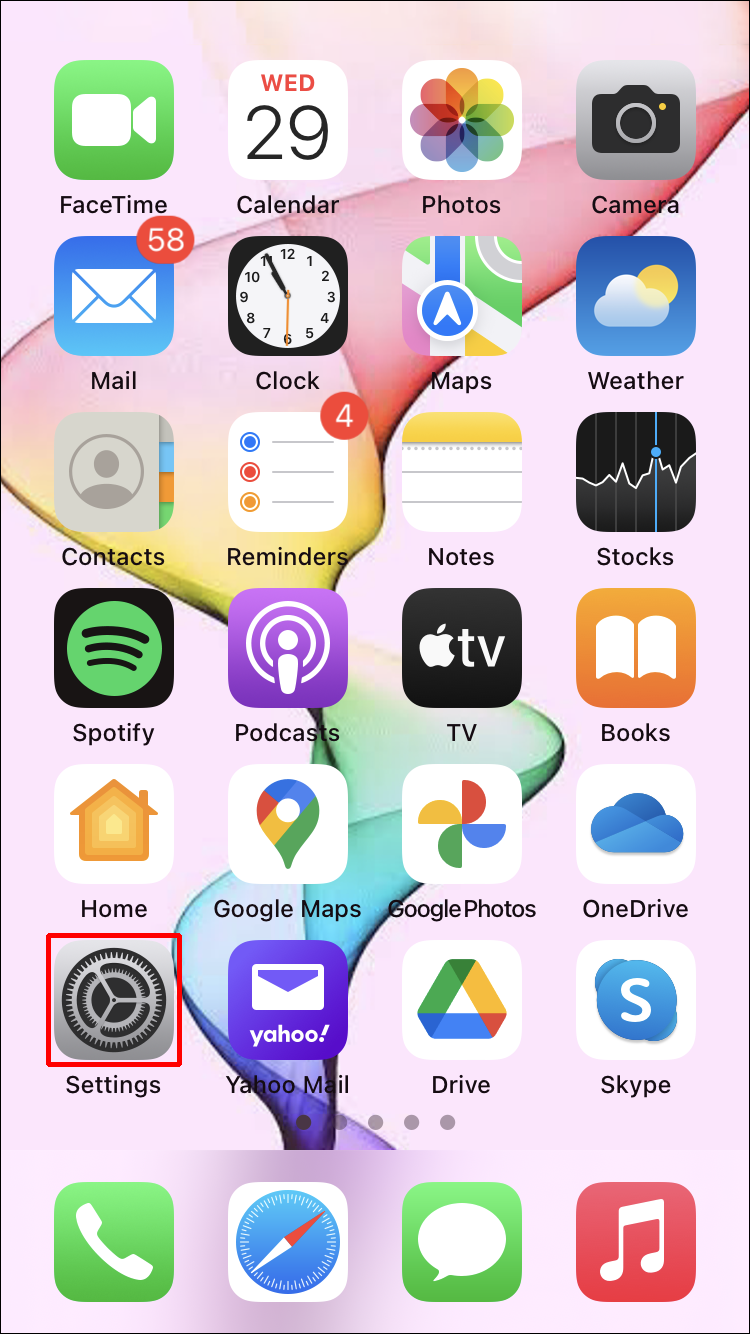
- Ở đầu menu Cài đặt, nhấn vào tên của bạn.
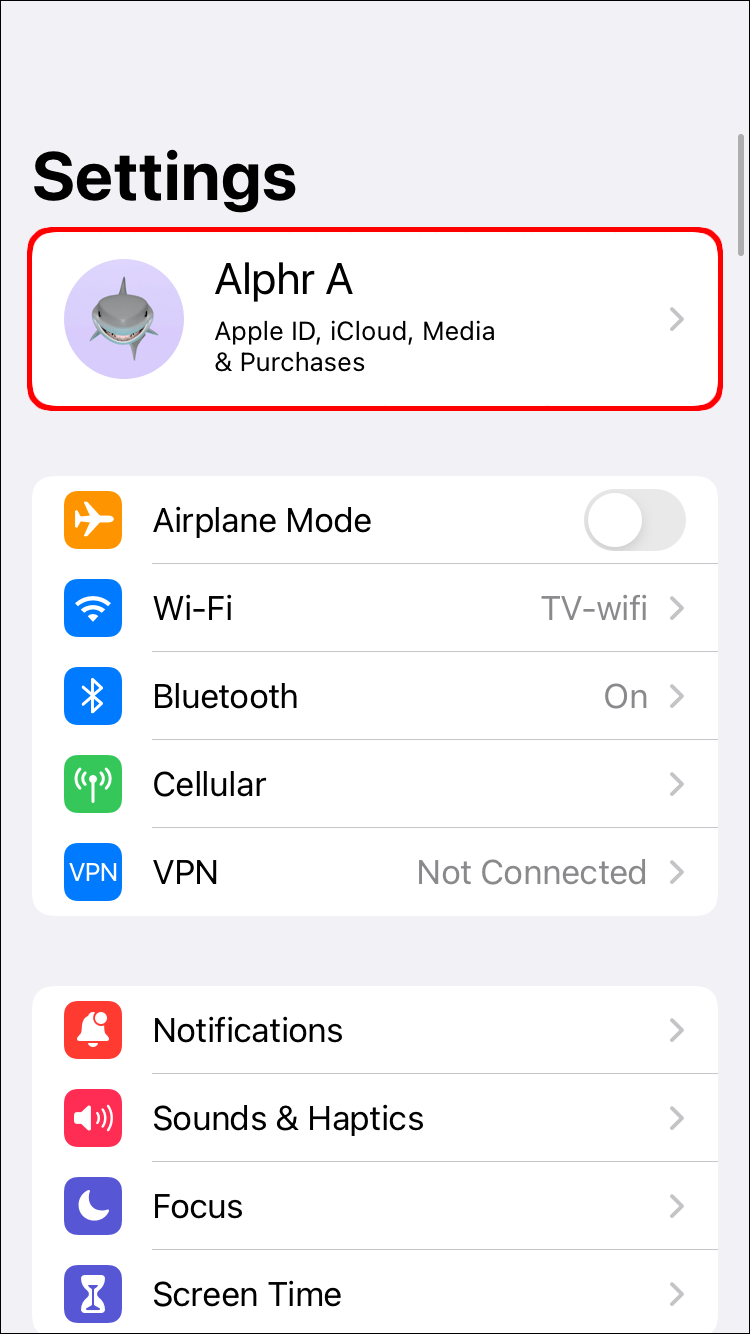
- Trong menu mở ra, nhấn vào iTunes & App Store.
- Nhấp vào ID Apple của bạn ở đầu màn hình.
- Chọn Xem ID Apple.
- Cuộn xuống và nhấp vào Đăng ký.
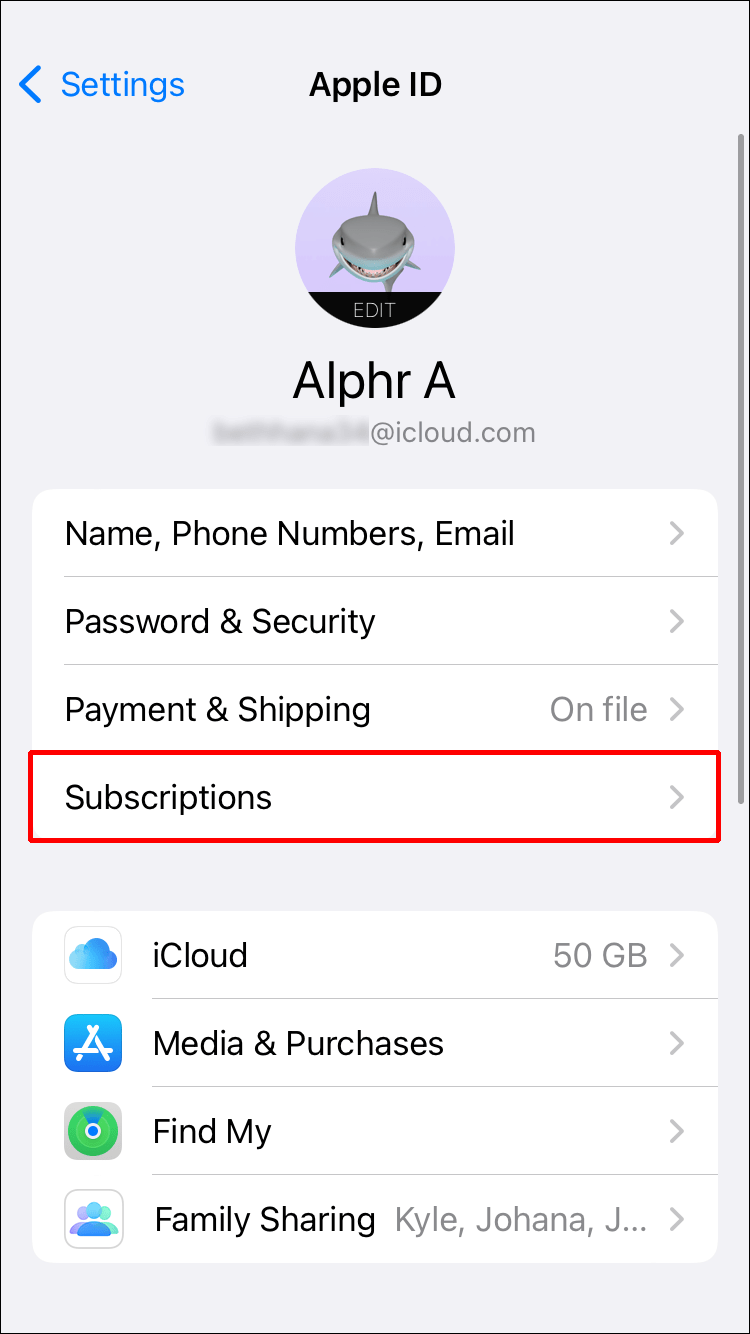
- Xem qua danh sách các đăng ký cho đến khi bạn nhìn thấy Dropbox, sau đó nhấn vào đó.
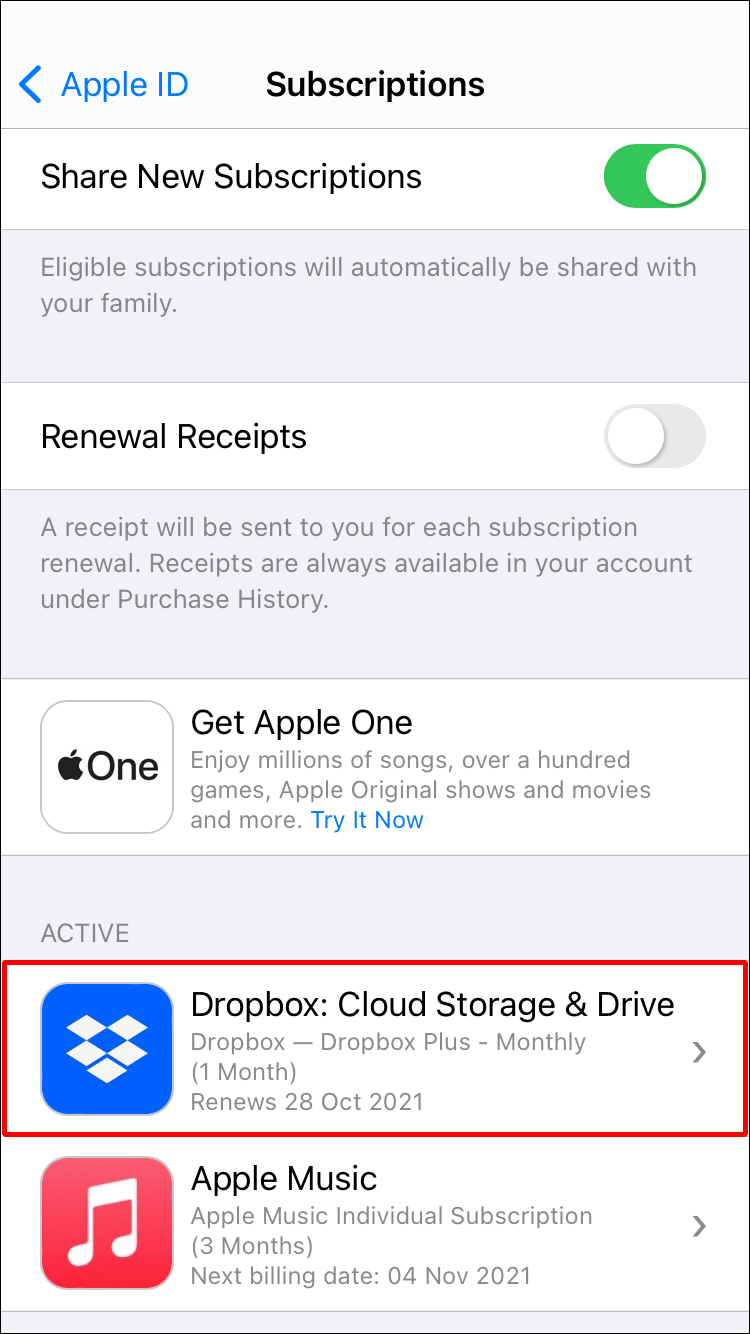
- Chọn Hủy đăng ký. (Nếu bạn muốn hủy bản dùng thử miễn phí của mình, bạn có thể chọn Hủy bản dùng thử để thay thế.)
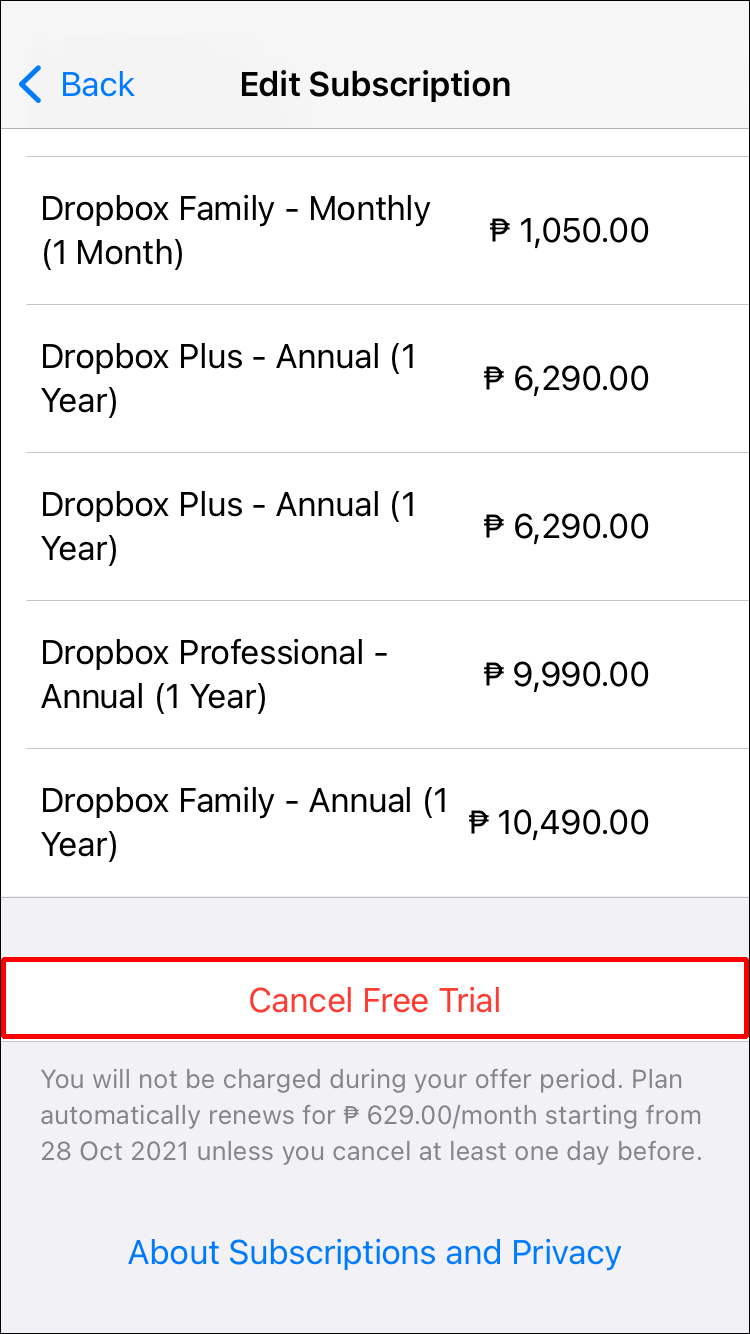
- Nhấn vào Xác nhận.
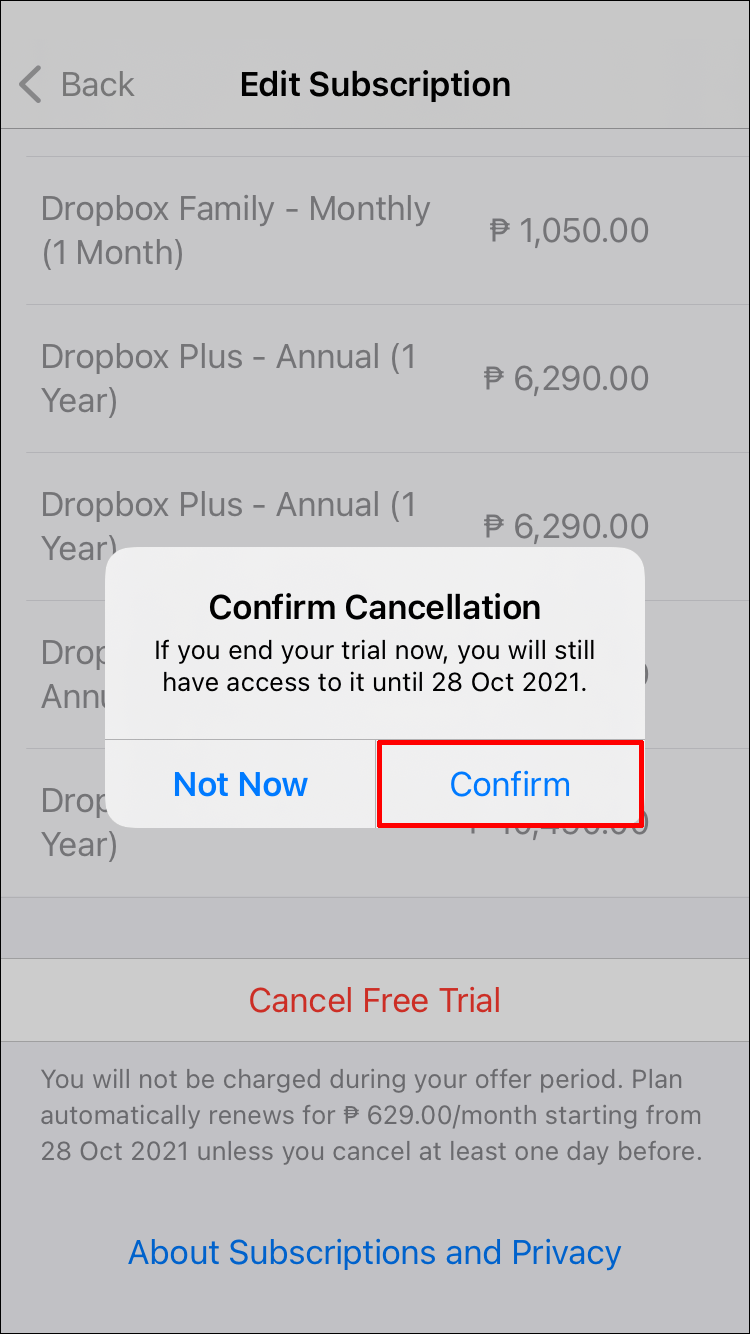
- Đăng ký của bạn hiện đã bị hủy và sẽ hoàn nguyên về tài khoản cơ bản 2GB vào cuối chu kỳ thanh toán hiện tại.
Cách hủy đăng ký Dropbox trên thiết bị Android
Để hủy đăng ký Dropbox trên thiết bị Android, bạn cần sử dụng Google Play. Đây là cách bạn làm điều đó:
- Điều hướng đến ứng dụng Google Play và nhấn vào ứng dụng đó.
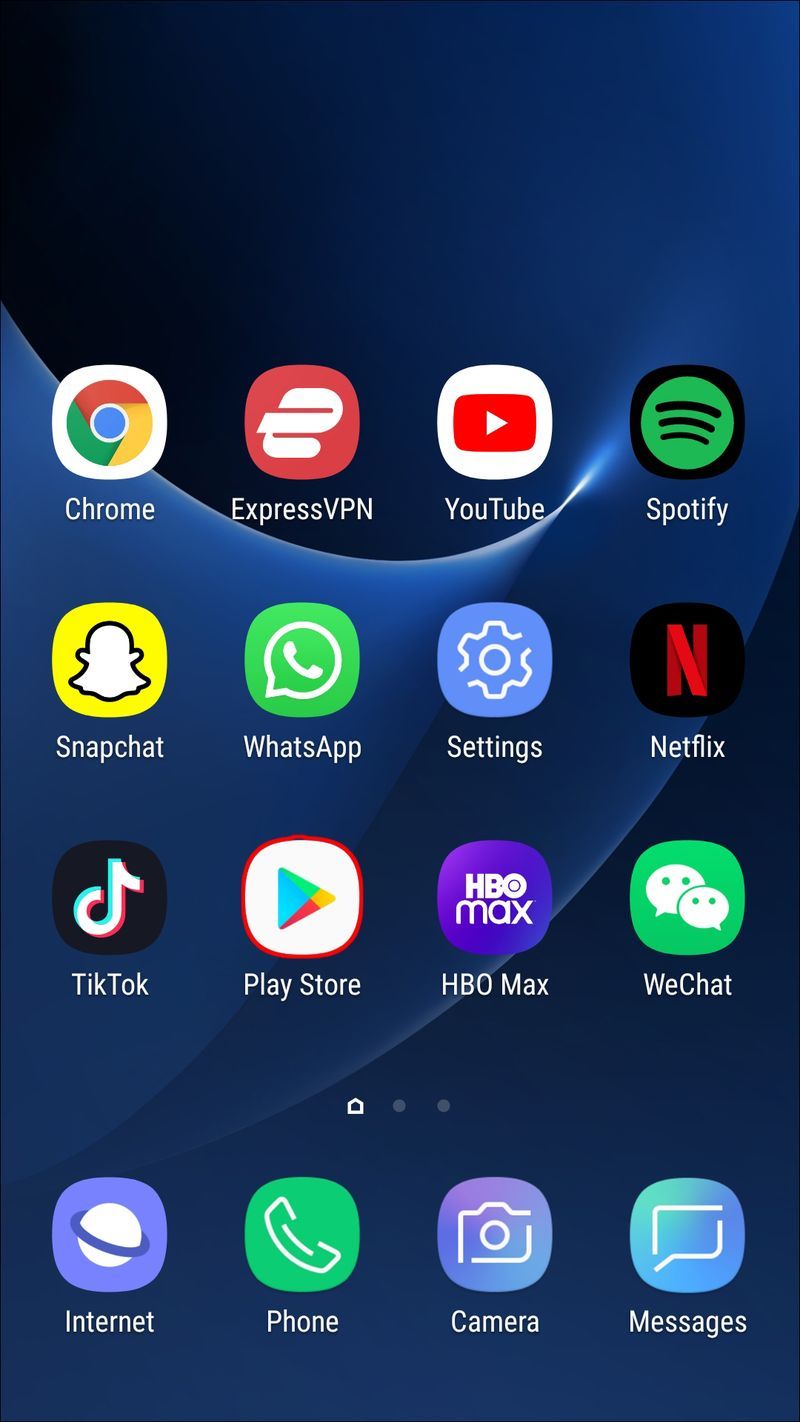
- Nhấn vào biểu tượng Menu ở góc trên cùng bên trái của màn hình.
- Kiểm tra xem bạn đã đăng nhập vào tài khoản Google mà bạn đã sử dụng để đăng ký hay chưa bằng cách nhấn vào ảnh hồ sơ của bạn ở trên cùng bên phải màn hình.
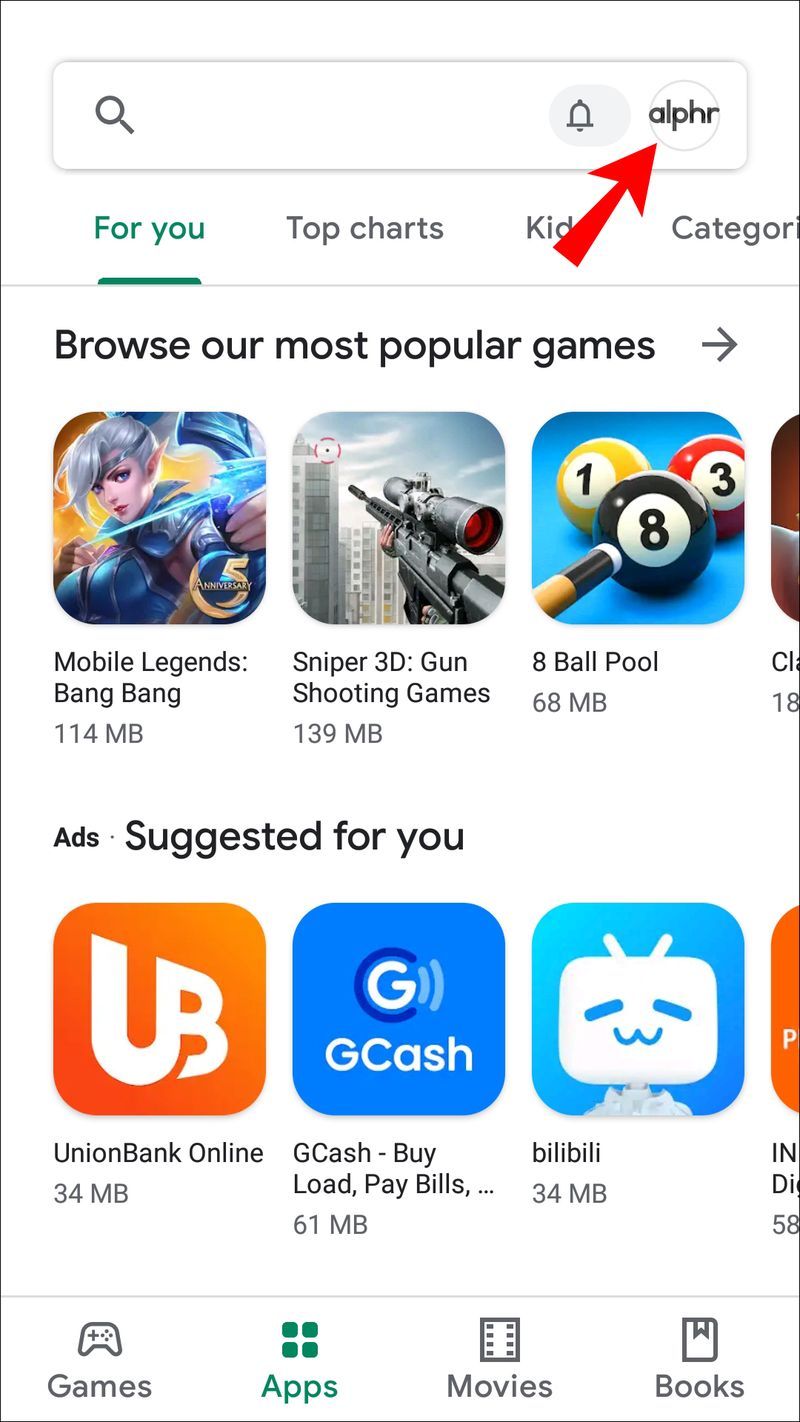
- Từ menu thả xuống, hãy chọn tùy chọn Thanh toán và Đăng ký.
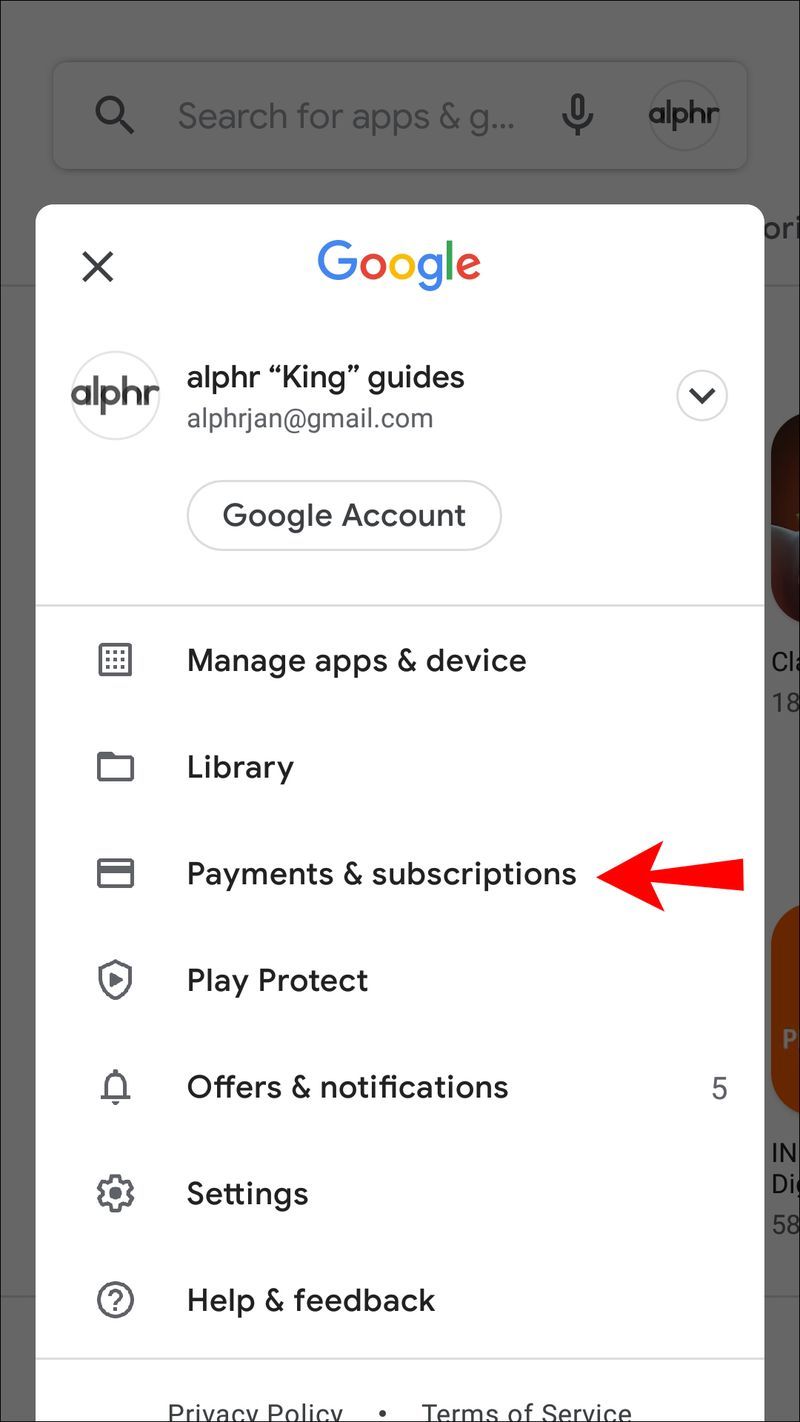
- Chọn Đăng ký.
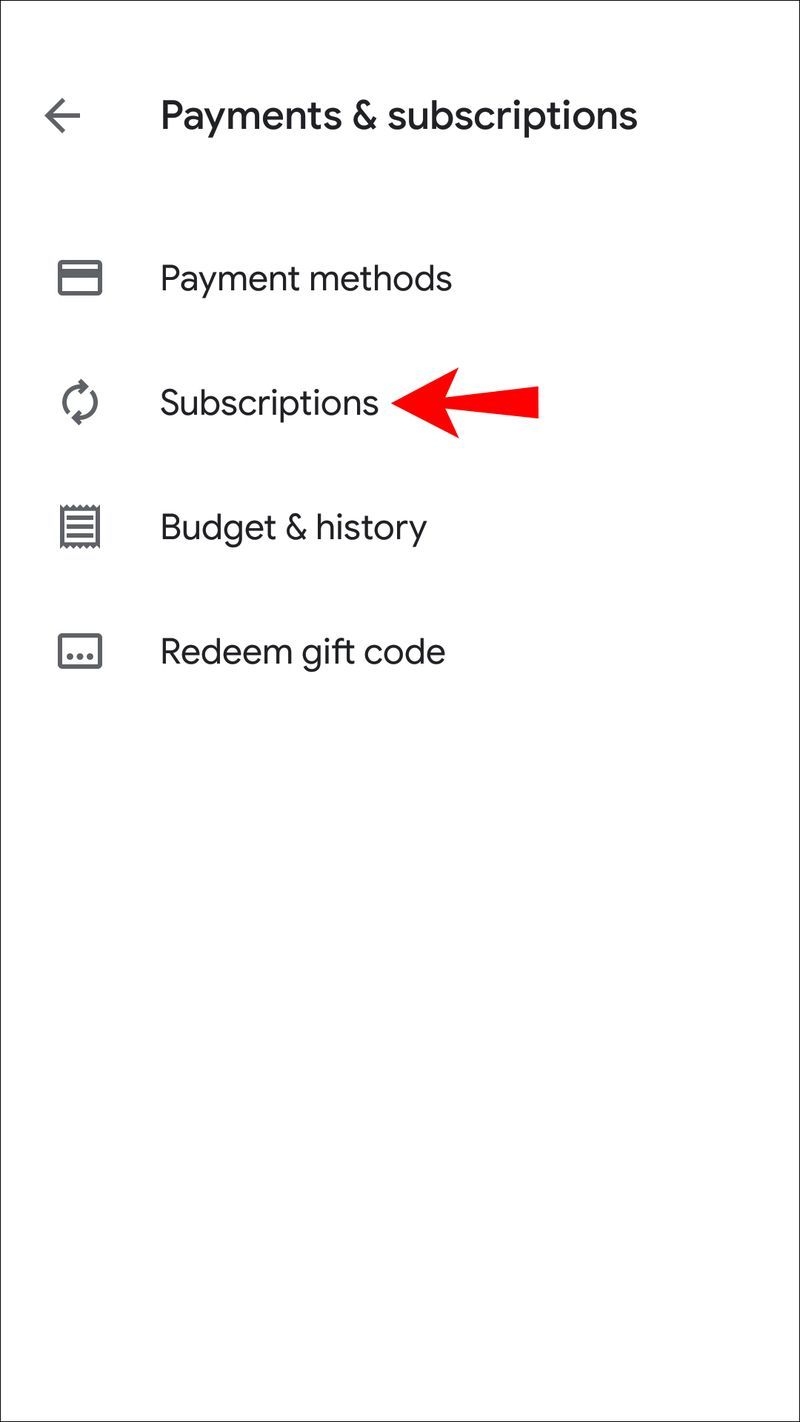
- Cuộn xuống cho đến khi bạn nhìn thấy Dropbox và chọn nó.
- Nhấn vào Hủy đăng ký. và sau đó chọn lý do hủy.
- Chọn Tiếp tục.
- Nhấn vào Hủy đăng ký. (Nếu bạn muốn hủy bản dùng thử, bạn cũng có thể thực hiện việc này tại đây bằng cách chọn Hủy bản dùng thử.)
- Đăng ký của bạn hiện đã bị hủy và hạ cấp xuống tài khoản cơ bản 2GB vào cuối chu kỳ thanh toán. Để xác nhận việc hủy đăng ký của bạn, Dropbox sẽ gửi một email đến tài khoản Gmail của bạn.
Cách hủy đăng ký Dropbox trên iPad
Việc hủy đăng ký Dropbox trên iPad cũng tương tự như trên iPhone. Bạn sẽ cần phải hủy đăng ký bằng App Store của mình. Đó là quy trình tương tự được sử dụng để hủy bất kỳ đăng ký nào bạn đã mua trên iPad của mình. Đây là các bước để làm theo:
- Trên iPad của bạn, điều hướng đến biểu tượng Cài đặt hình răng cưa và nhấn vào biểu tượng đó.
- Nhấn vào tên của bạn.
- Chọn iTunes và App Store.
- Nhấn vào ID Apple của bạn ở đầu màn hình trước khi chọn Xem ID Apple.
- Đi xuống menu cho đến khi bạn nhìn thấy Đăng ký và chọn nó.
- Cuộn qua các đăng ký của bạn và chọn Dropbox.
- Tùy thuộc vào việc bạn muốn hủy đăng ký của mình hay bản dùng thử miễn phí mà bạn đã đăng ký, hãy chọn Hủy đăng ký hoặc Hủy bản dùng thử.
- Nhấn vào Xác nhận.
Đăng ký của bạn hiện đã bị hủy và sẽ hoàn nguyên về tài khoản miễn phí 2GB vào cuối chu kỳ thanh toán.
trò chơi wii u có hoạt động trên công tắc nintendo không
Khi bạn đã hoàn tất việc hủy, điều cần thiết là phải kiểm tra xem Dropbox đã xử lý việc hạ cấp xuống gói cơ bản hay chưa. Nếu bạn hủy đăng ký trực tuyến trên trang web Dropbox, bạn sẽ nhận được email xác nhận việc hạ cấp. Email sẽ có dòng chủ đề với Gói Dropbox sẽ không gia hạn và sẽ được gửi từ [email được bảo vệ]
Nếu không nhận được email xác nhận, bạn luôn có thể kiểm tra xem việc hủy đã thành công hay chưa bằng cách làm theo các bước sau:
- Mở trang web Dropbox trong trình duyệt của bạn.
- Đăng nhập vào tài khoản của bạn.
- Điều hướng đến Cài đặt tài khoản và nhấp vào nó.
- Mở tab Thanh toán.
- Nhấp vào Thay đổi bên cạnh Thời hạn Thanh toán.
- Một thông báo có tên là Kế hoạch hạ cấp đã lên lịch sẽ xuất hiện.
Nếu bạn đã hạ cấp xuống gói cơ bản bằng cách sử dụng cửa hàng ứng dụng dành cho thiết bị di động của mình, bạn sẽ nhận được email xác nhận từ nhà cung cấp đó. Nếu bạn không nhận được email, chúng tôi khuyên bạn nên liên hệ với trung tâm hỗ trợ của họ.
Đăng ký đã bị hủy!
Việc hủy đăng ký Dropbox của bạn có thể có vẻ khó khăn vì các phương pháp khác nhau mà bạn cần làm theo cho các thiết bị khác nhau. Tuy nhiên, bạn sẽ thấy rằng quá trình này tương đối dễ dàng. Nếu bạn làm theo các bước được hiển thị trong hướng dẫn này, bạn sẽ bị hủy đăng ký ngay lập tức.
Điều duy nhất bạn cần nghĩ đến là nơi chuyển tệp của bạn đến để lưu trữ.
Bạn đã hủy đăng ký Dropbox của mình trên thiết bị di động, iPad hoặc PC trước đây chưa? Bạn có sử dụng quy trình tương tự như quy trình được hiển thị trong hướng dẫn này không? Hãy cho chúng tôi biết trải nghiệm của bạn trong phần bình luận bên dưới.