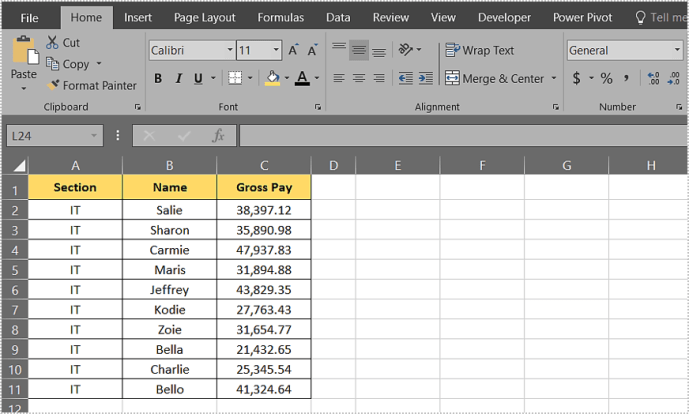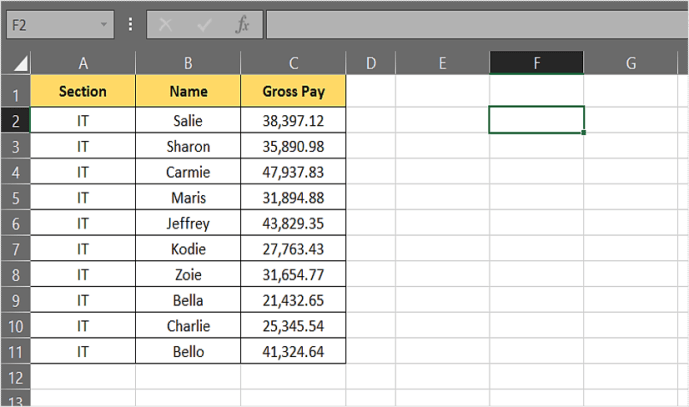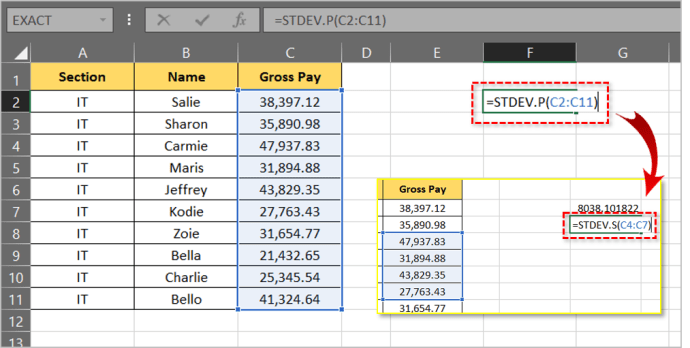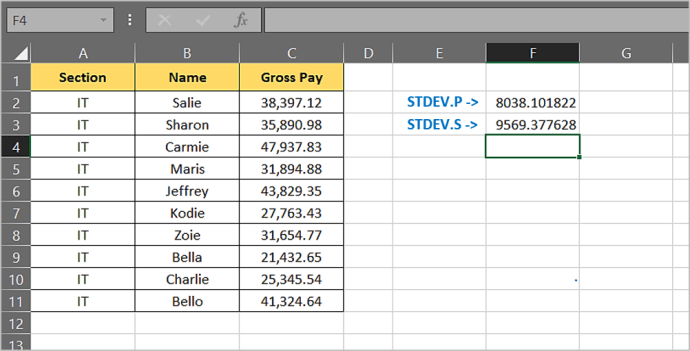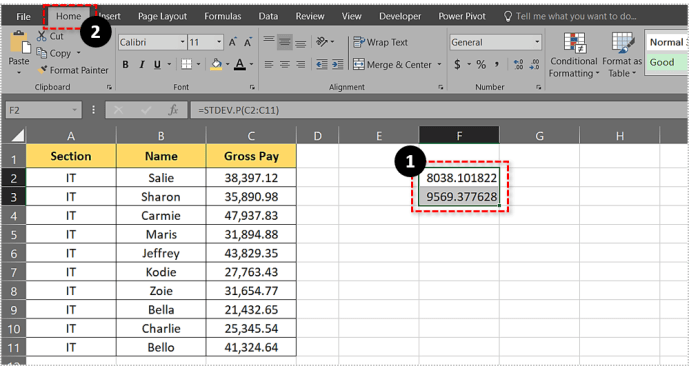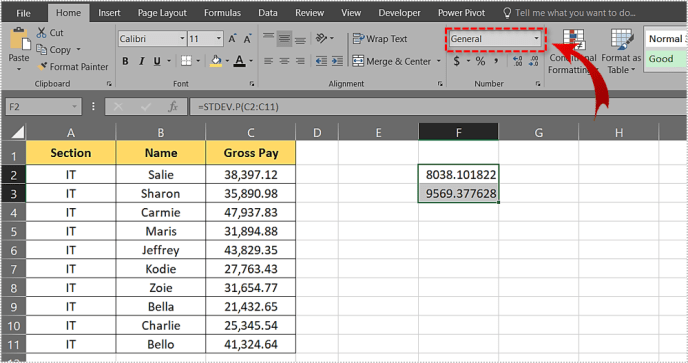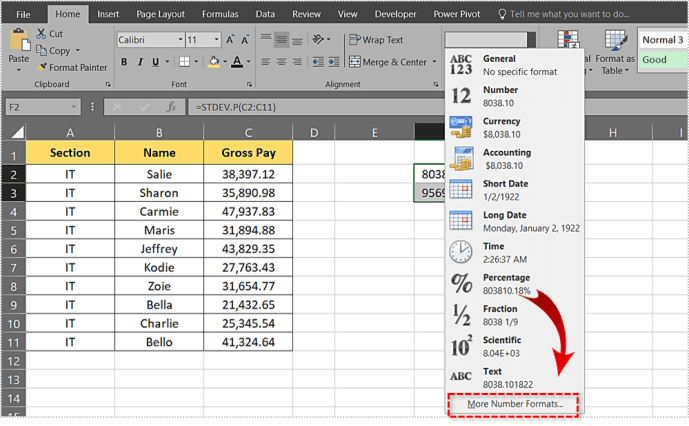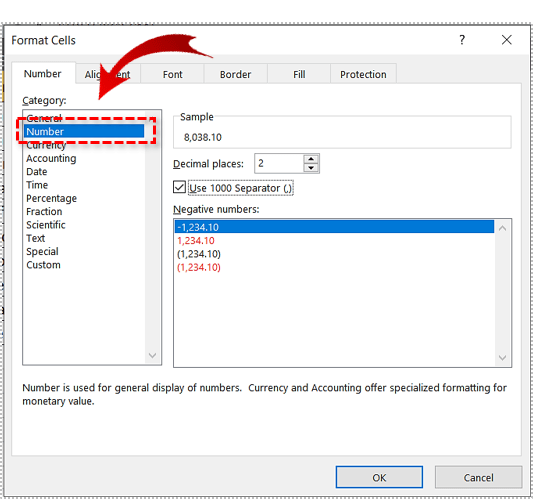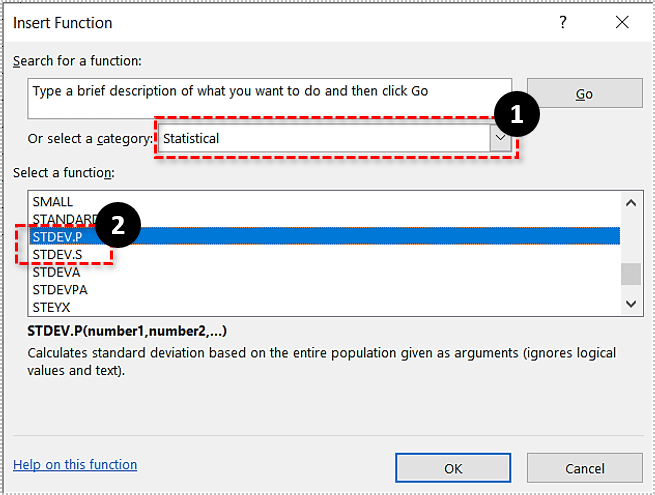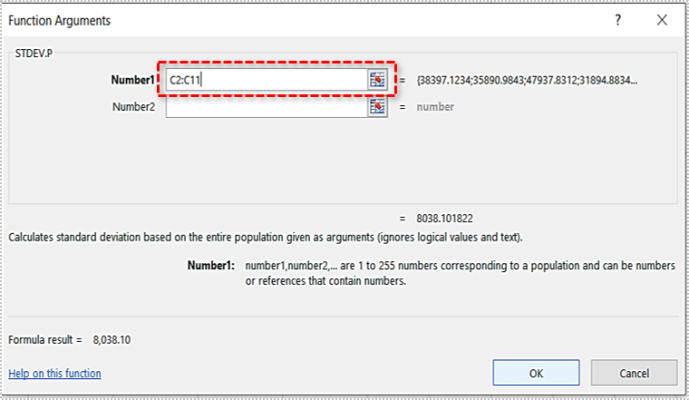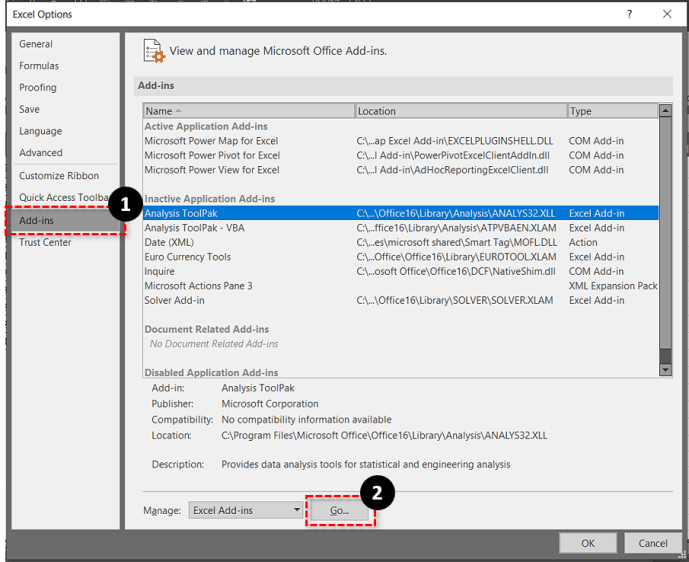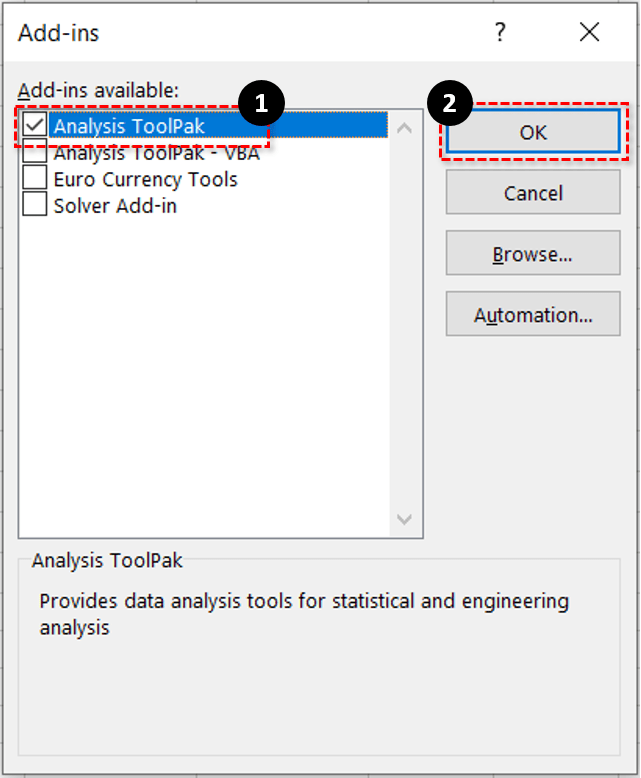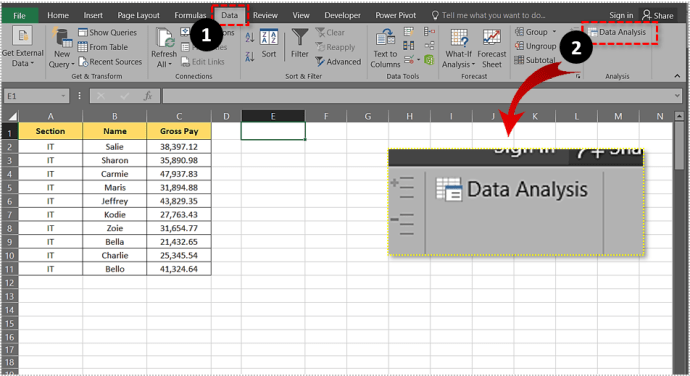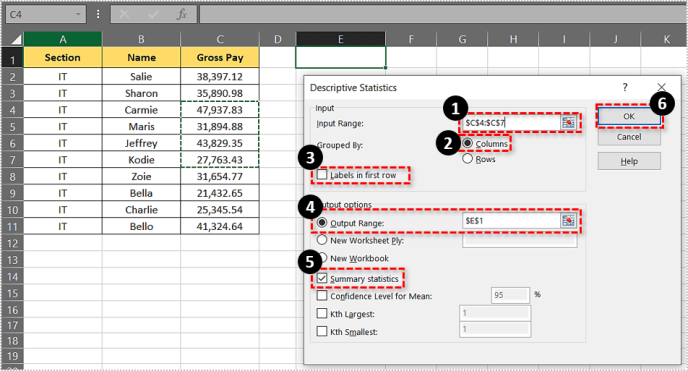Sai số chuẩn hoặc độ lệch chuẩn là một công cụ cực kỳ hữu ích khi bạn muốn hiểu sâu hơn về dữ liệu trước mặt mình. Nó cho bạn biết có bao nhiêu giá trị trong một tập dữ liệu cụ thể khác với giá trị trung bình.

Có hai loại chính - độ lệch chuẩn cho một mẫu và độ lệch chuẩn cho một tập hợp và cả hai đều được đưa vào Excel. Hãy xem cách tính độ lệch chuẩn trong Excel.
Độ lệch chuẩn cho một mẫu
Độ lệch chuẩn cho một mẫu là một trong hai hàm độ lệch chuẩn chính MS Excel cho phép bạn tính toán cho các biểu đồ của mình. Nó thể hiện độ lệch chuẩn so với giá trị trung bình của một mẫu dữ liệu đã chọn.
Bằng cách sử dụng hàm này, bạn có thể dễ dàng tính toán mức độ lệch của một tập hợp con dữ liệu so với giá trị trung bình. Giả sử bạn có một biểu đồ với mức lương của tất cả nhân viên trong một công ty và bạn chỉ muốn có dữ liệu về mức lương trong lĩnh vực CNTT. Bạn sẽ sử dụng độ lệch chuẩn cho một mẫu hoặc hàm STDEV.S.
Start menu windows 10 không hoạt động
Độ lệch chuẩn cho một tập hợp
Độ lệch chuẩn cho một tập hợp là một hàm độ lệch chuẩn chính khác mà bạn có thể tính toán thông qua MS Excel. Trái ngược với độ lệch chuẩn cho một mẫu, độ lệch chuẩn cho một tập hợp hiển thị độ lệch trung bình cho tất cả các mục nhập trong bảng. Nó được đánh dấu là STDEV.P trong MS Excel.
Vì vậy, bằng cách sử dụng cùng một ví dụ từ phần trước, bạn sẽ sử dụng hàm STDEV.P để tính toán độ lệch cho tất cả nhân viên. Excel cũng cho phép bạn tính toán các loại độ lệch chuẩn khác, mặc dù hai loại này được sử dụng phổ biến nhất.
Cách tính độ lệch chuẩn với Excel
Tính toán độ lệch chuẩn trong Excel rất dễ dàng và có thể được thực hiện theo ba cách khác nhau. Hãy xem xét kỹ hơn từng phương pháp.
Phương pháp 1
Đây là cách nhanh nhất để tính giá trị độ lệch chuẩn. Bạn có thể sử dụng nó để lấy cả độ lệch mẫu và dân số. Tuy nhiên, bạn cần biết các công thức để thực hiện phương pháp này, đó là lý do tại sao rất nhiều người có xu hướng tránh nó.
Trong trường hợp này, chúng tôi đang làm việc với biểu đồ ba cột. Đây là cách thực hiện:
- Tạo hoặc mở bảng trong MS Excel.
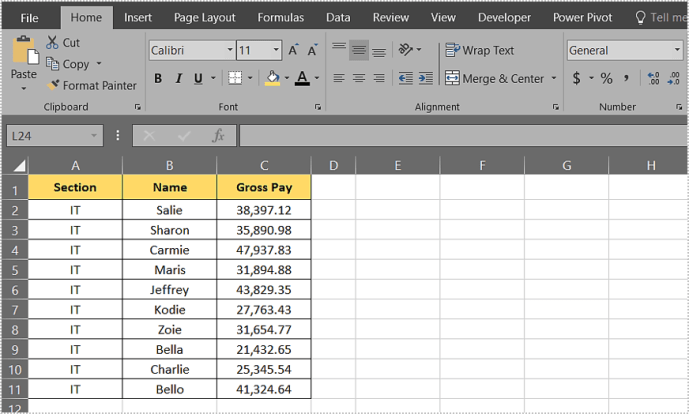
- Nhấp vào ô mà bạn muốn giá trị độ lệch chuẩn được hiển thị.
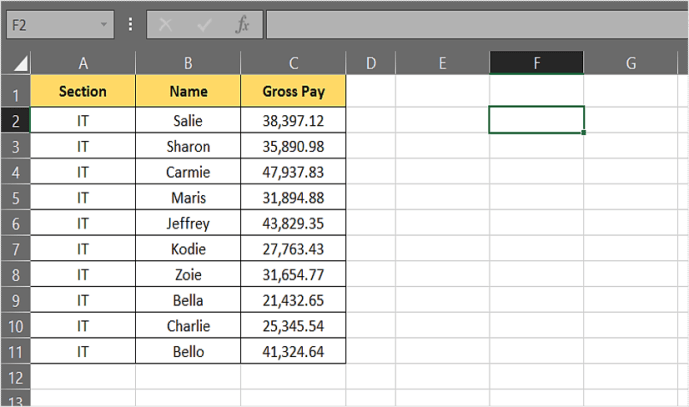
- Tiếp theo, nhập = STDEV.P (C2: C11) hoặc = STDEV.S (C4: C7). Các giá trị trong ngoặc biểu thị phạm vi ô mà bạn muốn tính giá trị độ lệch chuẩn. Trong ví dụ này, bạn muốn tính STDEV.P cho các ô C2 đến C11 và STDEV.S cho các ô C4 đến C7.
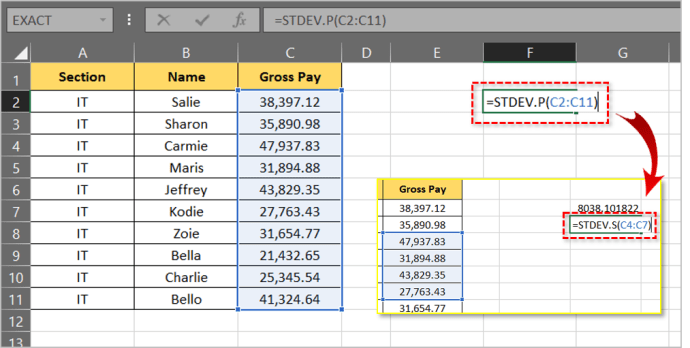
- Nhấn nút Enter.
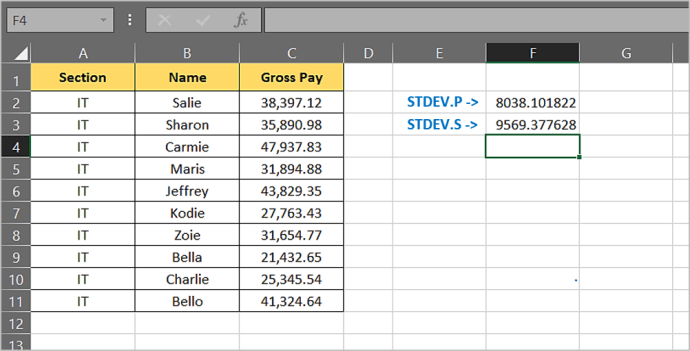
- Nếu bạn muốn làm tròn kết quả thành hai số thập phân, hãy chọn kết quả và nhấp vào tab Trang đầu.
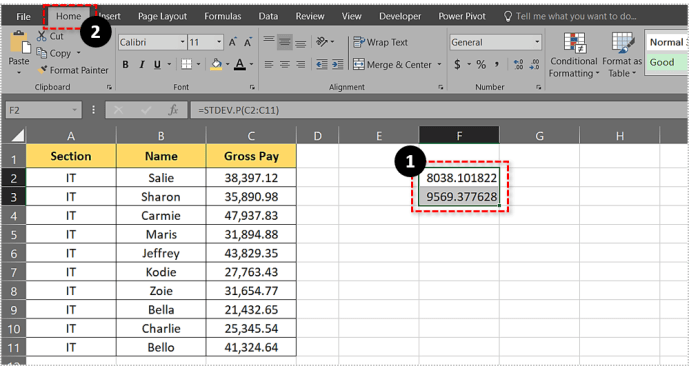
- Nhấp vào mũi tên bên cạnh Chung để mở menu thả xuống.
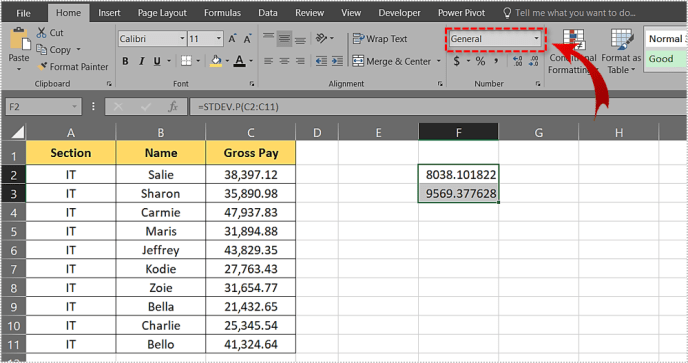
- Chọn thêm định dạng số
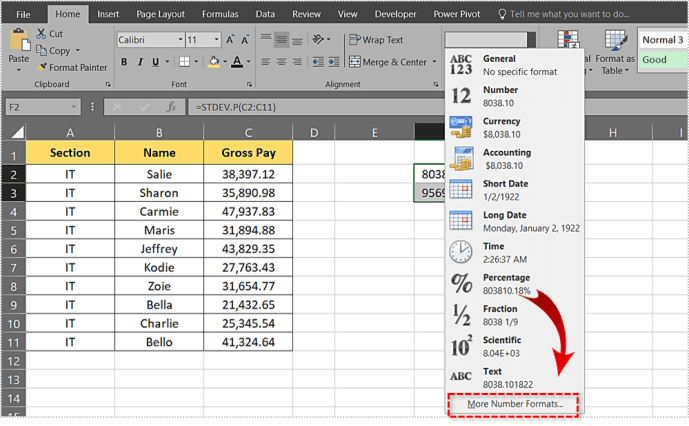
- Chọn tùy chọn Số.
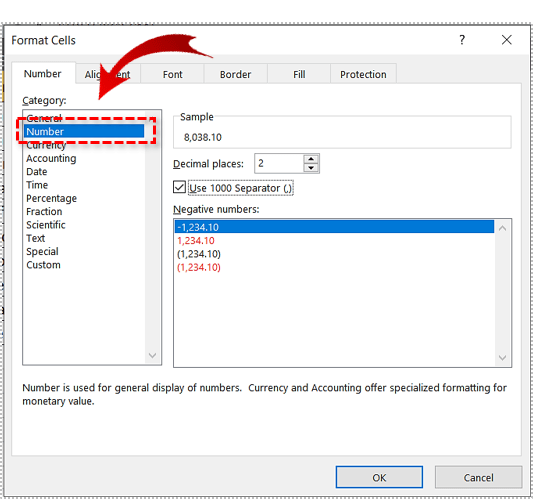
Phương pháp 2
Phương pháp tiếp theo gần như nhanh hơn phương pháp đầu tiên và không yêu cầu kiến thức Excel chuyên sâu. Thật tuyệt khi bạn đang trong giai đoạn khó khăn nhưng không muốn làm rối tung các công thức. Hãy xem cách lấy độ lệch mà không cần nhập công thức.
- Tạo hoặc mở bảng trong MS Excel.
- Bấm vào ô mà kết quả độ lệch sẽ xuất hiện.
- Tiếp theo, nhấp vào tiêu đề Công thức trong Menu Chính.
- Sau đó, nhấp vào nút Chèn Hàm. Nó nằm ở phía bên trái.
- Nhấp vào mũi tên bên cạnh Hoặc chọn danh mục để mở menu thả xuống.
- Chọn Thống kê.
- Duyệt qua danh sách bên dưới và chọn STDEV.P hoặc STDEV.S
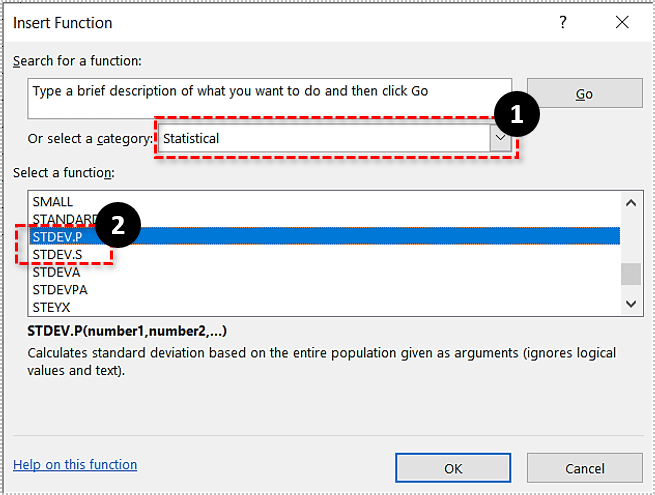
- Tiếp theo, trong cửa sổ Đối số Hàm, hãy nhập phạm vi mà bạn muốn tính độ lệch chuẩn vào hộp văn bản bên cạnh Number1. Quay trở lại ví dụ Phương pháp 1 trong đó chúng tôi đang tính độ lệch chuẩn cho các ô từ C2 đến C11, bạn nên viết C2: C11.
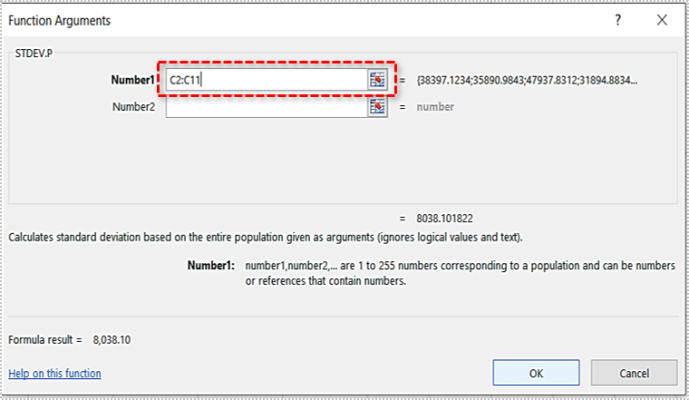
Khi bạn tính toán độ lệch chuẩn theo cách này, bạn sẽ không cần phải cắt bớt số, vì nó sẽ tự động được cắt thành hai số thập phân.

Phương pháp 3
Ngoài ra còn có một phương pháp thứ ba, một phương pháp liên quan đến việc sử dụng bộ công cụ Phân tích Dữ liệu của Excel. Nếu bạn chưa có, đây là cách cài đặt.
- Nhấp vào Tệp.
- Tiếp theo, nhấp vào Tùy chọn.
- Nhấp vào tab Bổ trợ ở phía bên trái của cửa sổ.
- Nhấp vào nút Bắt đầu ở gần cuối cửa sổ.
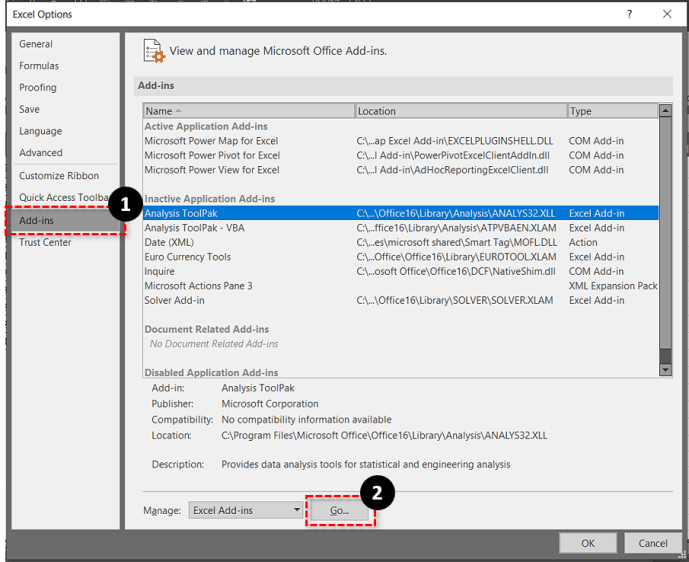
- Đánh dấu vào hộp Analysis ToolPak.
- Bấm OK.
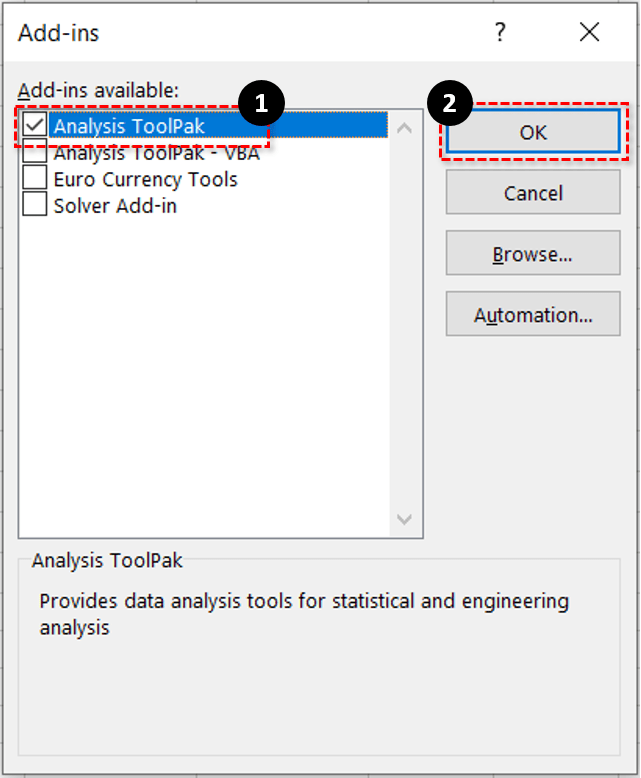
Sau khi cài đặt hoàn tất, hãy xem cách sử dụng Phân tích dữ liệu để tính độ lệch chuẩn.
- Tạo hoặc mở bảng trong MS Excel.
- Bấm vào tab Dữ liệu.
- Chọn Phân tích dữ liệu.
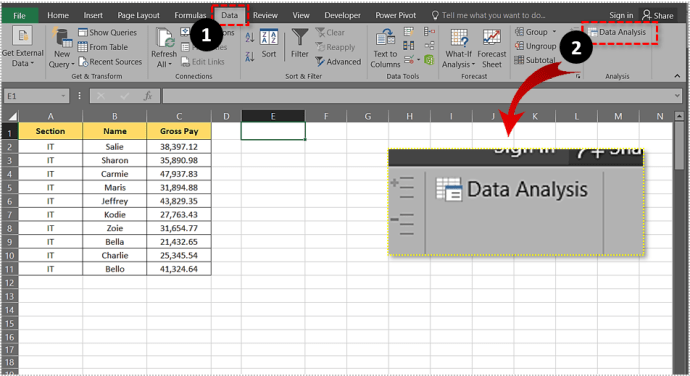
- Chọn Thống kê mô tả.
- Trong trường Phạm vi đầu vào, hãy chèn phạm vi ô bạn muốn đưa vào.
- Chọn giữa các nút radio Cột và Hàng.
- Kiểm tra Nhãn ở Hàng đầu tiên nếu có tiêu đề cột
- Chọn nơi bạn muốn kết quả xuất hiện.
- Chọn hộp Thống kê Tóm tắt.
- Nhấp vào nút OK.
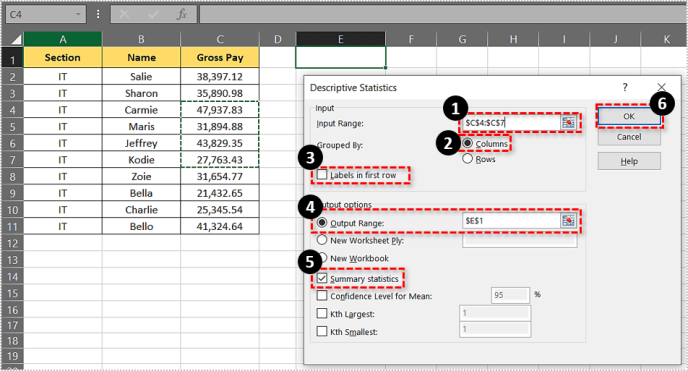
Bạn sẽ tìm thấy độ lệch chuẩn cho mẫu trong phần tóm tắt đầu ra.
cách kiểm tra tin nhắn trên instagram

Tóm lược
Giá trị sai số chuẩn hoặc độ lệch chuẩn có thể được tính theo một số cách. Chọn phương pháp phù hợp với bạn nhất và làm theo các bước được trình bày trong bài viết này.