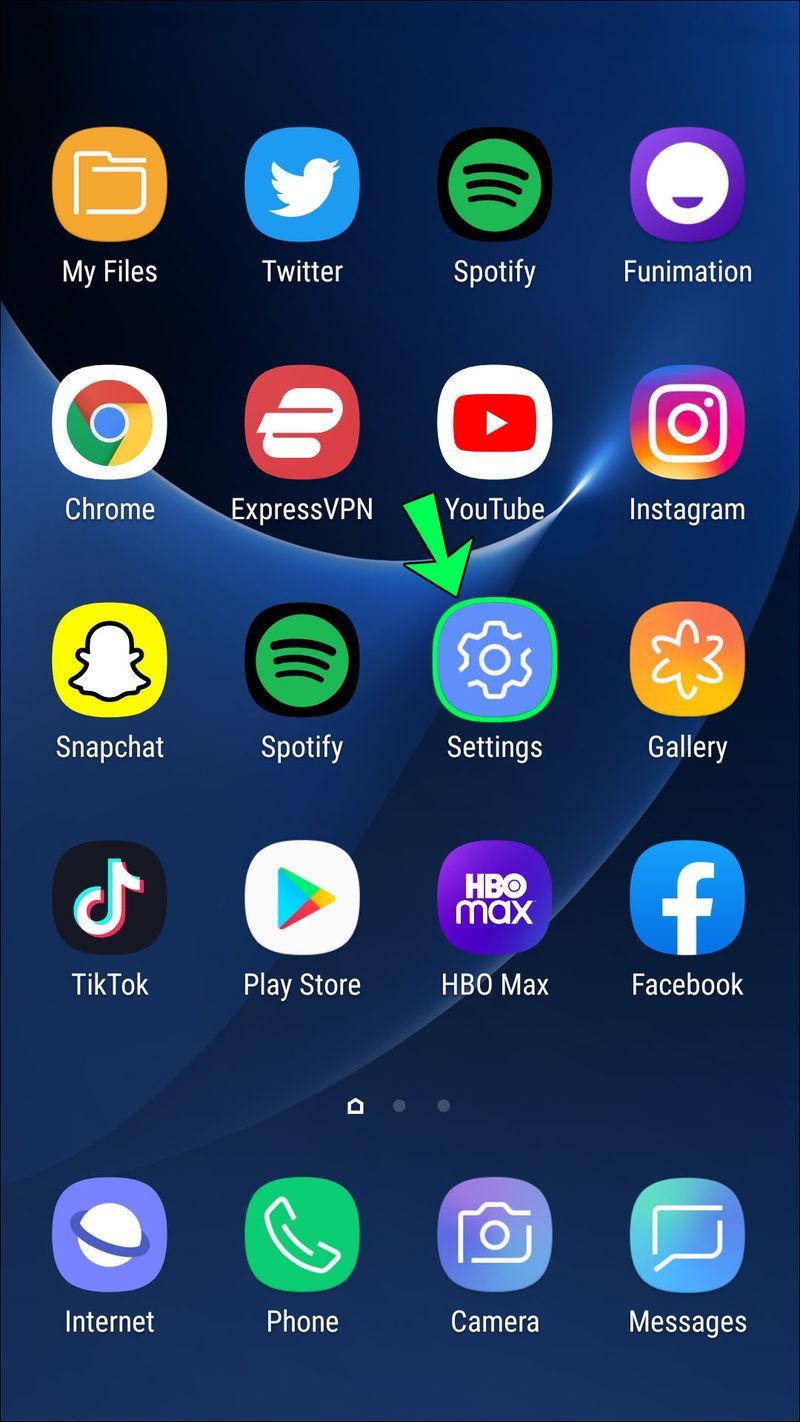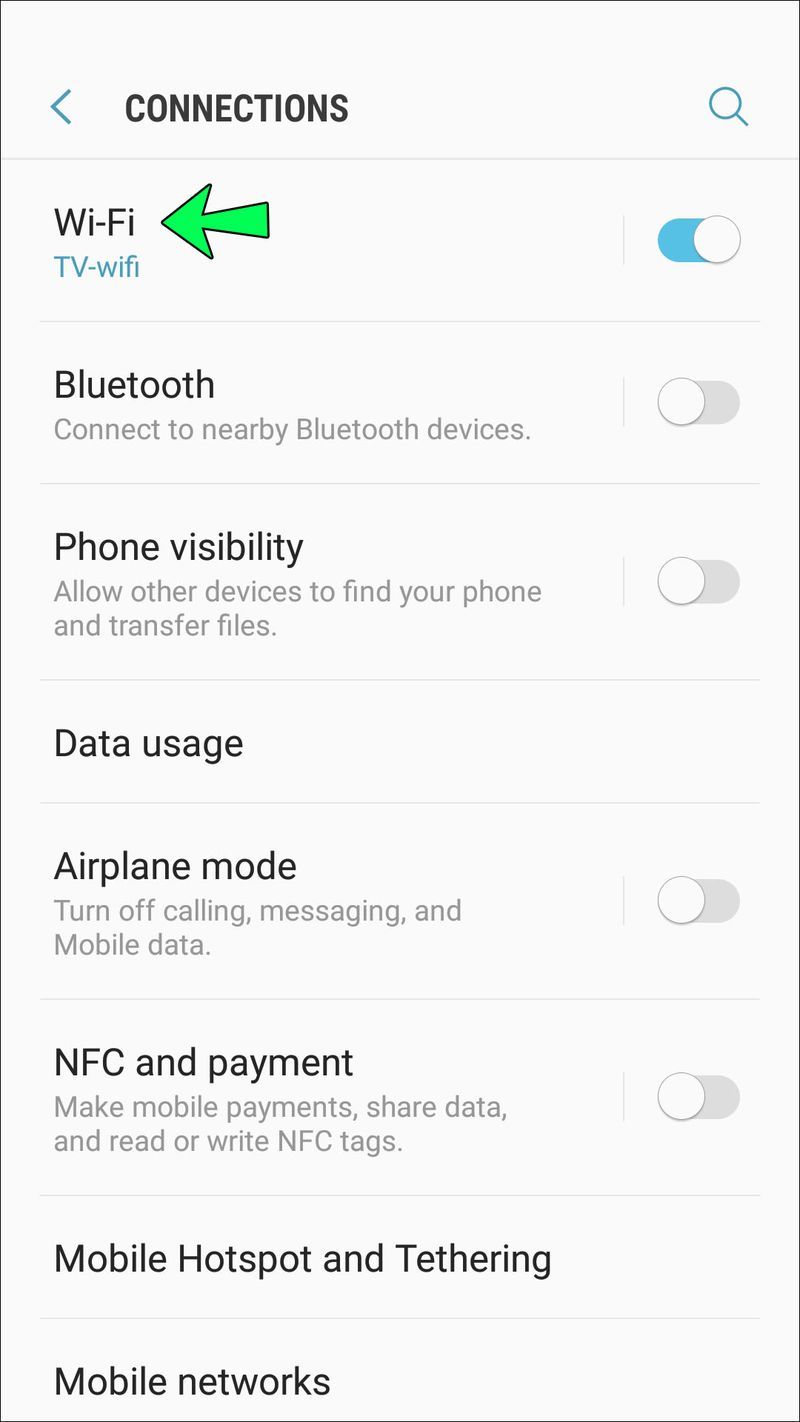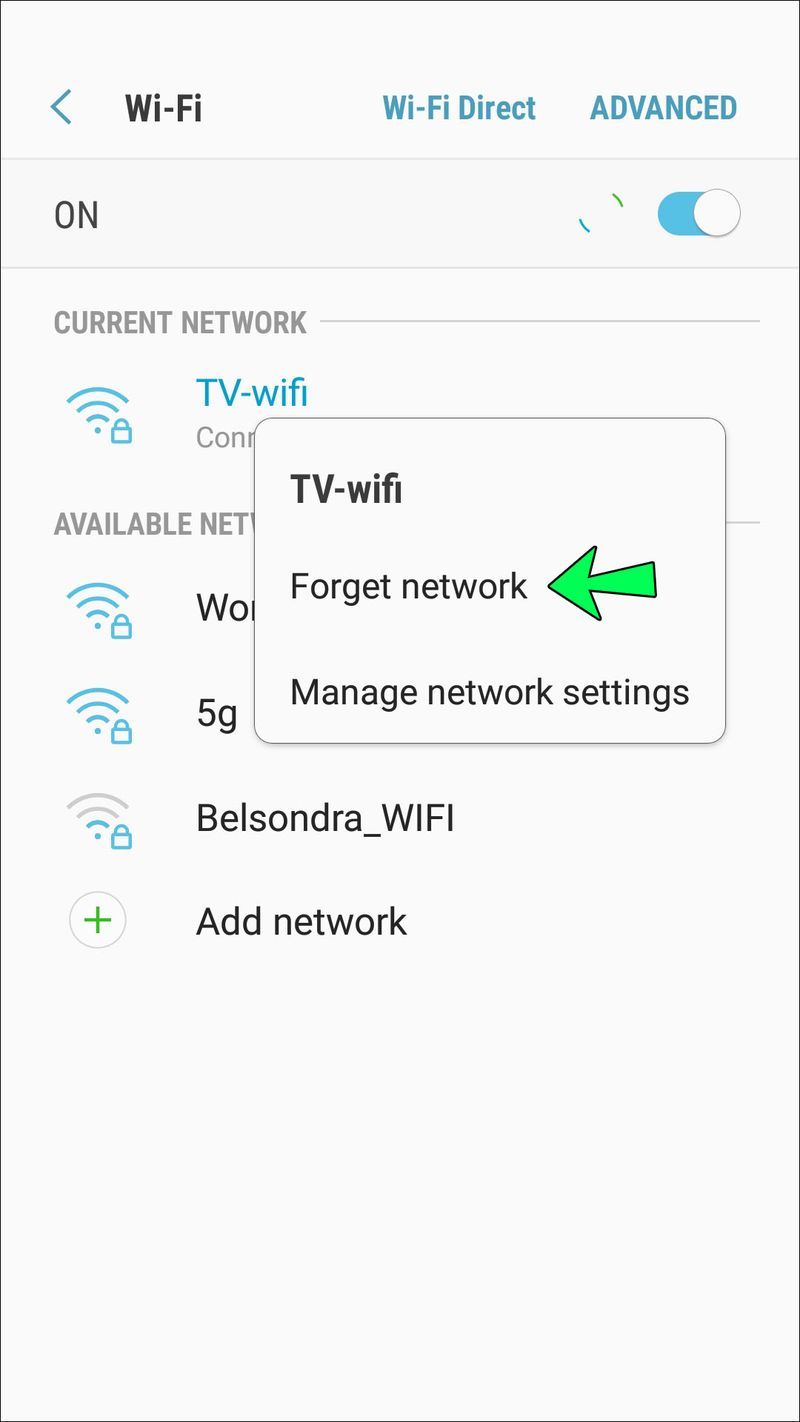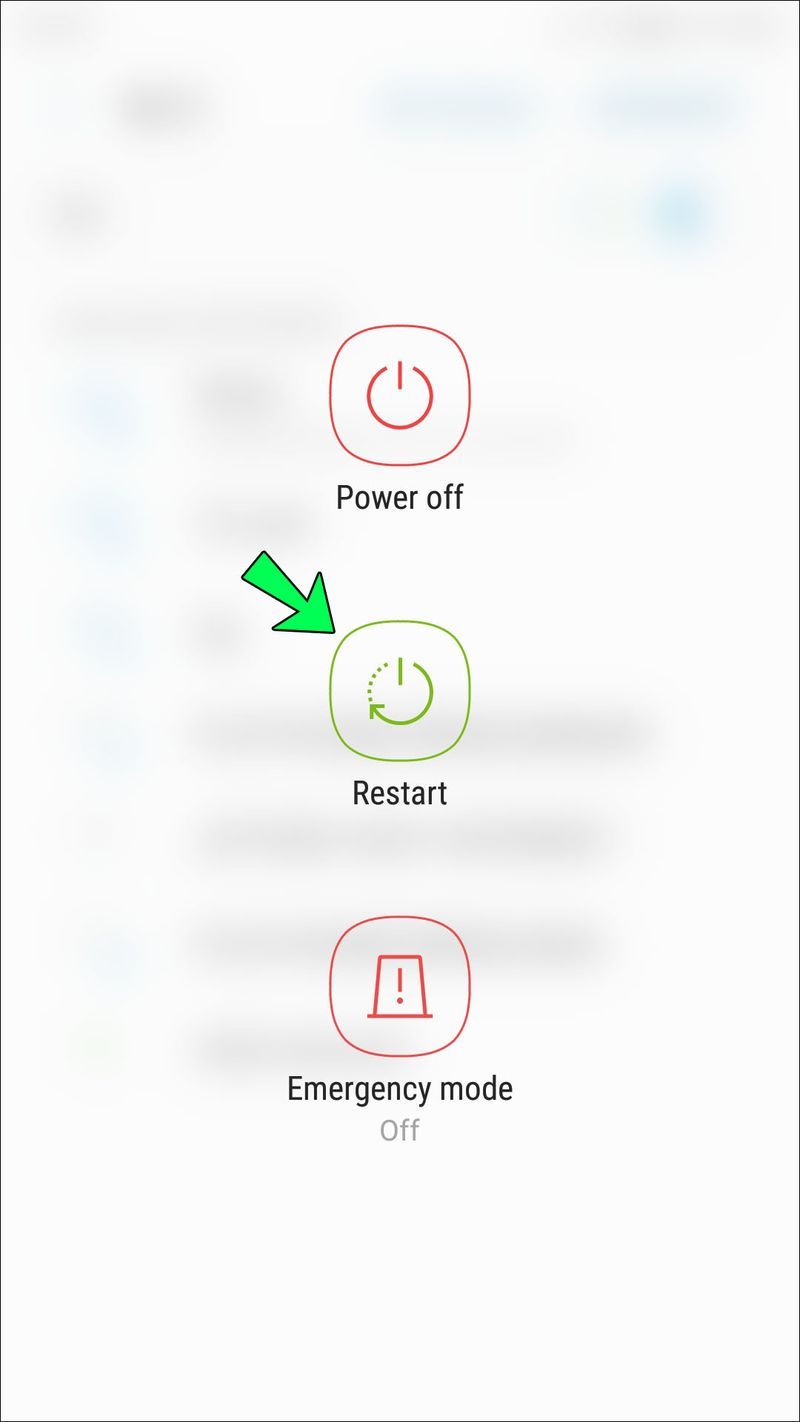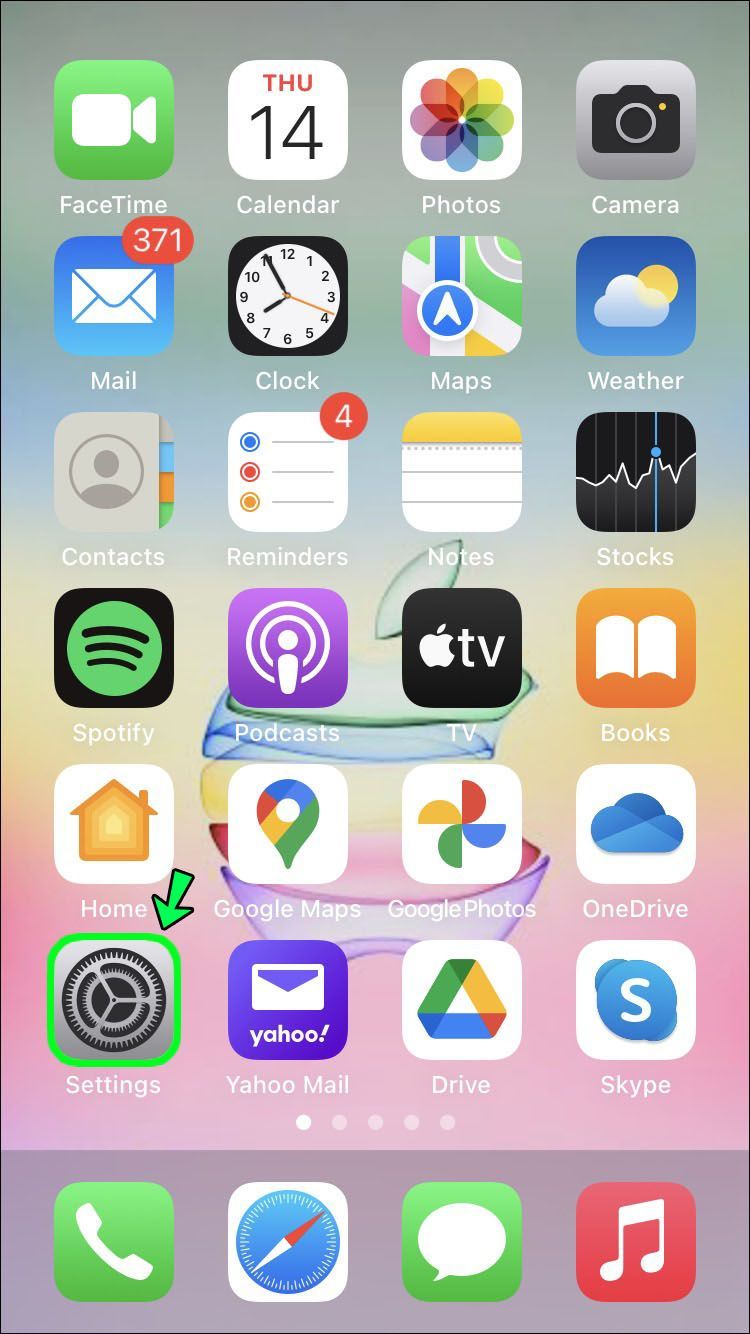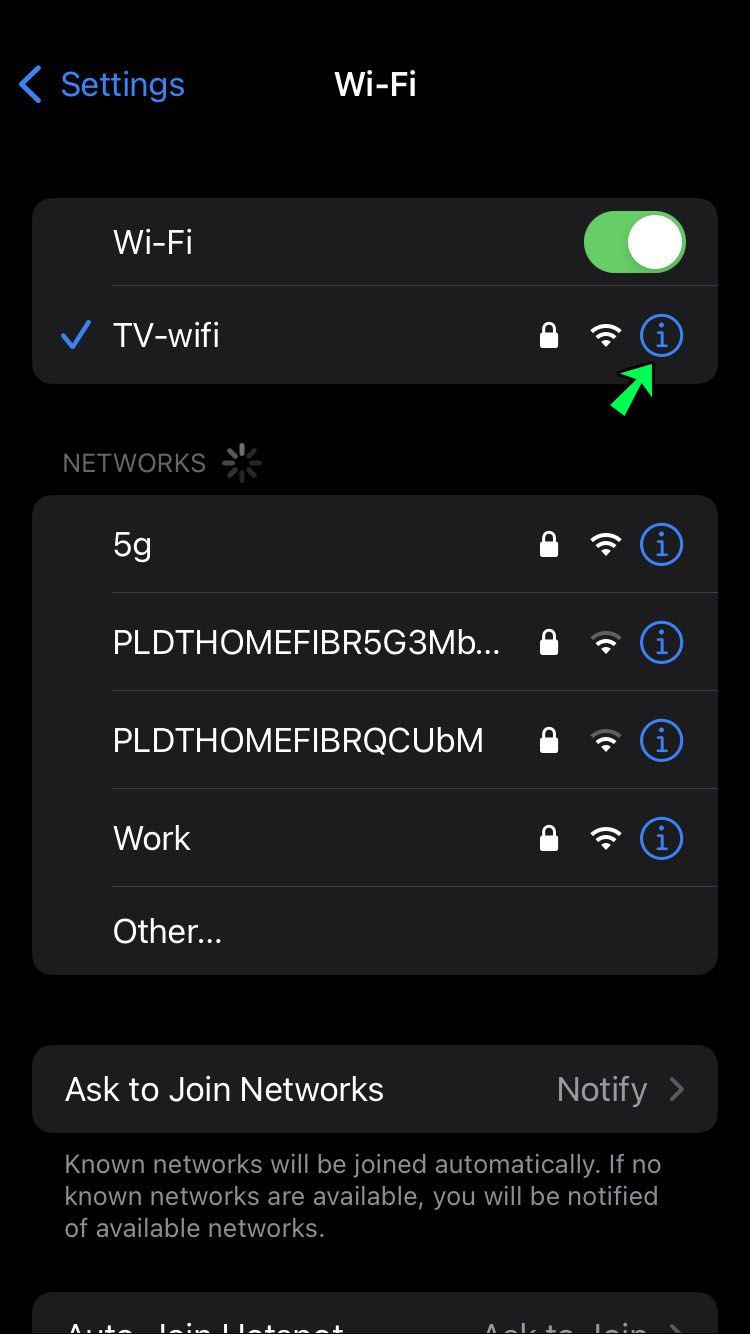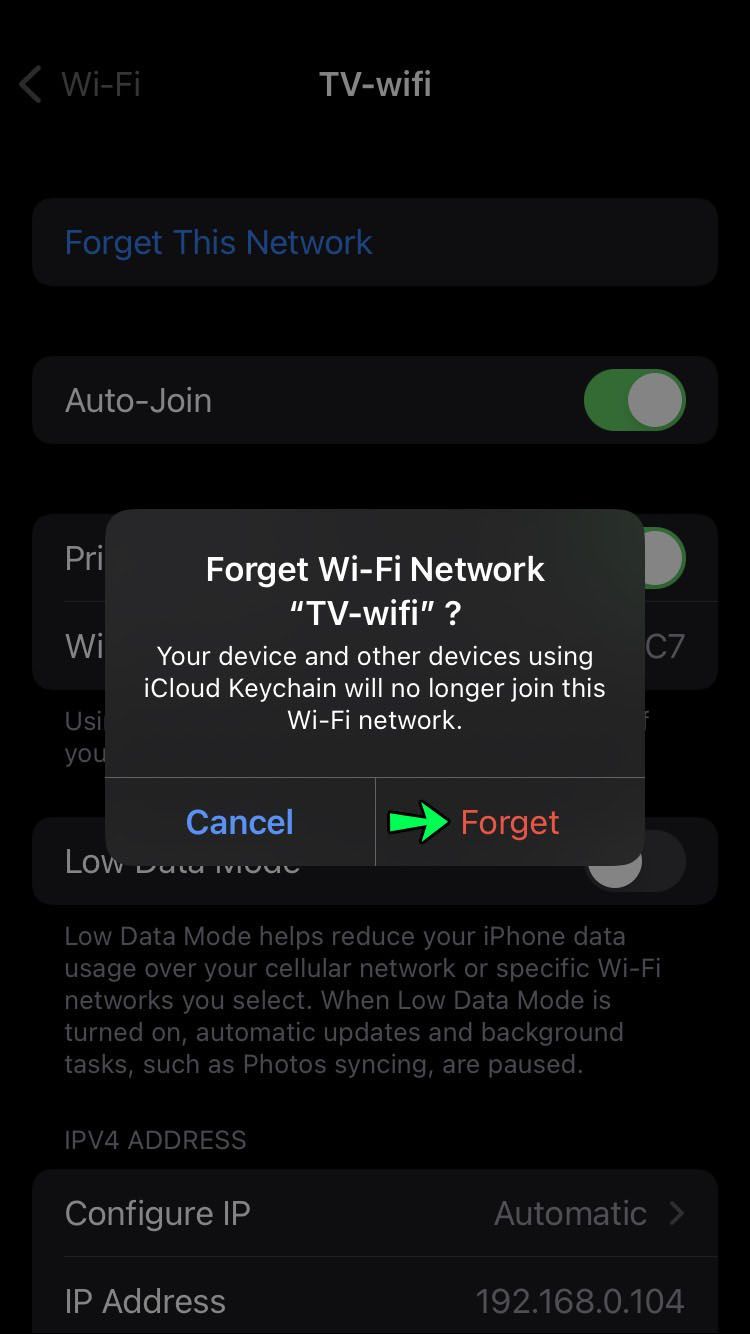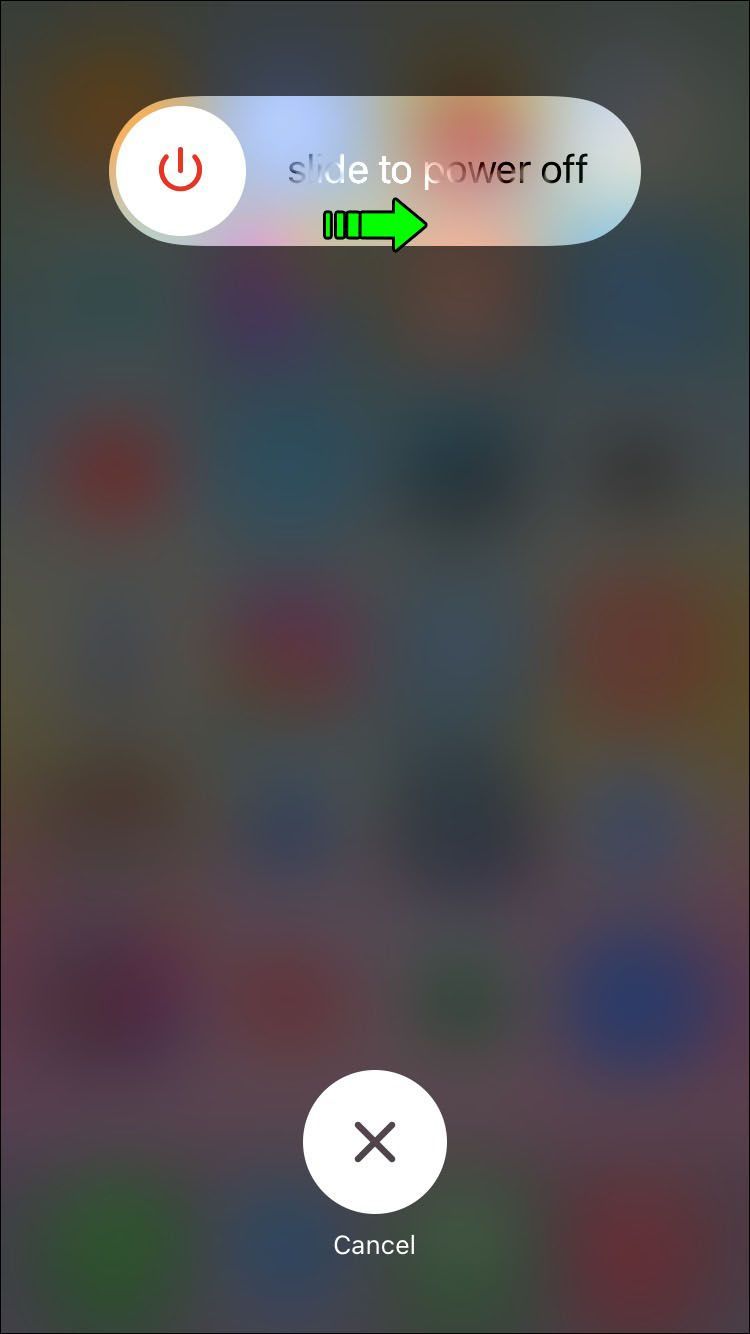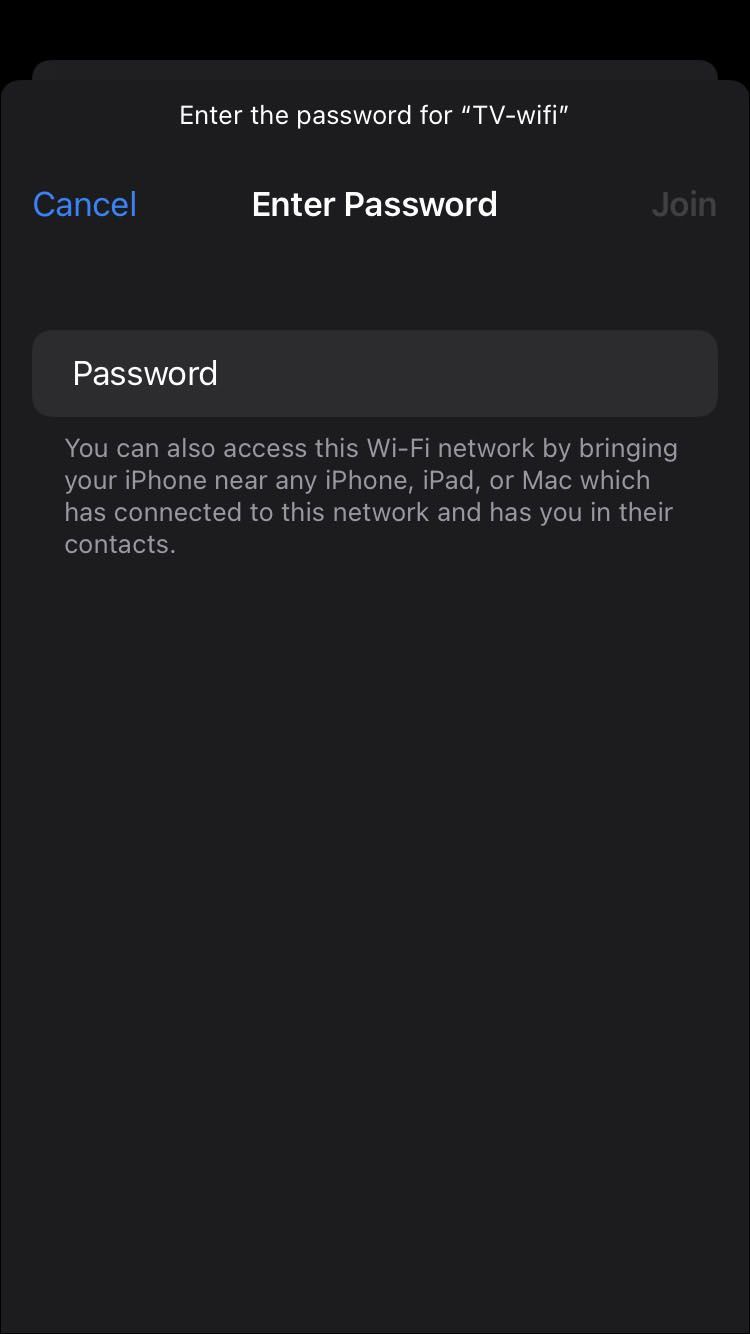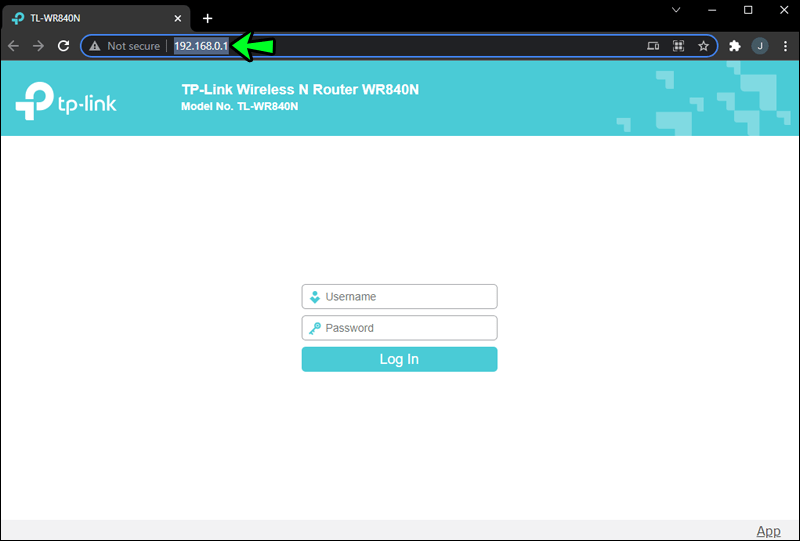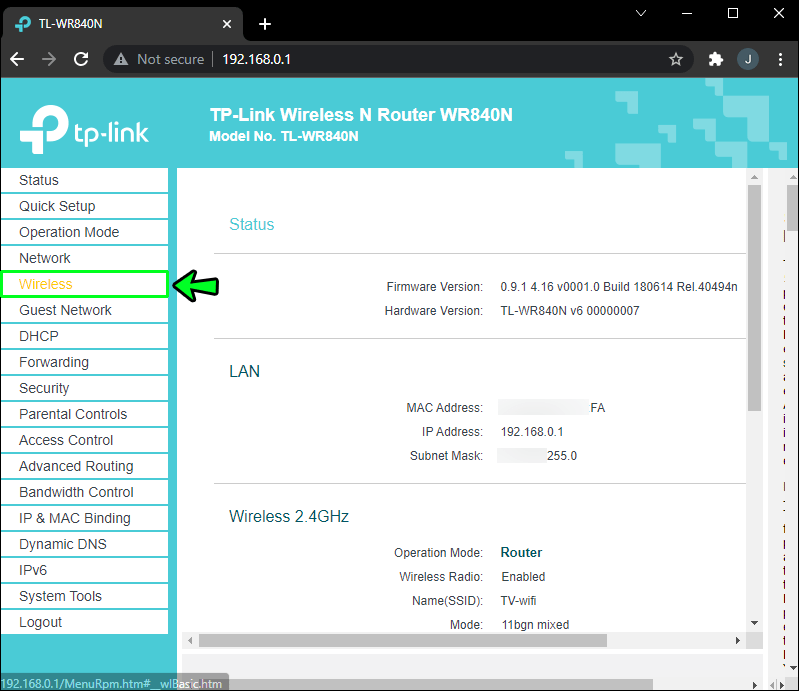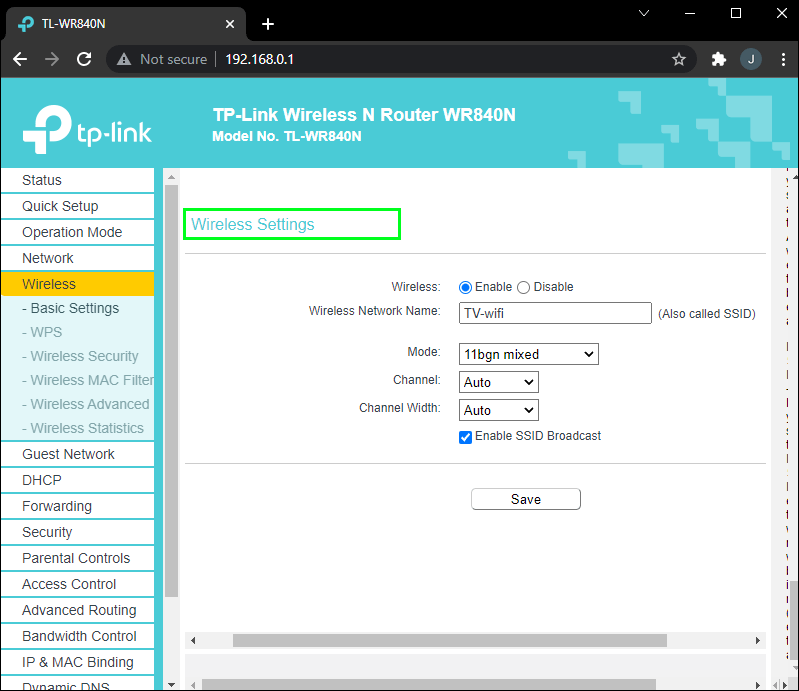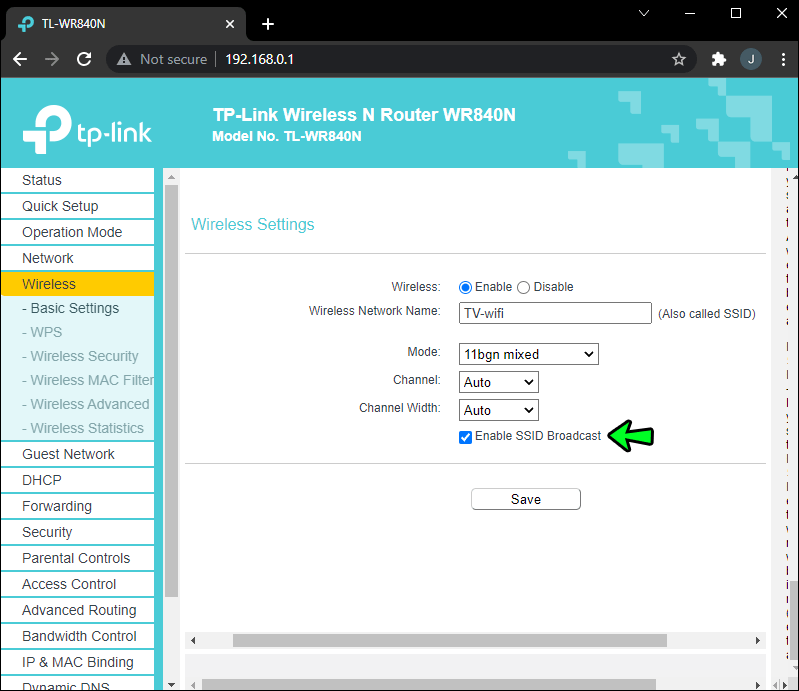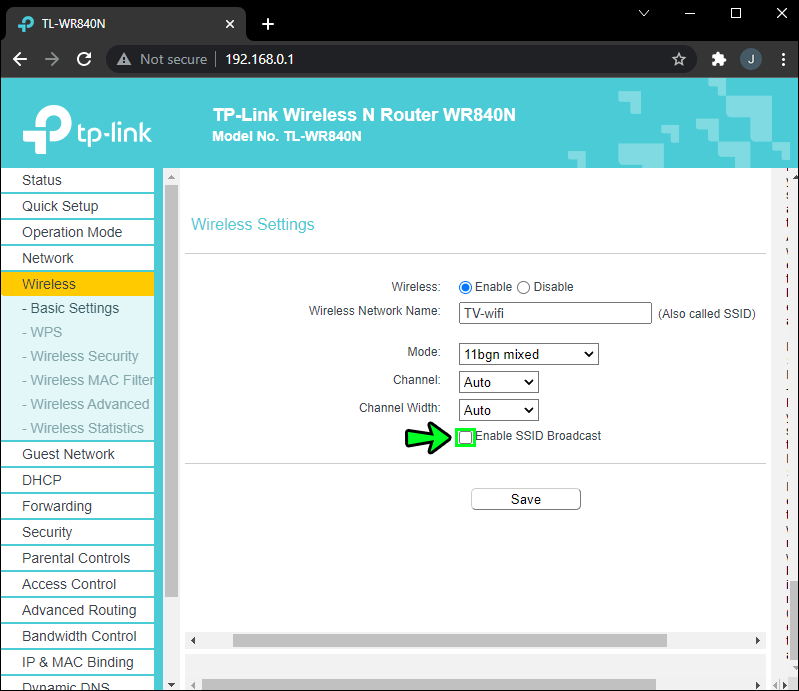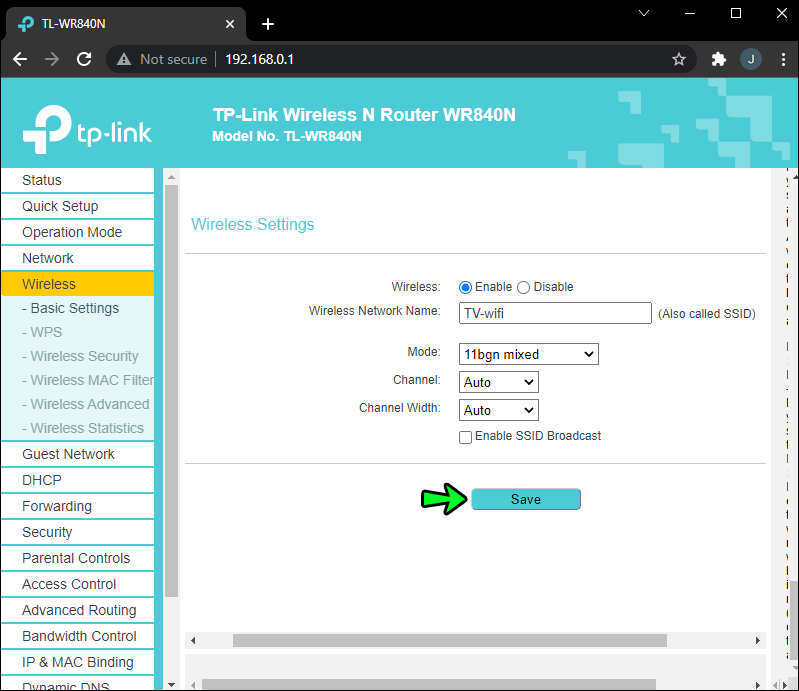Liên kết thiết bị
Nhờ có Wi-Fi, nhu cầu về các cổng đặc biệt, đầu nối và nhiều loại dây để kết nối thiết bị với Internet đã không còn là quá khứ. Nhưng mặc dù tín hiệu Wi-Fi tiếp tục được cải thiện, chúng tôi vẫn gặp phải các vấn đề về cường độ và vùng phủ sóng.

May mắn thay, như với hầu hết các công nghệ, khi có vấn đề, sẽ có cách giải quyết và có rất nhiều thứ có sẵn để giúp bạn tăng cường tín hiệu Wi-Fi của mình. Trong bài viết này, chúng tôi sẽ hướng dẫn bạn những điều dễ dàng nhất để cố gắng tăng cường kết nối Wi-Fi của bạn. Mỗi phần cung cấp một cái gì đó khác nhau, vì vậy hãy thoải mái kiểm tra tất cả chúng.
Cách tăng tín hiệu Wi-Fi của bạn cho Android
Hãy thử ba mẹo sau để tăng tín hiệu Wi-Fi cho thiết bị Android của bạn:
1. Khởi động lại bộ định tuyến và thiết bị của bạn
Khởi động lại bộ định tuyến của bạn - tắt nó một lúc rồi bật lại. Làm điều này sẽ làm mới các kết nối và cho phép nó chọn lại kênh rõ ràng nhất cho mỗi tần số, dẫn đến tín hiệu Wi-Fi mạnh nhất. Sau đó, khởi động lại thiết bị của bạn để nhận tín hiệu Wi-Fi mới.
2. Quên và Tham gia lại Mạng
Đặt thiết bị của bạn để quên kết nối Wi-Fi, sau đó kết nối lại. Ghi lại mật khẩu Wi-Fi vì bạn sẽ cần nhập lại để kết nối. Dưới đây là cách tham gia lại mạng Wi-Fi của bạn qua thiết bị Android:
- Mở cài đặt.
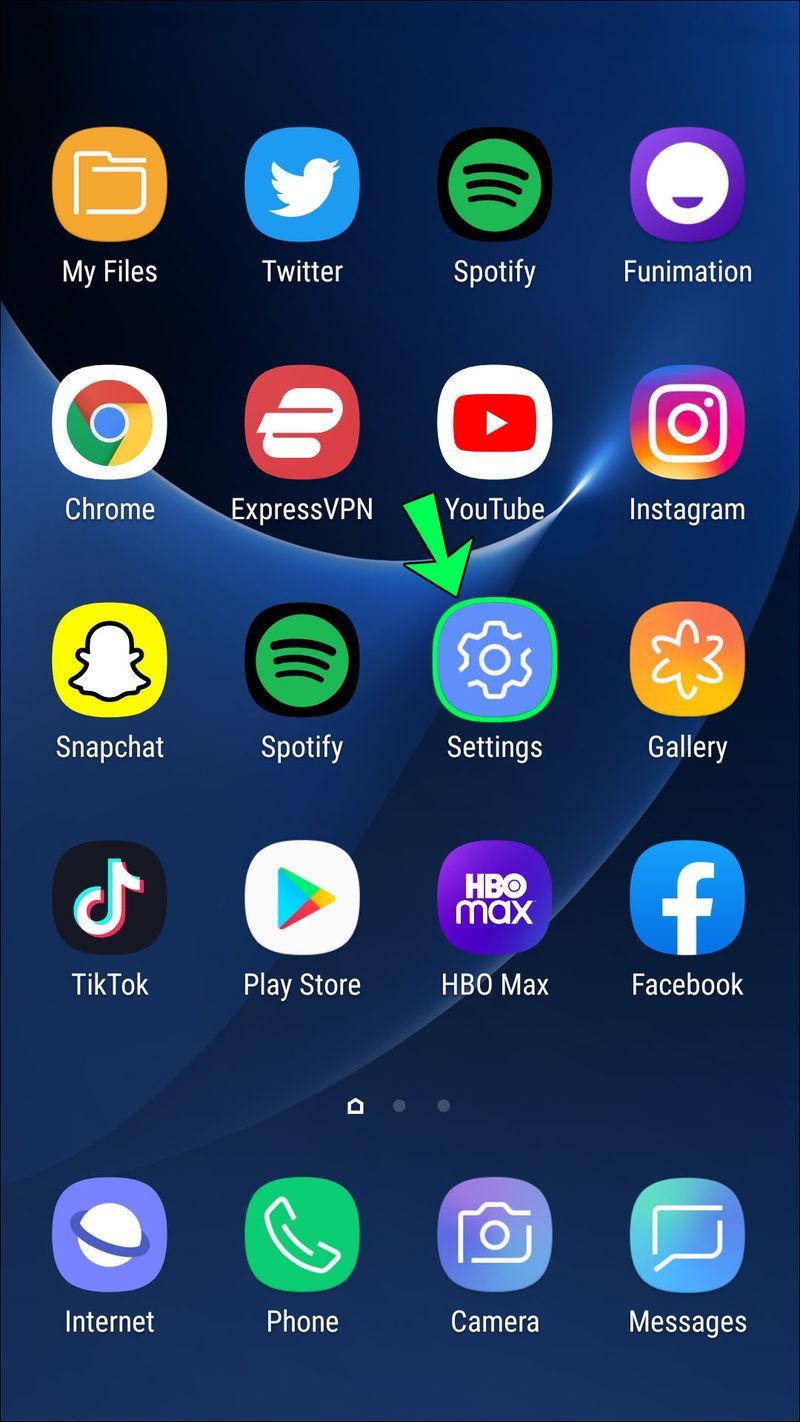
- Nhấn vào Kết nối, sau đó nhấn vào Wi-Fi.
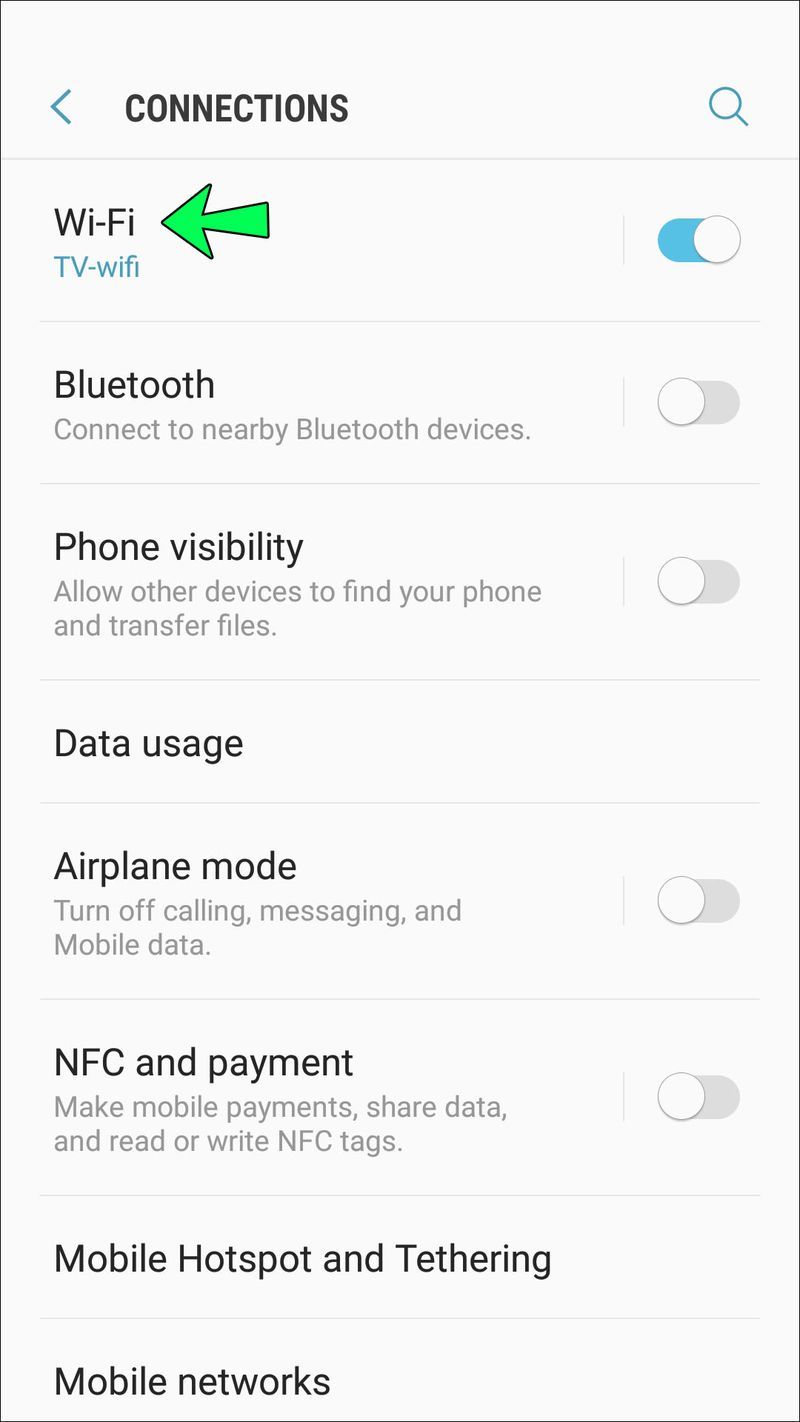
- Nhấn và giữ mạng Wi-Fi của bạn, sau đó Quên mạng.
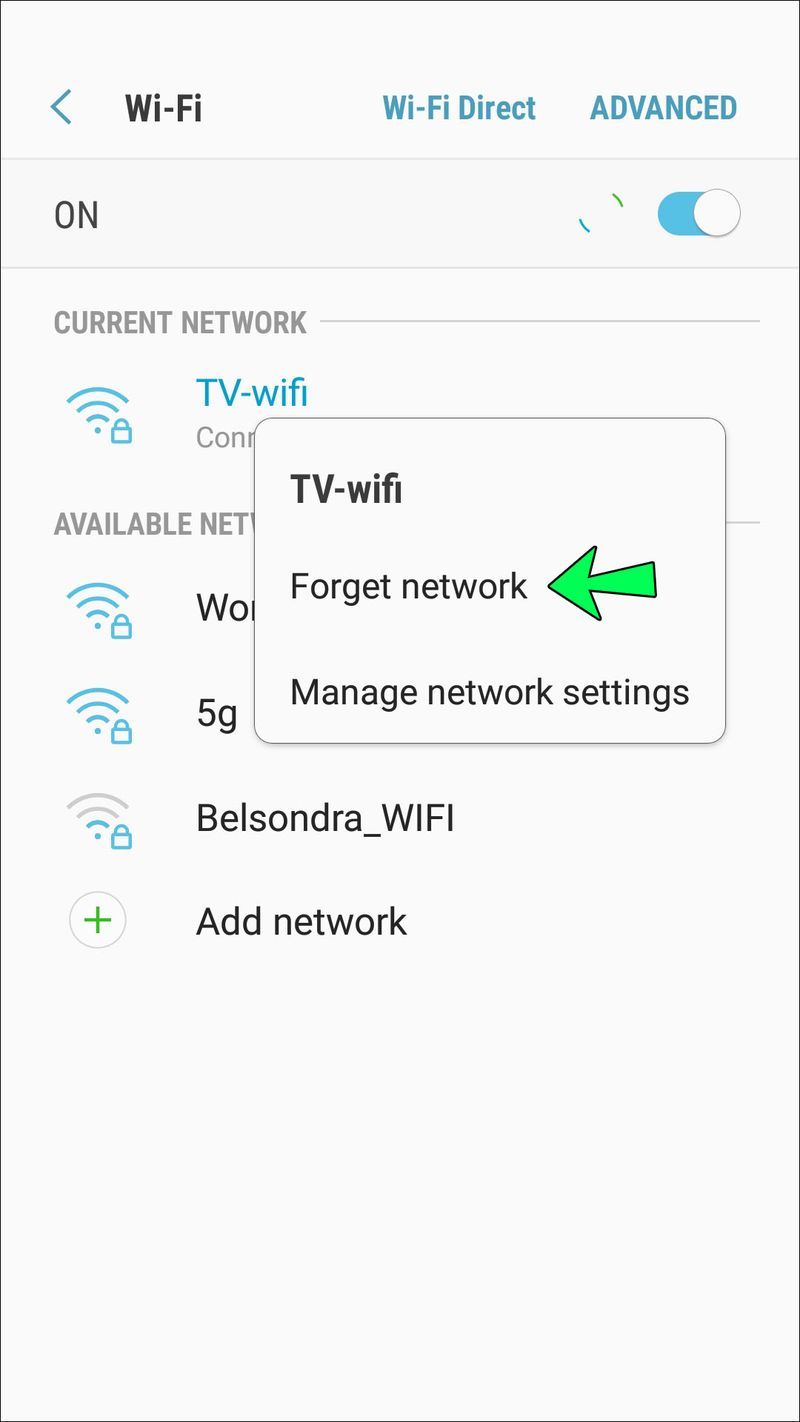
- Khởi động lại điện thoại của bạn, sau đó kết nối lại Wi-Fi.
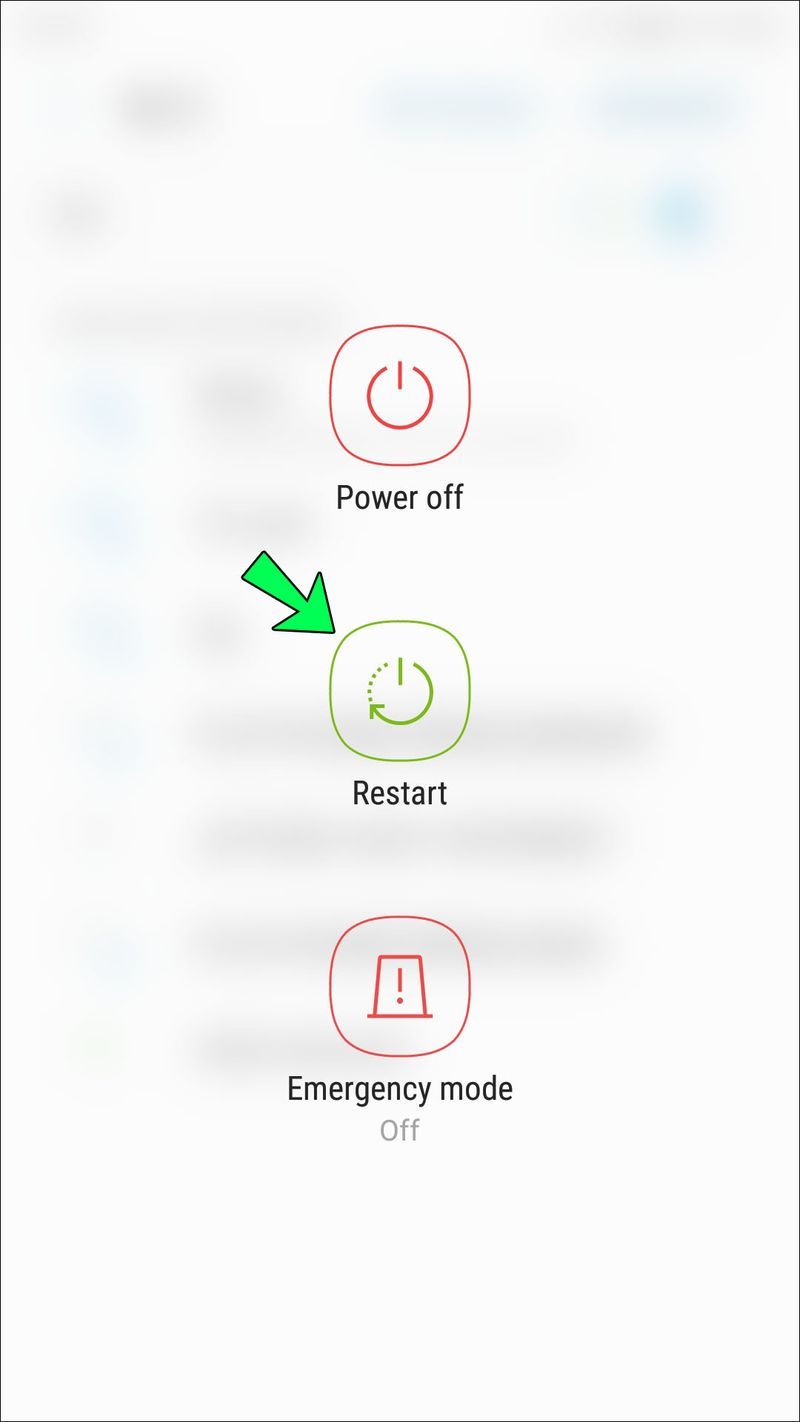
3. Thử tháo vỏ điện thoại của bạn
Một số vật liệu được sử dụng trong vỏ điện thoại được biết là có thể ảnh hưởng đến tín hiệu Wi-Fi. Để xác định xem vỏ điện thoại của bạn có ảnh hưởng đến tín hiệu của bạn hay không, hãy tháo vỏ và thực hiện kiểm tra tốc độ bằng dịch vụ trực tuyến như Kiểm tra tốc độ Ookla . Sau đó kiểm tra lại từ cùng một vị trí với vỏ trên. Nếu hiệu suất điện thoại của bạn tốt hơn mà không có vỏ, thì bạn đã tìm thấy sự cố của mình.
Tốc độ Ookla yêu cầu nhiều quyền, vì vậy, chúng tôi khuyên bạn nên gỡ cài đặt nó sau khi kiểm tra xong.
Cách tăng tín hiệu Wi-Fi cho iPhone
Để tăng cường kết nối Wi-Fi của iPhone, hãy thử các cách sau:
1. Khởi động lại bộ định tuyến và thiết bị của bạn
Thật ngạc nhiên là cách khởi động lại đơn giản có thể giúp giải quyết hầu hết các vấn đề kỹ thuật. Khởi động lại bộ định tuyến của bạn để cho phép bộ định tuyến tìm thấy kênh ít bị tắc nghẽn hơn cho tín hiệu mạnh hơn. Khi nó đã khởi động lại, hãy khởi động lại iPhone của bạn rồi kết nối lại với Wi-Fi.
2. Quên và tham gia lại Wi-Fi
Hãy thử tăng tốc độ Wi-Fi của bạn bằng cách yêu cầu iPhone của bạn quên mạng Wi-Fi, sau đó tham gia lại như thể lần đầu tiên. Hành động này sẽ đổi mới kết nối từ đầu iPhone. Trước khi bắt đầu, hãy ghi lại mật khẩu Wi-Fi vì bạn cần nhập lại. Dưới đây là cách quên và kết nối lại Wi-Fi từ iPhone của bạn:
chrome // settings / content settings
- Mở ứng dụng Cài đặt.
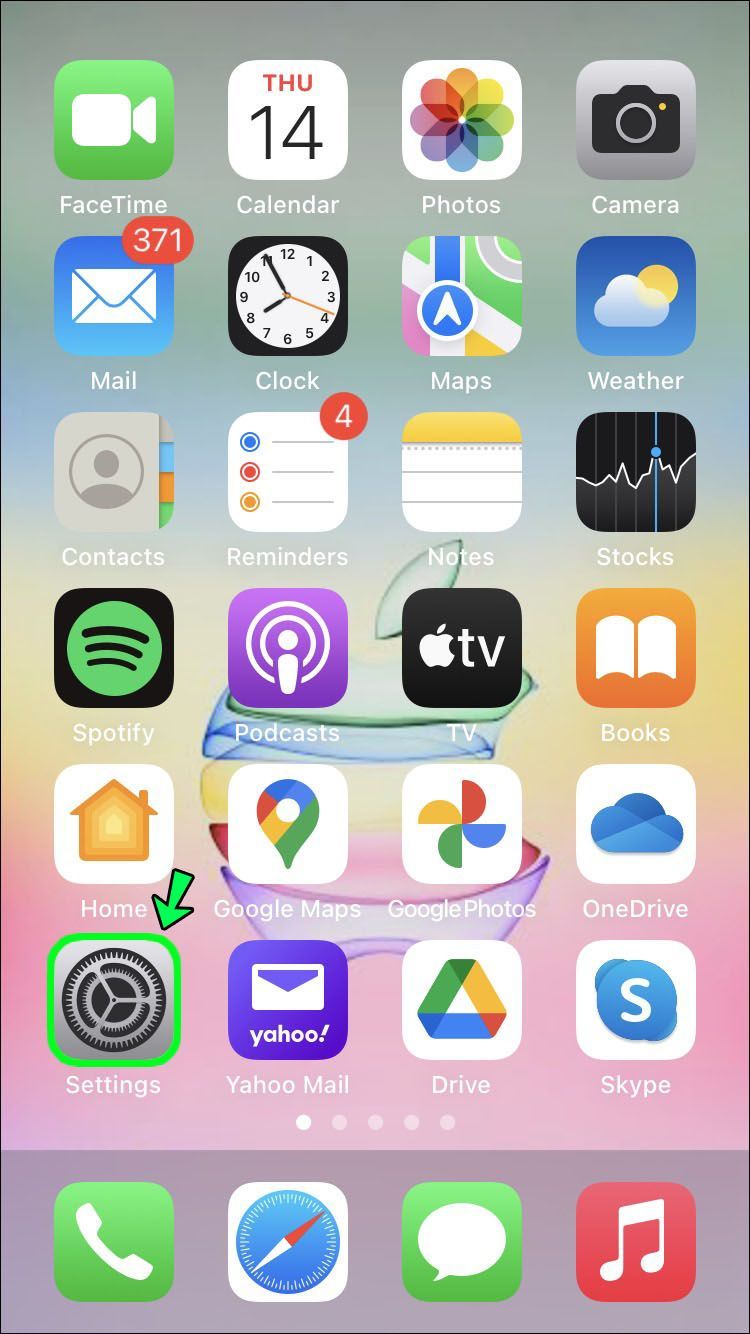
- Nhấn vào Wi-Fi.

- Nhấn vào I bên cạnh tên Wi-Fi được kết nối.
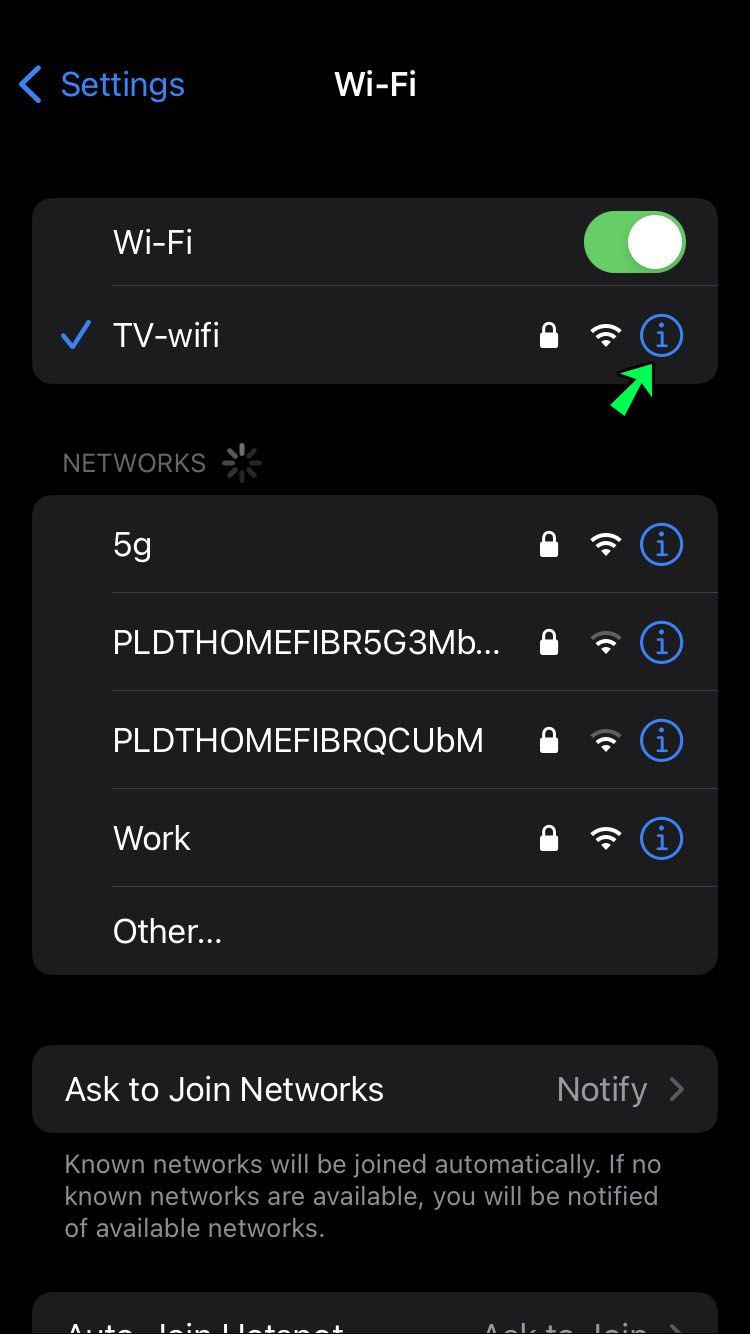
- Chọn Quên mạng này, sau đó chọn Quên.
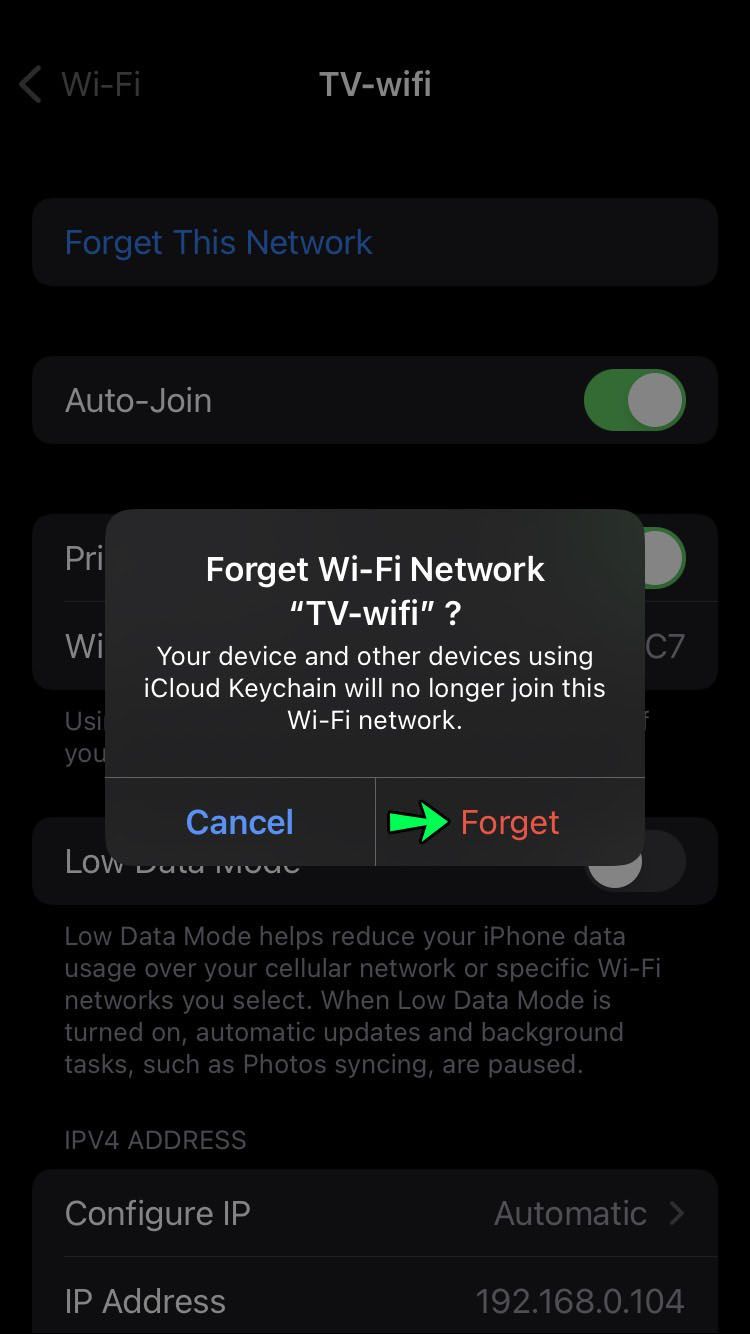
- Khởi động lại điện thoại của bạn.
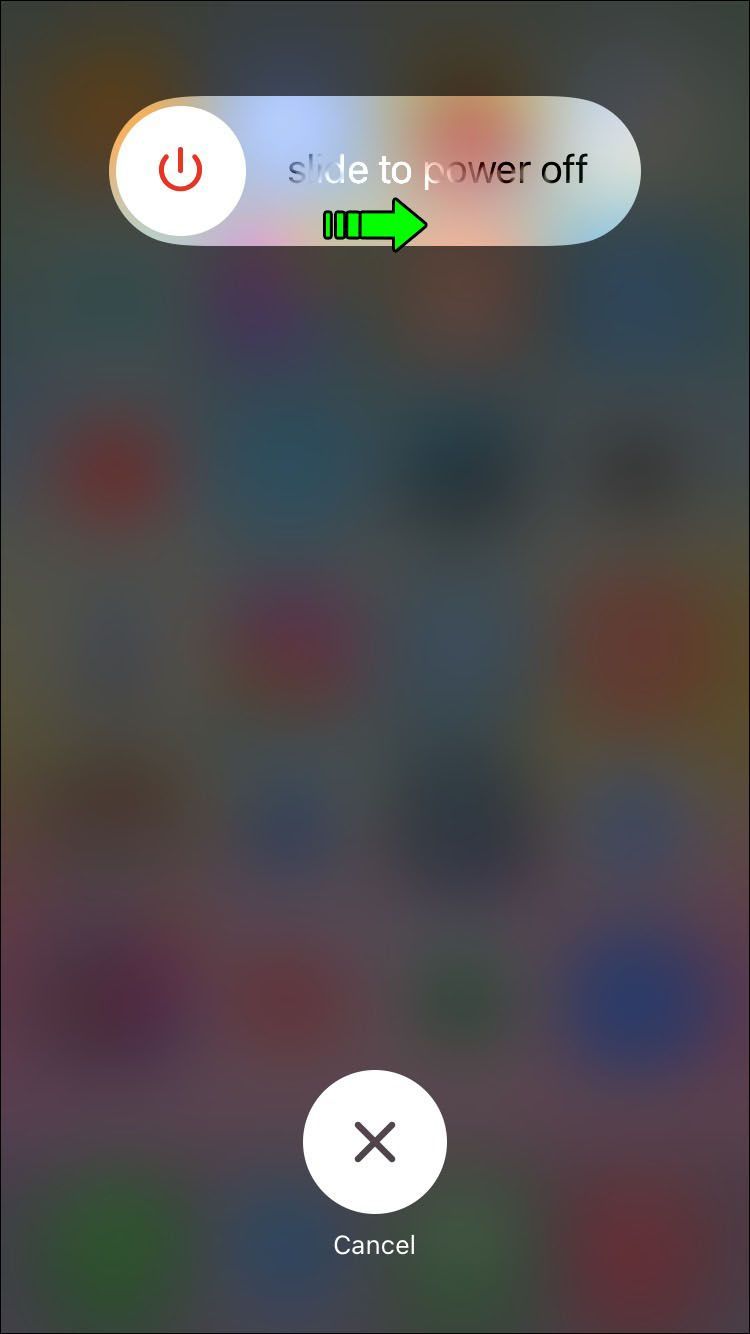
- Mở lại ứng dụng Cài đặt, sau đó mở Wi-Fi.

- Nhấn vào tên Wi-Fi và nhập mật khẩu để tham gia.
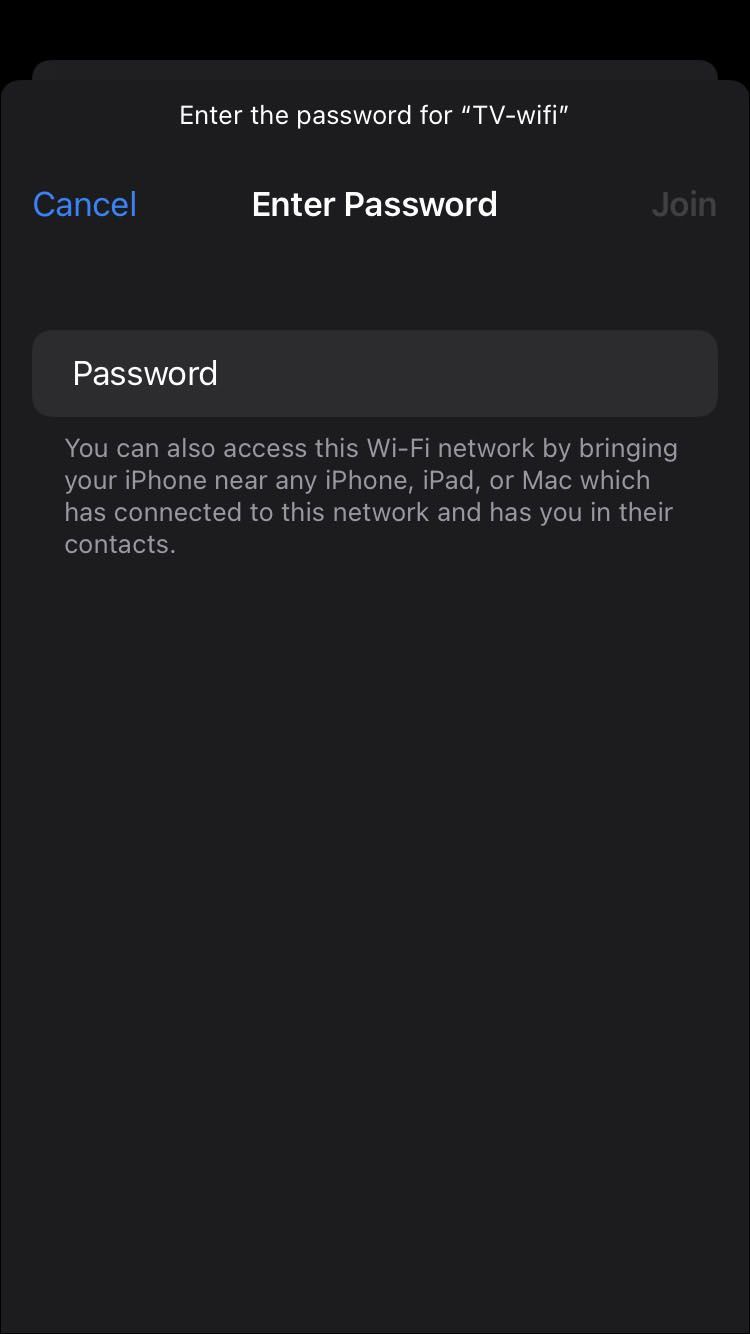
3. Thử tháo vỏ điện thoại của bạn
Thực tế là một số vật liệu được sử dụng trong vỏ điện thoại, chẳng hạn như kim loại, có thể ảnh hưởng đến việc thu tín hiệu Wi-Fi. Để xác minh xem vỏ điện thoại của bạn có ảnh hưởng đến tín hiệu của bạn hay không, hãy thực hiện kiểm tra hiệu suất bằng cách sử dụng một dịch vụ trực tuyến như Kiểm tra tốc độ Ookla . Sau đó, ở cùng một vị trí, với trường hợp được bật, hãy thực hiện kiểm tra lại. Nếu điện thoại của bạn hoạt động tốt hơn mà không có ốp lưng thì đó là vấn đề của bạn.
Vì Ookla yêu cầu nhiều quyền, chúng tôi khuyên bạn nên gỡ cài đặt nó sau khi bạn kiểm tra xong.
Cách tăng tín hiệu Wi-Fi cho PC
Hãy thử các mẹo sau để tăng tín hiệu Wi-Fi trên PC của bạn:
1. Khởi động lại Bộ định tuyến và PC của bạn
Khởi động lại bộ định tuyến của bạn bằng cách tắt nó một lúc rồi bật lại. Điều này cho phép bộ định tuyến của bạn tạo ra tín hiệu Wi-Fi mạnh hơn bằng cách chọn kênh ít bận nhất cho mỗi tần số. Khi nó đã khởi động lại, hãy khởi động lại PC của bạn để gia hạn kết nối với bộ định tuyến của bạn.
2. Loại bỏ đỉa Wi-Fi
Những kẻ phá hoại, tin tặc ngoan cố hoặc những kẻ xâm nhập khác có thể cố gắng kết nối với mạng Wi-Fi của bạn để tiết kiệm tiền hoặc làm tệ hơn. Cách tốt nhất để ngăn chặn những loại này là ẩn tên mạng SSID hoặc Wi-Fi của bộ định tuyến bằng cách sử dụng phương pháp che giấu. Chỉ những người gõ tên mạng của bạn mới tìm thấy nó. Ẩn ID của bạn cung cấp khả năng bảo vệ chung cho modem của bạn.
Điều này được thực hiện trong cài đặt chương trình cơ sở thông qua quản trị viên bộ định tuyến Wi-Fi của bạn. Mọi thiết lập của bộ định tuyến đều khác nhau, vì vậy hãy sử dụng các bước sau làm hướng dẫn chung về cách thực hiện việc này qua bộ định tuyến của bạn:
- Trong trình duyệt web, hãy nhập địa chỉ IP cho bảng điều khiển quản trị bộ định tuyến của bạn. Nó thường là 192.168.0.1 hoặc tương tự.
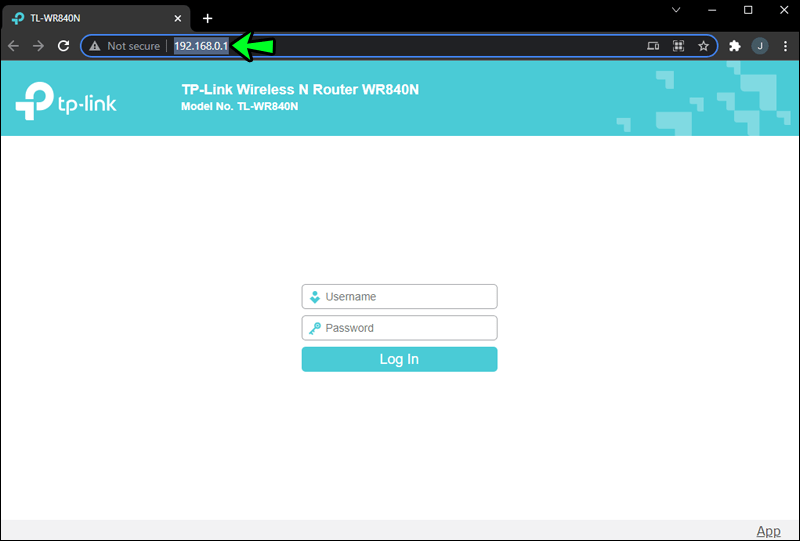
- Xem qua các tùy chọn điều hướng cho phần có tiêu đề Không dây hoặc tương tự.
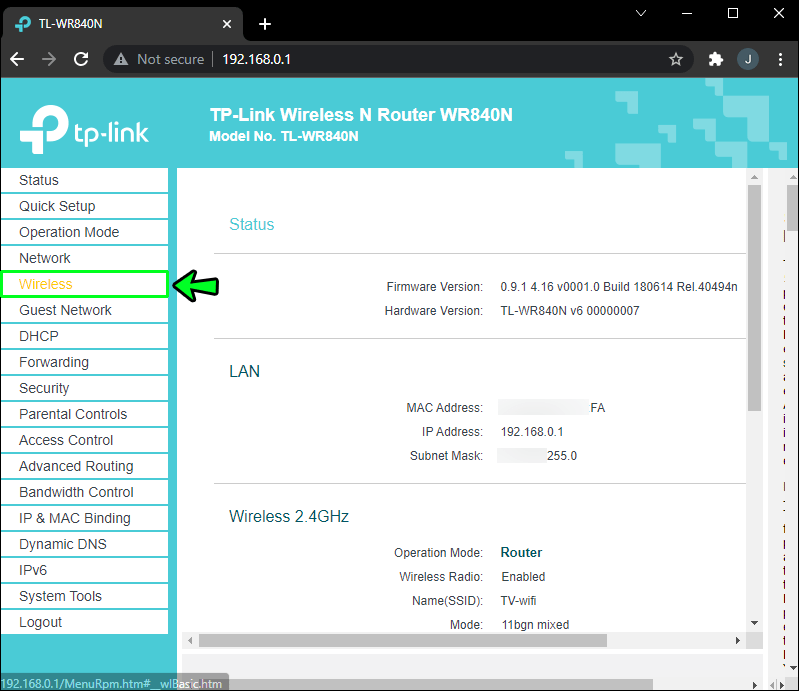
- Đi qua menu con và tìm phần có tên Tùy chọn không dây. Cài đặt không dây hoặc thứ gì đó tương tự.
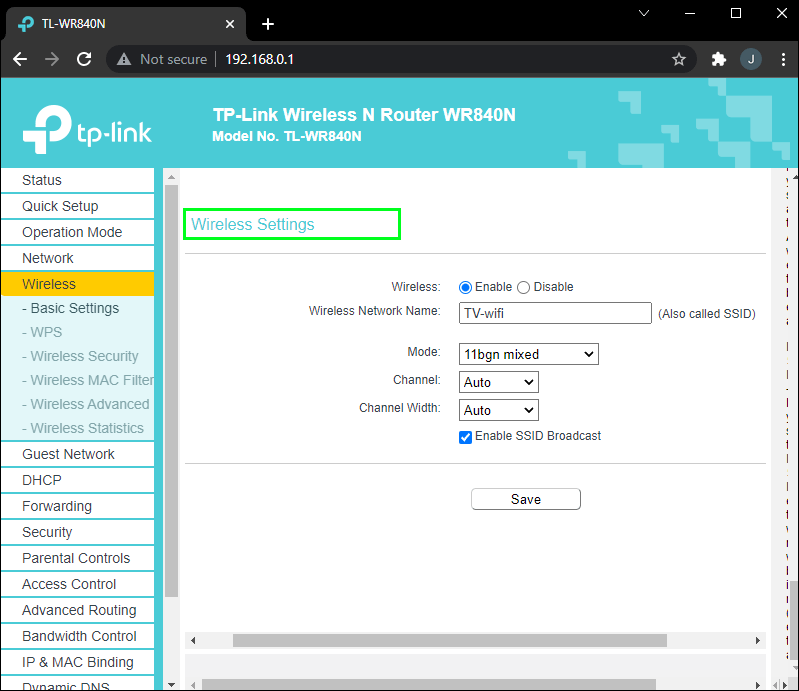
- Tìm kiếm một tùy chọn có tên như Bật không dây ẩn, Bật phát sóng SSID, Ẩn SSID, v.v.
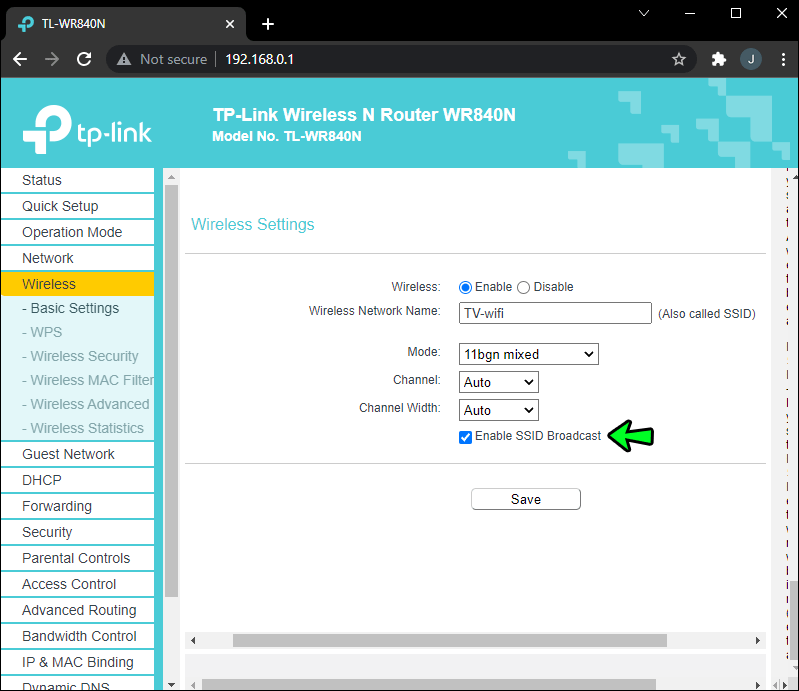
- Chọn hoặc bỏ chọn hộp kiểm hoặc chuyển một công tắc để tắt cài đặt này.
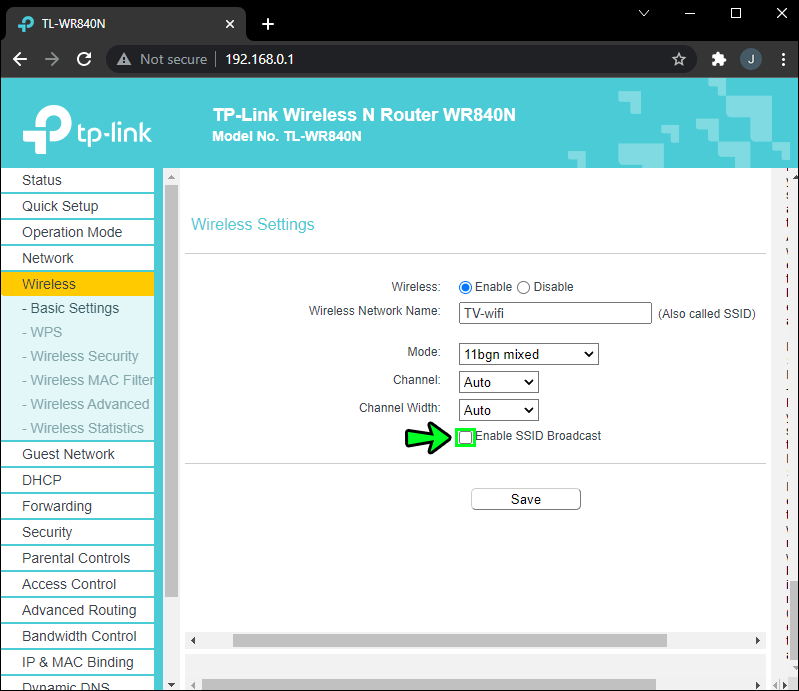
- Lưu cài đặt của bạn. Bộ định tuyến của bạn có thể cần hoặc không cần khởi động lại. Bạn hiện ẩn với các thiết bị.
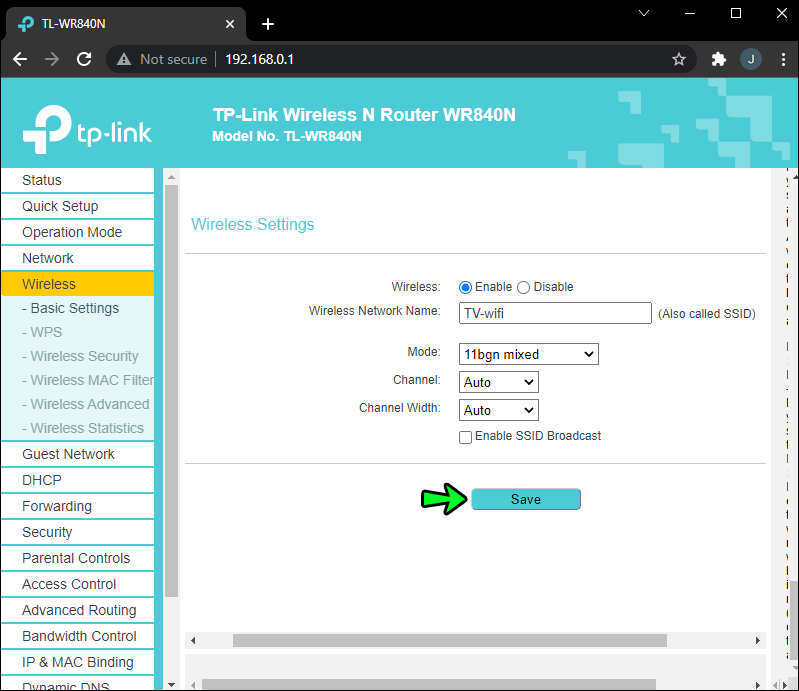
3. Cập nhật chương trình cơ sở của bộ định tuyến của bạn
Nâng cấp chương trình cơ sở sẽ giúp bộ định tuyến của bạn hoạt động tốt hơn và hỗ trợ tốc độ internet nhanh hơn. Việc thực hiện điều này dễ dàng hay khó khăn như thế nào tùy thuộc vào kiểu dáng và sản phẩm bộ định tuyến của bạn. May mắn thay, nhiều thiết bị mới bao gồm quy trình cập nhật thông qua giao diện quản trị viên, vì vậy vấn đề là đăng nhập vào quản trị viên bộ định tuyến của bạn và tìm tùy chọn nâng cấp.
Làm thế nào để tăng tín hiệu Wi-Fi xuyên tường?
Bạn không thể làm gì về các bức tường, độ dày của chúng và cách chúng ảnh hưởng đến tín hiệu Wi-Fi. Tuy nhiên, có một số điều có thể được thực hiện để tăng cường tín hiệu Wi-Fi thông qua chúng, và sau đây là một số cách:
1. Đặt lại vị trí bộ định tuyến của bạn và loại bỏ các điểm chết
Để tăng cường độ phủ sóng của mạng Wi-Fi trên toàn bộ ngôi nhà của bạn, hãy cân nhắc đặt bộ định tuyến ở một nơi khác. Đôi khi, một sự thay đổi nhỏ về địa điểm có thể tạo ra sự khác biệt. Tốt hơn là nên cài đặt bộ định tuyến của bạn ở một nơi trung tâm. Hãy xem xét những điều sau khi tìm ra vị trí tốt nhất:
- Cung cấp cho nó nhiều không gian. Giữ nó tránh xa những bức tường dày.
- Giữ nó xa cửa sổ và TV của bạn.
- Đặt nó ở nơi cao như trên kệ trên cùng hoặc trên nóc tủ.
- Đặt nó ở nơi bạn có thể nhìn thấy nó.
Mục đích là đặt nó ở một nơi nào đó có nhiều không gian xung quanh để nó có thể phát ra tín hiệu mạnh theo mọi hướng.
2. Thử cài đặt bộ lặp Wi-Fi
Có thể bộ định tuyến đang ở trong một tòa nhà quá lớn khiến nó không đủ khả năng che phủ. Nếu vậy, hãy cân nhắc đầu tư vào bộ lặp hoặc bộ mở rộng Wi-Fi. Như tên cho thấy, bộ lặp Wi-Fi nhận tín hiệu Wi-Fi hiện tại và khuếch đại tín hiệu đó để mở rộng phạm vi của nó đến các vùng chết Wi-Fi trong toàn bộ tòa nhà.
Chúng rất dễ cài đặt. Tất cả những gì bạn cần làm là đặt bộ lặp ở vị trí mà bạn có thể nhận được tín hiệu Wi-Fi, sau đó kết nối nó với nguồn điện.
Cách tăng tín hiệu Wi-Fi của bạn bằng lá nhôm
Một giải pháp thay thế rẻ tiền cho bộ lặp và bộ mở rộng Wi-Fi là sử dụng lá nhôm làm phản xạ để tăng cường độ tín hiệu. Nó được cho là hoạt động bằng cách chuyển hướng tín hiệu Wi-Fi bằng cách ngăn nó đi theo một hướng và gửi nó theo một hướng khác.
Tất cả những gì bạn cần làm là:
- Gấp một miếng giấy nhôm thành hình cong.
- Đặt giấy bạc xung quanh ăng-ten của bộ định tuyến. Lá phải quay về hướng bạn muốn để tăng tín hiệu.
Và bạn có nó rồi đấy! Kết nối Wi-Fi mạnh hơn mà không tốn một xu.
cách thay đổi tệp wav thành mp3 trên Windows media player
Tăng cường tín hiệu Wi-Fi của bạn
Tín hiệu Wi-Fi kém có thể gây khó chịu, đặc biệt nếu bạn đang cố truyền trực tuyến nội dung nào đó hoặc làm việc gì đó khác yêu cầu kết nối mạnh - như hầu hết mọi thứ. Rất may, bạn có thể thử làm nhiều cách để tăng cường độ tín hiệu mà không cần liên hệ với bộ phận hỗ trợ kỹ thuật.
Các kỹ thuật tốt nhất để tăng tín hiệu có xu hướng dễ nhất. Ví dụ: khởi động lại bộ định tuyến và thiết bị kết nối, thay đổi vị trí của bộ định tuyến hoặc đặt nhôm trên ăng-ten của bộ định tuyến đều có thể tăng cường độ tín hiệu của bạn một cách đáng kể.
Bạn có biết bất kỳ phương pháp đã thử và đã thử nghiệm nào khác để tăng tín hiệu Wi-Fi không? Hãy cho chúng tôi biết về chúng trong phần bình luận.