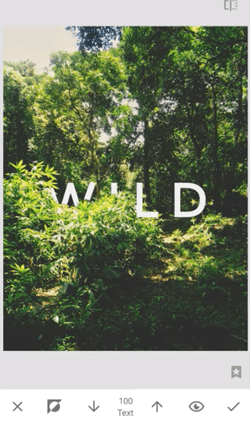Snapseed là một trong những ứng dụng chỉnh sửa ảnh phổ biến nhất hiện có. Đây là một ứng dụng nhỏ với nhiều công cụ chỉnh sửa mà bạn có thể sử dụng để làm cho ảnh của mình nổi bật. Ban đầu, nó không có tính năng hộp văn bản, nhưng nó đã được thêm vào thanh công cụ trong phiên bản 2.8 được phát hành vào năm 2016. Hãy chú ý và chúng tôi sẽ cung cấp cho bạn một số mẹo về cách thêm văn bản và các hiệu ứng khác nhau vào ảnh của bạn trong Snapseed .

Thêm hiệu ứng văn bản
Bạn có thể nhanh chóng thêm chú thích vào bất kỳ ảnh nào bằng cách sử dụng hộp văn bản, nhưng Snapseed cũng cho phép bạn tạo tất cả các loại hiệu ứng văn bản để làm cho ảnh của bạn trở nên độc đáo. Điều đó bao gồm văn bản bóng, mờ dần, chồng chéo và nhiều hơn nữa. Trước tiên, hãy tìm ảnh bạn muốn thêm văn bản và mở nó trong Snapseed. Từ đó, bạn có thể thêm văn bản và hiệu ứng theo ý muốn.

Bóng trong văn bản
- Khi bạn đã thêm ảnh, hãy mở thanh Công cụ và chọn Văn bản để chèn văn bản của bạn vào ảnh. Chọn vị trí và chọn độ mờ và màu sắc của văn bản của bạn.
- Sau khi bạn nhập văn bản, hãy chọn biểu tượng Ngăn xếp ở góc trên cùng bên phải của màn hình và chọn Xem chỉnh sửa.
- Nhấp vào ba dấu chấm để mở menu. Chọn Sao chép và sau đó chọn Chèn. Bạn sẽ nhận được một bản sao khác của văn bản mà bạn đã nhập trước đó. Tất cả các hiệu ứng cũng sẽ được nhân đôi.
- Chọn bộ lọc bạn đã sử dụng và thay đổi màu của văn bản. Di chuyển thanh trượt cho đến khi văn bản gốc có màu xám, vì vậy nó trông giống như một cái bóng. Di chuyển văn bản được sao chép gần với văn bản gốc để có được hiệu ứng đổ bóng.
Làm mờ văn bản
- Bạn cũng có thể nhận được hiệu ứng mờ dần trên văn bản trong ảnh của mình. Mở công cụ Văn bản và nhấn vào biểu tượng Bút vẽ sau khi bạn nhập văn bản.
- Chọn biểu tượng Đảo ngược và biểu tượng Con mắt ở dưới cùng để áp dụng bộ lọc mờ dần cho toàn bộ văn bản.
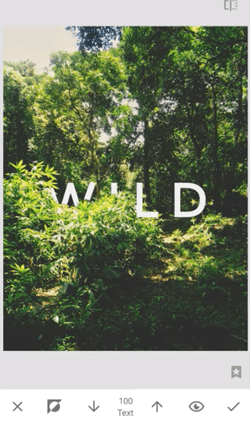
- Sau đó, bạn nên đặt độ mờ của bút vẽ thành 0 và sử dụng ngón tay của bạn để chải vùng bên dưới văn bản. Điều đó sẽ cung cấp cho bạn hiệu ứng của một văn bản mờ dần ở dưới cùng. Thử nghiệm với công cụ opacity vì có thể bạn sẽ phải thử nó một vài lần cho đến khi bạn làm đúng.
Văn bản chồng chéo
Hiệu ứng chồng chéo văn bản tương tự như hiệu ứng mờ dần. Lặp lại các bước trên và sau đó dùng ngón tay chải phần văn bản bạn muốn phía sau một đối tượng. Nếu bạn chải quá nhiều với độ mờ bằng không, hãy đặt nó trở lại 100 và chải văn bản trở lại vị trí. Lặp lại quy trình cho đến khi bạn hài lòng với cách chồng chéo trông như thế nào.
cách tắt tính năng thêm nhanh trên snapchat

làm cách nào để bỏ chặn một số bị chặn
Văn bản phát sáng
- Nhấn vào tab Công cụ ở cuối màn hình và chọn Văn bản. Thêm văn bản của bạn rồi nhấn vào biểu tượng Ngăn xếp ở góc trên cùng bên phải.
- Khi bạn nhập văn bản, hãy chọn biểu tượng Độ mờ ở cuối màn hình, sau đó chọn Đảo ngược.
- Sau đó, chọn biểu tượng Văn bản và chọn bàn chải bạn muốn sử dụng.
- Chọn cả hai biểu tượng Invert và Eye ở dưới cùng. Điều đó sẽ áp dụng bộ lọc trên toàn bộ văn bản.
- Thay đổi độ mờ của bàn chải thành 100 và chải trên toàn bộ văn bản cho đến khi nó trông giống như đang phát sáng.
- Đặt độ mờ trở lại 0 và xóa văn bản. Bạn nên để lại các đường viền của văn bản.
Phát sáng đậm
- Mở thanh Công cụ và chọn Văn bản. Nhập văn bản của bạn và định vị nó trên ảnh.
- Giảm độ mờ theo sở thích của bạn, nhưng đảm bảo rằng nó đủ hiển thị. Các chữ cái phải giữ độ mờ ban đầu của ảnh, trong khi phần còn lại của ảnh phải có độ mờ ít hơn.
Chú thích ảnh của bạn ngay lập tức
Snapseed rất dễ làm chủ. Bạn sẽ có thể thêm văn bản và tất cả các loại hiệu ứng với một chút thực hành. Các hiệu ứng ở trên chỉ là một số trong số những hiệu ứng phổ biến nhất, nhưng bạn có thể tạo ra các hiệu ứng độc đáo của riêng mình với một chút thử nghiệm.
Snapseed giúp bạn dễ dàng chỉnh sửa ảnh và làm cho chúng nổi bật. Hãy thử và bạn sẽ hiểu tại sao nó là một trong những ứng dụng chỉnh sửa ảnh phổ biến nhất trên thị trường.
Bạn có sử dụng Snapseed để chỉnh sửa ảnh của mình không? Hiệu ứng văn bản yêu thích của bạn là gì? Hãy cho chúng tôi biết cách bạn tạo ra những bức ảnh độc đáo trong phần bình luận bên dưới.