Những gì để biết
- Xác định vị trí trình bảo vệ màn hình trực tuyến và tải nó xuống máy Mac của bạn. Bấm đúp vào tệp để mở rộng nếu nó được nén.
- Bấm đúp để mở trình cài đặt tích hợp. Chọn cài đặt cho tất cả người dùng hay chỉ cho người dùng hiện tại. Sau đó nhấn vào Cài đặt .
- Đi đến Tùy chọn hệ thống > Máy tính để bàn & Trình bảo vệ màn hình > Bảo vệ màn hình chuyển hướng. Chọn trình bảo vệ màn hình mới được cài đặt để kích hoạt nó.
Bài viết này giải thích cách cài đặt trình bảo vệ màn hình tùy chỉnh cho máy Mac của bạn. Nó bao gồm các hướng dẫn cài đặt tự động và thủ công cũng như thông tin về cách xóa trình bảo vệ màn hình.
Cách cài đặt trình bảo vệ màn hình một cách dễ dàng
Apple cung cấp nhiều trình bảo vệ màn hình khác nhau cho macOS, nhưng nhiều trình bảo vệ màn hình khác cũng có sẵn từ các nhà phát triển bên thứ ba.
Hầu hết các trình bảo vệ màn hình Mac có thể tải xuống đều thông minh; họ biết cách tự cài đặt. Khi tải xong trình bảo vệ màn hình, bạn có thể cài đặt nó tự động chỉ bằng vài cú nhấp chuột.
bất hòa xóa tất cả các tin nhắn từ người dùng
-
Truy cập trang web bảo vệ màn hình tùy chỉnh, chẳng hạn như Screensavers Planet và tải xuống tệp bảo vệ màn hình Mac.
-
Bấm đúp vào tệp đã tải xuống để mở rộng tệp nếu tệp được nén.
-
Bấm đúp vào tệp được mở rộng để bắt đầu cài đặt.
-
Chọn xem bạn muốn cài đặt trình bảo vệ màn hình cho người dùng hiện tại hay cho tất cả người dùng rồi nhấp vào Cài đặt .

-
Đi đến Tùy chọn hệ thống > Máy tính để bàn & Trình bảo vệ màn hình > Bảo vệ màn hình chuyển hướng. Chọn tệp mới ở cột bên trái để kích hoạt tệp đó làm trình bảo vệ màn hình.

Cách cài đặt trình bảo vệ màn hình theo cách thủ công
Nếu gặp phải trình bảo vệ màn hình không tự động cài đặt, bạn có thể cài đặt thủ công.
cách xóa dữ liệu facebook mà không cần xóa tài khoản
Kéo trình bảo vệ màn hình đã tải xuống vào một trong hai vị trí:
-
Phóng Tùy chọn hệ thống .

-
Lựa chọn Máy tính để bàn & Trình bảo vệ màn hình .

-
Lựa chọn các Bảo vệ màn hình chuyển hướng. Ở khung bên trái là danh sách các trình bảo vệ màn hình đã được cài đặt. Chọn một để hiển thị bản xem trước trong khung bên phải.

-
Nếu đây là trình bảo vệ màn hình bạn muốn xóa, hãy nhấp chuột phải vào tên trình bảo vệ màn hình ở bảng bên trái và chọn Xóa bỏ từ trình đơn bật lên.
/Thư viện/Trình bảo vệ màn hình/ : Bất kỳ tài khoản người dùng nào trên máy Mac của bạn đều có thể sử dụng trình bảo vệ màn hình được lưu trữ ở đây. Tên đường dẫn bắt đầu bằng / cho biết tệp được lưu trữ trên ổ đĩa khởi động của bạn, bắt đầu từ điểm vào gốc. Mở của bạn ổ đĩa khởi động , Tìm kiếm Thư viện thư mục, sau đó xác định vị trí Trình bảo vệ màn hình thư mục. Kéo trình bảo vệ màn hình đã tải xuống của bạn vào thư mục này.~/Thư viện/Trình bảo vệ màn hình/ : Trình bảo vệ màn hình được lưu trữ ở vị trí này chỉ có thể được sử dụng bởi tài khoản người dùng hiện tại. Ký tự dấu ngã (~) ở phía trước tên đường dẫn đại diện cho thư mục chính cá nhân của bạn. Ví dụ: nếu thư mục chính của bạn có têntom, tên đường dẫn sẽ là /Users/tom/Library/Screen Savers/. Dấu ngã chỉ là một lối tắt đến thư mục chính của người dùng hiện đang đăng nhập của bạn. Đặt các trình bảo vệ màn hình vào thư mục này để chỉ người dùng hiện tại mới có thể sử dụng chúng.Cách xóa trình bảo vệ màn hình
Nếu bạn muốn xóa trình bảo vệ màn hình, hãy quay lại phần thích hợp Thư viện > Trình bảo vệ màn hình thư mục và kéo trình bảo vệ màn hình vào Rác biểu tượng trong Dock.
Đôi khi việc xác định trình bảo vệ màn hình nào bằng tên tệp của nó có thể khó khăn. Trong một số phiên bản của hệ điều hành macOS, có một cách đơn giản để xóa trình bảo vệ màn hình.
Kỹ thuật này chỉ có sẵn trong các phiên bản macOS cũ hơn.
Bài ViếT Thú Vị
Editor Choice

Phải làm gì với một chiếc MacBook cũ
Chiếc MacBook cũ của bạn có thể có giá trị nào đó nếu bạn muốn bán hoặc trao đổi nó, nhưng có nhiều việc khác bạn có thể làm với một chiếc MacBook cũ.

Tải phần mở rộng Ghostery cho Microsoft Edge
Ghostery là một trong những tiện ích mở rộng phổ biến nhất để chặn trình theo dõi trên Internet. Giờ đây, bạn có thể làm cho nó hoạt động trong trình duyệt Microsoft Edge trên Windows 10.

Những giọt nước mắt hay nhất của những sáng tạo của Vương quốc
Tòa nhà là một phần quan trọng trong trải nghiệm Tears of the Kingdom (TotK). Nhờ những khả năng mới thú vị như Ultrahand, bạn có thể hợp nhất tất cả các loại vật phẩm lại với nhau. Điều này cho phép bạn chế tạo phương tiện, vũ khí, v.v. Một cách tự nhiên,

Microsoft Edge Dev 82.0.446.0 đã phát hành, đây là những gì thay đổi
Microsoft hôm nay đã phát hành phiên bản Dev mới của Microsoft Edge. Người dùng nội bộ đang nhận được Microsoft Edge Dev 82.0.446.0, đúng như dự kiến sẽ giới thiệu các tính năng mới và các cải tiến chung. Quảng cáo Có gì mới trong Microsoft Edge Dev 82.0.446.0 Các tính năng được bổ sung Đã thêm một khả năng vào Guided Switch để yêu cầu chuyển sang hồ sơ cơ quan hoặc trường học khi làm việc hoặc

Cách mở khóa chuột bị đóng băng trên máy tính xách tay
Chuột trên laptop bị đơ có rất nhiều nguyên nhân tiềm ẩn, bao gồm cả vấn đề về phần cứng và phần mềm. Tuy nhiên, đây thường là một vấn đề dễ khắc phục.
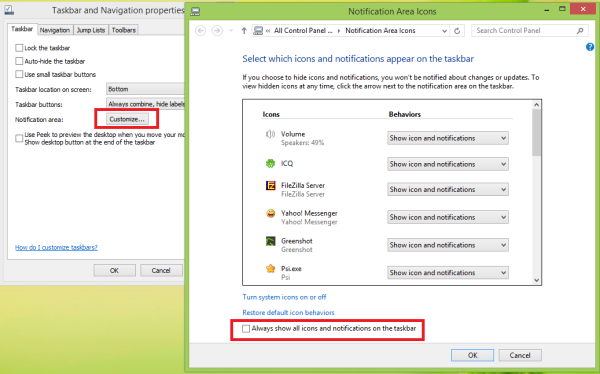
Cách ẩn biểu tượng Skype khỏi vùng thông báo (khay hệ thống)
Trước đó, chúng ta đã xem cách loại bỏ nút Taskbar của Skype. Tôi đã được một số độc giả Winaero liên hệ hỏi tôi cách xóa hoặc ẩn biểu tượng khu vực thông báo Skype (khay hệ thống), vì họ không thấy nó hữu ích. Chà, điều này thậm chí còn đơn giản hơn. Chỉ cần làm theo các hướng dẫn dưới đây. Nhấp chuột phải vào khu vực Ngày / Giờ trên Thanh tác vụ của bạn và chọn 'Tùy chỉnh

Cách thiết lập điểm phát sóng không dây cho doanh nghiệp của bạn: cung cấp cho khách hàng truy cập internet miễn phí hoặc trả phí
Wi-Fi công cộng là thứ mà mọi người đang mong đợi. Quán cà phê và nhà hàng cung cấp truy cập internet không dây cho khách hàng; văn phòng cung cấp kết nối cho khách truy cập, để khách có thể kiểm tra email của họ khi họ đang ở trên trang web. nếu bạn
-







