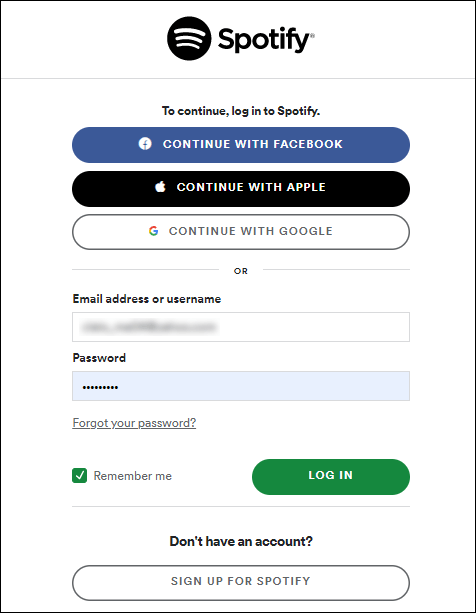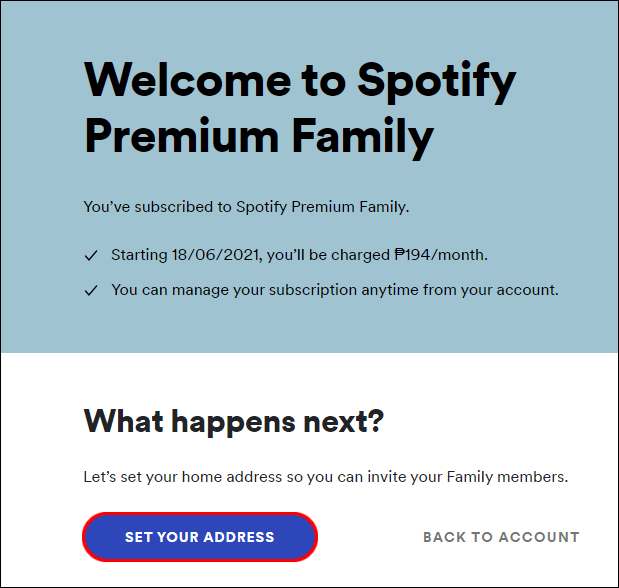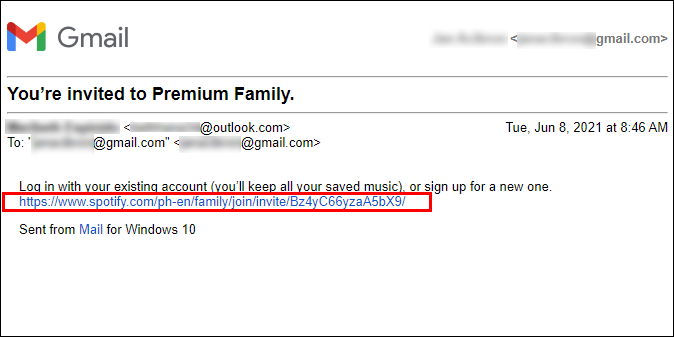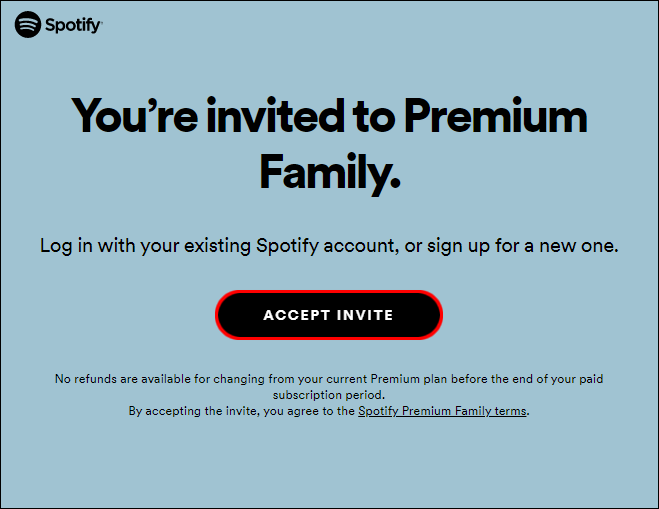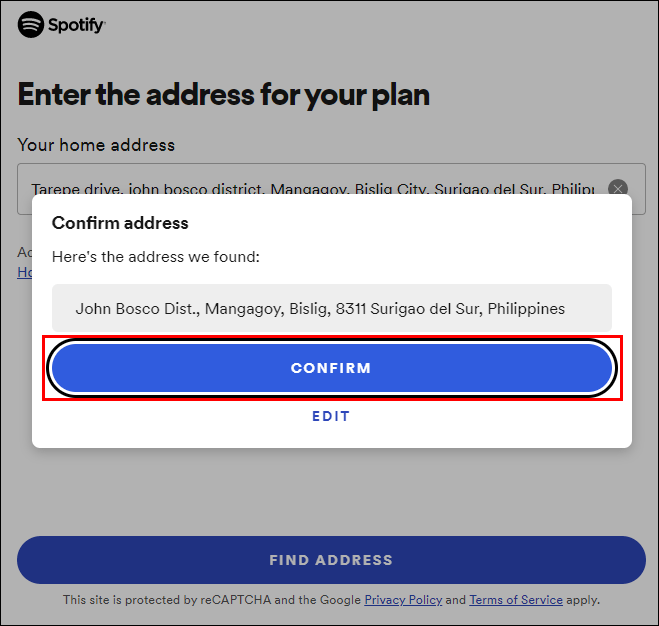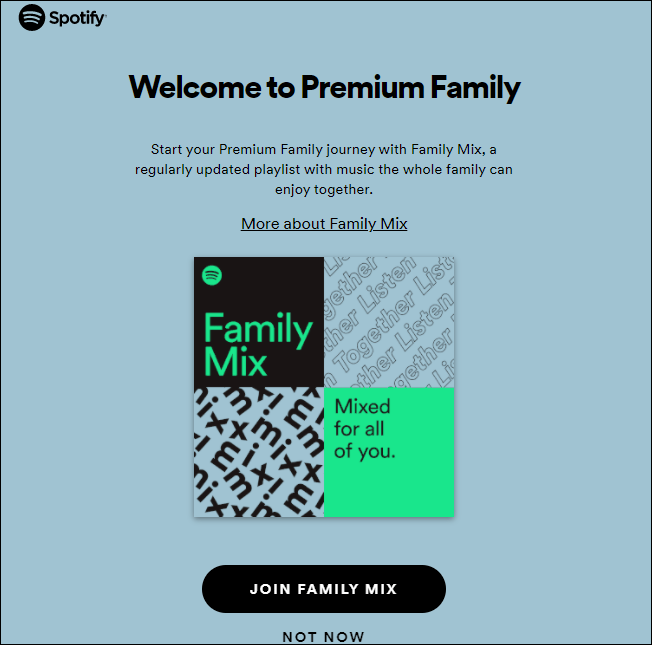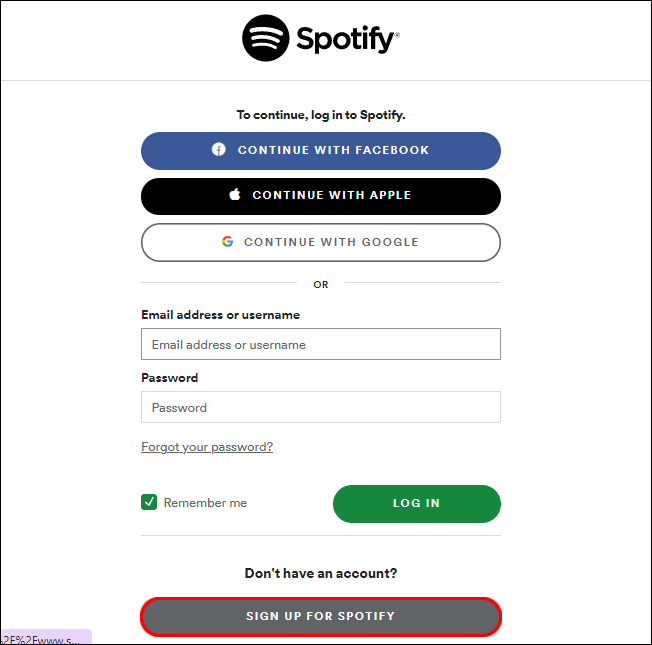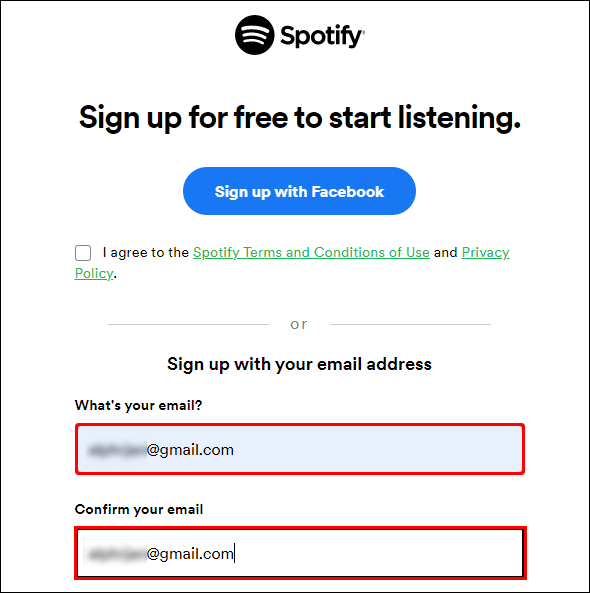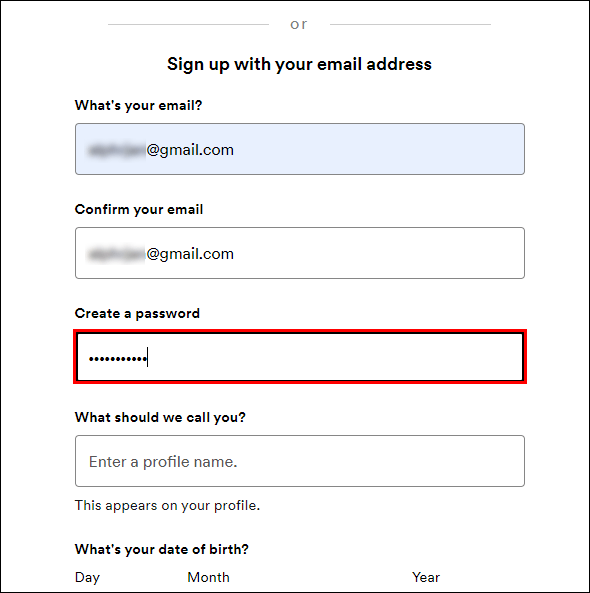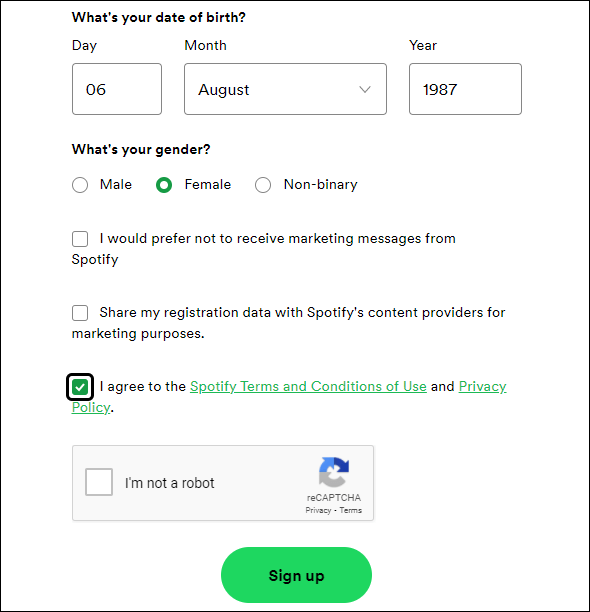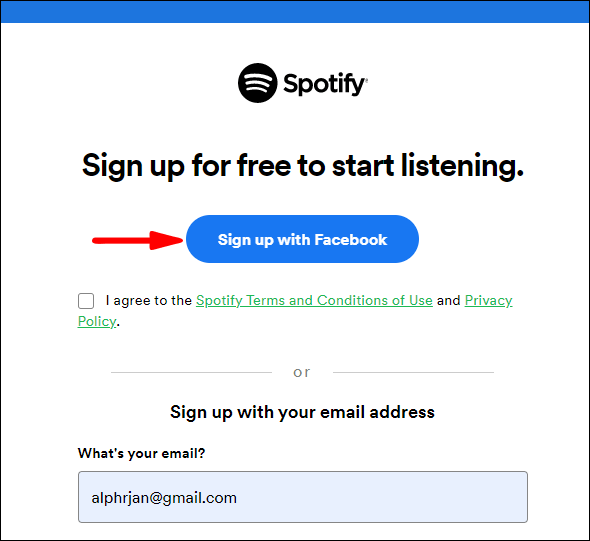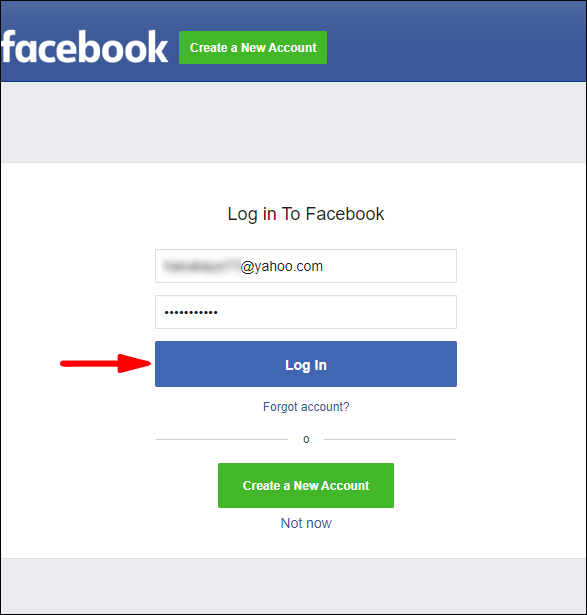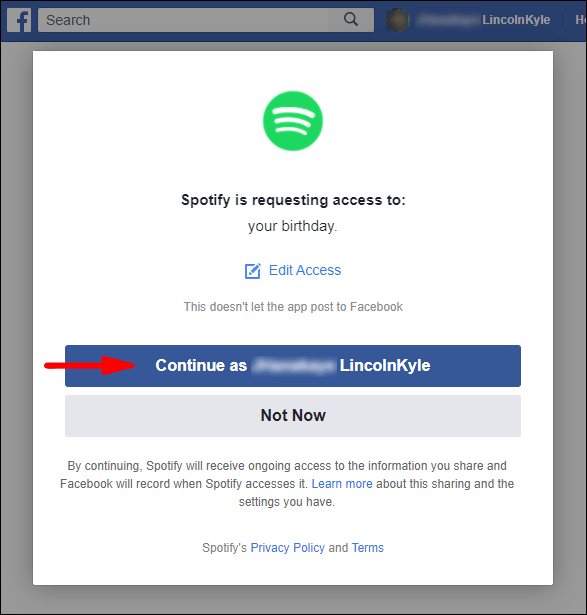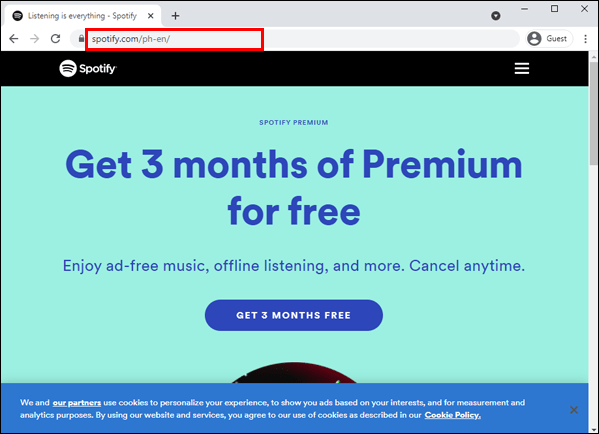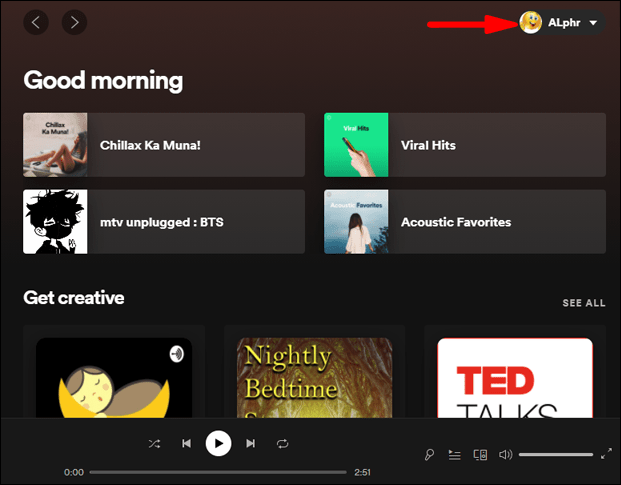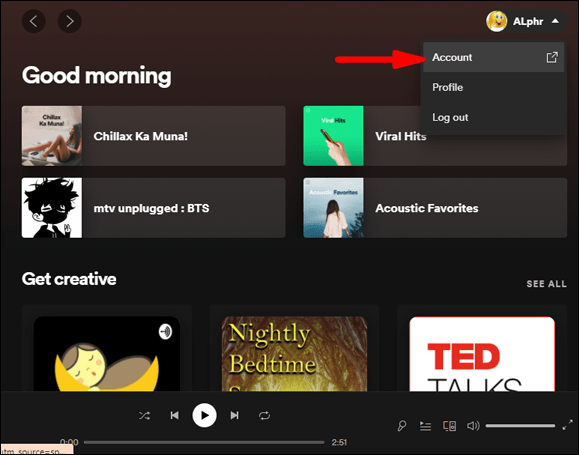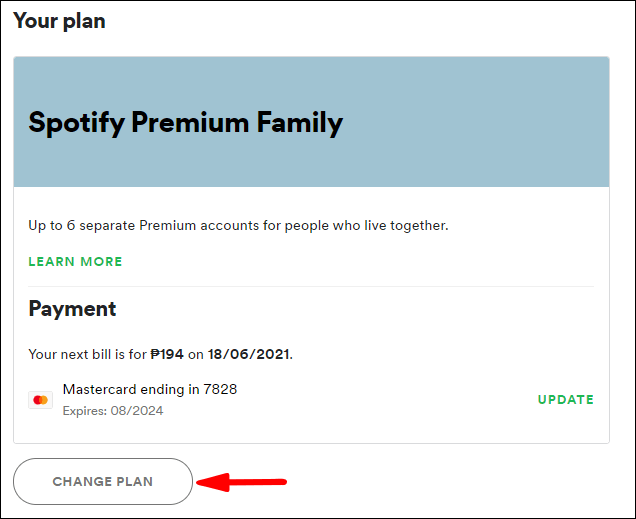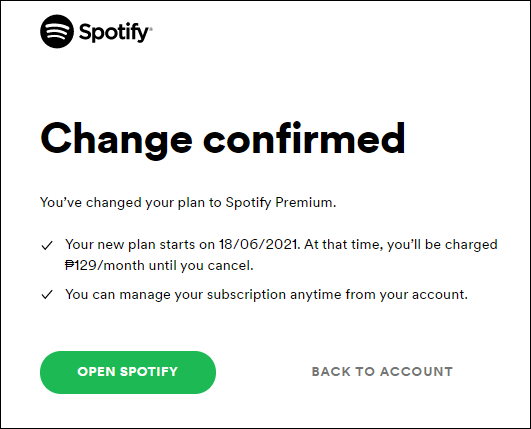Bạn đã từng vật lộn với việc trả tiền cho các tài khoản Spotify riêng biệt cho từng thành viên trong gia đình mình chưa? Nếu trong gia đình bạn có nhiều hơn một thanh thiếu niên là người hâm mộ âm nhạc, thì chi phí có thể đặc biệt quá cao.

Bạn không cô đơn. Nhiều bậc cha mẹ đã tìm kiếm giải pháp cho nhiều tài khoản Spotify và may mắn thay, nền tảng phát nhạc trực tuyến đã có một giải pháp. Bạn không cần phải từ bỏ các tính năng Cao cấp của mình để đưa mọi người vào cùng một tài khoản nếu bạn chọn Gói gia đình.
cách nhập các tệp cục bộ để làm hỏng
Dưới đây là cách bạn có thể tập hợp gia đình của mình trong gói Spotify Family này.
Cách thêm tài khoản hiện có vào gói dành cho gia đình
Nếu là người trả tiền cho Gói gia đình, bạn có thể thêm các thành viên khác trong gia đình vào gói. Họ không thể tham gia gói trừ khi bạn cho phép, vì vậy hãy làm theo hướng dẫn bên dưới để thêm các tài khoản khác vào Gói đặc biệt dành cho gia đình.
- Đảm bảo rằng đăng ký Spotify của bạn được cập nhật.
- Đặt địa chỉ cho tài khoản của bạn bằng cách truy cập trang web Spotify chính thức và đăng nhập vào hồ sơ của bạn. Những người khác không thể tham gia với bạn trừ khi bạn làm như vậy.
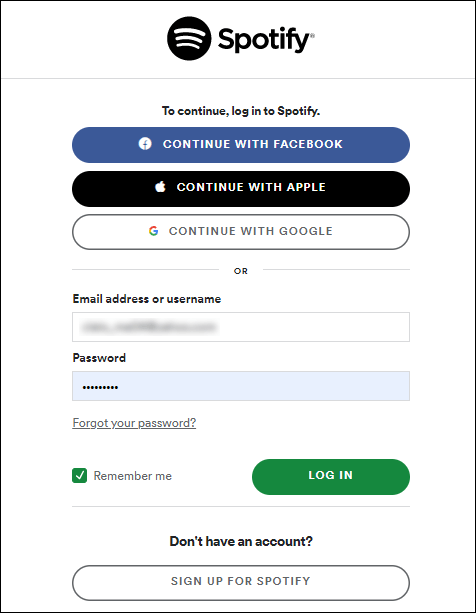
- Sau khi thiết lập địa chỉ, bạn có thể tiến hành gửi lời mời đến các thành viên khác trong gia đình.
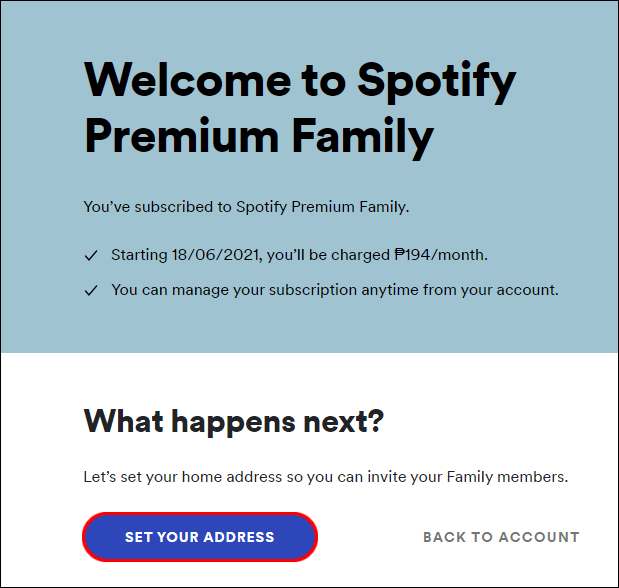
- Khi nhận được lời mời của bạn, họ nên nhấn hoặc nhấp vào liên kết mà họ có trong email. Bạn cũng có thể gửi liên kết qua tin nhắn văn bản, Facebook Messenger và các ứng dụng khác.
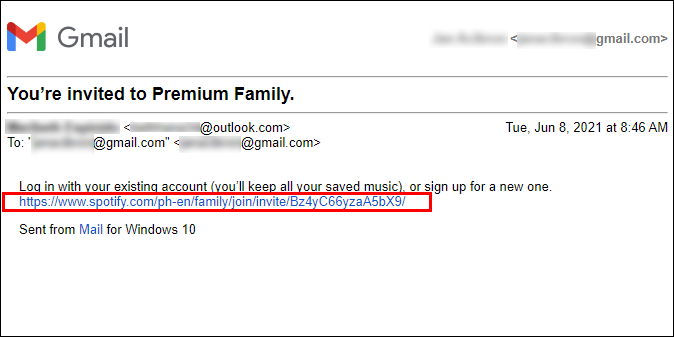
- Khi được nhắc, hãy nhấn hoặc nhấp vào nút Chấp nhận lời mời.
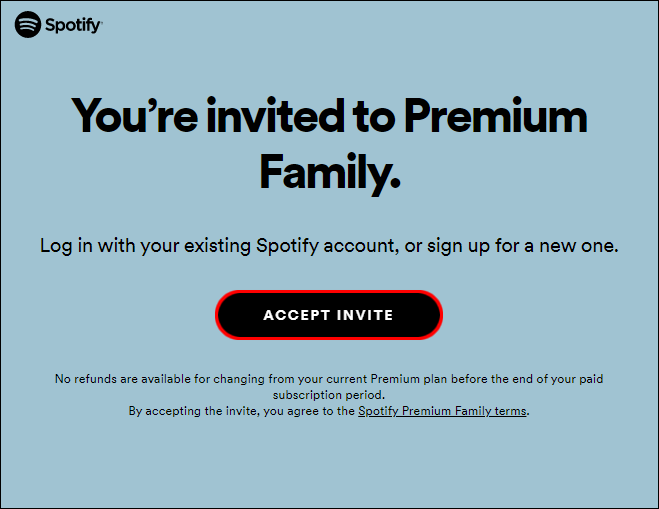
- Đăng nhập vào hồ sơ Spotify của bạn nếu bạn chưa đăng nhập. Bạn cũng có thể tạo tài khoản ngay bây giờ nếu chưa có.
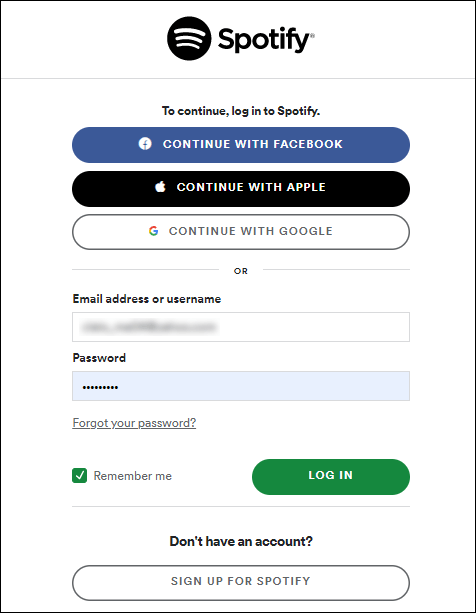
- Chọn Xác nhận vị trí để xác nhận rằng bạn và người đăng ký Gói gia đình sống ở cùng một địa chỉ. Bạn cũng có thể chọn nhập địa chỉ theo cách thủ công nếu có gì đó không hoạt động.
- Khi bạn đã xác nhận địa chỉ, hãy chọn Xác nhận một lần nữa. Nếu bạn cần chỉnh sửa địa chỉ, bạn có thể thực hiện ngay bây giờ.
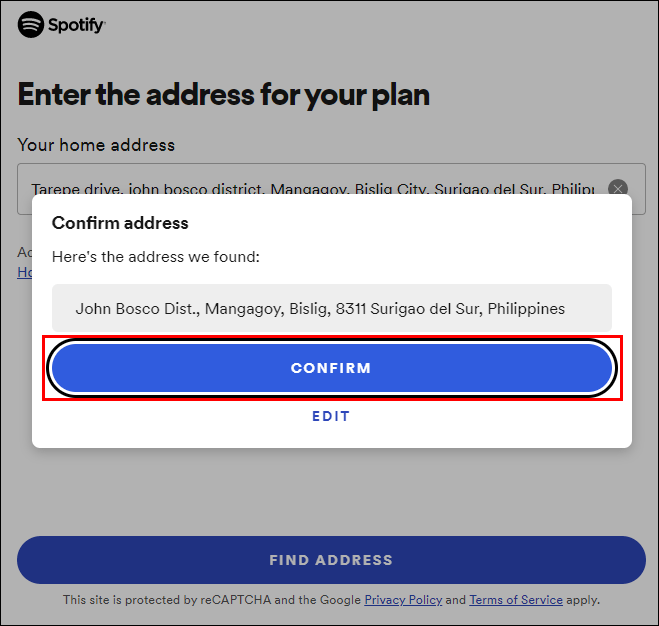
- Nếu địa chỉ chính xác, đó là bước cuối cùng của quá trình đăng ký. Giờ đây, tất cả các thành viên của gói đều có thể nghe nhạc và sử dụng các tính năng của Spotify cao cấp.
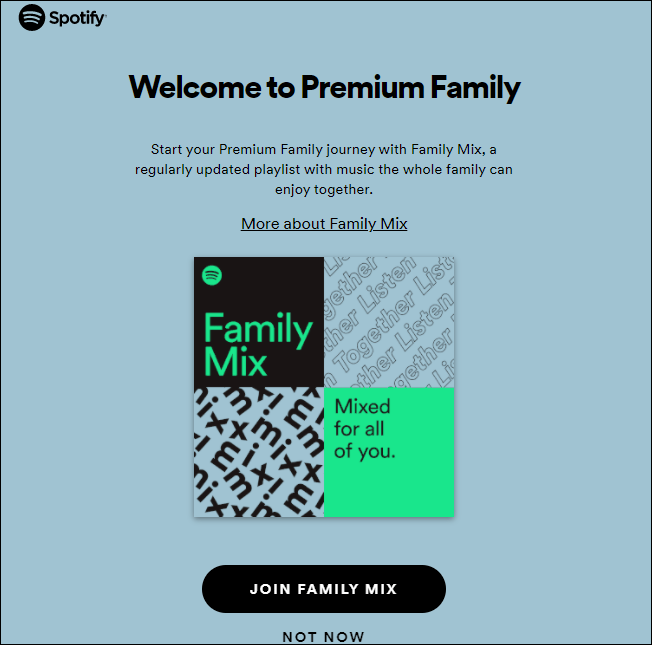
Lưu ý: Nếu bạn đang thiết lập tài khoản khi không ở nhà - địa chỉ mà chủ sở hữu gói đã nhập cho tài khoản - thì đừng chọn tùy chọn Xác nhận vị trí. Nó sử dụng vị trí thiết bị của bạn và sẽ không thể xác nhận tài khoản của bạn nếu bạn thực tế không ở vị trí được liệt kê. Nếu ở xa, hãy nhập địa chỉ theo cách thủ công.
Khi bạn chuyển từ một tài khoản Premium sang tài khoản Spotify Family, bạn có thể giữ tất cả danh sách phát, đề xuất và nhạc của mình.
Cách thêm tài khoản khác vào Spotify gia đình
Sau khi nhấn hoặc nhấp vào nút Chấp nhận lời mời trong lời mời tham gia Spotify, bạn sẽ được nhắc đăng nhập vào tài khoản của mình. Nhưng bạn sẽ làm gì nếu không có?
Đừng lo lắng. Quy trình thêm người vào Gói dành cho gia đình hoạt động giống nhau đối với tài khoản hiện có và tài khoản mới, vì vậy, bạn chỉ cần tạo tài khoản Spotify cho chính mình.

Đây là cách thực hiện.
Qua Email
- Nhấp hoặc nhấn vào nút ĐĂNG KÝ.
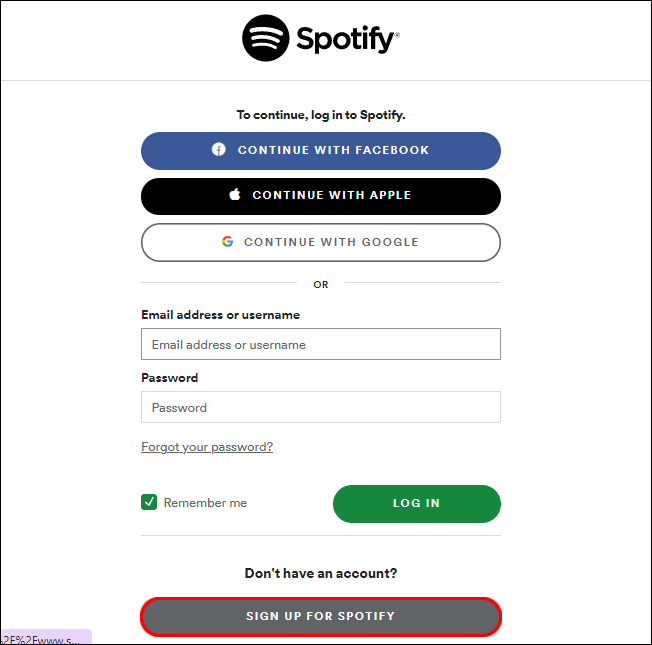
- Nhập địa chỉ email của bạn và xác minh nó.
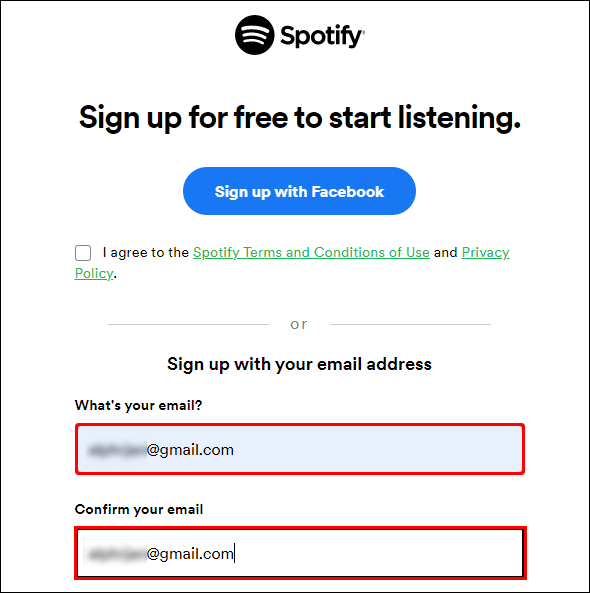
- Tạo mật khẩu mới (đảm bảo mật khẩu không dễ bị hack).
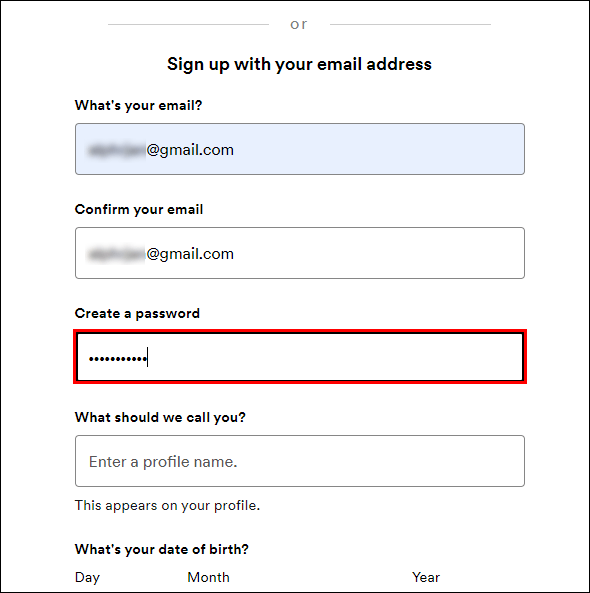
- Nhập các chi tiết tài khoản khác - ngày sinh, tên hiển thị, v.v.
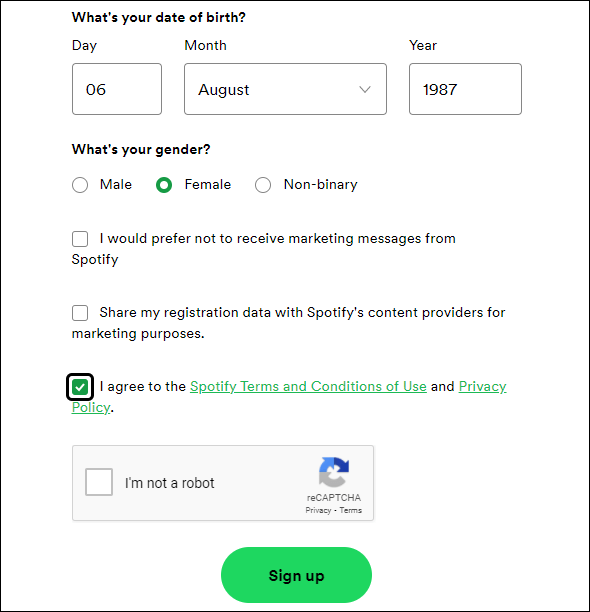
Qua Facebook
- Nhấp hoặc nhấn vào tùy chọn ĐĂNG KÝ / TIẾP TỤC VỚI FACEBOOK.
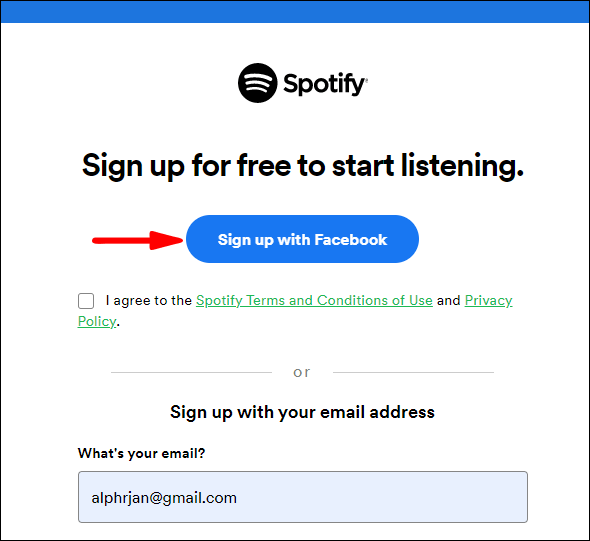
- Nếu bạn đã đăng nhập vào hồ sơ Facebook của mình, bạn sẽ được nhắc cho phép Spotify truy cập thông tin chi tiết của bạn. Nếu không, bạn sẽ cần sử dụng thông tin đăng nhập Facebook của mình để đăng nhập.
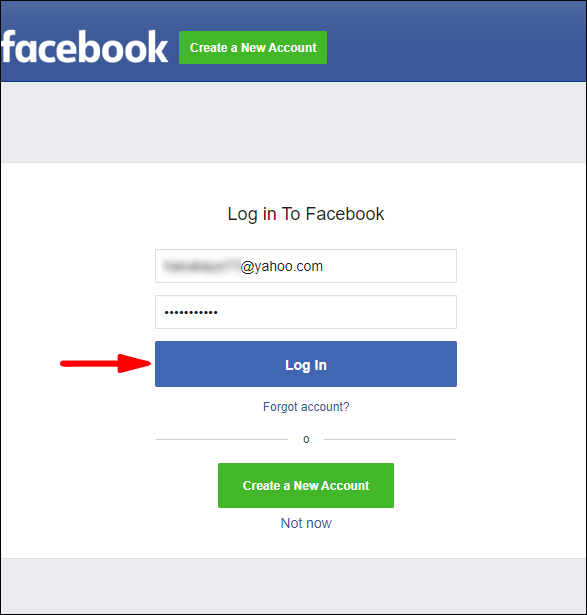
- Xác nhận rằng bạn đang cấp cho Spotify quyền truy cập vào thông tin Facebook của mình.
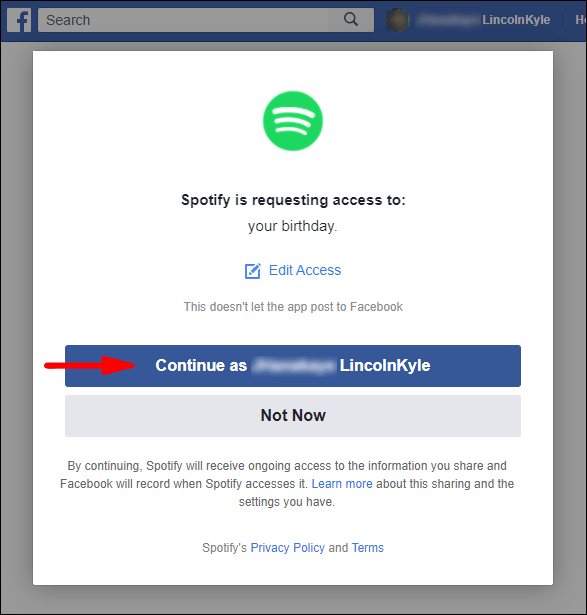
Xin lưu ý rằng quy trình giống nhau được sử dụng cho bất kỳ tài khoản Spotify nào, cho dù đó là tài khoản miễn phí hay Cao cấp. Ngay cả khi bạn đang sử dụng tài khoản miễn phí, tài khoản đó sẽ tự động được nâng cấp lên Đặc biệt và được thanh toán thông qua đăng ký Gói gia đình.
Và một lưu ý khác: Nếu bạn gặp sự cố khi gửi liên kết và thêm thành viên gia đình của mình, hãy thực hiện việc đó thông qua trình duyệt web của bạn.
Cách hoàn nguyên về một tài khoản Spotify Premium duy nhất
Nếu không còn muốn sử dụng Gói dành cho gia đình với các thành viên trong gia đình, bạn có thể dễ dàng chuyển trở lại tài khoản Premium duy nhất.
vô hiệu hóa các cửa sổ tối ưu hóa toàn màn hình 10
- Mở trình duyệt của bạn và truy cập trang web Spotify chính thức.
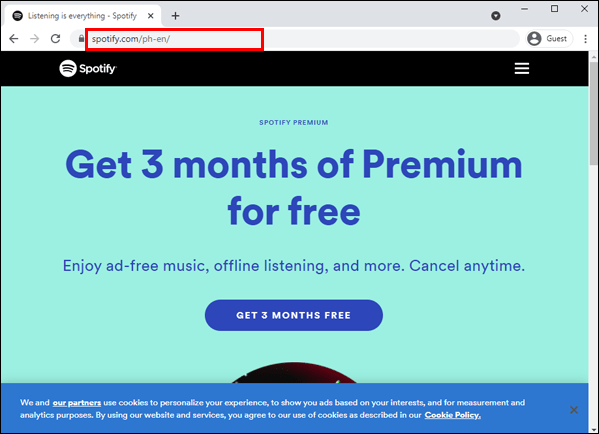
- Sau khi bạn đăng nhập, hãy điều hướng đến góc trên bên phải và nhấp vào ảnh hồ sơ của bạn.
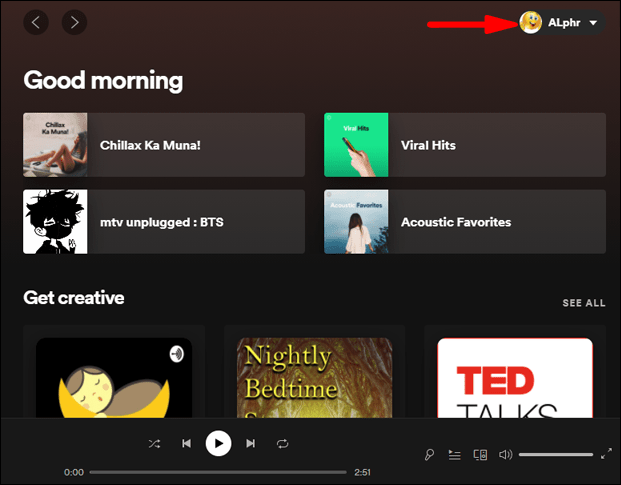
- Nhấp vào Tài khoản và cuộn để tìm phần Kế hoạch của bạn.
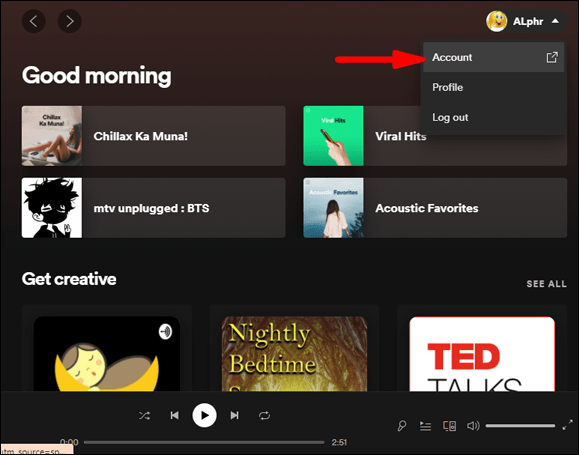
- Chọn Thay đổi gói và cuộn xuống dưới cùng, nơi bạn sẽ thấy nút Hủy trả phí.
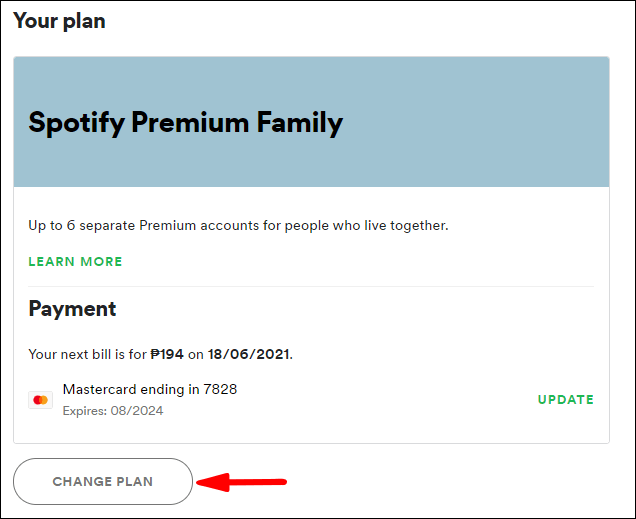
- Sau khi xác nhận việc hủy, bạn sẽ có thể chọn một gói mới và trở lại là một người dùng Premium duy nhất.
- Xác nhận lựa chọn của bạn và bạn đã hoàn tất.
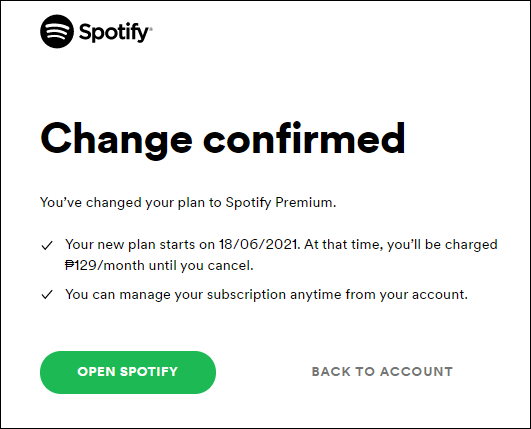
Câu hỏi thường gặp bổ sung
Gói dành cho gia đình có hợp với bạn không? Nếu bạn có thêm câu hỏi về nó, bạn có thể tìm thấy câu trả lời của mình trong phần bên dưới.
Chi phí Gói gia đình của Spotify là bao nhiêu?
Bằng cách chọn Gói dành cho gia đình, bạn có thể tiết kiệm kha khá tiền và cho phép cả gia đình thưởng thức âm nhạc yêu thích của họ cùng nhau hoặc riêng lẻ. U003cbru003eu003cbru003e Gói Spotify dành cho gia đình đi kèm với một tháng dùng thử miễn phí. Sau đó, bạn bị tính phí 14,99 đô la mỗi tháng. Bạn có thể mời thêm năm thành viên gia đình tham gia cùng bạn trong Gói dành cho gia đình.
Cách thêm tài khoản Facebook vào Spotify gia đình
Như đã đề cập ngắn gọn ở trên, bạn có thể kết nối tài khoản Facebook và Spotify của mình chỉ trong vài cú nhấp chuột. U003cbru003e Trong trường hợp bạn đã đăng nhập vào tài khoản Spotify của mình, bạn sẽ muốn đăng xuất. Sau đó, khi bạn được một trong các thành viên gia đình mời tham gia gói Gia đình, hãy chọn tùy chọn Tiếp tục với Facebook thay vì đăng nhập bằng địa chỉ email của bạn.u003cbru003eu003cbru003e Tất cả những gì bạn cần làm là cho phép Spotify truy cập thông tin Facebook của bạn.
Gói gia đình của Spotify là gì?
Đó là Gói cao cấp của Spotify dành cho một nhóm người sống chung dưới một mái nhà. Nó hỗ trợ tối đa sáu tài khoản và tất cả họ đều có thể nghe nhạc và podcast khác nhau đồng thời. Họ cũng có thể nghe nó cùng nhau. U003cbru003eu003cbru003ePremium Family cũng bao gồm Spotify Kids dành cho thanh thiếu niên, nơi họ sẽ chỉ được tiếp xúc với âm nhạc phù hợp với lứa tuổi. Một tính năng khác của Gói dành cho gia đình mà cha mẹ sẽ đánh giá cao là họ có các tùy chọn Kiểm soát của phụ huynh trong gói này.u003cbru003eBạn có thể hủy gói này bất kỳ lúc nào.
Không cần rẽ
Spotify Family là một giải pháp tuyệt vời cho những gia đình muốn nghe các nghệ sĩ yêu thích của họ mà không cần xử lý quảng cáo hoặc thay phiên nhau chọn nhạc. Giờ đây, tất cả các bạn có thể nghe nhạc cùng nhau hoặc phát các giai điệu yêu thích của mình một cách riêng biệt.
Hơn nữa, gói này có giá cả phải chăng hơn nhiều so với việc mua đăng ký Premium cho từng thành viên trong gia đình.
Bạn đã đăng ký Gói gia đình chưa? Bạn hiện có bao nhiêu thành viên gia đình đang sử dụng Spotify? Chia sẻ kinh nghiệm của bạn trong phần bình luận bên dưới.