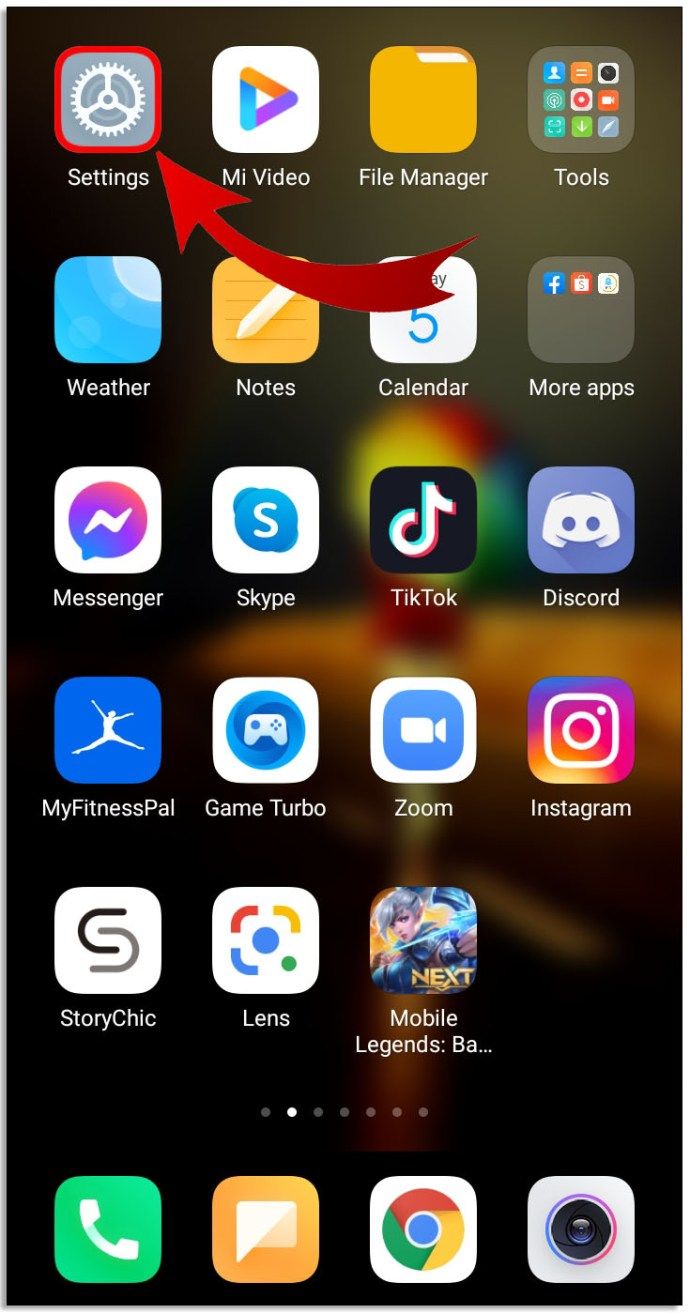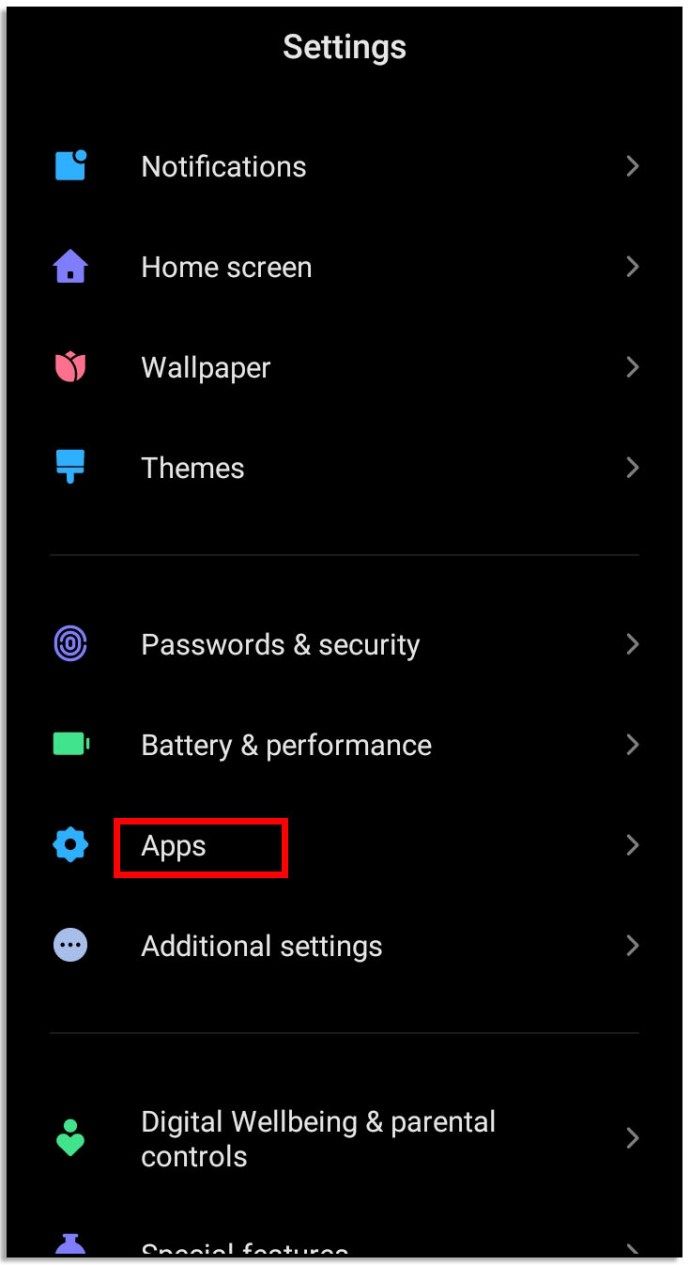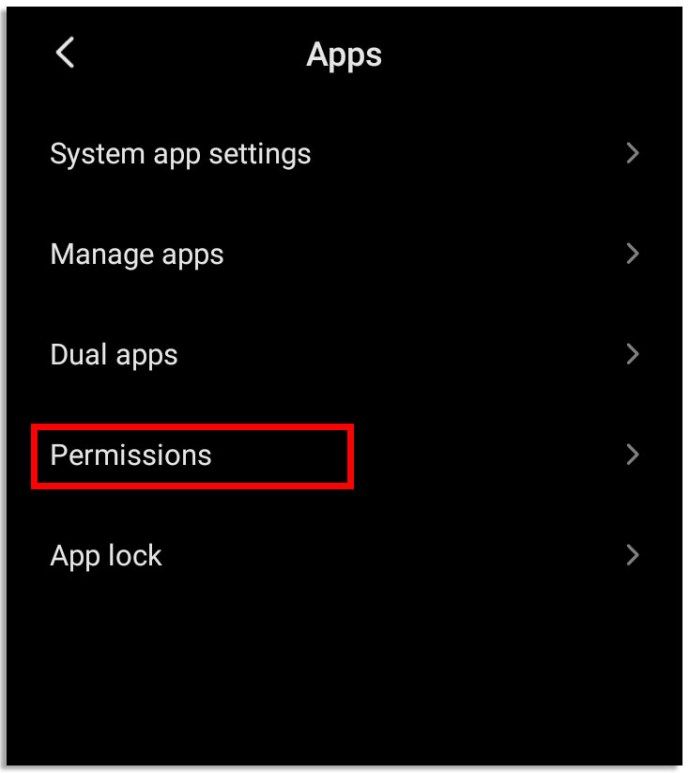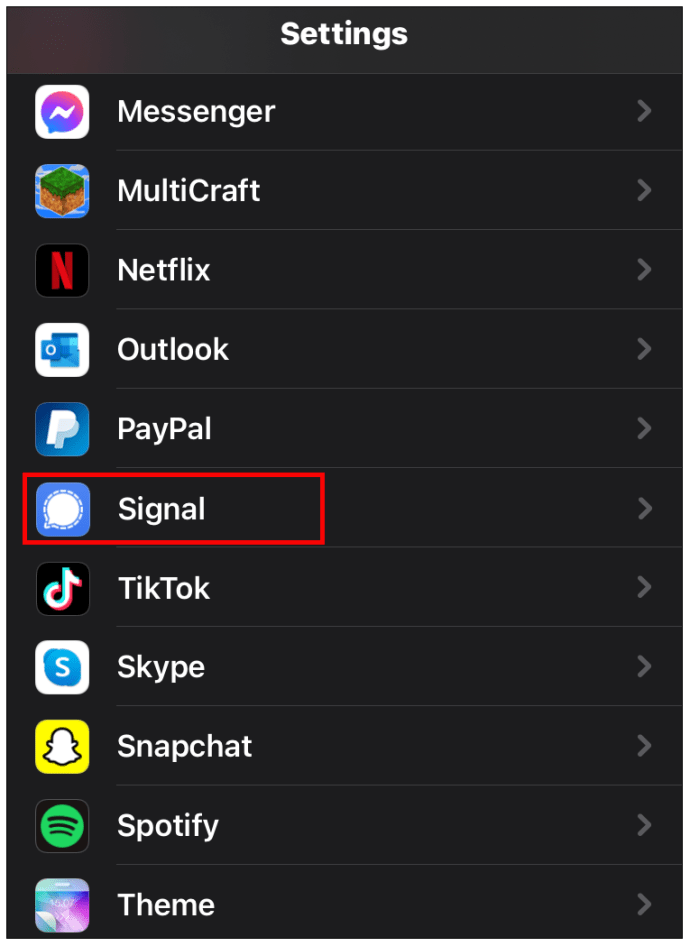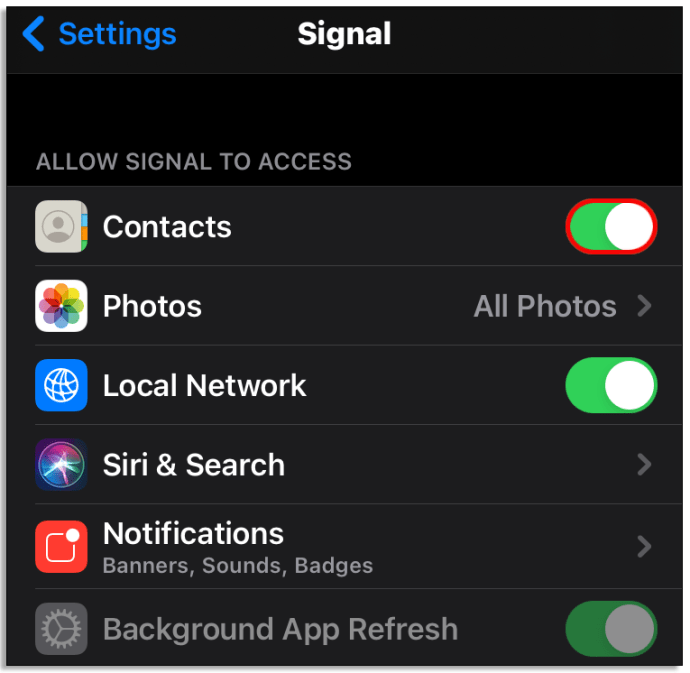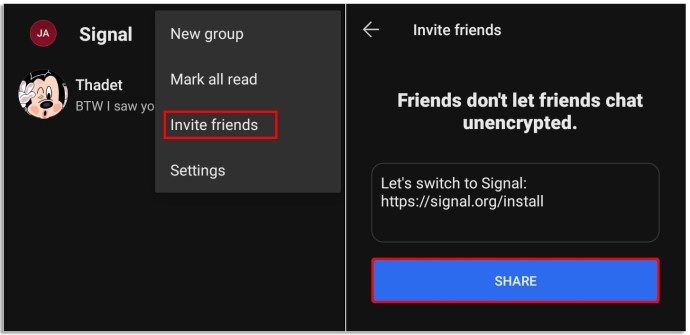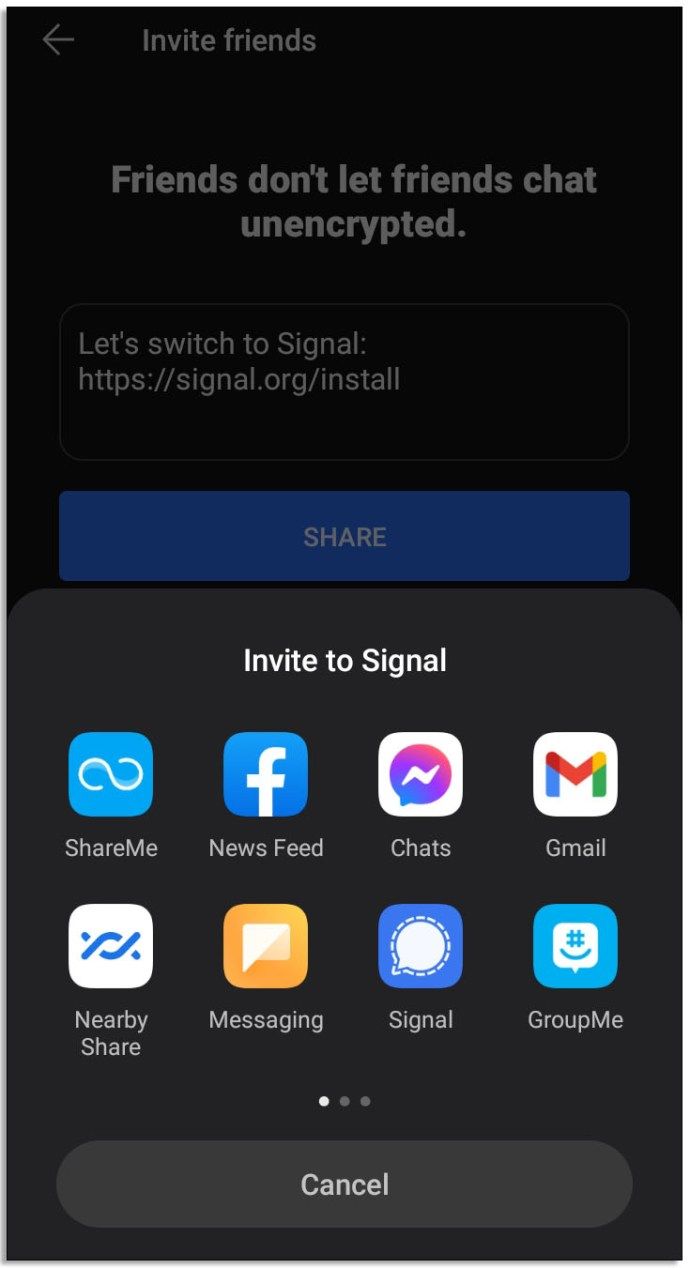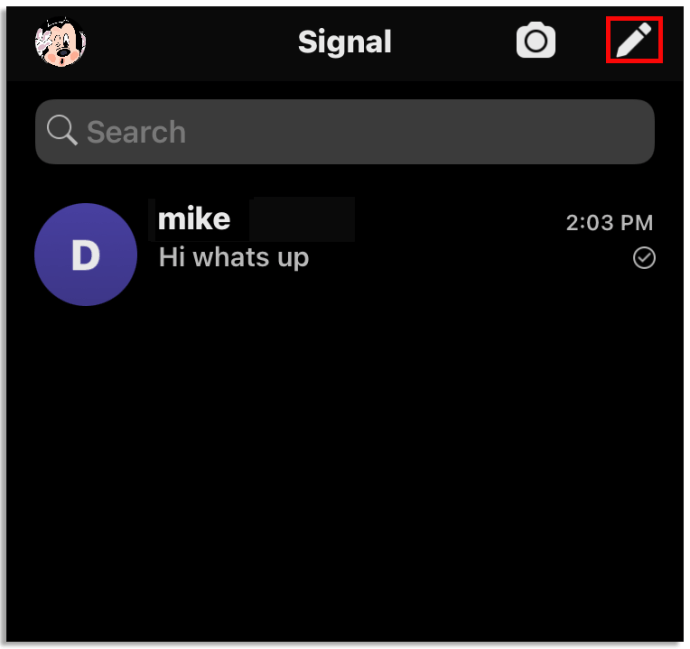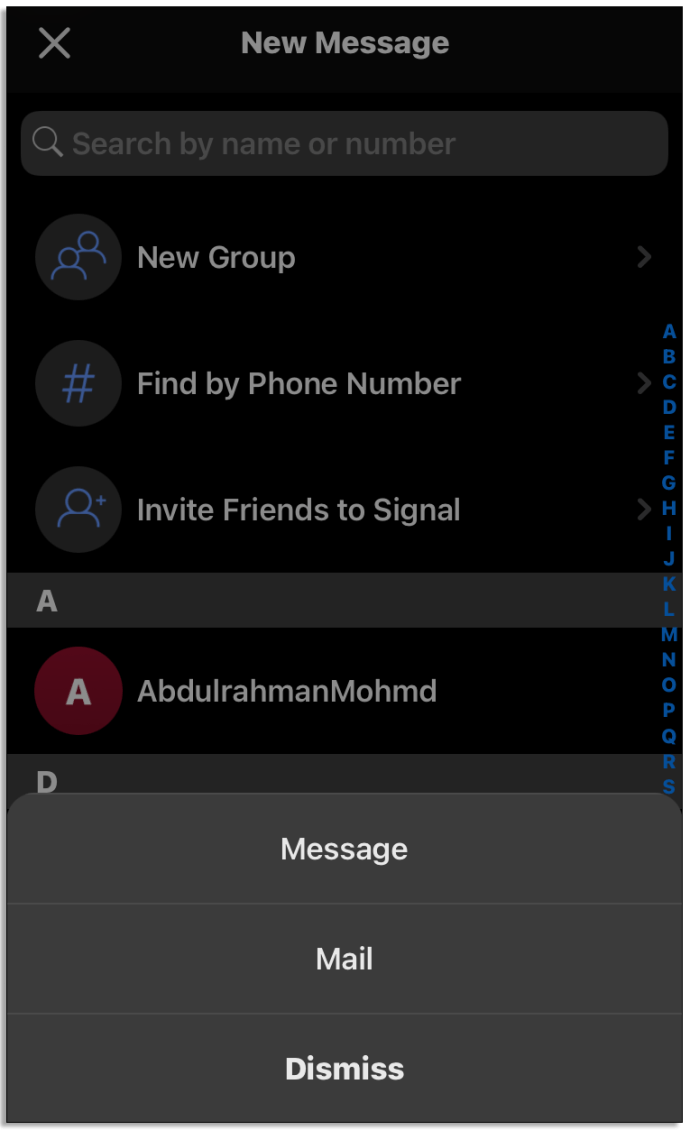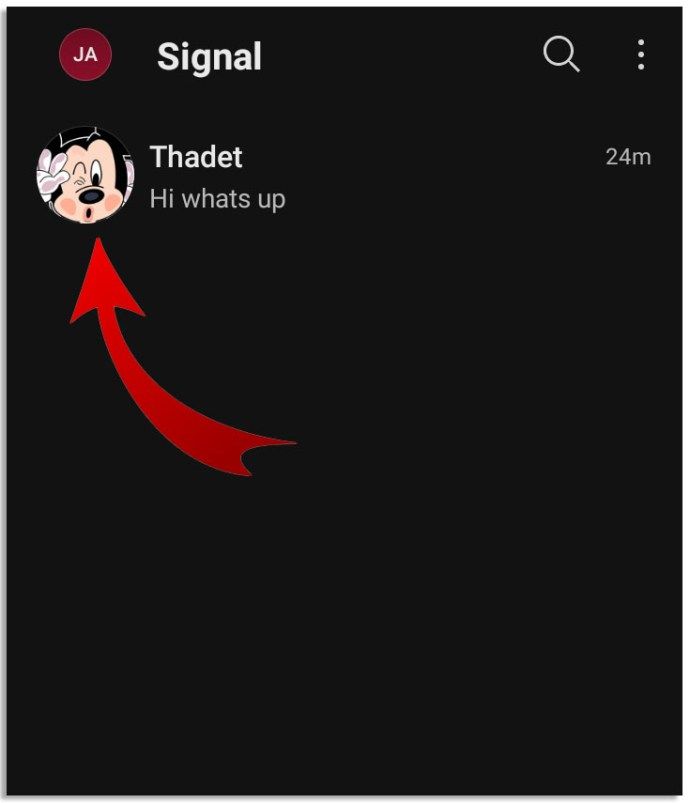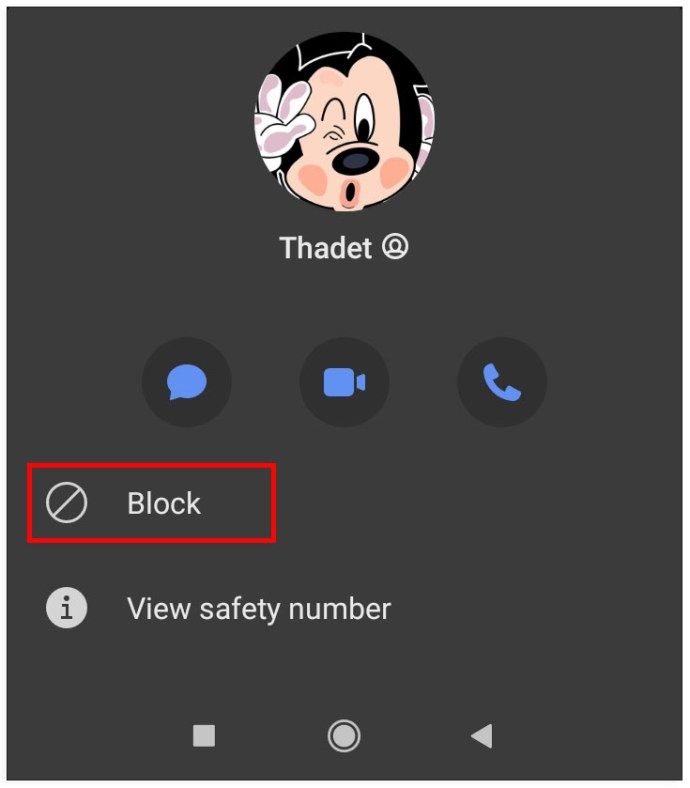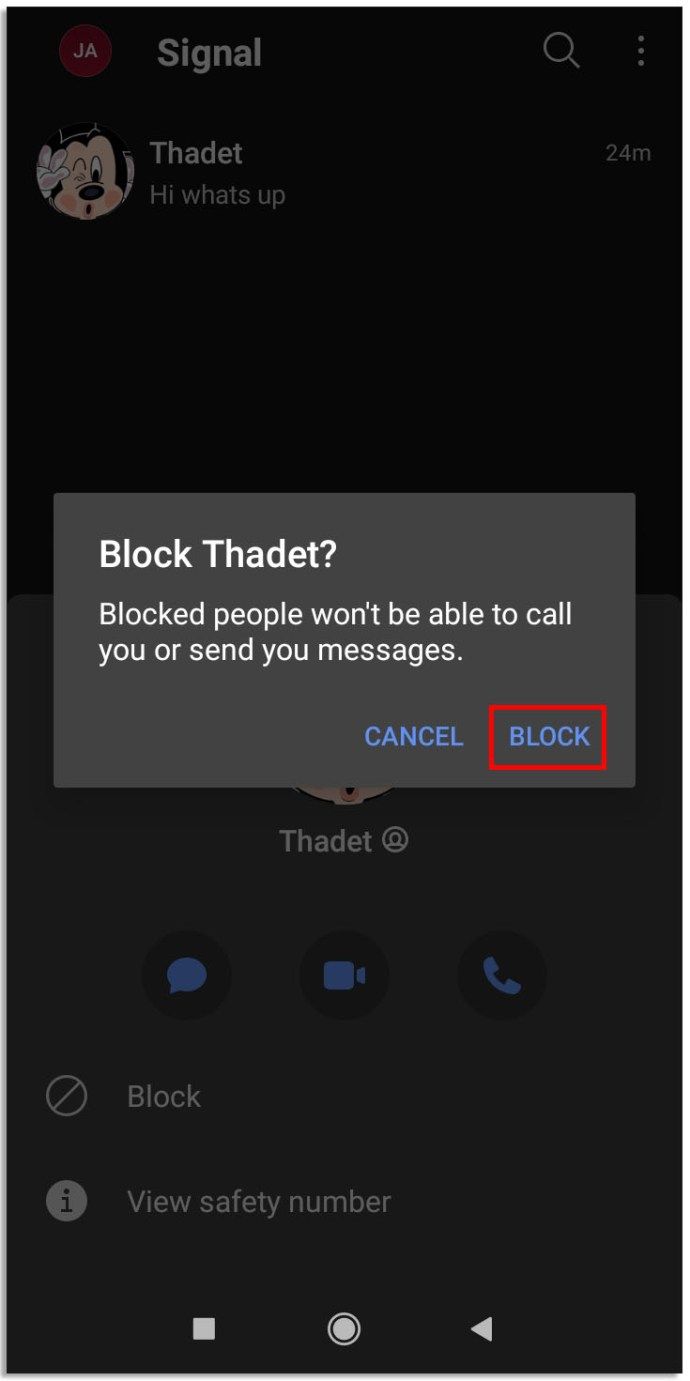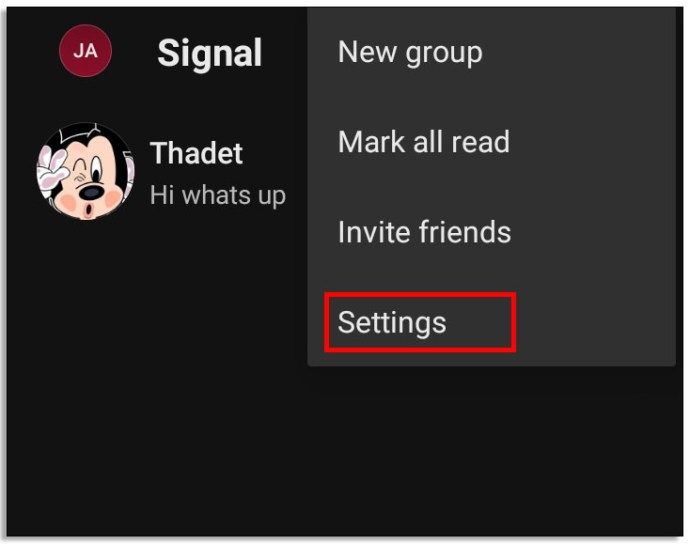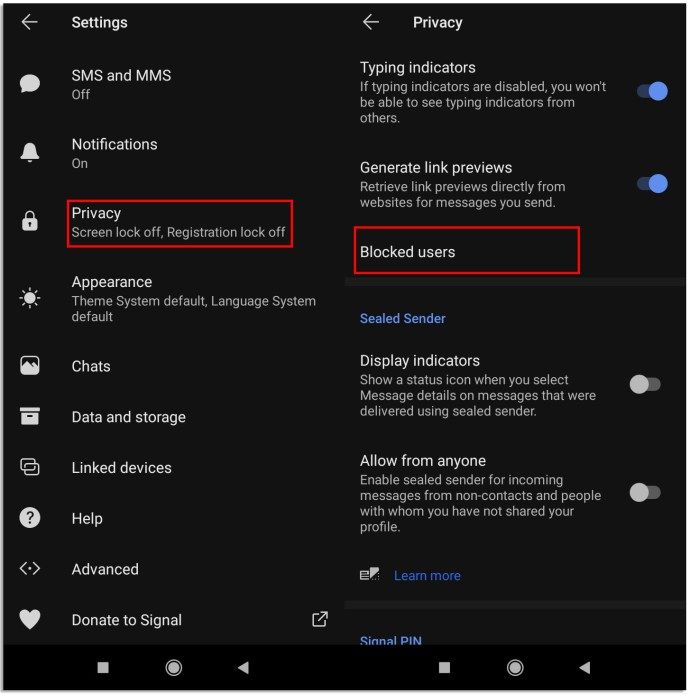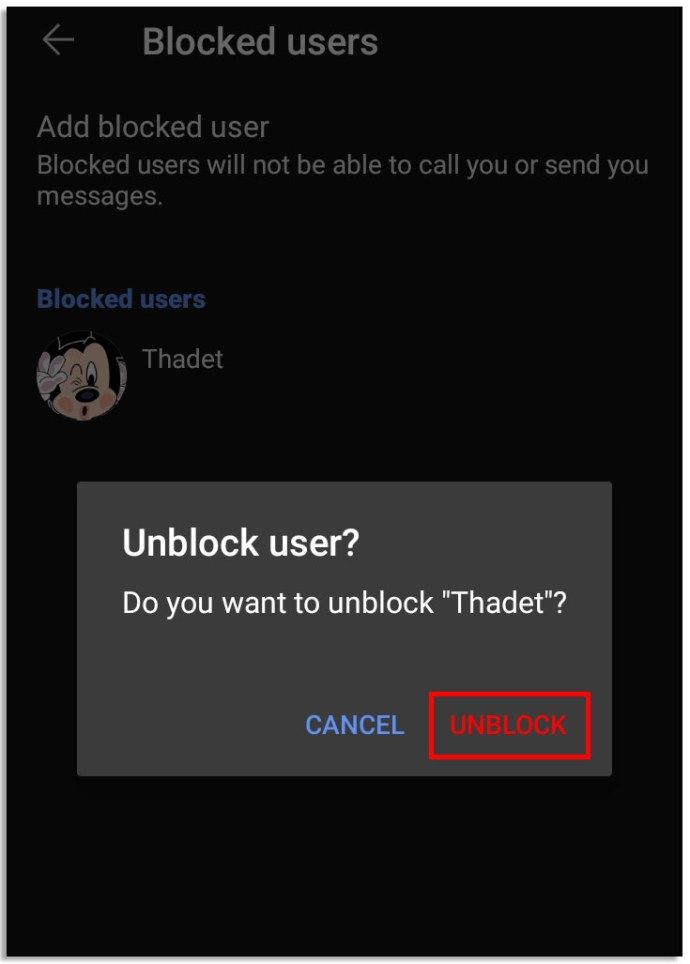Bạn chỉ mới bắt đầu với Signal messenger? Nếu vậy, có thể bạn sẽ muốn biết cách thiết lập, chuyển danh bạ và mời bạn bè tham gia ứng dụng.
cách thay đổi tên người dùng của bạn trên snapchat
Trong bài viết này, chúng tôi sẽ trình bày tất cả những điều cơ bản, từ cài đặt ứng dụng đến quản lý danh sách liên hệ, gửi tin nhắn và thay đổi số tín hiệu của bạn. Ngoài ra, chúng tôi sẽ trả lời một số câu hỏi phổ biến nhất liên quan đến Tín hiệu.
Cách chuyển danh bạ từ điện thoại của bạn sang tín hiệu
Ứng dụng Signal tự động thêm danh bạ từ điện thoại của bạn nếu bạn đặt quyền chính xác. Tùy thuộc vào hệ thống hoạt động của thiết bị của bạn, có hai cách để đồng bộ hóa danh bạ.
Đối với Android:
- Mở ứng dụng Cài đặt trên điện thoại của bạn.
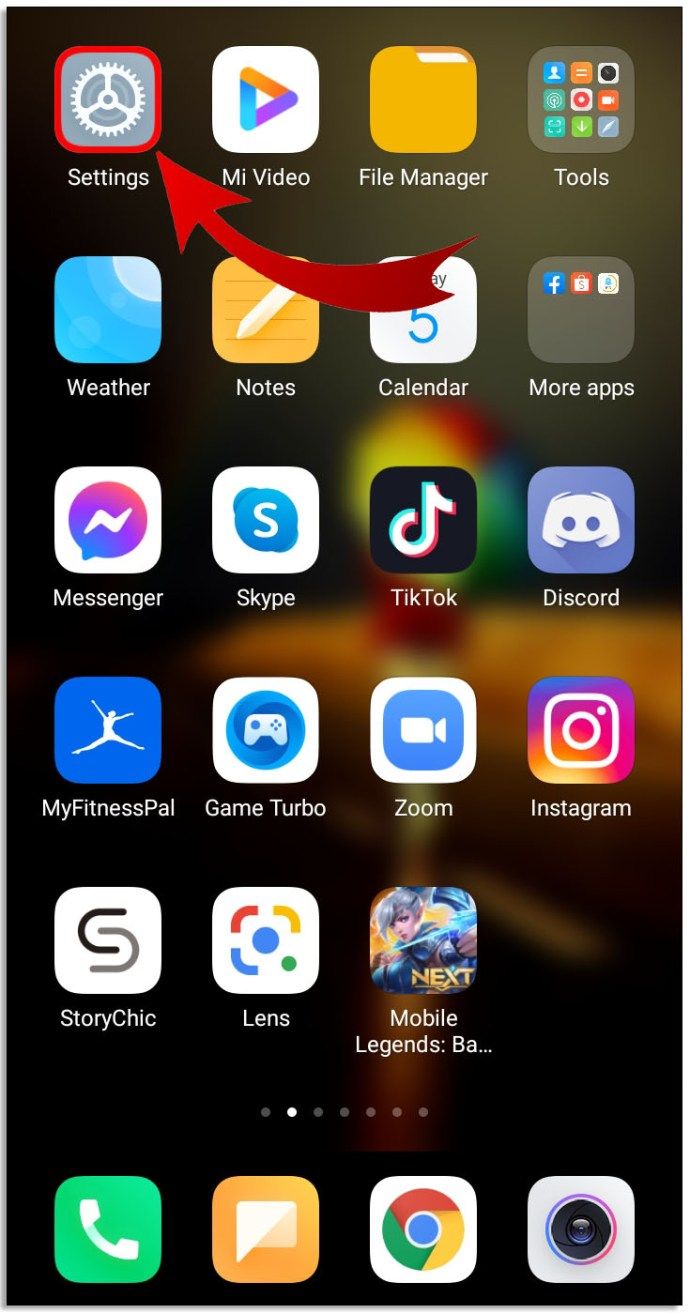
- Điều hướng đến Ứng dụng & Thông báo, sau đó tìm ứng dụng Tín hiệu và chọn nó.
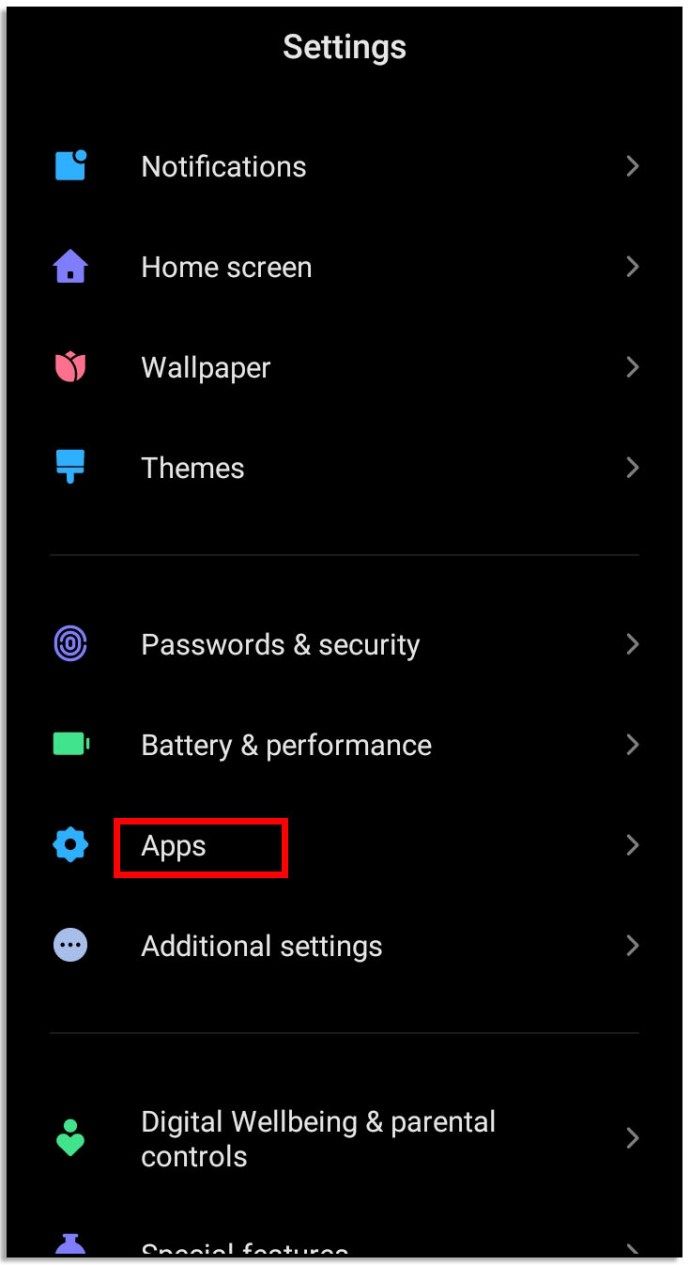
- Chọn Quyền ứng dụng và bật quyền Liên hệ.
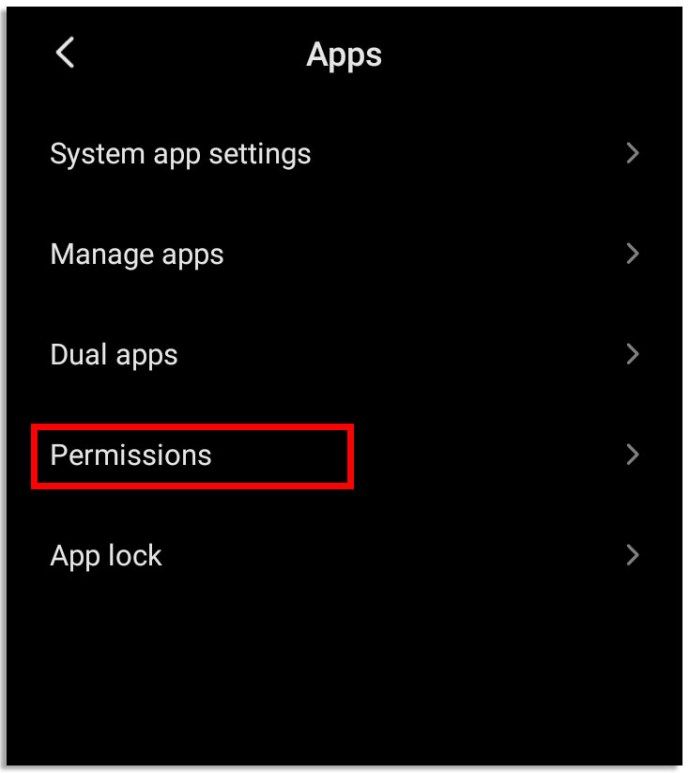
Đối với iOS:
- Mở ứng dụng Cài đặt iPhone và tìm cài đặt Tín hiệu.
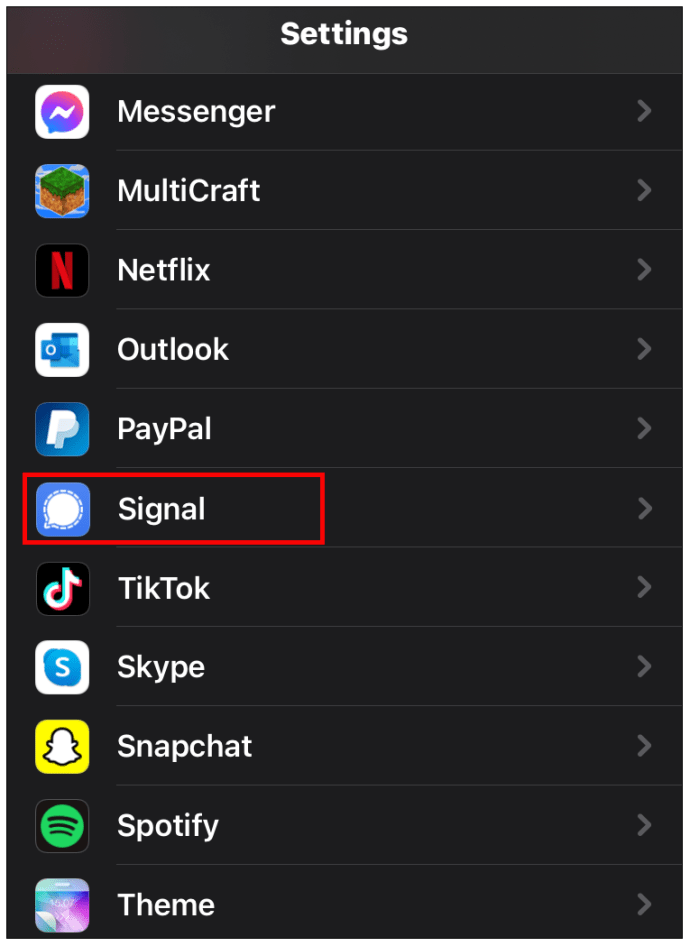
- Di chuyển nút bật tắt bên cạnh Danh bạ để cho phép Tín hiệu truy cập danh bạ trên điện thoại của bạn.
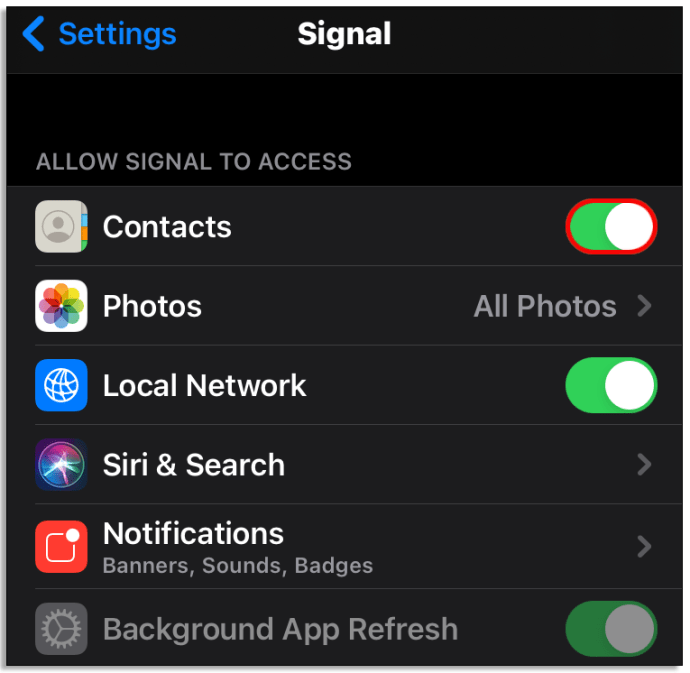
Để làm mới danh sách liên hệ mới cập nhật của bạn, hãy nhấp vào biểu tượng Soạn (bút chì) trong ứng dụng Tín hiệu của bạn. Sau đó, kéo trang liên hệ xuống. Bạn có thể thấy một biểu tượng tải. Các liên hệ đã được cập nhật ngay bây giờ.
Cách mời ai đó tham gia ứng dụng Signal trên Android
Nếu những người trong danh sách liên hệ của bạn đã sử dụng Signal, họ sẽ tự động xuất hiện trong danh bạ của ứng dụng. Bạn có thể mời những người khác tham gia ứng dụng bằng cách làm theo hướng dẫn bên dưới:
- Mở ứng dụng Signal trên điện thoại của bạn và điều hướng đến Menu.

- Chọn Mời bạn bè, sau đó Chia sẻ với Danh bạ để gửi tin nhắn cho những người từ danh sách liên hệ của bạn.
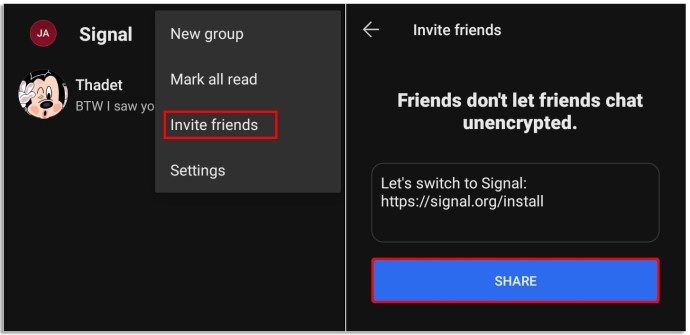
- Chọn người và nhấp vào Gửi SMS cho bạn bè hoặc nhấp vào Chọn cách chia sẻ để gửi liên kết mời qua một ứng dụng khác, chẳng hạn như Facebook Messenger.
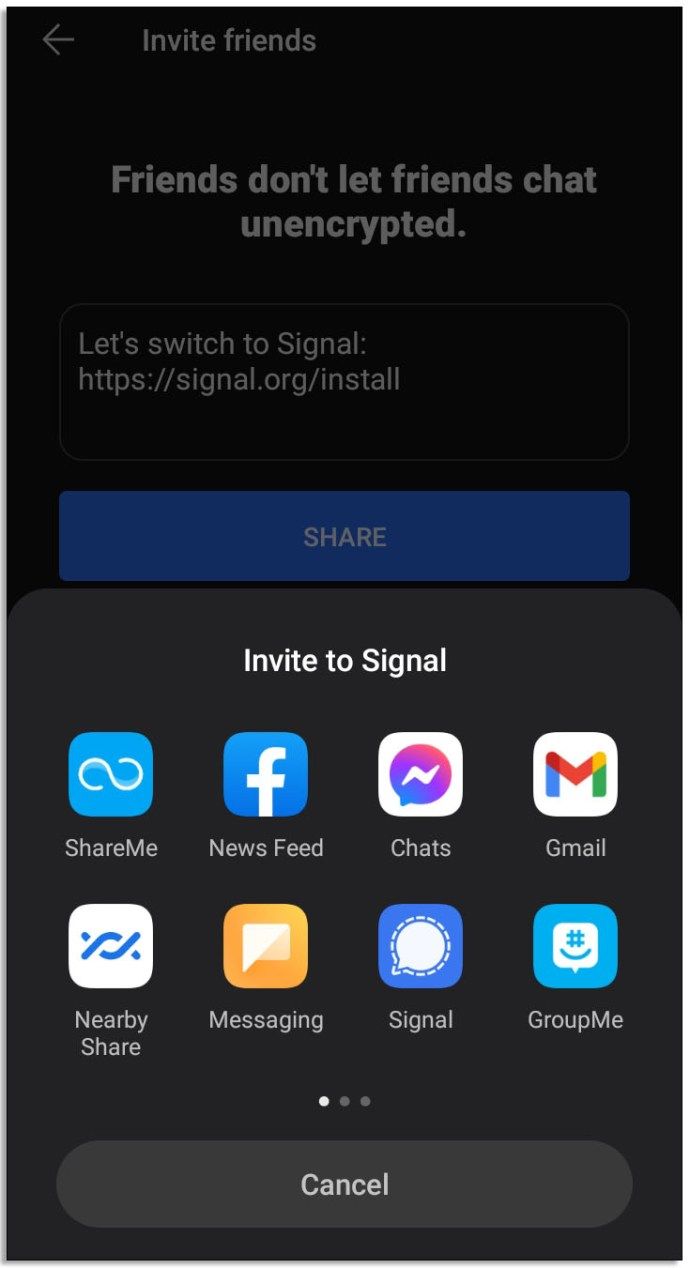
Cách mời ai đó tham gia ứng dụng Signal trên iOS
Gửi liên kết mời bằng iPhone thật dễ dàng - bạn chỉ cần làm theo ba bước đơn giản:
- Mở ứng dụng Signal và nhấp vào biểu tượng soạn tin nhắn.
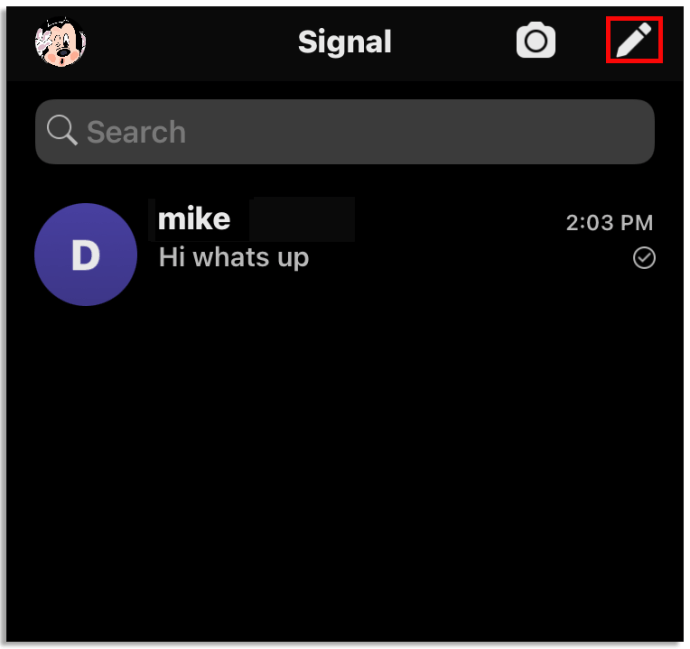
- Bấm Mời Bạn bè Báo hiệu, sau đó chọn Tin nhắn hoặc Thư.
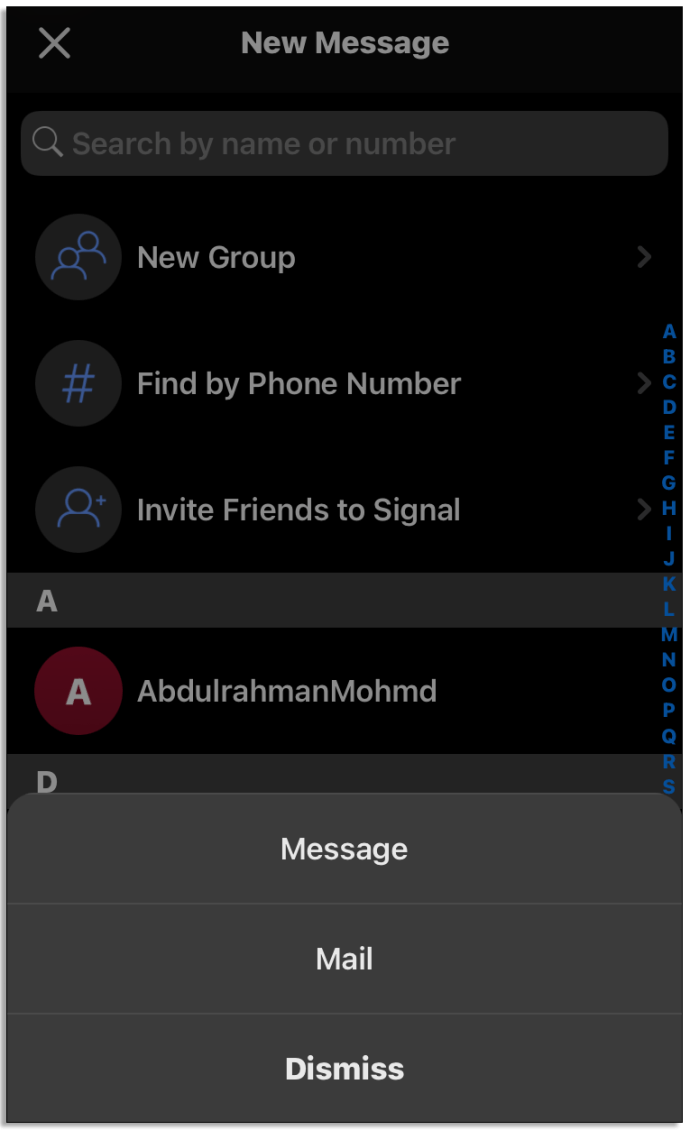
- Chọn tên liên hệ và nhấp vào Xong để mở ứng dụng đã chọn.

Cách chỉnh sửa danh bạ trong Signal trên Android
Bạn có thể muốn thay đổi tên, ảnh, số điện thoại, địa chỉ hoặc thông tin khác của một liên hệ. Nếu bạn sở hữu thiết bị Android, hãy làm theo các hướng dẫn sau:
- Để chỉnh sửa tên của liên hệ, số phải được lưu vào ứng dụng danh bạ trên điện thoại của bạn.
- Mở ứng dụng và thay đổi tên. Bước này sẽ khác nhau tùy thuộc vào kiểu điện thoại.
- Số liên lạc phải được lưu trên bộ nhớ trong của điện thoại thay vì thẻ SIM.
- Tên liên hệ mới bây giờ sẽ được hiển thị trong Tín hiệu. Bên cạnh nó, bạn sẽ thấy biểu tượng của một người trong vòng kết nối.
- Để thay đổi ảnh hồ sơ của một liên hệ, hãy thay đổi ảnh đó trong ứng dụng Danh bạ trên điện thoại của bạn.
- Ngược lại, nếu bạn muốn xem ảnh hồ sơ Signal của liên hệ, hãy xóa ảnh mà bạn đã đặt trong ứng dụng Danh bạ trên điện thoại của mình.
- Để chỉnh sửa số của một liên hệ, trước tiên hãy thay đổi số đó trong ứng dụng Danh bạ của điện thoại.
- Địa chỉ liên hệ phải được lưu trên bộ nhớ trong của thiết bị của bạn, thay vì thẻ SIM.
- Làm mới danh bạ Tín hiệu.
- Để đồng bộ hóa lại danh bạ của bạn, hãy mở ứng dụng Cài đặt trên thiết bị của bạn.
- Điều hướng đến Tài khoản, sau đó Tín hiệu, sau đó Trình đơn và chọn Xóa tài khoản.
- Một cảnh báo xóa dữ liệu có thể được hiển thị. Danh bạ của bạn sẽ vẫn ở nguyên vị trí, hãy bỏ qua tin nhắn.
- Mở ứng dụng Tín hiệu và nhấn vào biểu tượng Soạn, trông giống như một cây bút chì.
- Làm mới danh sách liên hệ bằng cách kéo trang xuống.
Cách chỉnh sửa danh bạ trong Signal trên iOS
Nếu bạn sở hữu một thiết bị Apple và muốn quản lý danh bạ của mình, hướng dẫn này sẽ hữu ích.
- Để chỉnh sửa tên của một liên hệ, hãy mở ứng dụng Danh bạ trên điện thoại của bạn.
- Thay đổi tên và lưu thông tin cập nhật. Tên trong ứng dụng Tín hiệu sẽ tự động thay đổi.
- Để chỉnh sửa số liên hệ, hãy thay đổi số trong ứng dụng Liên hệ trên điện thoại của bạn. Bao gồm mã vùng. Sau đó, lưu các thay đổi.
- Mở ứng dụng Tín hiệu và nhấp vào biểu tượng Soạn, trông giống như một cây bút chì.
- Để làm mới danh sách liên hệ của bạn, hãy kéo trang xuống.
Cách xóa liên hệ trong tín hiệu
Để xóa ai đó khỏi danh sách liên hệ Signal của bạn, xóa số điện thoại trong ứng dụng Liên hệ trên thiết bị của bạn là không đủ. Bạn sẽ phải chặn người dùng trong ứng dụng Tín hiệu. Đây là cách nó được thực hiện:
- Mở ứng dụng Signal và tìm cuộc trò chuyện với một liên hệ bạn muốn chặn.
- Nhấp vào tiêu đề của cuộc trò chuyện - trên ảnh hồ sơ hoặc vào tên.
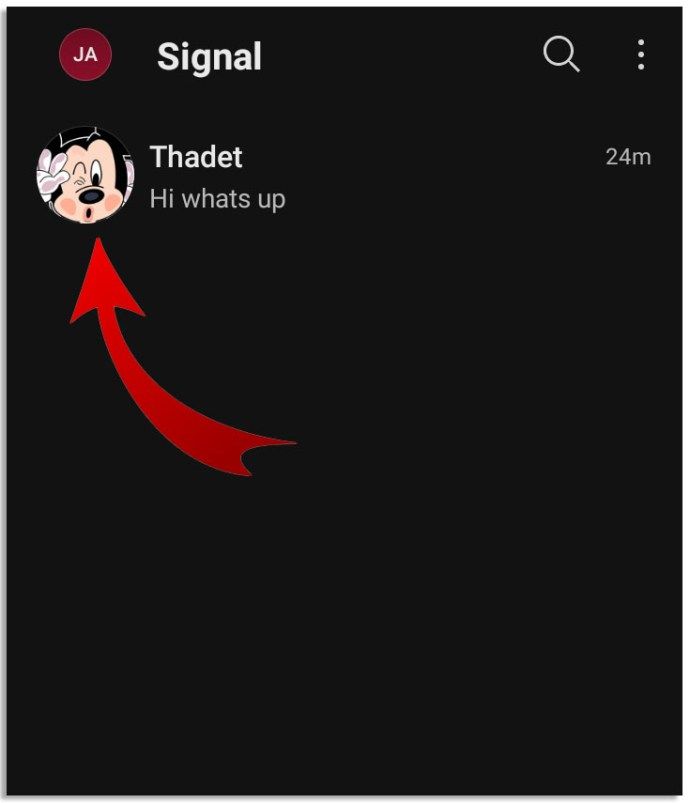
- Chọn Chặn hoặc Chặn tùy chọn người dùng này.
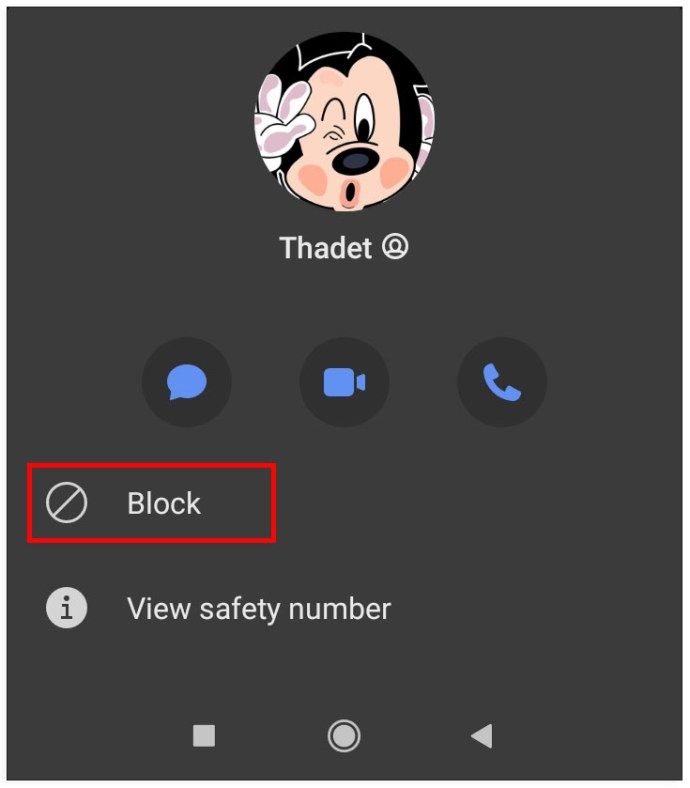
- Tín hiệu sẽ yêu cầu xác nhận hành động. Nhấn Chặn một lần nữa, sau đó nhấn OK.
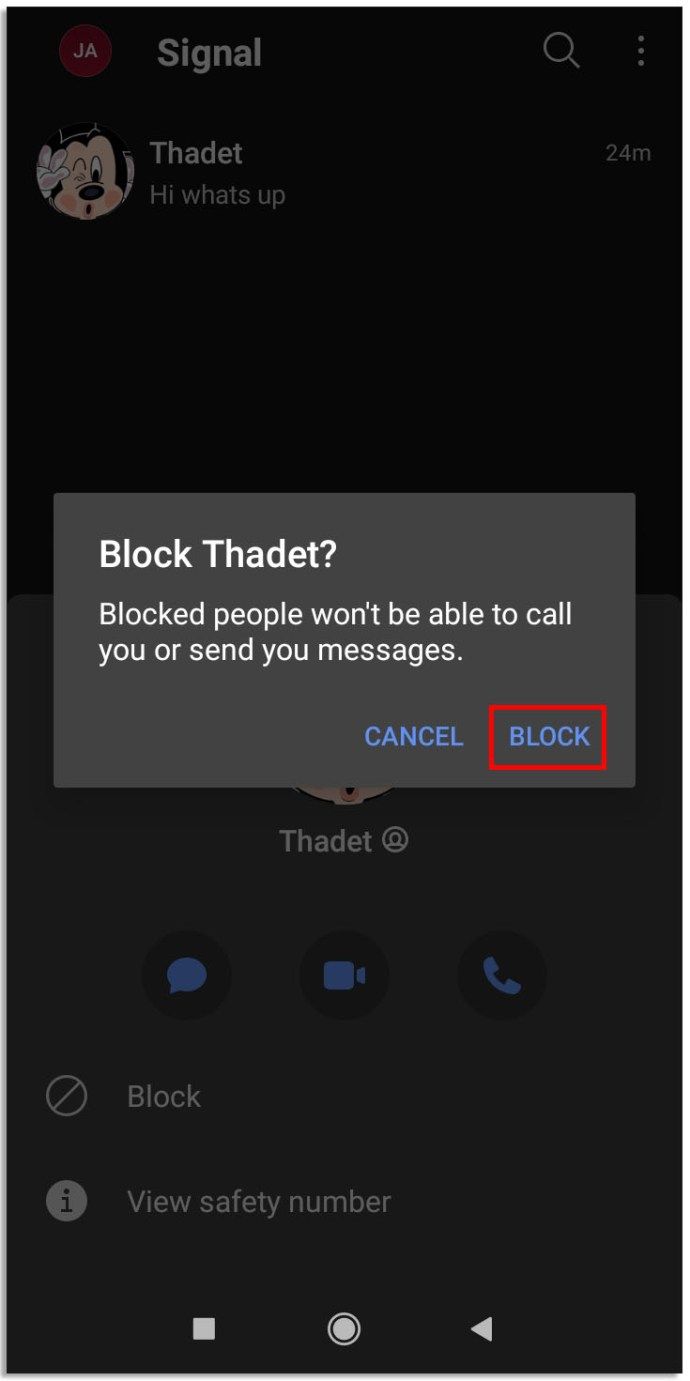
- Bạn có thể kiểm tra lại xem người dùng có bị chặn hay không bằng cách mở lại cuộc trò chuyện. Một thông báo cho biết nó sẽ được hiển thị.
Chỉ có ba bước để bỏ chặn người dùng:
có bao nhiêu màn hình có thể xem Disney +
- Mở Cài đặt Tín hiệu bằng cách nhấp vào biểu tượng hồ sơ của bạn.
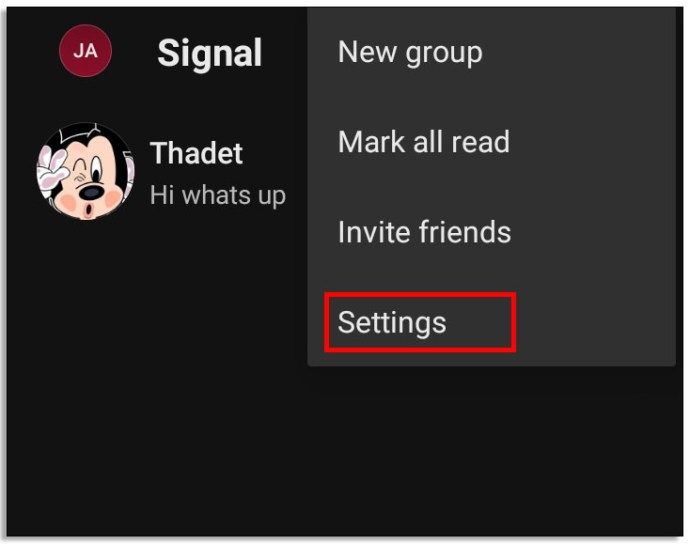
- Chọn Quyền riêng tư, sau đó chọn Danh bạ bị chặn.
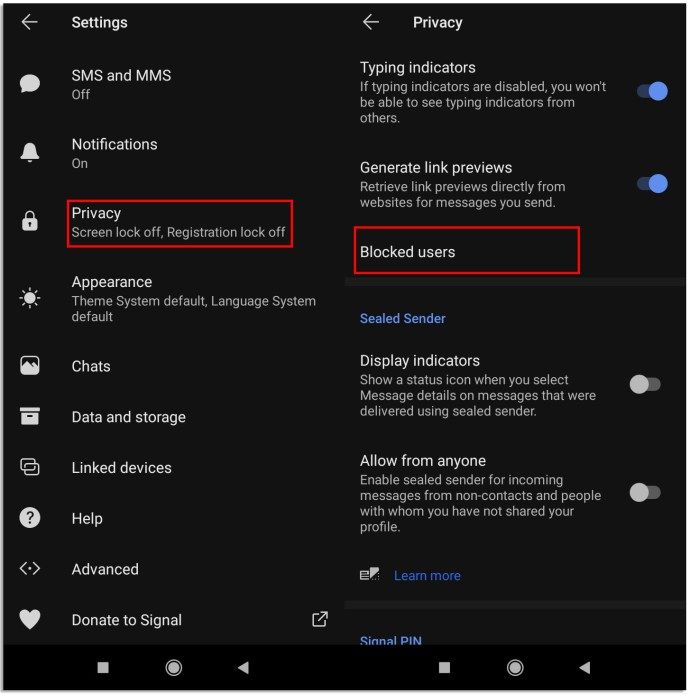
- Tìm liên hệ bạn muốn bỏ chặn và nhấp vào Bỏ chặn.
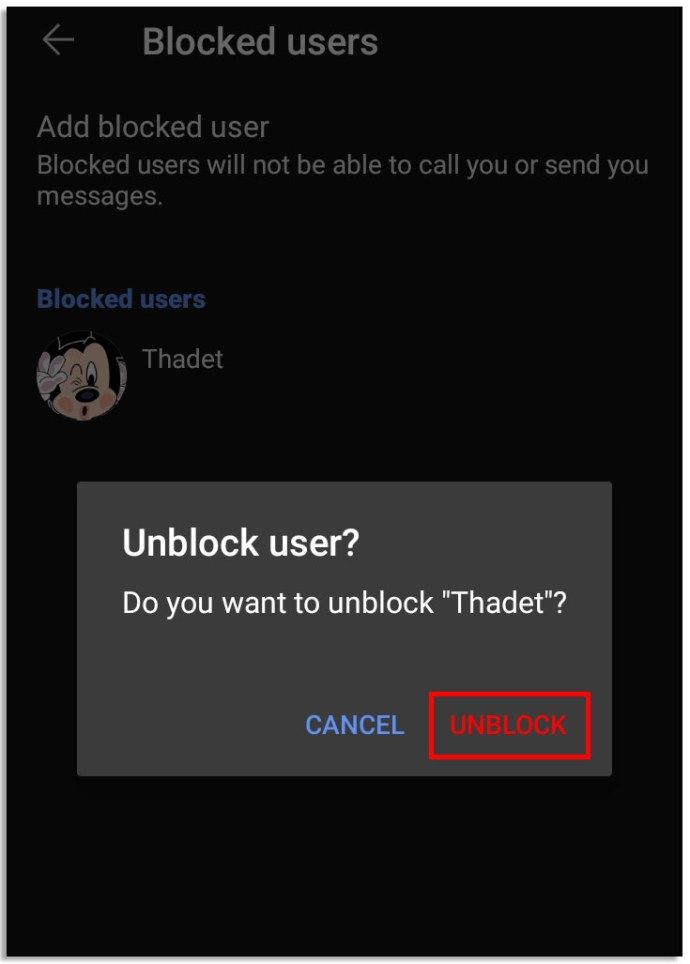
Câu hỏi thường gặp
Làm cách nào để thiết lập tín hiệu trên điện thoại?
Để thiết lập Signal trên điện thoại, bạn phải cài đặt ứng dụng từ Chợ ứng dụng của thiết bị. Đảm bảo rằng thiết bị của bạn được cập nhật lên phiên bản mới nhất. Mở ứng dụng và làm theo hướng dẫn để đăng ký.
Nếu bạn muốn sử dụng phiên bản máy tính để bàn của ứng dụng Signal, nó phải được liên kết với điện thoại của bạn. Không thể sử dụng tín hiệu nếu không có số điện thoại. Sau khi cài đặt ứng dụng trên thiết bị di động của bạn và hoàn tất đăng ký, hãy đảm bảo máy tính của bạn hỗ trợ Signal Desktop. Bạn cần có Windows 7 trở lên, macOS 10.10 trở lên hoặc Linux 64-bit hỗ trợ APT.
Sau đó, tải xuống Signal Desktop trên máy tính của bạn và liên kết nó với thiết bị di động, mở ứng dụng Signal trên điện thoại của bạn, điều hướng đến Cài đặt Tín hiệu, sau đó đến Thiết bị được Liên kết. Nhấp vào Liên kết thiết bị mới cho iOS hoặc biểu tượng dấu cộng cho Android. Đang sử dụng. Điện thoại, quét mã QR xuất hiện trên máy tính của bạn. Đặt tên cho thiết bị được liên kết và nhấp vào Hoàn tất.
Làm cách nào để gửi tin nhắn bằng Signal?
Nếu bạn đang sử dụng iPhone, hãy nhấp vào biểu tượng Soạn, trông giống như một cây bút chì và chọn một liên hệ từ danh sách của bạn hoặc nhập một số mới. Nhập tin nhắn của bạn vào trường Tin nhắn mới hoặc nhấn biểu tượng dấu cộng để đính kèm tệp. Để gửi tin nhắn, hãy nhấp vào mũi tên màu xanh lam.
Nếu bạn là chủ sở hữu Android, hãy nhấn vào biểu tượng bút chì và chọn một liên hệ từ danh sách của bạn, sau đó nhập tin nhắn của bạn vào trường nhập văn bản. Nếu bạn nhìn thấy Thông báo tín hiệu được ghi trong trường, liên lạc của bạn đã được bảo vệ.
Nếu bạn thấy SMS không an toàn, thì có nghĩa là tin nhắn của bạn đang được gửi qua gói di động của bạn và không được mã hóa. Để chuyển đổi giữa các chế độ này, hãy nhấp và giữ biểu tượng mũi tên. Để liên lạc được bảo vệ, cả bạn và người liên hệ của bạn phải sử dụng ứng dụng và ở chế độ Tin nhắn tín hiệu.
Làm cách nào để thay đổi số tín hiệu của tôi?
Bạn không thể chỉnh sửa số điện thoại di động của mình trong ứng dụng Signal, nhưng bạn có thể xóa tài khoản của mình và đăng ký lại bằng một số mới. Điều này có thể được thực hiện thông qua cài đặt tài khoản. Nhấn Xóa tài khoản và xác nhận, sau đó gỡ cài đặt ứng dụng. Cài đặt lại và đăng ký với một số mới.
Điều gì sẽ xảy ra khi tôi chặn một người dùng trong tín hiệu?
Nếu bạn chọn chặn ai đó, họ sẽ không thể xem hồ sơ của bạn được nữa. Họ cũng sẽ không thể gửi tin nhắn, gọi điện hoặc mời bạn tham gia nhóm. Nếu bạn ở trong cùng một nhóm, bạn sẽ không nhìn thấy tin nhắn của nhau. Người liên hệ sẽ không nhận được thông báo về việc chặn. Địa chỉ liên hệ sẽ bị xóa khỏi danh sách liên hệ Signal và bạn sẽ không nhận được thông báo từ họ.
Nếu bạn chặn một nhóm, bạn sẽ tự động rời khỏi nhóm. Các thành viên sẽ không thấy tên và ảnh của bạn. Bạn không thể nhận bất kỳ thông báo nào và không thể thêm lại vào nhóm.
Nếu ai đó đã chặn bạn và bạn. Gửi cho họ một tin nhắn, người đó chỉ đơn giản là sẽ không nhận được. Tin nhắn sẽ không được gửi sau khi người đó bỏ chặn bạn.
Sau khi bỏ chặn một người dùng, bạn có thể nhận lại thông báo từ họ, nhưng chỉ về các tin nhắn và cuộc gọi mới.
Kết nối với bạn bè
Signal là một ứng dụng tuyệt vời để giữ liên lạc với những người thân yêu của bạn một cách an toàn. Chúng tôi hy vọng rằng bài viết này đã giúp bạn thiết lập ứng dụng và quản lý danh bạ của mình. Chúng tôi cũng hy vọng rằng bạn sẽ không cần phải chặn bất kỳ ai! Nhưng trong trường hợp bạn làm, bây giờ bạn biết làm thế nào.
làm cách nào để sửa lỗi kết nối với máy chủ không thành công?
Bạn có gặp sự cố nào với danh bạ của mình trong Signal không? Bạn đã giải quyết vấn đề như thế nào? Cho chúng tôi biết trong phần ý kiến dưới đây.