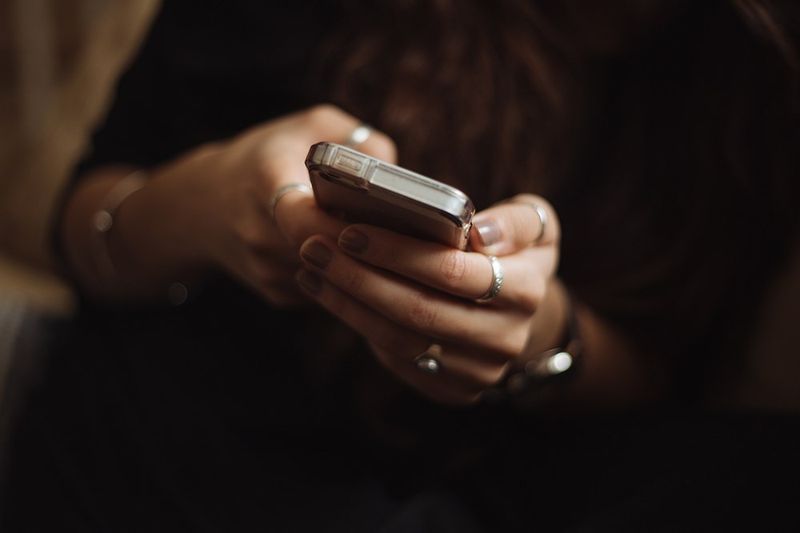Liên kết thiết bị
Có nhiều cách bạn có thể thêm đường viền vào ảnh. Hơn nữa, đó là một cách khá đơn giản để tạo cảm giác sang trọng hơn cho hình ảnh của bạn. Nó có thể được thực hiện trên PC, thiết bị Android và iPhone bằng các phần mềm khác nhau.

Vì vậy, hãy tiếp tục đọc nếu bạn muốn làm cho bức tranh của mình trở nên nổi bật hoặc tạo cho nó một sự rung cảm vật lý với một khung kiểu cũ. Trong bài viết này, bạn có thể tìm đường viền cho ảnh bằng các chương trình và thiết bị khác nhau.
tài khoản gmail của tôi được tạo khi nào
Cách thêm đường viền vào ảnh trong Photoshop
Photoshop là một trong những chương trình phổ biến nhất được sử dụng để chỉnh sửa. Sự phổ biến của nó là do các công cụ mạnh mẽ và các tùy chọn chỉnh sửa. Vì vậy, không có gì ngạc nhiên khi nó cũng thường được sử dụng để thiết kế.
Do đó, thêm đường viền cho ảnh trong Photoshop không chỉ có thể thực hiện được mà còn tương đối dễ dàng. Đây là cách thực hiện:
- Mở hình ảnh mà bạn muốn thêm đường viền.

- Hiển thị lớp Nền.

- Tăng kích thước của canvas bằng cách điều hướng đến Hình ảnh rồi đến Kích thước canvas hoặc chỉ cần nhấn Alt + Ctrl + C.

- Xác minh rằng hộp kiểm Tương đối được chọn, thêm 1 inch vào Chiều rộng & Chiều cao, sau đó bấm OK.

- Tạo một lớp đường viền bằng cách tạo một lớp mới và trượt nó bên dưới lớp ảnh của bạn.

- Tô màu đồng nhất cho đường viền bằng cách chọn lớp đường viền và tô nó với bất kỳ màu nào bạn thích.

Nếu bạn chưa quen với Photoshop, bạn có thể không biết cách hiển thị Nền. Theo mặc định, khi bạn mở một bức ảnh trong Photoshop, nó sẽ mở ra dưới dạng một lớp nền bị khóa. Chỉ cần nhấp vào biểu tượng ổ khóa trong bảng điều khiển lớp để mở khóa lớp.
Bạn có thể thêm một đường viền nhỏ hơn phía sau đường viền đầu tiên của bạn để có một cái nhìn được đóng khung cổ điển hơn. Để làm như vậy, chỉ cần làm theo các bước sau:
- Chọn lớp ảnh từ bảng điều khiển lớp và nhấp vào nút Thêm kiểu lớp.

- Chọn đột quỵ.

- Đánh dấu vào hộp kiểm đột quỵ và sửa đổi các thông số đột quỵ như sau trong cửa sổ Layer Style:

- Kích thước: 10px
- Chức vụ: Bên trong
- Màu sắc: đặt thành màu bạn muốn
Bây giờ, bạn cũng có thể thêm kết cấu vào đường viền của mình.
- Trong Bảng điều khiển Lớp, tạo một lớp mới.

- Chọn lớp mới.

- Mở công cụ Paint Bucket bằng cách đi tới Menu rồi đến công cụ Paint Bucket hoặc nhấn phím G.

- Thay đổi thuộc tính của công cụ Paint Bucket thành Hoa văn.

- Chọn một mẫu bạn thích và điền vào khung với nó.

Cách thêm đường viền vào ảnh trong Canva
Canva là một công cụ thiết kế rất thân thiện với người dùng và nó là một công cụ yêu thích để thêm các đường viền và khung khác nhau vào ảnh. Hơn nữa, có một loạt các đường viền được tạo sẵn để bạn lựa chọn. Làm theo các bước sau để thêm đường viền vào hình ảnh trong Canva:
- Tạo một thiết kế mới hoặc mở một thiết kế hiện có.

- Từ bảng điều khiển bên, nhấp vào tab Thành phần.

- Nhập đường viền vào thanh tìm kiếm. Để xem kết quả, hãy nhấn phím Enter hoặc Return trên bàn phím của bạn.

- Để kết hợp đường viền vào thiết kế của bạn, hãy nhấp vào đường viền đó.

- Sao chép một phần tử đã chọn bằng cách nhấn CMD + D (Mac) hoặc CTRL + D (Windows).
Đường viền cao cấp được biểu thị bằng ký hiệu đô la hoặc biểu tượng vương miện nhỏ. Với tư cách thành viên Canva Pro hoặc Canva for Enterprise, bạn có thể truy cập vào bộ sưu tập mở rộng các thành phần cao cấp.
làm thế nào để biết khi nào tài khoản google được tạo
Nếu bạn thích một đường viền từ một cộng tác viên cụ thể, bạn có thể xem thêm các thiết kế của họ bằng cách di chuột qua một phần tử trong bảng điều khiển bên của người biên tập. Chọn ba dấu chấm ngang xuất hiện bên dưới tiêu đề phần tử, sau đó Xem thêm theo người đóng góp để xem thêm các tùy chọn của nhà thiết kế.
cách tìm kiếm trên toàn quốc trên craigslist
Để thay đổi kích thước đường viền, hãy nhấp để chọn chúng và kéo bất kỳ phần điều khiển vòng tròn màu trắng nào ở các góc bên ngoài vào trong hoặc ra ngoài. Bạn cũng có thể thay đổi màu của một phần tử bằng cách nhấp vào phần tử đó để chọn và sau đó là ô màu trong thanh công cụ phía trên trình chỉnh sửa. Chọn một màu từ các bảng được đề xuất hoặc nhấp vào Màu mới để mở bộ chọn màu.
Cách thêm viền vào ảnh từ iPhone
Bạn có thể thêm đường viền trên thiết bị iOS mà không cần thêm bất kỳ ứng dụng hoặc tải xuống nào. Bạn cần sử dụng hai công cụ chỉnh sửa ảnh iOS gốc để thực hiện việc này. Đây là cách bắt đầu:
- Khởi chạy ứng dụng Ảnh và chọn một hình ảnh để thêm đường viền.

- Ở góc, nhấp vào nút Chỉnh sửa.

- Chọn ba chấm ngang.
- Nhấn vào nút Đánh dấu.

- Khi đã ở trong Đánh dấu, hãy chạm vào dấu cộng (+).

- Chạm vào hình vuông trong các lựa chọn phần tử. Thao tác này sẽ chèn một hình vuông màu đen vào hình ảnh.

- (tùy chọn) Trong khi hình vuông được chọn, bạn có thể nhấn các tùy chọn màu để thay đổi màu đường viền. Chọn nút hình vuông / hình tròn nhỏ ở góc để điều chỉnh độ dày mờ của viền nếu cần.

- Nhấn và kéo vào các chấm màu xanh lam của hình vuông để định vị lại hộp đến ranh giới của khu vực cho đường viền hình ảnh.

- Chọn Xong.

- Chạm vào nút Cắt, giống như một hình vuông với các mũi tên quay.

- Kéo các chốt của bộ chọn cắt để khớp chúng với đường viền hình vuông bên ngoài mới được tạo, sau đó nhấn Xong.

Cách thêm đường viền vào ảnh từ Android
Rất tiếc, để thêm đường viền trên thiết bị Android, bạn sẽ phải tải xuống ứng dụng chỉnh sửa ảnh. PicsArt là một ứng dụng chỉnh sửa hình ảnh phổ biến có sẵn cho các thiết bị Android và iOS. Bạn có thể tải xuống từ Cửa hàng Google Play. Từ đó, các bước để thêm đường viền ảnh là:
- Ở cuối màn hình, có một biểu tượng dấu cộng (+). Nhấn vào nó và cung cấp cho chương trình các quyền cần thiết để truy cập thư viện của bạn.

- Bạn sẽ được trình bày với bốn lựa chọn. Bạn có thể chọn một tùy chọn dựa trên nhu cầu của mình.

- Mở hình ảnh mà bạn muốn áp dụng đường viền.

- Một thanh công cụ có thể cuộn sẽ xuất hiện ở cuối cửa sổ khi ảnh đã được tải. Ở đó, bạn sẽ tìm thấy công cụ Viền. Nhấn vào nó.

- Một cửa sổ mới sẽ mở ra, nơi bạn có thể tùy chỉnh màu sắc và chiều rộng của đường viền.

- Hình ảnh sẽ làm mới theo thời gian thực, cho phép bạn xem kết quả ngay lập tức. Khi hoàn tất, hãy nhấp vào dấu kiểm ở góc trên bên phải của màn hình.

- Bạn có thể lưu hình ảnh hoặc xuất bản ngay lập tức trên nền tảng mạng xã hội.
Cách thêm viền vào ảnh từ PC chạy Windows
Microsoft Paint, một công cụ miễn phí đi kèm với mọi phiên bản Microsoft Windows, cho phép bạn áp dụng một đường viền cơ bản cho bất kỳ hình ảnh nào. Ứng dụng cho phép một số tùy chỉnh khung hình và bạn có thể thêm chúng vào biểu tượng trang web và hình ảnh máy ảnh kỹ thuật số. Đây là cách thực hiện:
- Bấm chuột phải vào ảnh và chọn Mở bằng từ các tùy chọn.

- Nhấp vào Microsoft Paint từ danh sách ứng dụng, sau đó nhấp vào Mở.

- Trên đầu cửa sổ Paint, nhấp vào biểu tượng công cụ đường kẻ.

- Chọn màu cho đường viền của bạn từ danh sách các màu có sẵn. Lưu ý rằng biểu tượng chuột của bạn chứa một đường kẻ, cho biết rằng công cụ đường kẻ đang hoạt động.

- Từ góc trên bên trái đến góc phải, vẽ một đường thẳng. Tiếp tục vẽ một đường xung quanh hình ảnh ở cả bốn cạnh.

- Nhấp vào nút Lưu khi bạn hoàn tất.

Khung ảnh kỹ thuật số của bạn
Thêm khung hoặc đường viền vào ảnh của bạn dễ dàng hơn bao giờ hết. Những tiến bộ công nghệ đã làm cho ảnh kỹ thuật số và khung kỹ thuật số cho ảnh trở nên khả thi. Nếu bạn muốn tìm một số cảm hứng cho đường viền ảnh của mình, bạn có thể tìm kiếm khung ảnh trên Pinterest . Hoặc bạn có thể tải xuống một trong nhiều ứng dụng chỉnh sửa ảnh có lựa chọn khung cho ảnh của bạn.
Bạn đã bao giờ thêm đường viền vào ảnh chưa? Bạn thích ảnh có thêm khung hay không có khung? Hãy cho chúng tôi biết trong phần bình luận bên dưới đây!