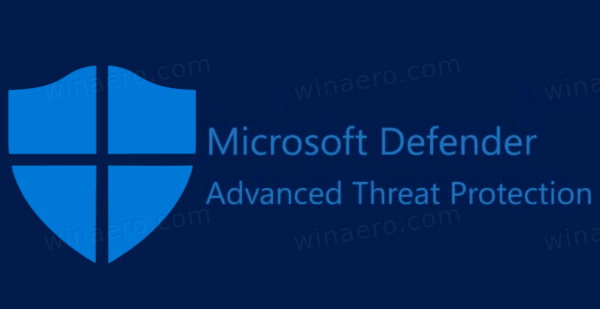Bản sao lưu Google Photos là một công cụ tiết kiệm tuyệt đối khi di chuyển sang thiết bị khác hoặc nếu bạn cần giải phóng bộ nhớ trên điện thoại của mình. Thông thường, người dùng điện thoại thông minh lưu trữ mọi ảnh và video quý giá nhưng không bao giờ sao lưu chúng. Điều này không chỉ gây ra sự cố nếu điện thoại của bạn gặp sự cố mà còn có thể mất vài giờ để chuyển tất cả ảnh của bạn từ thiết bị này sang thiết bị khác.

Đó là lúc Google Photos bước vào, giúp công việc sao lưu thư viện ảnh của bạn * tương đối * dễ dàng. Cho dù bạn lo lắng về việc mất ảnh của mình, bạn đang chuẩn bị nhận một thiết bị mới hay chỉ đơn giản là bạn đang cố gắng giải phóng một số dung lượng quý giá trên điện thoại của mình, Google Photos là một trong những dịch vụ đám mây tốt nhất cho việc này.
Dưới đây là hướng dẫn hữu ích của chúng tôi về cách sử dụng Google Photos để sao lưu thư viện ảnh của bạn.
Cách sao lưu ảnh trong Google Photos
Lưu trữ ảnh của bạn trong bộ nhớ đám mây của Google rất đơn giản nhưng các hướng dẫn sẽ khác nhau tùy thuộc vào thiết bị bạn có. Bạn có thể đồng bộ hóa ứng dụng trên tất cả các thiết bị của mình và thậm chí sử dụng nó để xóa tất cả hình ảnh khỏi thiết bị sau khi quá trình sao lưu hoàn tất.
windows 10 antivirus miễn phí tốt nhất 2018
Hãy xem cách bạn có thể sao lưu ảnh cho từng thiết bị của mình.
Sao lưu ảnh trong Google Photos từ iPhone hoặc iPad
Cài đặt Ứng dụng Google Photos trên iPhone của bạn hoặc ứng dụng máy tính để bàn trên máy Mac của bạn.

Với iOS, Google Photos sẽ cần quyền để bắt đầu sao lưu. Bạn có thể chọn tùy chọn cho phép Google Photos truy cập tất cả hình ảnh hoặc chọn những hình ảnh bạn muốn sao lưu.
Khi bạn đã chọn quyền đối với ảnh của mình, quá trình sao lưu sẽ tự động bắt đầu bằng chứng là một vòng màu xanh lam xung quanh ảnh hồ sơ của bạn ở góc trên bên phải của ứng dụng.

Trên máy Mac, bạn phải di chuyển nó theo đúng hướng: chỉ cần chọn thư mục lưu trữ ảnh của bạn.
Nếu bạn muốn tắt đồng bộ hóa tự động, hãy mở ứng dụng và chọn Menu> Cài đặt> Sao lưu và đồng bộ hóa , bạn có thể nhấn để bật hoặc tắt.

CẢNH BÁO CAVEAT: Nếu bạn đang sử dụng Thư viện ảnh iCloud của Apple, hãy cảnh giác. Đôi khi, ảnh của bạn được lưu trữ trên đám mây hiển thị trên thiết bị của bạn nhưng không được lưu trữ về mặt kỹ thuật trên chúng. Do đó, Google Photos có thể không xem và lưu được nội dung đã nói. Có một giải pháp dễ dàng nhưng hơi khó chịu cho việc này: đảm bảo mọi tệp được lưu trên điện thoại thông minh / máy tính của bạn. Thật khó chịu, vâng, nhưng đó là một kế hoạch tuyệt vời.
Cách sao lưu ảnh trong Google Photos: Máy tính

- Tải về Sao lưu và đồng bộ hóa , trình tải lên dành cho máy tính để bàn của Google Photos.
- Đăng nhập bằng Tài khoản Google mà bạn sẽ sử dụng cho Google Photos.
- Chọn tùy chọn Sao lưu ảnh và video .
- Chọn thư mục bạn muốn liên tục sao lưu vào Google Photos.
- Chọn kích thước tải lên ảnh và video mà bạn muốn; Chất lượng cao (bộ nhớ không giới hạn) hoặc Nguyên (Bộ nhớ 15GB ').
- Lựa chọn Khởi đầu .
Cách sao lưu ảnh trong Google Photos trên Android
- Tải xuống Google Photos từ Cửa hàng Google Play - Người dùng thiết bị Pixel nên có nó làm tiêu chuẩn.

2. Sau khi cài đặt, Google Photos sẽ yêu cầu quyền sao lưu các thư mục khác nhau của bạn trực tuyến. Chọn những thư mục trên điện thoại mà bạn muốn nó có quyền truy cập và sau đó nó sẽ tự động sao lưu chúng.
3. Nếu bạn muốn sao lưu ảnh để có thể giải phóng dung lượng bộ nhớ trên điện thoại, hãy mở Google Photo Giải phóng dung lượng sau đó, tab sẽ cho phép ứng dụng xóa mọi hình ảnh được sao lưu khỏi thiết bị của bạn để cung cấp cho bạn thêm không gian. Đơn giản.
Cách đảm bảo ảnh của bạn được lưu
Bây giờ bạn đã trải qua quá trình sao lưu, có thể bạn đã sẵn sàng tiếp tục với việc đặt lại thiết bị của mình hoặc bắt đầu xóa ảnh. Bạn nên kiểm tra xem mọi thứ có được lưu an toàn trong Google Photos hay không trước khi thực hiện bất kỳ thay đổi nào.
bản cập nhật windows 7 tháng 8 năm 2016
Google Photos có thể hơi phức tạp vì nó có thể hiển thị hình ảnh của bạn trong ứng dụng, nhưng chúng có thể chưa được lưu. Để xác minh rằng tất cả ảnh của bạn đã được lưu trữ, hãy làm như sau:
- Mở ứng dụng Google Photos và nhấn vào biểu tượng hồ sơ ở góc trên bên phải.

2. Trong menu xuất hiện, bạn sẽ thấy có bao nhiêu hình ảnh chưa được sao lưu. Nếu con số này bằng 0, mọi thứ trên thiết bị của bạn sẽ được lưu trong Google Photos. Nếu menu này cho thấy một số ảnh vẫn chưa được sao lưu, hãy đảm bảo rằng bạn đã kết nối với Wi-Fi và đợi thêm một chút nữa.
Google Photos - Tính năng thưởng
Sau khi hoàn thành các bước ở trên, bạn có thể dành vài phút để sắp xếp ảnh của mình. May mắn thay, Google Photos sẽ cung cấp cho bạn rất nhiều tùy chọn tùy chỉnh. Từ thư mục Lưu trữ đến Album hoàn chỉnh, bạn có thể chia sẻ với gia đình và bạn bè của bạn , có rất nhiều điều bạn có thể làm.
Cách di chuyển và chia sẻ ảnh trong Google Photos
- Đối với người mới bắt đầu, Google Photos tự động lưu trữ hình ảnh của bạn trong các thư mục. Bạn có thể sắp xếp lại các thư mục này bằng cách nhấn và giữ ảnh và nhấn vào + biểu tượng ở trên cùng.

2. Bây giờ, hãy chọn một album mà bạn muốn gửi ảnh đến trong danh sách xuất hiện hoặc bạn có thể tạo một album mới. Tùy thuộc vào những gì bạn muốn làm với ảnh của mình, hãy nhấp vào Chia sẻ ở trên cùng và chia sẻ nó với những người khác cũng sử dụng Google Photos.
cách xem danh sách mong muốn của bạn bè trên Steam
Cách thêm ảnh vào thư mục ưa thích của bạn bằng Google Photos
- Nếu bạn có ảnh trong Google Photos là một trong những ảnh yêu thích của bạn, bạn có thể nhấn vào Ngôi sao biểu tượng phía trên nó để dễ dàng đưa nó vào Yêu thích thư mục. Khi bạn mở Google Photos, hãy nhấn vào thư mục và bạn có thể cho mọi người xem những bức ảnh mà bạn yêu thích nhất mà không cần cuộn để tìm chúng.

Cách tạo Ảnh ghép hoặc Trình chiếu trong Google Photos
- Làm theo các bước tương tự như trên để chuyển ảnh của bạn sang album mới, bạn cũng có thể tạo ảnh ghép và trình chiếu. Nhấn và giữ ảnh bạn đang làm việc và nhấn vào + biểu tượng ở góc trên bên phải. Từ cửa sổ bật lên mới này, hãy chọn một trong các tùy chọn. Sau đó, hãy làm theo các bước để tạo ra kiệt tác tiếp theo của bạn.

Các câu hỏi thường gặp
Chúng tôi đã bao gồm thêm một số câu trả lời cho các câu hỏi thường gặp nhất của bạn tại đây:
Ảnh của tôi có được lưu tự động vào Google Photos không?
Nếu muốn Google Photos tự động sao lưu, bạn có thể cần thực hiện một số thay đổi đối với Cài đặt. Ứng dụng Google Photos được thiết kế để tiết kiệm pin và dữ liệu di động nên quyền truy cập wifi và nền được đặt làm mặc định.
Để sao lưu qua dữ liệu di động thay vì wifi, hãy mở ứng dụng Google Photos và nhấn vào biểu tượng hồ sơ ở góc trên bên phải. Tiếp theo, nhấn vào Cài đặt ứng dụng và bật tùy chọn Dữ liệu di động.
Tiếp theo, hãy vào cài đặt của điện thoại và bật cả chế độ sử dụng pin nền cho Google Photos (hướng dẫn bật quyền trong nền sẽ khác nhau tùy thuộc vào hệ điều hành của bạn). Giờ đây, Google Photos sẽ tự động sao lưu mọi thứ trong thư viện ảnh của bạn.
Làm cách nào để truy xuất ảnh của tôi từ Google Photos?
Khi mọi thứ đã được sao lưu, việc truy cập ảnh của bạn thật dễ dàng. Tất cả những gì bạn cần làm là mở ứng dụng Google Photos và đăng nhập bằng cùng một tài khoản Gmail, mọi thứ đã được lưu vào.
Sau khi đăng nhập, bạn sẽ thấy tất cả ảnh của mình trong ứng dụng Google Photos. Chạm vào ảnh hoặc album và chọn biểu tượng chia sẻ để gửi ảnh cho người khác hoặc lưu ảnh ở một nơi khác.
Tôi có thể lưu tất cả Google Photos vào điện thoại của mình cùng một lúc không?
Đúng. Cho dù đang sử dụng thiết bị iOS hay Android, bạn đều có thể lưu tất cả ảnh vào thiết bị của mình nhưng sẽ mất một chút thời gian. Người dùng iOS sẽ cần nhấn và giữ một bức ảnh để bắt đầu tùy chọn chọn tất cả ảnh họ muốn lưu. Sau đó, nhấn vào biểu tượng chia sẻ iOS để lưu tất cả ảnh vào thiết bị của họ.
Người dùng Android sẽ cần phải tuân theo một quy trình tương tự. Sử dụng biểu tượng chia sẻ Android, bạn có thể lưu vào thiết bị của mình hoặc bạn có thể chia sẻ ảnh với một dịch vụ đám mây hoặc danh bạ khác.