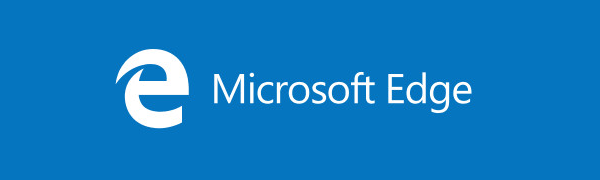- Mẹo và thủ thuật Xbox One: Tất cả những gì bạn cần biết để tận dụng tối đa Xbox của mình
- Cách khôi phục cài đặt gốc cho Xbox One
- Cách tăng tốc Xbox One của bạn
- Cách tăng không gian lưu trữ Xbox One của bạn
- Cách cập nhật Xbox One của bạn
- Cách chia sẻ trò chơi Xbox One của bạn
- Trò chơi hay nhất cho Xbox One X
- Những điều bạn cần biết về Xbox One S
Bạn có quá nhiều trò chơi để lắp vào ổ cứng bên trong của Xbox One không? Dành quá nhiều thời gian để quyết định xóa những gì và không thực sự chơi? May mắn thay, bạn có thể nhanh chóng và dễ dàng cắm một ổ cứng ngoài tiêu chuẩn và mở rộng dung lượng lưu trữ của mình lên một lượng lớn.

Bạn có thể sử dụng ổ cứng nào?
Về cơ bản, bạn có thể sử dụng bất kỳ ổ cứng ngoài hiện đại nào. Yêu cầu duy nhất là đó là ổ USB 3.0 với dung lượng trên 250GB. Đây có thể là ổ di động lấy toàn bộ năng lượng từ cáp USB hoặc ổ để bàn lớn hơn có thể đạt dung lượng cao hơn nhưng cần nguồn điện bổ sung.
Seagate và Microsoft đã hợp tác cho một dòng ổ đĩa mang thương hiệu Xbox có tên Seagate Game Drive, nhưng những ổ này có thể có giá cao và không có lý do gì để không mua thứ gì đó rẻ hơn một chút.
Cách cắm nó vào
Nó đơn giản như sử dụng cáp USB tiêu chuẩn đi kèm với ổ cứng của bạn. Tất cả các mẫu Xbox One, từ Xbox One gốc, đến Xbox One S và Xbox One X, đều có một cổng USB ở mặt trước và hai cổng ở phía sau. Chúng tôi khuyên bạn nên sử dụng một cái ở phía sau cho một cái gì đó như ổ cứng.
Thiết lập Ổ cứng của bạn trên Xbox One
Xem liên quan Xbox One Gameshare: Cách chia sẻ trò chơi trên Xbox One Cách cập nhật Xbox One
Một vài phút sau khi cắm ổ đĩa lần đầu tiên, bạn sẽ thấy một thông báo bật lên hỏi bạn muốn làm gì. Để sử dụng nó để chơi game, bạn cần chọn Định dạng thiết bị lưu trữ , và sau đó đặt tên cho ổ đĩa. Bạn cũng sẽ được hỏi xem bạn muốn cài đặt các trò chơi và ứng dụng mới vào ổ đĩa này theo mặc định hay tiếp tục cài đặt ở vị trí hiện tại.
Sau khi được định dạng, ổ đĩa sẽ chỉ có thể đọc được trên bảng điều khiển Xbox One. Nếu sau đó bạn muốn sử dụng ổ đĩa này với máy tính, bạn sẽ được nhắc định dạng lại - và điều đó sẽ làm mất mọi thứ được lưu trữ trên đó
Quản lý nội dung trên mỗi ổ
Sau khi ổ đĩa được thiết lập, bạn có thể chỉ cần để nó yên lặng thực hiện công việc của nó ở chế độ nền. Có thể có lúc bạn muốn quản lý nội dung trên ổ đĩa nào, đặc biệt nếu bạn cắm nhiều ổ đĩa bên ngoài. Rất may, Microsoft có một hệ thống đơn giản và hiệu quả để sao chép hoặc di chuyển các trò chơi qua lại.
Nhấn nút Nút Xbox trên bộ điều khiển của bạn để hiển thị menu Hướng dẫn và cuộn phải đến tab Hệ thống để mở ứng dụng Cài đặt.
Đi đến Hệ thống | Lưu trữ .
Chọn ổ đĩa mà bạn muốn di chuyển hoặc sao chép từ đó và chọn chuyển khoản từ menu.
Kiểm tra tất cả các trò chơi và ứng dụng mà bạn muốn chuyển.
Hoặc Sao chép đã chọn hoặc là Di chuyển đã chọn và sau đó chọn ổ đĩa bạn muốn chuyển sang. Sao chép có nghĩa là bạn có trò chơi trên cả hai ổ đĩa, trong khi Di chuyển có nghĩa là nó chỉ tồn tại trên ổ đĩa đích.
Xbox One hiện sẽ di chuyển các trò chơi trên từng trò chơi trong nền, vì vậy bạn vẫn có thể chơi trò chơi và sử dụng ứng dụng. Bạn có thể xem tiến trình chuyển giao trong Trò chơi và ứng dụng của tôi | Xếp hàng , có thể được truy cập từ Bảng điều khiển chính hoặc menu Hướng dẫn.
Sử dụng ổ đĩa của bạn với các bảng điều khiển Xbox One khác
Một tính năng tuyệt vời là sau khi chúng được định dạng, ổ cứng ngoài có thể cắm và chạy. Chỉ cần lấy ổ cứng của bạn và cắm vào một Xbox khác và tất cả các trò chơi trên ổ đó sẽ xuất hiện trong Trò chơi và ứng dụng của tôi.
bạn có thể thanh toán bằng tiền mặt trên doordash không
Tất cả những gì bạn cần làm để chơi chúng là đăng nhập bằng tài khoản Xbox Live của bạn cho các trò chơi kỹ thuật số hoặc đưa đĩa của trò chơi vào bảng điều khiển và bạn có thể chơi mà không cần cài đặt lại trò chơi. Điều này thật tuyệt nếu bạn có nhiều bảng điều khiển, đang nâng cấp lên Xbox One X hoặc nếu bạn đang thăm một người bạn và muốn giới thiệu một trò chơi mới.