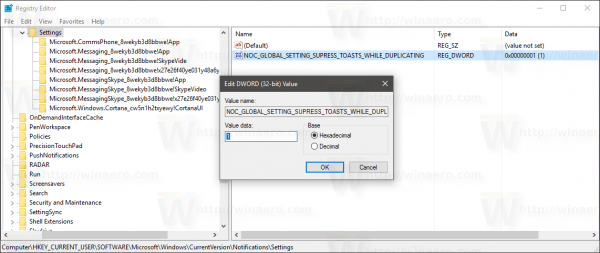Khi bạn đã định cấu hình các màn hình bổ sung của mình để sao chép màn hình chính, bạn có thể muốn tắt chúc mừng thông báo. Ví dụ: nếu bạn đang thuyết trình, bạn sẽ không muốn các thông báo làm bạn phân tâm. Trong bài viết này, chúng tôi sẽ xem cách bạn có thể ẩn hoặc hiển thị thông báo khi bạn đang sao chép màn hình chính của mình trong Windows 10.
Quảng cáo
Windows 10 cho phép người dùng thiết lập cấu hình nhiều màn hình bằng cách sử dụng Tính năng dự án . Có thể sử dụng một trong các chế độ sau:
- Chỉ màn hình PC
Chỉ màn hình chính được bật. Tất cả các màn hình được kết nối khác sẽ không hoạt động. - Bản sao
Sao chép màn hình chính trên bất kỳ màn hình bổ sung nào. - Mở rộng
Màn hình của bạn sẽ được mở rộng trên tất cả các màn hình được kết nối. - Chỉ màn hình thứ hai
Màn hình chính sẽ bị tắt. Sử dụng tùy chọn này để chỉ chuyển sang màn hình bên ngoài.

cách chơi giải cứu thế giới
Để ẩn hoặc hiện thông báo khi nhân bản màn hình trong Windows 10, bạn cần thực hiện như sau.
- Mở ứng dụng Cài đặt .
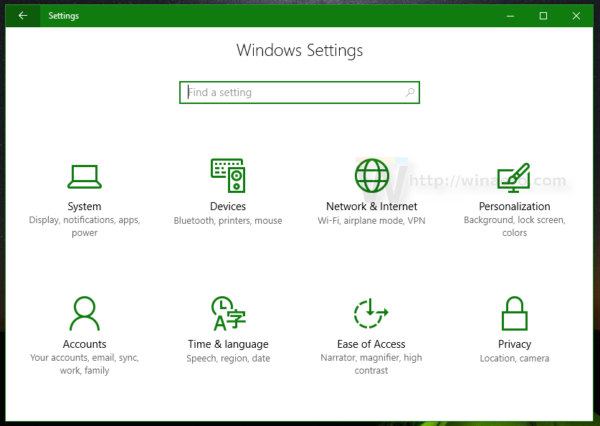
- Đi tới Hệ thống -> Thông báo và hành động:
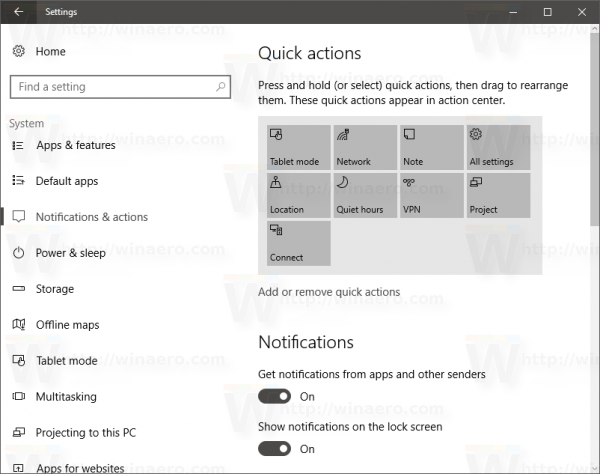
- Ở bên phải, hãy tìm tùy chọn Ẩn thông báo khi tôi đang sao chép màn hình của mình . Nếu bạn bật tính năng này, Windows 10 sẽ hiển thị thông báo bánh mì nướng khi bạn đang sao chép màn hình chính. Tắt nó để ẩn thông báo:
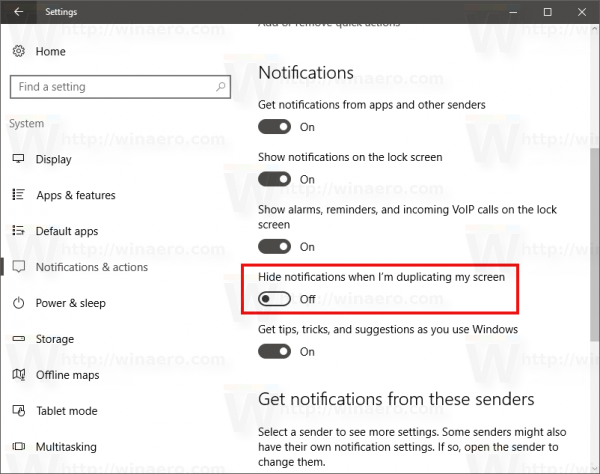 Bạn xong việc rồi.
Bạn xong việc rồi.
Ngoài ra, bạn có thể áp dụng một tinh chỉnh Registry để chuyển đổi tùy chọn được đề cập. Làm như sau.
- Mở trình chỉnh sửa sổ đăng ký .
- Đi tới khóa sau:
HKEY_CURRENT_USER SOFTWARE Microsoft Windows CurrentVersion Notifications Settings
Nếu bạn không có khóa như vậy, thì chỉ cần tạo nó.
Mẹo: Bạn có thể truy cập bất kỳ khóa đăng ký mong muốn nào bằng một cú nhấp chuột . - Tạo một giá trị DWORD 32 bit mới ở đây có tên NOC_GLOBAL_SETTING_SUPRESS_TOASTS_WHILE_DUPLICATING . Ngay cả khi bạn là chạy Windows 64 bit , bạn vẫn cần sử dụng giá trị DWORD 32 bit.
- Đặt dữ liệu giá trị thành 1 để tắt thông báo.
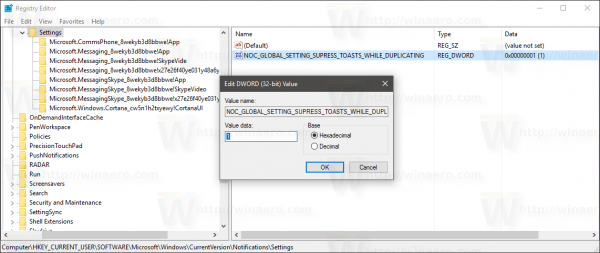
- Để bật thông báo, hãy xóa giá trị đã đề cập.
Đó là nó.

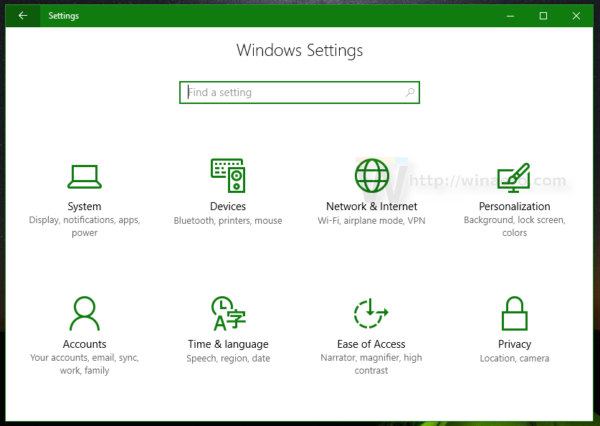
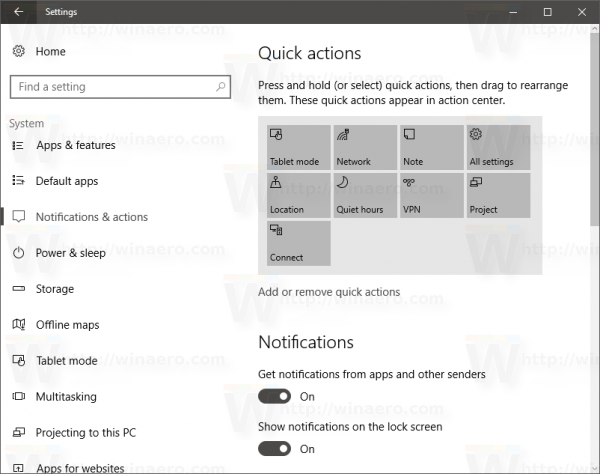
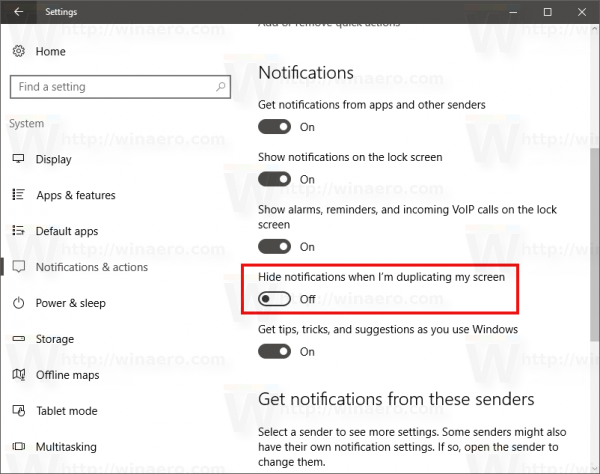 Bạn xong việc rồi.
Bạn xong việc rồi.