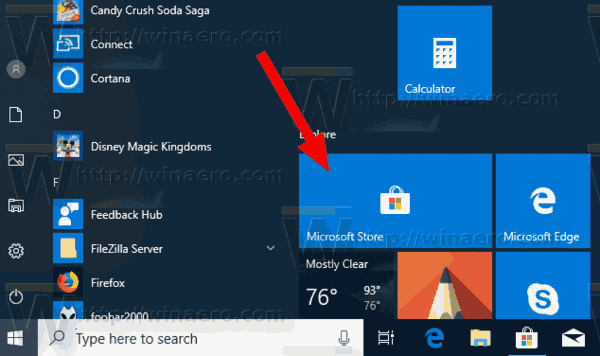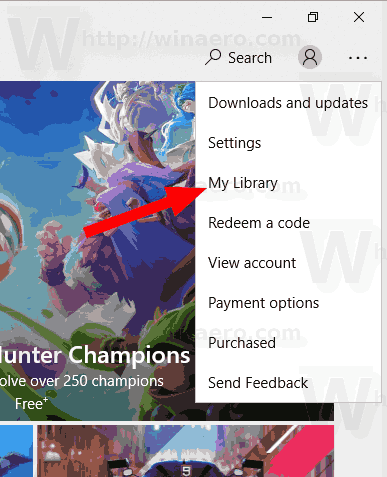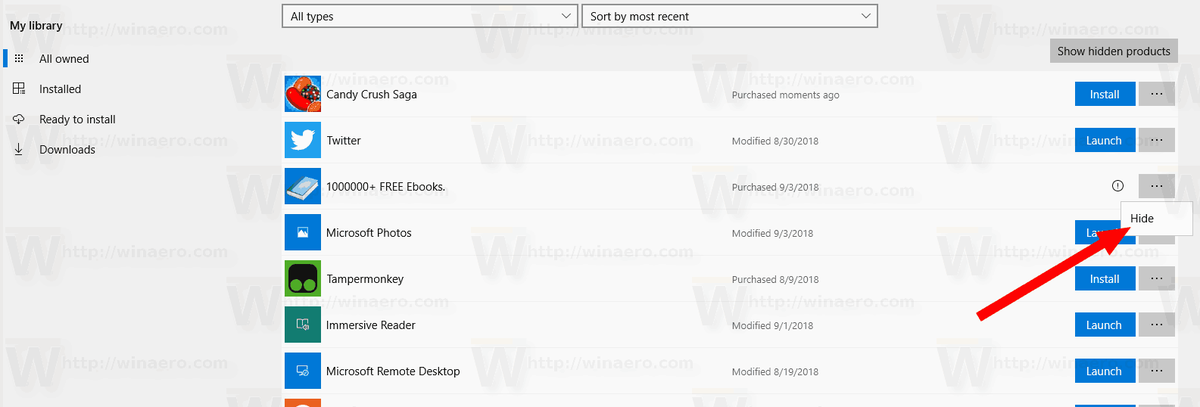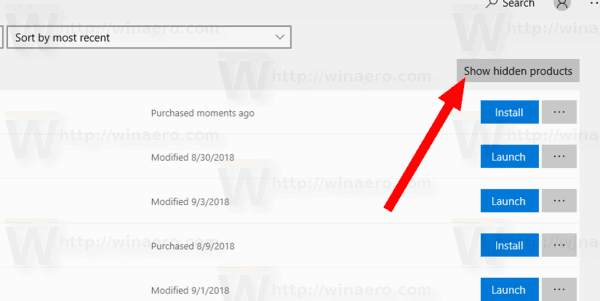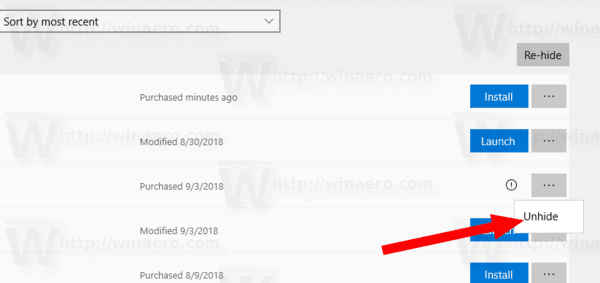Trong Windows 10, các ứng dụng Universal có thể được cài đặt và cập nhật chỉ bằng một cú nhấp chuột nhờ tính năng Thư viện của tôi của ứng dụng Microsoft Store tích hợp sẵn. Nó lưu danh sách các ứng dụng bạn đã cài đặt và mua, vì vậy bạn có thể nhanh chóng tải xuống ứng dụng cần thiết trên một thiết bị khác mà bạn sở hữu mà không cần tìm kiếm lại trong Cửa hàng.
loại bỏ bảo vệ ghi khỏi ổ đĩa flash USB
Quảng cáo
Giống như Android có Google Play và có App Store trong iOS, ứng dụng Microsoft Store (trước đây là Windows Store) bổ sung khả năng cung cấp nội dung kỹ thuật số cho người dùng cuối trong Windows. Khi bạn đã đăng nhập vào Store bằng tài khoản Microsoft của mình trên một thiết bị mới, bạn sẽ có thể cài đặt các ứng dụng bạn đã sở hữu (ứng dụng mà bạn đã mua trước đó từ một thiết bị khác). Microsoft Store lưu danh sách thiết bị của bạn cho mục đích đó. Điều này hoạt động khi bạn đăng nhập bằng Tài khoản Microsoft của mình.
Tính năng Thư viện của tôi của Microsoft Store
- Hiển thị tất cả các ứng dụng Universal mà bạn sở hữu cho tài khoản Microsoft của mình.
- Hiển thị các ứng dụng bạn đã từng cài đặt.
Vì vậy, bạn có thể tiết kiệm thời gian của mình trong khi cấu hình một thiết bị mới.
Ứng dụng Store cho phép bạn ẩn và hiện các ứng dụng bạn đã liệt kê trong 'Thư viện của tôi'. Điều này có thể được sử dụng để giảm danh sách ứng dụng và loại trừ các mục bạn sẽ không cài đặt trên thiết bị của mình.
Hãy xem làm thế nào nó có thể được thực hiện.
Cách hiển thị hoặc ẩn ứng dụng khỏi Microsoft Store Thư viện của tôi trong Windows 10 , hãy làm như sau.
- Mở Microsoft Store. Theo mặc định, ô của nó được ghim vào menu Bắt đầu. Ngoài ra, nó được ghim vào thanh tác vụ.
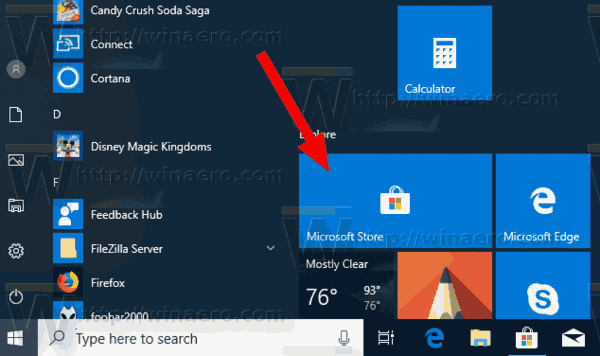
- Đăng nhập bằng của bạn Tài khoản Microsoft vào Cửa hàng nếu được nhắc. Điều này không bắt buộc khi bạn đăng nhập vào Windows bằng cùng một tài khoản.
- Nhấp vào nút menu có ba chấm ngang.
- Lựa chọnThư viện của tôitừ menu.
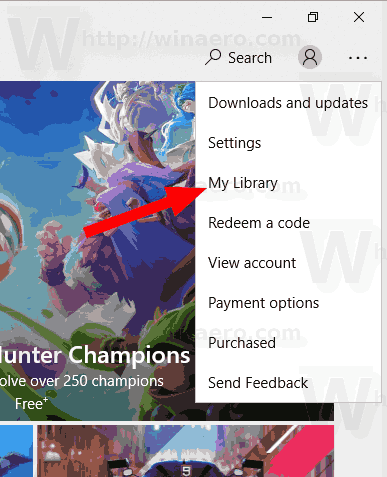
- Để ẩn ứng dụng khỏi danh sách, hãy nhấp vào nút có ba chấm ngang ở bên phải hàng ứng dụng. Từ menu, chọnẨn giấu.
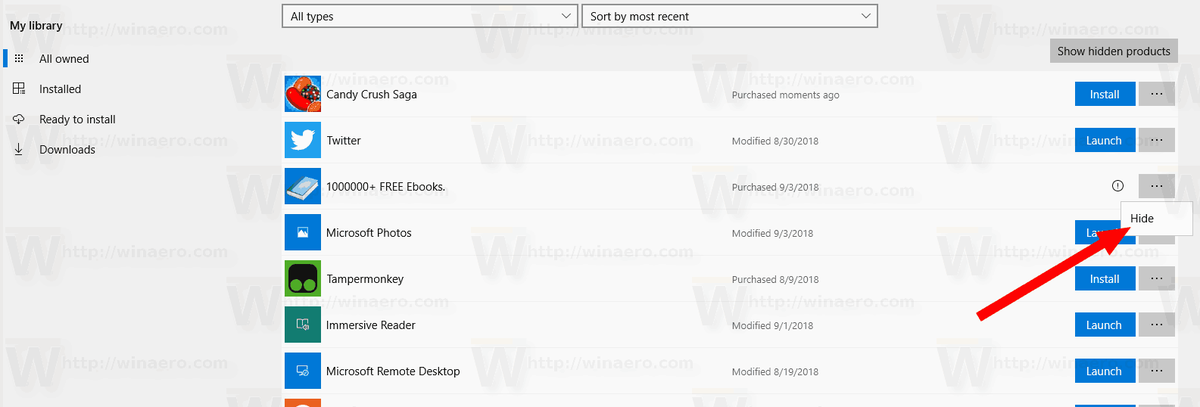
- Để xem các ứng dụng ẩn, hãy nhấp vào liên kếtHiển thị sản phẩm ẩnphía trên danh sách ứng dụng.
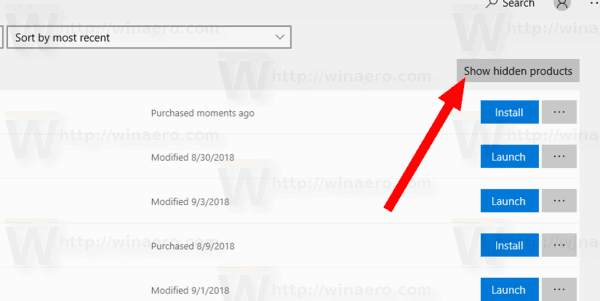
- Cuối cùng, để hiện một ứng dụng bị ẩn, hãy nhấp vào nút có ba dấu chấm ngang bên cạnh tên ứng dụng và chọnBỏ ẩn. Ứng dụng sẽ hiển thị trong Thư viện của tôi.
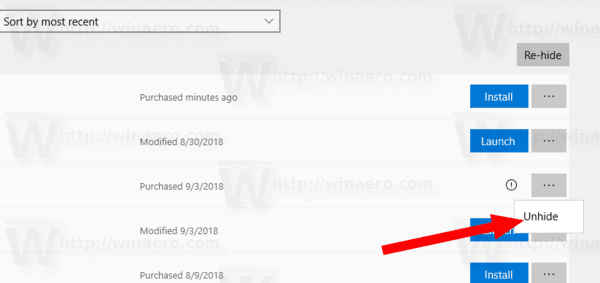
Đó là nó
Các bài báo quan tâm:
- Di chuyển ứng dụng sang Drive khác trong Windows 10
- Xóa thiết bị Windows 10 khỏi tài khoản Microsoft Store
- Tắt tính năng tự động phát video trong Microsoft Store
- Tạo lối tắt Kiểm tra cập nhật cửa hàng trong Windows 10
- Cài đặt các phân phối Linux từ Microsoft Store trong Windows 10
- Cách cài đặt phông chữ từ Microsoft Store trong Windows 10
- Chơi các trò chơi Windows Store ngoại tuyến trong Windows 10
- Cài đặt các ứng dụng lớn vào một ổ đĩa khác bằng Windows Store trong Windows 10
- Chạy ứng dụng Windows Store với UAC bị vô hiệu hóa trong Windows 10
- Xóa tất cả các ứng dụng đi kèm với Windows 10 nhưng vẫn giữ Windows Store
- Cách chia sẻ và cài đặt ứng dụng Windows Store của bạn với các tài khoản người dùng khác trên PC của bạn