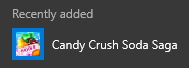Cho dù bạn cần gửi điện thoại của mình cho Apple để bảo dưỡng, chuẩn bị để bán hay chỉ đơn giản là ghi lại nó để kiểm kê hoặc hồ sơ bảo hiểm, bạn có thể sẽ cần xác định số sê-ri iPhone của mình tại một số điểm.

Lưu ý rằng các hướng dẫn trong bài viết này hoạt động đối với các thiết bị iOS khác, bao gồm cả iPad.
Dưới đây là sáu cách để tìm số sê-ri iPhone của bạn:
Tìm số sê-ri trong cài đặt thiết bị của bạn
Nếu iPhone của bạn đang hoạt động, bạn có thể nhanh chóng tìm thấy số sê-ri của nó bằng cách làm theo các hướng dẫn sau, có thể thực hiện rất nhanh chóng:
- Đầu tiên, hãy nhấn vào Cài đặt
- Sau đó, chạm vào chung
- Tiếp theo, chạm vào Trong khoảng
- TrongTrong khoảng, bạn sẽ thấy iPhone của mìnhSố sê-riliệt kê.
Tuy nhiên, hãy cẩn thận với số sê-ri của bạn vì đây là một trong những số nhận dạng duy nhất thiết bị của bạn. Bạn sẽ muốn giữ số sê-ri của thiết bị của mình ở chế độ riêng tư.
Nếu bạn vô tình xuất bản nó và nó rơi vào tay kẻ xấu, nó có thể được sử dụng để gửi khiếu nại dịch vụ sai với Apple hoặc được sử dụng để báo cáo gian lận thiết bị của bạn là bị đánh cắp, điều này sẽ gây ra cho bạn rất nhiều phức tạp.
Nếu bạn muốn tạo một bản sao của số sê-ri iPhone của mình, chỉ cần chạm và giữ ngón tay của bạn trên số sê-ri cho đến khi bạn thấy hộp thoại sao chép xuất hiện.
Sau đó, chạm vào Sao chép sau đó Dán Số sê-ri iPhone của bạn ở nơi bạn cần sử dụng, chẳng hạn như trang web Hỗ trợ của Apple.
làm thế nào để điểm snap tăng lên
Cách kiểm tra số sê-ri iPhone của bạn bằng iTunes
Bạn cũng có thể kiểm tra số sê-ri iPhone của mình thông qua iTunes trên máy Mac hoặc PC của bạn. Để kiểm tra Số sê-ri của bạn bằng iTunes, hãy kết nối thiết bị với máy tính của bạn bằng cáp Lightning hoặc 30-Pin USB, mở iTunes, sau đó chọn iPhone của bạn từ danh sách thiết bị ở đầu cửa sổ. 
Đảm bảo rằng bạn đang ở trên tab Tóm tắt và bạn sẽ thấy tất cả các chi tiết cơ bản về iPhone của mình, bao gồm cả số sê-ri.
Sau đó, bạn có thể sao chép số sê-ri iPhone của mình bằng cách nhấp chuột phải (Nhấn Control trên máy Mac) vào số sê-ri và chọn Sao chép .
Cách tìm số sê-ri được khắc trên thiết bị của bạn
Ghi chú:Bỏ qua phần này nếu bạn có iPhone 5 trở lên vì những thiết bị này không có số sê-ri khắc.
Đối với iPhone 3G, iPhone 3GS, iPhone 4 và iPhone 4S ban đầu, bạn có thể tìm thấy số sê-ri của thiết bị được khắc trên khay SIM.
làm thế nào để xóa tin nhắn về sự bất hòa
Sử dụng công cụ tháo khay SIM hoặc kẹp giấy đã duỗi thẳng, cẩn thận tháo khay SIM của iPhone ra khỏi mặt bên của thiết bị. Sau khi lấy ra, bạn sẽ thấy số sê-ri được khắc ở dưới cùng của khay.

ChonguyêniPhone vàtất cảcác mẫu iPad và iPod touch, bạn có thể tìm thấy số sê-ri của mình được khắc trực tiếp trên mặt sau của thiết bị.
Do việc áp dụng cái nhỏ hơn Nano SIM tiêu chuẩn bắt đầu với iPhone 5, không có chỗ trên khay SIM để khắc số sê-ri iPhone.
Vì lý do này, iPhone 5 trở lên không có Số sê-ri được khắc.
Tìm số sê-ri iPhone của bạn trên bao bì thiết bị
Nếu bạn cần truy cập số sê-ri iPhone của mình mà không cần mở hộp hoặc nếu thiết bị bị hỏng và bạn không thể sử dụng các phương pháp khác được liệt kê ở đây, bạn luôn có thể tìm trực tiếp số sê-ri của tất cả các thiết bị iPhone, iPad và iPod touch trên hộp bán lẻ ban đầu của họ.

Mỗi hộp thiết bị iOS có một nhãn dán giống như hình minh họa ở trên dành riêng cho thiết bị đó. Được liệt kê trên nhãn dán này, trong số các bit thông tin hữu ích khác, là số sê-ri.
Đối với iPhone ở chế độ khôi phục
Nếu iPhone, iPad hoặc iPod touch của bạn đang ở chế độ phục hồi, bạn vẫn có thể tìm thấy số sê-ri nếu đang sử dụng máy Mac.
Trong macOS, số sê-ri iPhone của bạn sẽ vẫn hiển thị trong iTunes bằng phương pháp được mô tả ở trên, ngay cả khi thiết bị đang ở chế độ khôi phục.
Tìm số sê-ri iPhone của bạn bằng bản sao lưu iPhone
Nếu bạn không có quyền truy cập vào iPhone của mình nhưng bạn đã sao lưu điện thoại của mình bằng iTunes, bạn có thể thấy số sê-ri của thiết bị từ thông tin được nhúng trong bản sao lưu. Bạn thậm chí không cần phải mở bản sao lưu để khôi phục số sê-ri của thiết bị.
Truy cập bản sao lưu của thiết bị iPhone của bạn bằng cách mở lần đầu tiên iTunes trên máy Mac hoặc PC của bạn, sau đó làm theo các hướng dẫn sau:
- Từ menu iTunes , lựa chọn Sở thích
- Sau đó đi đến Thiết bị .
- Tiếp theo, xác định vị trí sao lưu gần đây nhất từ danh sách các bản sao lưu.
- Cuối cùng, di con trỏ chuột hoặc bàn di chuột qua tên sao lưu trong danh sách Sao lưu thiết bị.
- Sau một lúc, một cửa sổ bật lên sẽ xuất hiện liệt kê số điện thoại của thiết bị (nếu có), số IMEI và số sê-ri.
Nếu bạn thấy bài viết này hữu ích, bạn cũng có thể thấy các hướng dẫn khác của TechJunkie về iPhone cũng hữu ích, bao gồm Cách khắc phục sự cố xoay màn hình trên iPhone 7 và iPhone 7 Plus và Sprint có thể xóa iPhone của tôi từ xa không?
Bạn có bất kỳ đề xuất nào về cách tìm Số sê-ri trên iPhone không hoạt động bình thường không? Nếu vậy, hãy cho chúng tôi biết về điều đó trong phần bình luận bên dưới!