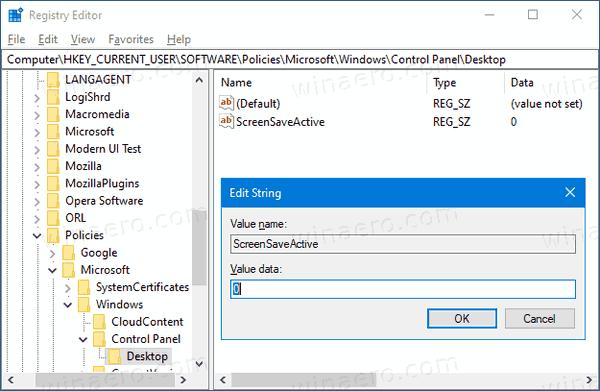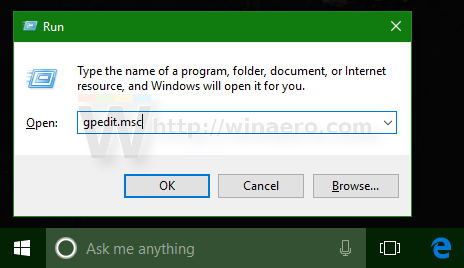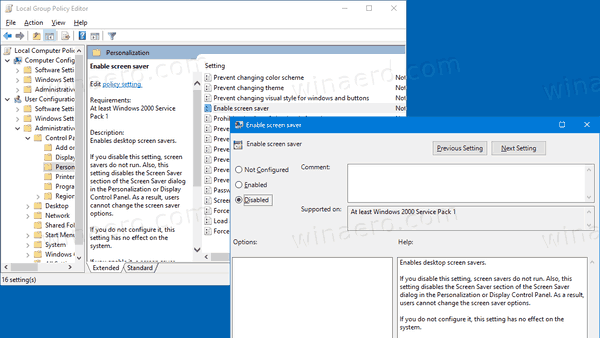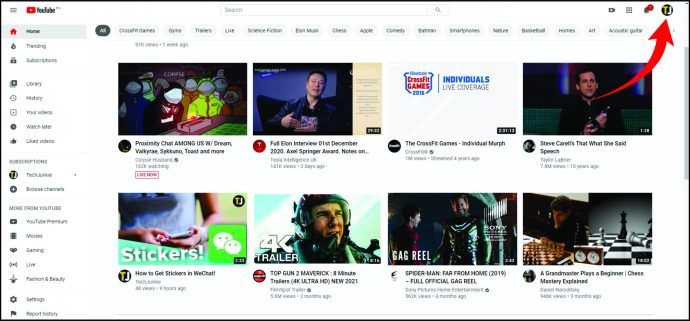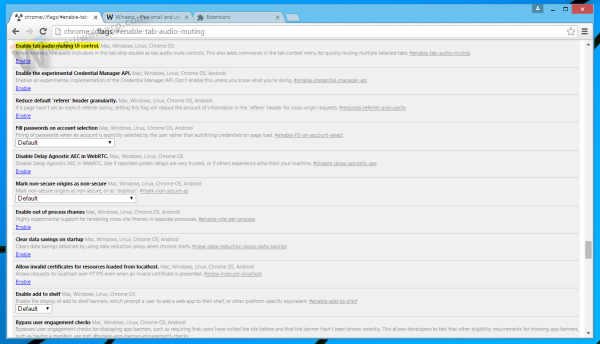Cách buộc tắt trình bảo vệ màn hình trong Windows 10
Trình bảo vệ màn hình được tạo ra để cứu các màn hình CRT rất cũ khỏi bị hỏng do các vấn đề như cháy màn hình. Ngày nay, chúng chủ yếu được sử dụng để cá nhân hóa PC hoặc cải thiện tính bảo mật của nó với tính năng bảo vệ bằng mật khẩu bổ sung. Khi cần, bạn có thể ngăn người dùng thiết bị của mình sử dụng trình bảo vệ màn hình bằng cách tắt tính năng này trong Windows 10.
Quảng cáo
 Trong Windows 10, nhiều thứ quen thuộc một lần nữa được thay đổi. Bảng điều khiển cổ điển sẽ được thay thế bằng ứng dụng Cài đặt và nhiều cài đặt sẽ bị cắt giảm và loại bỏ. Nhiều người dùng cài đặt Windows 10 lần đầu tiên đang cảm thấy bối rối trước vị trí mới của một số cài đặt trong Windows 10. Người dùng Windows 10 thường hỏi tôi cách truy cập các tùy chọn trình bảo vệ màn hình trong Windows 10. Để tham khảo, hãy xem bài viết sau:
Trong Windows 10, nhiều thứ quen thuộc một lần nữa được thay đổi. Bảng điều khiển cổ điển sẽ được thay thế bằng ứng dụng Cài đặt và nhiều cài đặt sẽ bị cắt giảm và loại bỏ. Nhiều người dùng cài đặt Windows 10 lần đầu tiên đang cảm thấy bối rối trước vị trí mới của một số cài đặt trong Windows 10. Người dùng Windows 10 thường hỏi tôi cách truy cập các tùy chọn trình bảo vệ màn hình trong Windows 10. Để tham khảo, hãy xem bài viết sau:Cách truy cập các tùy chọn trình bảo vệ màn hình trong Windows 10
Để ngăn người dùng truy cập vào các tùy chọn trình bảo vệ màn hình, bạn có thể áp dụng một chỉnh sửa Registry hoặc sử dụng Group Policy. Hãy cùng xem lại các phương pháp này.
sim 4 bạn có thể thay đổi đặc điểm
Để buộc tắt trình bảo vệ màn hình trong Windows 10,
- Mở Trình chỉnh sửa sổ đăng ký .
- Đi tới khóa đăng ký sau:
HKEY_CURRENT_USER SOFTWARE Policies Microsoft Windows Control Panel Desktop.
Mẹo: Xem cách chuyển đến khóa Registry mong muốn bằng một cú nhấp chuột . Nếu bạn không có khóa như vậy, thì chỉ cần tạo nó. - Tại đây, hãy tạo một giá trị chuỗi (REG_SZ) mới ScreenSaveActive .
- Đặt dữ liệu giá trị của nó thành 0 để tắt trình bảo vệ màn hình.
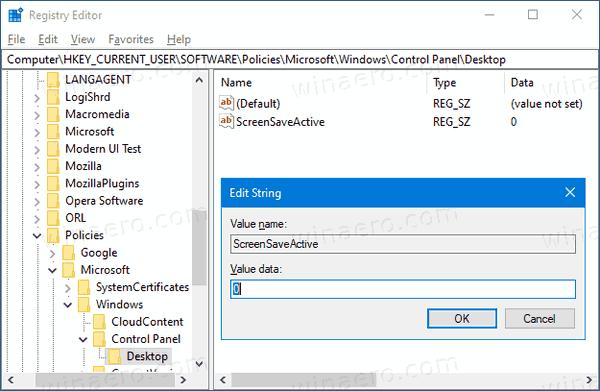
- Để các thay đổi được thực hiện bởi chỉnh sửa Registry có hiệu lực, bạn cần đăng xuất đăng nhập lại vào tài khoản người dùng của bạn.
Bạn xong việc rồi!
Lưu ý: Để hoàn tác thay đổi, hãy xóaScreenSaveActivegiá trị, sau đó đăng xuất và đăng nhập lại vào tài khoản người dùng của bạn trong Windows 10. Ngoài ra, dữ liệu giá trị là 1 sẽ buộc bật trình bảo vệ màn hình cho tất cả người dùng.
Để tiết kiệm thời gian của bạn, bạn có thể
Tải xuống các tệp đăng ký sẵn sàng sử dụng tại đây
Nếu bạn đang chạy Windows 10 Pro, Enterprise hoặc Education phiên bản , bạn có thể sử dụng ứng dụng Local Group Policy Editor để định cấu hình các tùy chọn được đề cập ở trên với GUI.
Tắt Trình bảo vệ màn hình bằng Chính sách Nhóm
- Nhấn tổ hợp phím Win + R trên bàn phím và nhập:
gpedit.msc
Bấm phím Enter.
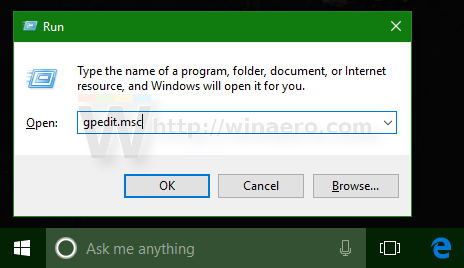
- Trong Trình chỉnh sửa chính sách nhóm, đi tớiCấu hình người dùng> Mẫu quản trị> Bảng điều khiển> Cá nhân hóa.
- Bấm đúp vào tùy chọn chính sáchBật trình bảo vệ màn hình.
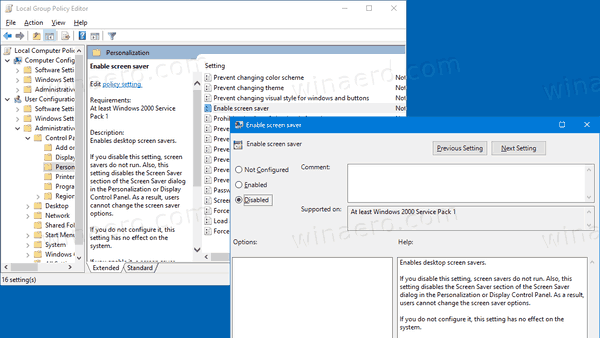
- Trong hộp thoại tiếp theo, hãy chọnTàn tật.
- Nhấp chuộtỨng dụngvàđồng ý.
Bạn xong việc rồi!
Để hoàn tác những thay đổi bạn đã thực hiện, chỉ cần đặt chính sách được đề cập thànhKhông được định cấu hình.
bạn nhận được những kênh nào với cần điều khiển?
Đó là nó!
Những bài viết liên quan:
- Đặt ảnh làm trình bảo vệ màn hình trong Windows 10
- Tạo lối tắt tùy chọn trình bảo vệ màn hình trong Windows 10
- Thay đổi Thời gian Gia hạn Mật khẩu Trình bảo vệ Màn hình trong Windows 10
- Tùy chỉnh trình bảo vệ màn hình trong Windows 10 bằng các tùy chọn ẩn bí mật