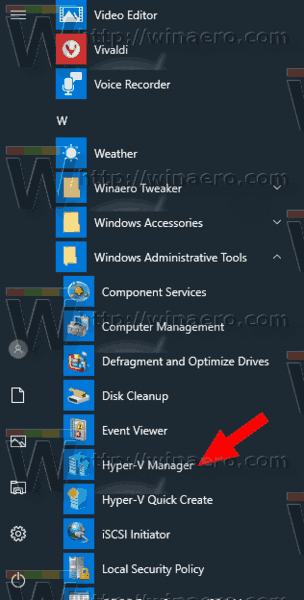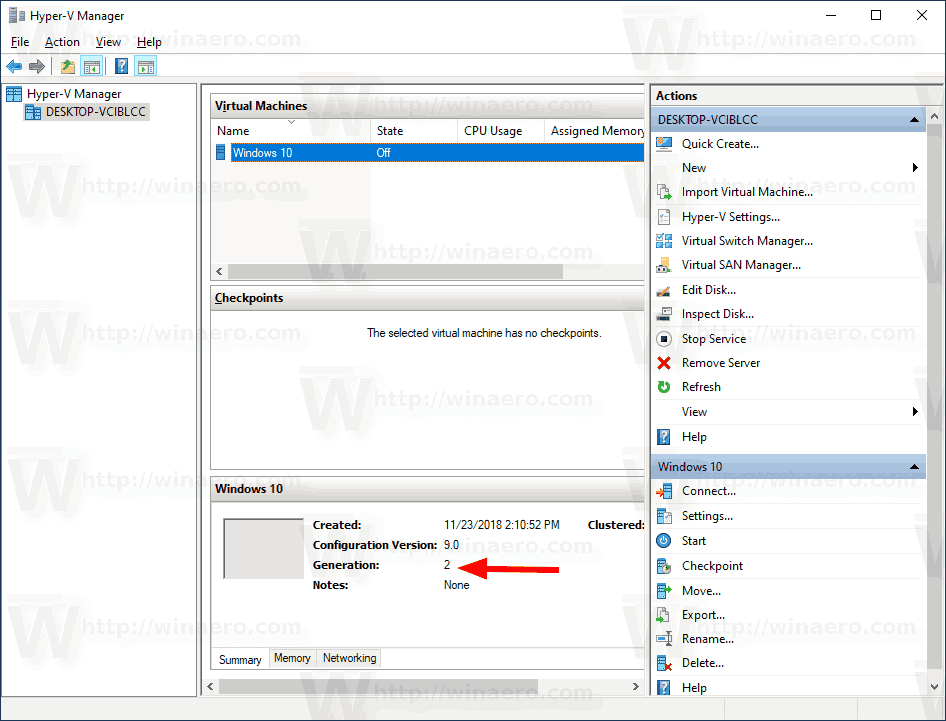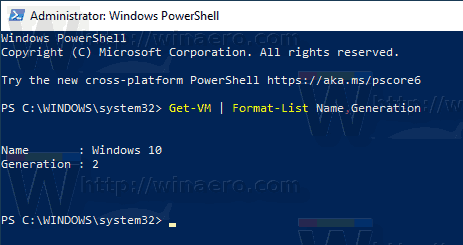Windows 10, Windows 8.1 và Windows 8 đi kèm với Client Hyper-V để bạn có thể chạy hệ điều hành khách được hỗ trợ bên trong Máy ảo. Hyper-V là trình siêu giám sát gốc của Microsoft dành cho Windows. Ban đầu nó được phát triển cho Windows Server 2008 và sau đó được chuyển sang hệ điều hành máy khách Windows. Nó đã được cải thiện theo thời gian và cũng có mặt trong bản phát hành Windows 10 mới nhất. Hôm nay, chúng ta sẽ tìm hiểu thế hệ máy ảo Hyper-V là gì và cách tìm thế hệ máy ảo.
Quảng cáo
Lưu ý: Chỉ Windows 10 Pro, Enterprise và Education phiên bản bao gồm công nghệ ảo hóa Hyper-V.
Hyper-V là gì
Hyper-V là giải pháp ảo hóa rất riêng của Microsoft cho phép tạo máy ảo trên hệ thống x86-64 chạy Windows. Hyper-V được phát hành lần đầu tiên cùng với Windows Server 2008 và đã có sẵn mà không tính thêm phí kể từ Windows Server 2012 và Windows 8. Windows 8 là hệ điều hành máy khách Windows đầu tiên có hỗ trợ ảo hóa phần cứng. Với Windows 8.1, Hyper-V đã có một số cải tiến như Chế độ phiên nâng cao, cho phép đồ họa có độ trung thực cao cho các kết nối với máy ảo bằng giao thức RDP và chuyển hướng USB được bật từ máy chủ đến máy ảo. Windows 10 mang đến những cải tiến hơn nữa cho cung cấp hypervisor gốc, bao gồm:
- Thêm và xóa nóng cho bộ điều hợp bộ nhớ và mạng.
- Windows PowerShell Direct - khả năng chạy các lệnh bên trong một máy ảo từ hệ điều hành chủ.
- Khởi động an toàn cho Linux - Ubuntu 14.04 trở lên và các dịch vụ cung cấp HĐH SUSE Linux Enterprise Server 12 chạy trên máy ảo thế hệ 2 hiện có thể khởi động khi bật tùy chọn khởi động an toàn.
- Trình quản lý Hyper-V Quản lý cấp dưới - Trình quản lý Hyper-V có thể quản lý các máy tính chạy Hyper-V trên Windows Server 2012, Windows Server 2012 R2 và Windows 8.1.
Các thế hệ máy ảo trong Hyper-V
Khi bạn tạo một máy ảo mới với Hyper-V, bạn có thể chọn giữa hai thế hệ máy ảo của mình.

Thế hệ 1 là một máy BIOS / MBR kế thừa. Nó hỗ trợ hệ điều hành 32-bit. Phần cứng ảo của nó tương tự như phần cứng đã có trong tất cả các phiên bản Hyper-V trước đó.
Thế hệ 2 đi kèm với các tính năng hiện đại như UEFI và khởi động an toàn, nhưng nó không hỗ trợ hệ điều hành 32-bit. Nó có các tính năng bổ sung, chẳng hạn như khởi động PXE, Khởi động từ đĩa cứng ảo SCSI
Khởi động từ DVD ảo SCSI và hơn thế nữa.
Lưu ý: Nếu bạn định cài đặt hệ điều hành khách 32-bit trong máy ảo của mình, hãy chọn Thế hệ 1. Sau khi máy ảo đã được tạo, bạn không thể thay đổi thế hệ của nó.
Để tìm thế hệ máy ảo Hyper-V trong Windows 10,
- Mở Trình quản lý Hyper-V từ menu Bắt đầu. Mẹo: Xem Cách điều hướng ứng dụng theo bảng chữ cái trong menu Start của Windows 10 . Nó có thể được tìm thấy trong Công cụ quản trị Windows> Trình quản lý Hyper - V.
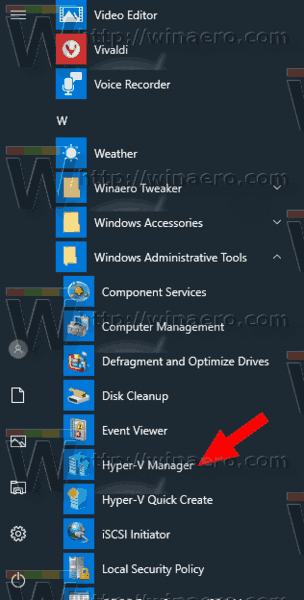
- Nhấp vào tên máy chủ của bạn ở bên trái.
- Ở bên phải, nhấp vào máy ảo của bạn trong danh sách để chọn nó.
- Ở cuối ngăn giữa, hãy xem dòng 'Thế hệ'.
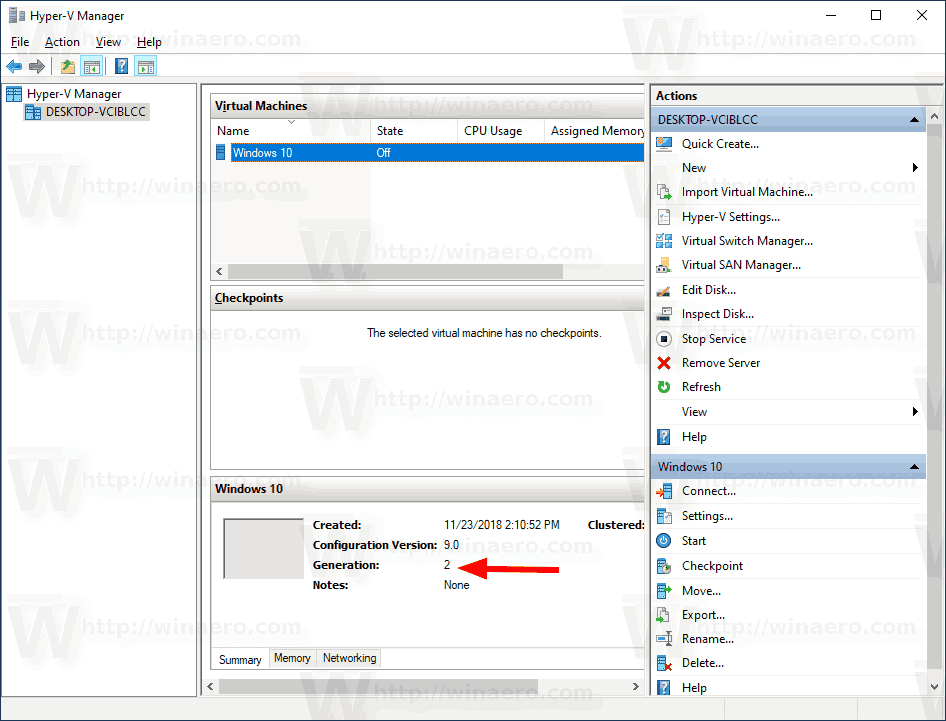
Bạn xong việc rồi.
Thông tin thế hệ cũng có thể được truy xuất bằng PowerShell.
Tìm Thế hệ máy ảo Hyper-V với PowerShell
- Mở PowerShell với tư cách Quản trị viên .Mẹo: Bạn có thể thêm menu ngữ cảnh 'Open PowerShell As Administrator' .
- Thực hiện lệnh tiếp theo để xem danh sách các máy của bạn và các thế hệ của chúng.
Get-VM | Định dạng-Tên danh sách, Thế hệ
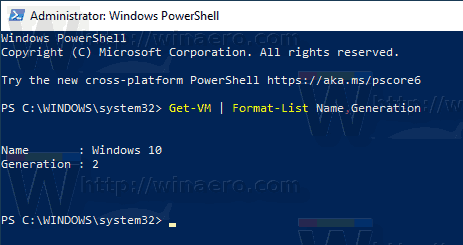
Đó là nó.
cách đặt ảnh nền trên google docs
Những bài viết liên quan:
- Tạo lối tắt Kết nối Máy ảo Hyper-V trong Windows 10
- Nhập Máy ảo Hyper-V trong Windows 10
- Xuất Máy ảo Hyper-V trong Windows 10
- Thay đổi thư mục mặc định máy ảo Hyper-V trong Windows 10
- Thay đổi thư mục đĩa cứng ảo Hyper-V trong Windows 10
- Xóa Ổ đĩa mềm trong Máy ảo Windows Hyper-V
- Thay đổi DPI của Máy ảo Hyper-V (Mức thu phóng tỷ lệ hiển thị)
- Tạo lối tắt cho Máy ảo Hyper-V trong Windows 10
- Bật hoặc tắt Phiên nâng cao Hyper-V trong Windows 10
- Cách bật và sử dụng Hyper-V trong Windows 10
- Tạo máy ảo Ubuntu với Hyper-V Quick Create