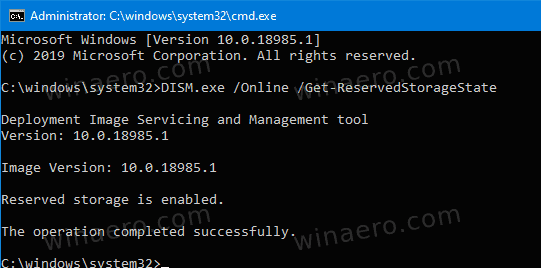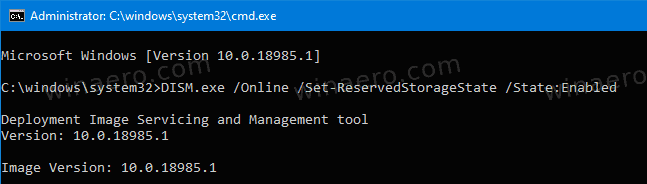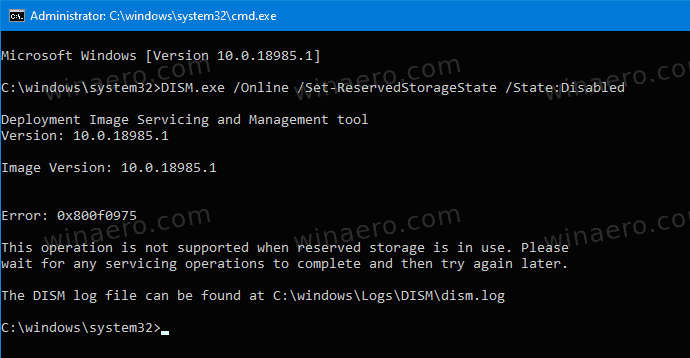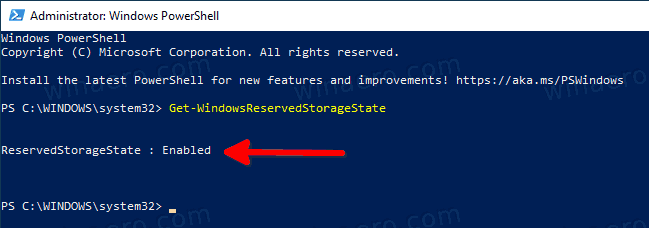Bắt đầu với bản cập nhật lớn tiếp theo, đó là Windows 10 19H1, Microsoft sẽ thực hiện một số thay đổi về cách Windows 10 quản lý dung lượng ổ đĩa. Một số dung lượng đĩa, lưu trữ dự trữ , Sẽ được đặt sang một bên để sử dụng bởi các bản cập nhật, ứng dụng, tệp tạm thời và bộ nhớ đệm hệ thống. Đây là cách bật hoặc tắt tính năng này.
Quảng cáo
Windows 10 sẽ dành một số không gian đĩa để đảm bảo rằngcác chức năng hệ điều hành quan trọng luôn có quyền truy cập vào không gian đĩa. TôiNếu người dùng gần như lấp đầy bộ nhớ của họ, một số kịch bản Windows và ứng dụng trở nên không đáng tin cậy. Ví dụ: Windows Update có thể không tải xuống các gói cập nhật mới. Bộ nhớ dự trữ giải quyết vấn đề này. Nó sẽ tự động được giới thiệu trên các thiết bị cài sẵn phiên bản 1903 hoặc những thiết bị đã cài đặt sẵn 1903.

Vớibộ nhớ dành riêng, bản cập nhật, ứng dụng, tệp tạm thời và bộ nhớ đệm ít có khả năng lấy đi dung lượng trống quý giá hơn và sẽ tiếp tục hoạt động như mong đợi.
cách tìm các email lớn trong gmail
Dung lượng lưu trữ được dự trữ là bao nhiêu
Trong bản phát hành lớn tiếp theo của Windows (19H1), Microsoft dự đoán rằng dung lượng dự trữ sẽ bắt đầu ở mức khoảng 7GB, tuy nhiên lượng dung lượng dành riêng sẽ thay đổi theo thời gian dựa trên cách bạn sử dụng thiết bị của mình. Ví dụ: các tệp tạm thời sử dụng dung lượng trống chung hiện nay trên thiết bị của bạn có thể sử dụng dung lượng từ bộ nhớ dành riêng trong tương lai. Ngoài ra, trong nhiều lần phát hành gần đây, Microsoft đã giảm dung lượng Windows cho hầu hết khách hàng. Microsoft có thể điều chỉnh kích thước của bộ nhớ dành riêng trong tương lai dựa trên dữ liệu chẩn đoán hoặc phản hồi. Không thể xóa dung lượng dự trữ khỏi Hệ điều hành, nhưng bạn có thể giảm dung lượng dành riêng.
Hai yếu tố sau ảnh hưởng đến cách bộ nhớ dành riêng thay đổi kích thước trên thiết bị của bạn:
- Tính năng tùy chọn . Nhiều tính năng tùy chọn có sẵn cho Windows. Chúng có thể được cài đặt sẵn, do hệ thống yêu cầu hoặc do bạn cài đặt thủ công. Khi một tính năng tùy chọn được cài đặt, Windows sẽ tăng dung lượng lưu trữ dự trữ để đảm bảo có dung lượng để duy trì tính năng này trên thiết bị của bạn khi các bản cập nhật được cài đặt. Bạn có thể xem những tính năng nào đã được cài đặt trên thiết bị của mình bằng cách vàoCài đặt> Ứng dụng> Ứng dụng và tính năng> Quản lý các tính năng tùy chọn. Bạn có thể giảm dung lượng cần thiết cho bộ nhớ dự trữ trên thiết bị của mình bằng cách gỡ cài đặt các tính năng tùy chọn mà bạn không sử dụng.
- Ngôn ngữ đã cài đặt . Windows được bản địa hóa thành nhiều ngôn ngữ. Mặc dù hầu hết khách hàng của chúng tôi chỉ sử dụng một ngôn ngữ tại một thời điểm, một số khách hàng chuyển đổi giữa hai hoặc nhiều ngôn ngữ. Khi các ngôn ngữ bổ sung được cài đặt, Windows sẽ tăng dung lượng lưu trữ dự trữ để đảm bảo có không gian duy trì các ngôn ngữ này khi các bản cập nhật được cài đặt. Bạn có thể xem ngôn ngữ nào được cài đặt trên thiết bị của mình bằng cách truy cậpCài đặt> Thời gian & Ngôn ngữ> Ngôn ngữ. Bạn có thể giảm dung lượng cần thiết cho bộ nhớ dự trữ trên thiết bị của mình bằng cách gỡ cài đặt các ngôn ngữ bạn không sử dụng.
Theo bài viết này, Windows 10 '19H1', phiên bản 1903 đi kèm với tính năng Bộ nhớ dành riêng bị tắt theo mặc định. Bạn phải đăng nhập bằng một tài khoản quản trị để cấu hình nó.
Cập nhật: Bắt đầu trong Windows 10 phiên bản 2004 , còn được gọi là '20H1', bạn có thể sử dụng DISM hoặc là PowerShell để bật hoặc tắt tính năng Bộ nhớ dành riêng. Phương pháp kế thừa yêu cầu bạn chỉnh sửa Sổ đăng ký cũng được mô tả bên dưới.
Để kích hoạt bộ nhớ dự trữ trong Windows 10,
- Mở một dấu nhắc lệnh nâng cao mới .
- Kiểu
DISM.exe / Online / Get-ReservedStorageStateđể xem tính năng Không gian dành riêng được bật hay tắt.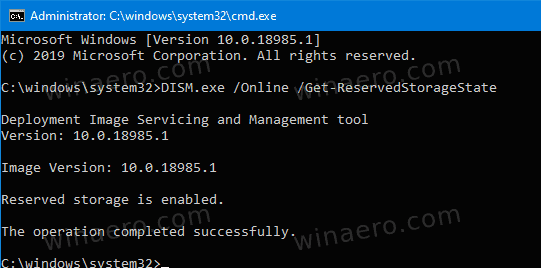
- Thực thi lệnh sau đểbật Bộ nhớ dự trữ:
DISM.exe / Online / Set-ReservedStorageState / State: Enabled.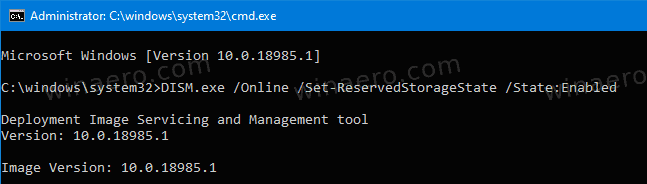
Bạn xong việc rồi! Không cần khởi động lại.
Bật bộ nhớ dự trữ trong Windows 10, phiên bản 1903 và 1909
- Mở Ứng dụng Registry Editor .
- Đi tới khóa Đăng ký sau.
HKEY_LOCAL_MACHINE SOFTWARE Microsoft Windows CurrentVersion ReserveManager
Xem cách truy cập khóa đăng ký với một cú nhấp chuột .
- Ở bên phải, sửa đổi hoặc tạo giá trị DWORD 32-Bit mớiShippedWithReserves.
Lưu ý: Ngay cả khi bạn chạy Windows 64 bit bạn vẫn phải tạo giá trị DWORD 32 bit.
Đặt giá trị của nó thành 1. - Khởi động lại Windows 10 .

Để tắt bộ nhớ dự trữ trong Windows 10,
- Mở một dấu nhắc lệnh nâng cao mới .
- Kiểu
DISM.exe / Online / Get-ReservedStorageStateđể xem tính năng Không gian dành riêng được bật hay tắt. - Chạy lệnh sau để tắt Bộ nhớ Dự trữ:
DISM.exe / Online / Set-ReservedStorageState / State: Disabled.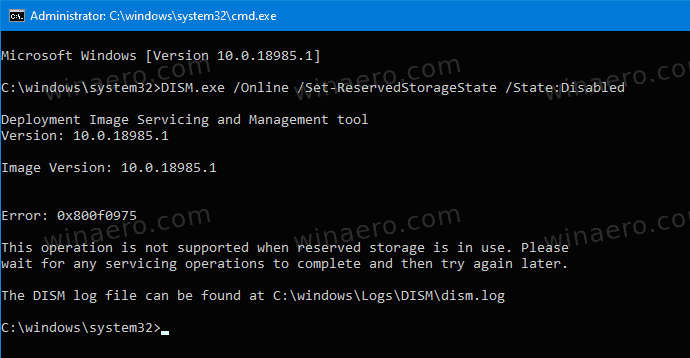
Lưu ý: Nếu Windows 10 đang thực hiện một hoạt động bảo dưỡng, ví dụ: nó đang cài đặt bản cập nhật, bạn sẽ không thể bật hoặc tắt tính năng Bộ nhớ dành riêng. Thao tác sẽ không thành công. Bạn nên thử thực hiện lệnh DISM thích hợp sau.
Quản lý bộ nhớ dự trữ với PowerShell
- Mở PowerShell với tư cách là Quản trị viên .
- Kiểu
Get-WindowsReservedStorageStateđể xem tính năng Không gian dành riêng được bật hay tắt.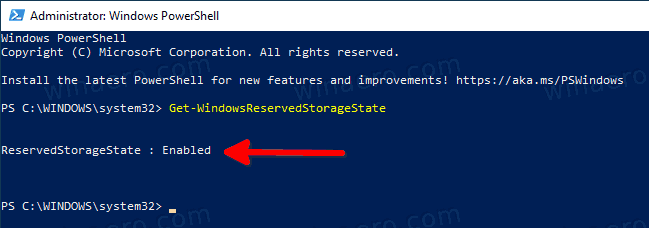
- Thực thi lệnh sau đểbật Bộ nhớ dự trữ:
Set-WindowsReservedStorageState -State Enabled. - Chạy lệnh sau đểtắt Bộ nhớ Dự trữ:
Set-WindowsReservedStorageState -State Disabled.
Tắt bộ nhớ dự trữ trong Windows 10, phiên bản 1903 và 1909
- Mở Ứng dụng Registry Editor .
- Đi tới khóa Đăng ký sau.
HKEY_LOCAL_MACHINE SOFTWARE Microsoft Windows CurrentVersion ReserveManager
Xem cách truy cập khóa đăng ký với một cú nhấp chuột .
- Ở bên phải, sửa đổi hoặc tạo giá trị DWORD 32-Bit mớiShippedWithReserves.
Lưu ý: Ngay cả khi bạn chạy Windows 64 bit bạn vẫn phải tạo giá trị DWORD 32 bit.
Đặt giá trị của nó thành 0. - Khởi động lại Windows 10 .
Để tiết kiệm thời gian, bạn có thể tải xuống các tệp Đăng ký sẵn sàng sử dụng sau đây.
Tải xuống tệp đăng ký
Tinh chỉnh hoàn tác được bao gồm.
Đó là nó.