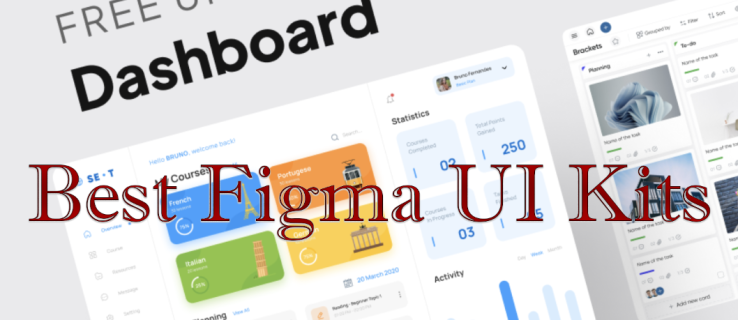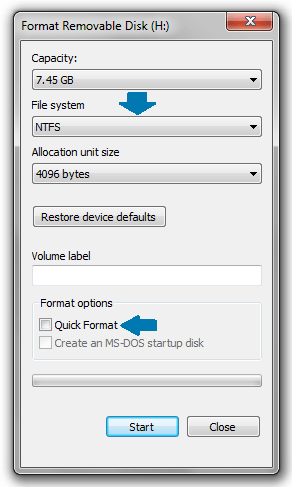Liên kết thiết bị
Nếu bạn đã cố gắng chia sẻ màn hình của mình trên Discord và nhận thấy rằng âm thanh trên thiết bị của bạn không hoạt động, bạn không phải là người duy nhất. Nhiều người phát trực tuyến và game thủ đã gặp phải vấn đề tương tự. Có thể có nhiều lý do tiềm ẩn khiến âm thanh thiết bị của bạn không hoạt động khi bạn chia sẻ màn hình của mình trên Discord. Nhưng tin tốt là cũng có một số cách nhanh chóng để khắc phục nó.

Trong hướng dẫn này, chúng tôi sẽ chỉ cho bạn các phương pháp khác nhau mà bạn có thể sử dụng để khắc phục sự cố không có âm thanh trên chia sẻ màn hình Discord. Chúng tôi cũng sẽ đề cập đến cách bạn có thể thực hiện sửa lỗi này trên các thiết bị khác nhau.
Màn hình Discord được chia sẻ nhưng không có âm thanh - Các bản sửa lỗi tốt nhất cho Mac
Tính năng Chia sẻ màn hình với âm thanh trên Discord đã làm cho trải nghiệm phát trực tuyến thú vị hơn. Tuy nhiên, một số người phát trực tuyến đã nhận thấy rằng không có âm thanh khi họ cố gắng sử dụng tính năng này. Có thể có một số lý do tại sao điều này xảy ra.
Mặc dù nó có thể là một cái gì đó đơn giản như bắt đầu cập nhật ứng dụng, nhưng các vấn đề cơ bản phức tạp hơn có thể nằm sau nó. Có thể có sự cố với trình điều khiển âm thanh của bạn hoặc cài đặt giọng nói trong chính ứng dụng. Có lẽ bạn thậm chí đang cố gắng sàng lọc chia sẻ ứng dụng không tương thích với Discord.
làm thế nào để chuyển hình ảnh từ Android sang máy tính
Bất kể lý do xảy ra sự cố là gì, có rất nhiều điều bạn có thể cố gắng khắc phục và quay lại luồng của mình càng sớm càng tốt. Nếu bạn đang sử dụng Discord trên máy Mac, sau đây là một số bản sửa lỗi nhanh để thử:
Khởi động lại máy tính của bạn
Mặc dù có vẻ như việc khởi động lại thiết bị của bạn sẽ không khắc phục được gì, nhưng đây thực sự là một phương pháp khá hiệu quả đối với hầu hết các lỗi ứng dụng. Sau khi bạn bật lại máy Mac, hệ thống sẽ được khởi động lại và ứng dụng có thể tải đúng cách và hoạt động nhanh hơn. Đây cũng có thể là một bản sửa lỗi nhanh nếu có các chương trình khác đang chạy trong nền mà bạn có thể không biết và có thể gây ra sự cố âm thanh của Discord.

Bạn cũng có thể thử khởi động lại Discord. Ngoài ra, hãy làm mới ứng dụng bằng cách nhấn CMD + R trên bàn phím của bạn cùng một lúc. Cách này có thể giải quyết các lỗi ứng dụng đơn giản nhưng không đảm bảo sẽ khắc phục được sự cố không có âm thanh.
Đặt lại cài đặt giọng nói trên Discord
Nếu bạn đã khởi động lại máy Mac của mình và tính năng âm thanh vẫn không hoạt động, bước tiếp theo là truy cập Discord và đặt lại cài đặt giọng nói. Đây là những gì bạn cần làm:
- Mở Discord trên máy Mac của bạn.
- Chọn chữ S biểu tượng ettings ở góc dưới cùng bên trái của màn hình.

- Tiến hành Thoại và video trên thanh bên trái.

- Bấm vào Đặt lại cài đặt giọng nói ở cuối trang.

- Lựa chọn Được chứ trên cửa sổ bật lên.

Làm điều này sẽ xóa tất cả tắt tiếng cục bộ và âm lượng cục bộ. Trong khi bạn đang ở Thoại & Video cài đặt, cuộn lên Chế độ đầu vào . Đảm bảo rằng Hoạt động giọng nói hộp được chọn, và không phải Ấn chuông nói chuyện lựa chọn.
Kiểm tra Cài đặt âm thanh trên máy Mac của bạn
Để đảm bảo rằng cài đặt âm thanh của bạn được định cấu hình chính xác trên máy Mac, hãy làm theo các bước bên dưới:
- Chọn Biểu tượng quả táo ở góc trên bên trái của màn hình.

- Tiến hành Tùy chọn hệ thống .

- Bấm vào Tab âm thanh .

- Tiếp theo, đi tới Đầu ra .

- Chọn thiết bị phù hợp cho âm thanh phát ra từ menu.

- Hãy đảm bảo rằng Hộp câm ở góc dưới bên phải của cửa sổ không được chọn.

Không sử dụng toàn màn hình
Trong một số trường hợp, không có sự cố âm thanh nào xuất hiện khi trò chơi hoặc ứng dụng mà bạn đang chia sẻ màn hình ở chế độ toàn màn hình. Do toàn màn hình, âm thanh không được truyền đúng cách trên Discord. Giải pháp cho vấn đề này rất đơn giản: Chỉ cần sử dụng cửa sổ thu nhỏ khi bạn đang chia sẻ màn hình một ứng dụng hoặc trò chơi trên Discord.
Vì bạn có tùy chọn để điều chỉnh kích thước của cửa sổ thu nhỏ, bạn có thể làm cho nó gần toàn màn hình nhất có thể.
Màn hình Discord được chia sẻ nhưng không có âm thanh - Các bản sửa lỗi tốt nhất cho iPhone
Nếu âm thanh trên iPhone của bạn không hoạt động khi bạn cố gắng chia sẻ màn hình một trò chơi hoặc ứng dụng cụ thể trên Discord, sau đây là một số cách để thử:
Kiểm tra xem hệ thống của iPhone của bạn có cần được cập nhật hay không
Nếu hệ điều hành của bạn không được cập nhật, đây có thể là nguyên nhân gây ra sự cố không có âm thanh trên Discord. Việc kiểm tra để tìm hiểu xem iPhone của bạn có cần cập nhật hệ thống hay không thật dễ dàng. Đây là cách nó được thực hiện:
- Đi đến Cài đặt trên màn hình chính của bạn.

- Tiến hành chung trên menu.

- Nhấn vào Cập nhật phần mềm chuyển hướng.

- Nếu có phiên bản mới của hệ điều hành, hãy nhấn vào Tải xuống và cài đặt .

Có thể mất vài phút để cập nhật hệ điều hành của bạn. Tại thời điểm này, bạn cũng có thể biến Cập nhật tự động bật tính năng.
Kiểm tra xem iPhone của bạn có tương thích với Discord không
Một điều khác bạn có thể thử là đảm bảo rằng hệ điều hành của iPhone tương thích với Discord. Nếu bạn có iOS 10.0 trở lên, thì ứng dụng này tương thích với hệ thống của bạn. Về kiểu máy của Apple, iOS 10.0 khả dụng cho các thiết bị iPhone 5 đến 7, iPad và iPad Touch.
Chuyển sang dữ liệu điện thoại của bạn
Nếu âm thanh của bạn không hoạt động, hãy thử chuyển từ Wi-Fi sang dữ liệu của điện thoại hoặc ngược lại. Tuy nhiên, cách này chỉ có thể khắc phục sự cố không có âm thanh nếu nguyên nhân là do kết nối internet yếu. Bạn có thể thực hiện chuyển đổi bằng cách vuốt menu từ cuối màn hình, chạm vào biểu tượng Wi-Fi, sau đó chạm vào biểu tượng Dữ liệu bên cạnh.
Đảm bảo rằng ứng dụng Discord của bạn được cập nhật
Bạn cũng có thể kiểm tra xem mình có cần cập nhật ứng dụng Discord trên iPhone của mình hay không. Dưới đây là cách bạn có thể cập nhật ứng dụng theo cách thủ công:
- Truy cập App Store trên trang chủ của bạn.

- Nhấn vào ảnh hồ sơ của bạn ở góc trên bên phải màn hình.

- Đi xuống cho đến khi bạn tìm thấy Bất hòa trên danh sách.

- Nhấn vào Cập nhật nút bên phải.

Màn hình Discord được chia sẻ nhưng không có âm thanh - Các bản sửa lỗi tốt nhất cho Android
Để giải quyết vấn đề không có âm thanh khi bạn đang sử dụng Discord để chia sẻ màn hình trên Android của mình, hãy thử một trong các cách sau:
Kiểm tra xem hệ điều hành Android của bạn có cần được cập nhật hay không
Để kiểm tra xem hệ thống Android của bạn có cần được cập nhật hay không, hãy làm theo các bước bên dưới:
- Đi đến Cài đặt trên màn hình chính của bạn.
- Tiếp theo, đi xuống Tab hệ thống .
- Tiếp tục đến Trình độ cao lựa chọn.
- Sau đó, nhấn vào Cập nhật hệ thống .

Nếu có phiên bản Android mới, hãy tải xuống và cài đặt trên điện thoại của bạn.
Kiểm tra xem Android của bạn có tương thích với Discord hay không
Khi nói đến Android, bạn cần có hệ điều hành Amazon 5 trở lên để sử dụng Discord. Nếu bạn có phiên bản cũ hơn, bạn vẫn có thể tải xuống Discord, nhưng không phải tất cả các tính năng của nó sẽ khả dụng. Ngoài ra, hãy nhớ rằng Discord cũng tương thích với các thiết bị khác sử dụng Dịch vụ của Google Play. Do đó, các thiết bị không sử dụng Dịch vụ của Google Play theo mặc định, chẳng hạn như Kindle Fire, sẽ không tương thích với Discord.
làm thế nào để bạn xóa tất cả danh bạ trên iphone
Đảm bảo rằng ứng dụng Discord của bạn được cập nhật
Để kiểm tra xem bạn có cần cập nhật Discord theo cách thủ công trên Android của mình hay không, hãy làm theo các bước bên dưới:
- Để bắt đầu, hãy mở Cửa hàng Google Play trên Android của bạn.

- Nhấn vào ảnh hồ sơ của bạn ở góc trên bên phải màn hình.

- Tiếp theo, đi tới Quản lý ứng dụng và thiết bị .

- Tìm thấy Bất hòa trên danh sách, nếu có bản cập nhật, hãy nhấn vào Cập nhật cái nút.

Hãy nhớ rằng bạn cần có kết nối internet để cập nhật Discord.
Màn hình Discord được chia sẻ nhưng không có âm thanh - Các bản sửa lỗi tốt nhất cho Chrome Desktop
Nếu bạn dùng Ứng dụng web của Discord và bạn gặp sự cố với âm thanh khi cố gắng chia sẻ màn hình một trò chơi, có một số điều bạn có thể làm. Đảm bảo rằng bạn có kết nối Internet ổn định trước khi làm bất cứ điều gì phức tạp hơn. Bạn cũng có thể làm mới trang một vài lần. Đây là những gì bạn có thể làm khác:
Đảm bảo rằng phiên bản trình duyệt tương thích với Discord
Các trình duyệt và phiên bản trình duyệt tương thích với Discord bao gồm:
- Google Chrome
- Firefox 80+
- Opera, Microsoft Edge 17+ (bao gồm Chromium Edge 79+ trên Windows và macOS)
- Safari 11+ (khả dụng trên macOS 10.13 High Sierra trở lên)
Nếu bạn đang sử dụng một trong các trình duyệt này và âm thanh của bạn vẫn không hoạt động, hãy thử chuyển sang trình duyệt khác.
Đảm bảo Discord có quyền sử dụng âm thanh của trình duyệt của bạn
Âm thanh của bạn có thể không hoạt động nếu bạn không cấp cho Discord quyền sử dụng micrô với trình duyệt của bạn. Khi lần đầu tiên sử dụng Discord trên trình duyệt, bạn sẽ được nhắc cho phép trang web đó sử dụng micrô và máy ảnh của máy tính của bạn.
Nếu bạn vô tình từ chối quyền sử dụng micrô của Discord, bạn cần phải đi tới cài đặt của trình duyệt để thay đổi micrô. Đây là cách nó được thực hiện trên Google Chrome:
- Mở Google Chrome.

- Nhấp vào ba dấu chấm ở góc trên bên phải của màn hình.

- Lựa chọn Cài đặt từ menu thả xuống.

- Tiến hành Quyền riêng tư và bảo mật trên cửa sổ mới.

- Đi đến Cài đặt Trang web và sau đó đến Cái mic cờ rô .

- Tìm thấy Bất hòa trên danh sách các trang web và thay đổi nó từ Khối đến Cho phép .

Khôi phục âm thanh trên thiết bị của bạn trên Discord
Vấn đề không có âm thanh trên Discord có thể rất khó chịu. Nếu bạn đang sử dụng Discord để phát trực tuyến trò chơi điện tử, thì sẽ không thú vị bằng nếu không có âm thanh. May mắn thay, có nhiều cách khác nhau mà bạn có thể thử để khắc phục sự cố không có âm thanh trên Discord. Khi mọi thứ đã được khắc phục xong, bạn có thể quay lại luồng của mình vì biết rằng khán giả có thể nghe thấy bạn.
Bạn đã bao giờ gặp sự cố với âm thanh khi sử dụng Discord để chia sẻ màn hình nội dung nào đó chưa? Bạn đã đối phó với vấn đề này như thế nào? Cho chúng tôi biết trong phần ý kiến dưới đây.