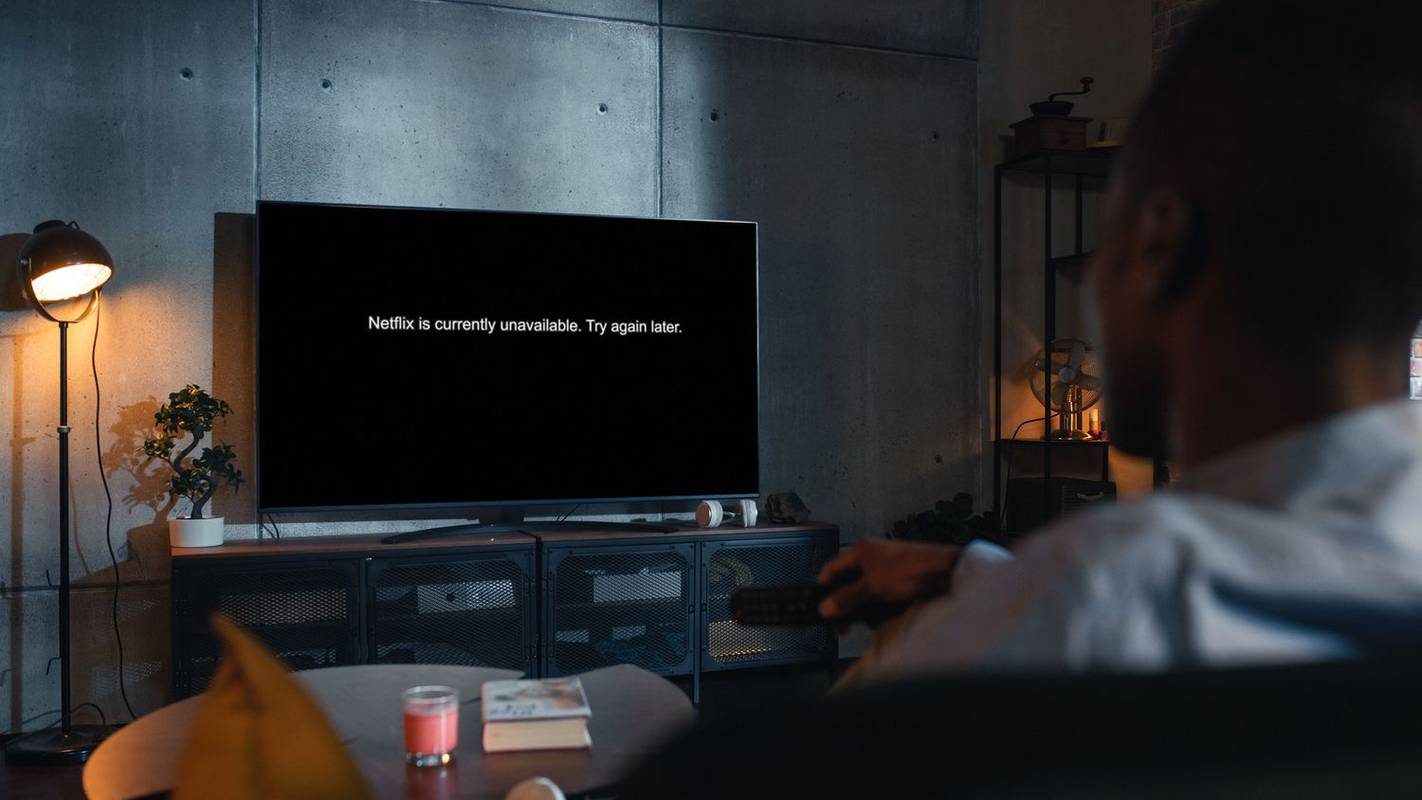Ngày nay, điện thoại thông minh Android chụp được những bức ảnh tuyệt vời, đặc biệt là với công nghệ phát triển và nhiều ống kính. Đôi khi, bạn chỉ muốn xem ảnh của mình trên một màn hình lớn hơn và bạn cũng muốn bảo toàn dữ liệu của mình trong trường hợp điện thoại của bạn gặp sự cố. Đó là nơi PC tham gia. Chuyển ảnh từ điện thoại Android sang PC thực sự dễ dàng và có nhiều cách khác nhau để thực hiện. Nếu bạn cần ảnh của mình ngay lập tức, phương pháp có dây là tốt nhất. Phương pháp thứ hai liên quan đến việc thiết lập điện thoại của bạn để sao lưu ảnh của bạn qua WiFi để dễ dàng truy cập mọi lúc mọi nơi.
Phương pháp một: Truyền ảnh Android bằng cáp USB
Truyền qua cáp là phương pháp nhanh nhất và hiệu quả nhất để truy cập ảnh của bạn khi bạn muốn truy cập ngay lập tức. Ngoài máy tính và điện thoại, tất cả những gì bạn cần là cáp USB để chạy từ điện thoại sang máy tính. Thông thường, tốt nhất bạn nên sử dụng cáp đi kèm với điện thoại của mình để sạc. Rút đầu nối USB-A tiêu chuẩn (phía lớn hơn) khỏi bộ chuyển đổi AC và cắm nó vào cổng trên PC của bạn.

Sau khi cắm điện thoại vào PC, hãy đảm bảo rằng bạn đã mở khóa điện thoại của mình. Sử dụng vân tay, mã PIN, hình mở khóa hoặc bất kỳ đầu vào màn hình khóa nào bạn sử dụng để PC của bạn có quyền truy cập vào điện thoại.
Bạn có thể cần thay đổi tùy chọn USB của thiết bị. Quá trình này khác nhau dựa trên phiên bản Android của bạn. Dưới đây là một vài ví dụ.
Chuyển tệp bằng Android 10 USB sang PC
- Cắm cáp sạc USB của điện thoại vào PC hoặc máy tính xách tay của bạn, sau đó đi tới Cài đặt. Nhấn vào Thiết bị đã kết nối, ngay cả khi nó hiển thị Bluetooth bên dưới.

- Chọn USB từ menu.

- Chọn Truyền tệp từ danh sách các tùy chọn.

- PC của bạn bây giờ sẽ hiển thị điện thoại thông minh Android 10 của bạn dưới dạng thiết bị trong Explorer.

Chuyển tệp bằng Android 6 USB sang PC

Tiếp theo, mở máy tính của bạntrình duyệt tệp. Bạn sẽ thấy thiết bị của mình được liệt kê trên bảng điều khiển bên trái. Nếu đang sử dụng điện thoại có cả bộ nhớ trong và thẻ SD, bạn sẽ thấy hai hệ thống khác nhau để duyệt. Trên PC của tôi, chúng được gắn nhãn Điện thoại và Thẻ (hữu ích). Tôi lưu trữ ảnh của mình trên thẻ SD, nhưng nếu bạn lưu chúng trên điện thoại của mình, bạn sẽ muốn chọn menu đó.

Khi bạn đã ở bên trong hệ thống tệp của điện thoại, bạn sẽ muốn tìm một thư mục có tiêu đề DCIM, viết tắt của Digital Camera Images. Thư mục đó sẽ chứa tất cả hình ảnh của máy ảnh của bạn, mặc dù nó sẽ không chứa các tệp khác, như ảnh chụp màn hình hoặc tệp tải xuống (thông thường, chúng được tìm thấy trong các thư mục có tiêu đề tương ứng là Ảnh chụp màn hình và Tải xuống.
cách tạo nhiều kênh youtube bằng một email
Nếu bạn giữ ảnh của mình trên thẻ SD, bạn có thể tìm thấy các thư mục này trở lại bộ nhớ trong của điện thoại). Mỗi tệp sẽ có một hình thu nhỏ của ảnh và bạn có thể sắp xếp theo ngày, tên, kích thước, v.v., giống như bất kỳ thư mục nào khác trên PC của bạn. Khi bạn đã tìm thấy ảnh hoặc ảnh (hoặc nếu bạn muốn sao chép mọi thứ vào PC của mình), hãy lựa chọn như bình thường và kéo chúng vào một thư mục hoặc vị trí trên PC của bạn (Ảnh, Máy tính để bàn, Tài liệu, v.v.).
cách thay đổi trang tab mới trong chrome

Sau khi kéo các tệp của mình vào máy tính, bạn đã hoàn tất. Chúng đã được sao chép — không bị xóa hoặc di chuyển, chỉ được sao chép — từ điện thoại sang PC của bạn, nơi bạn có thể chỉnh sửa hoặc in chúng theo ý muốn. Quá trình này có thể mất một chút thời gian, tùy thuộc vào số lượng ảnh bạn đang sao chép (càng nhiều ảnh, càng nhiều thời gian). Sau khi chuyển xong ảnh, bạn có thể rút phích cắm điện thoại của mình — như với hầu hết các điện thoại thông minh hiện đại, bạn không cần phải đẩy thiết bị của mình ra để xóa thiết bị một cách an toàn. Chỉ cần đảm bảo rằng các tệp của bạn đã được chuyển xong trước khi thực hiện.

Phương pháp hai: Chuyển bằng Google Photos

Ngoài việc truyền tệp từ USB sang PC, lưu trữ đám mây không yêu cầu bất kỳ kết nối nào. Bạn chỉ cần có kết nối internet. Google Photos là một trong những tùy chọn lưu trữ đám mây phổ biến nhất để chuyển ảnh sang PC. Tuy nhiên, những thay đổi theo kế hoạch đối với Google Photos đã thay đổi cách công ty xử lý hình ảnh của bạn. Đến cuối năm 2020, Google đã thiết lập một thay đổi trong tương lai đối với các điều khoản và điều kiện của bộ nhớ đám mây cá nhân của họ, phản ánh loại bỏ bộ nhớ Google Photos miễn phí / không giới hạn cho hình ảnh . Chính sách này có hiệu lực từ ngày 1 tháng 6 năm 2021, nhưng mọi hình ảnh hiện tại vẫn còn trong Ảnh, không bị ảnh hưởng bởi chính sách mới.
Google cung cấp hai cài đặt riêng biệt để tải ảnh lên: Chất lượng cao và Gốc.
Cài đặt Chất lượng cao tạo bản sao nén tệp của bạn và lưu chúng vào tài khoản Google của bạn. Những ảnh này được thay đổi kích thước thành 16MP, có nghĩa là hầu hết ảnh chụp trên điện thoại thông minh sẽ không bị giảm độ phân giải hoặc chất lượng. Trong khi đó, video sẽ được nén xuống 1080p (nếu chúng được quay ở độ phân giải cao hơn, như 4K) và cũng sẽ giữ nguyên chất lượng của chúng, mặc dù đã nén.
Cài đặt Gốc giữ nguyên độ phân giải của bạn mà không cần bất kỳ nén nào. Nếu bạn là một nhiếp ảnh gia chuyên nghiệp hoặc bạn cần hình ảnh ở độ phân giải cao hơn 16MP, bạn có thể đặt Google Photos tải lên hình ảnh của bạn ở độ phân giải gốc. Các video tải lên này sử dụng bộ nhớ Google Drive của bạn. Mỗi người dùng Google đều có 15GB bộ nhớ Drive miễn phí và các gói hàng tháng có thêm dung lượng khả dụng: 1,99 đô la / tháng cho 100GB hoặc 9,99 đô la / tháng cho hai terabyte dung lượng lưu trữ đám mây. Có các tùy chọn lưu trữ bổ sung, nhưng hầu hết người dùng sẽ không cần nhiều hơn hai terabyte dung lượng đám mây.
Đối với 95% người dùng, việc đặt Google Photos thành cài đặt mặc định và trên tùy chọn Chất lượng cao là đủ tốt. Google Photos giúp mọi thứ trở nên đơn giản. Sau khi bạn đã cài đặt ứng dụng, hãy làm theo hướng dẫn trên thiết bị của bạn để bắt đầu sao lưu ảnh của bạn. Google Photos cho phép bạn kiểm soát thời điểm ảnh được tải lên tủ khóa kỹ thuật số của bạn; theo mặc định, nó sẽ tải lên bất cứ lúc nào điện thoại được kết nối với WiFi, nhưng bạn có thể thêm các hạn chế như chỉ sạc hoặc thậm chí cho phép thiết bị tải lên qua dữ liệu di động. Như với hầu hết các ứng dụng của Google, bạn có thể kiểm soát thời gian và chức năng của ứng dụng.

Phương pháp ba: Chuyển hình ảnh sang Amazon Photos

Amazon cung cấp dịch vụ lưu trữ đám mây cho hình ảnh giống như Google và ứng dụng này được gọi là Amazon Photos. Với những thay đổi trong tương lai đối với Google Photos, nhiều người sẽ sử dụng bộ nhớ đám mây miễn phí của Amazon, giả sử họ có tư cách thành viên Prime. Với Prime, bạn có được bộ nhớ hình ảnh độ phân giải đầy đủ, không giới hạn trên đám mây. Nếu không có Prime, người dùng chỉ nhận được 5 GB dung lượng, ít hơn so với Google Photos bao gồm 15 GB dung lượng lưu trữ. Tuy nhiên, Amazon chỉ sử dụng đám mây cho hình ảnh, trong khi Google sử dụng Drive cho tất cả dữ liệu của bạn.
Sau khi điện thoại kết thúc quá trình sao lưu ban đầu (mà tôi khuyên bạn nên thực hiện qua đêm), không có quá nhiều thứ để làm phiền. Amazon Photos cũng là một cách tuyệt vời để quản lý ảnh của bạn, chỉnh sửa chúng và áp dụng các hiệu ứng. Nếu bạn chỉ đang tìm cách đưa ảnh lên PC, bạn sẽ rất vui khi biết mọi ảnh đều có sẵn trên ứng dụng web của Amazon bất kỳ lúc nào.
cách truy tìm tia trong minecraft
***
Nếu bạn thấy mình cần chuyển ảnh nhanh chóng, giải pháp USB sang PC là tốt nhất. Tuy nhiên, nếu bạn đang tìm kiếm một giải pháp sao lưu ảnh hoặc bạn có thời gian để di chuyển thư viện của mình lên đám mây, thì Google Photos và Amazon Photos là những phương pháp tuyệt vời để giữ cho thư viện của bạn an toàn và sạch sẽ. Lưu ảnh của bạn chưa bao giờ dễ dàng hơn thế và giờ đây bạn có thể xem chúng trên bất kỳ màn hình nào phù hợp với mình.