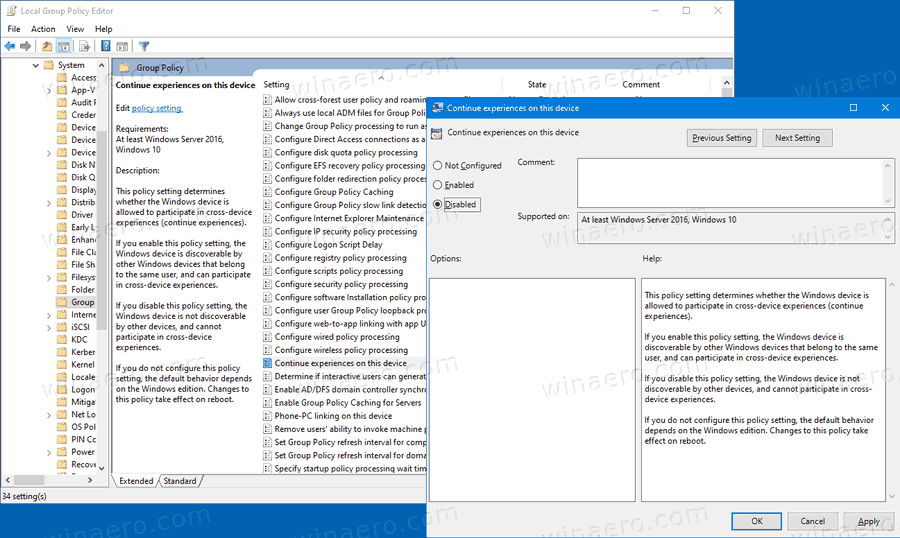Cách tắt trải nghiệm được chia sẻ trong Windows 10 với chính sách nhóm
tìm dấu trang chrome trên ổ cứng
CácTrải nghiệm được chia sẻtính năng trong Windows 10 cho phép bạn bắt đầu một tác vụ trên một trong các thiết bị của mình và hoàn thành nó trên một thiết bị khác đang chạy trong cùng một Tài khoản Microsoft . Nó cũng bao gồm khả năng kết nối điện thoại của bạn để quản lý công việc thông qua một ứng dụng đồng hành.
Quảng cáo
Bắt đầu với 'Bản cập nhật kỷ niệm' Windows 10 phiên bản 1607, Windows 10 bao gồm một tính năng mới cho phép các ứng dụng trên thiết bị của bạn giao tiếp với các thiết bị khác và mở các ứng dụng tương tự trên chúng. Điều này sẽ cho phép bạn tiếp tục công việc nhanh hơn khi bạn thay đổi thiết bị của mình. Tính năng này cung cấp tính năng đồng bộ hóa giữa các ứng dụng được cài đặt trên PC chạy Windows 10 và các thiết bị khác, tiết kiệm thời gian của bạn. Nó được biết đến với cái tên nội bộ 'Dự án Rome', và trước đây còn được gọi làTrải nghiệm thiết bị chéo.

Nền tảng Trải nghiệm được chia sẻ cung cấp API hệ thống từ xa, cho phép nhà phát triển mở rộng trải nghiệm ứng dụng của họ trên các thiết bị Windows được kết nối gần hoặc thông qua đám mây. Nó có thể được sử dụng để chia sẻ kinh nghiệm, gửi tin nhắn, liên kết web và mở ứng dụng trên các thiết bị khác bao gồm máy tính Windows 10 khác, điện thoại Windows 10 Mobile và điện thoại thông minh Android.
làm thế nào để tải xuống cứu thế giới
Windows 10 đi kèm với tùy chọn Chính sách nhóm đặc biệt có thể được sử dụng để tắt Trải nghiệm được chia sẻ cho tất cả người dùng. Bạn có thể sử dụng một trong hai phương pháp có sẵn, tùy chọn Chính sách Nhóm và chỉnh sửa Sổ đăng ký Chính sách Nhóm. Phương pháp đầu tiên có thể được sử dụng trong các phiên bản Windows 10 đi kèm với ứng dụng Local Group Policy Editor. Nếu bạn đang chạy Windows 10 Pro, Enterprise hoặc Education phiên bản , thì ứng dụng Local Group Policy Editor có sẵn trong hệ điều hành. Người dùng Windows 10 Home có thể áp dụng một tinh chỉnh Registry. Hãy cùng xem lại các phương pháp này.
Để tắt trải nghiệm được chia sẻ trong Windows 10,
- Mở trình chỉnh sửa Chính sách nhóm cục bộ ứng dụng hoặc khởi chạy nó cho tất cả người dùng ngoại trừ Quản trị viên , hoặc là cho một người dùng cụ thể .
- Hướng đếnCấu hình máy tính Mẫu quản trị Hệ thống Chính sách nhómbên trái.
- Ở bên phải, tìm cài đặt chính sáchTiếp tục trải nghiệm trên thiết bị này.
- Nhấp đúp vào nó và đặt chính sách thànhTàn tật.
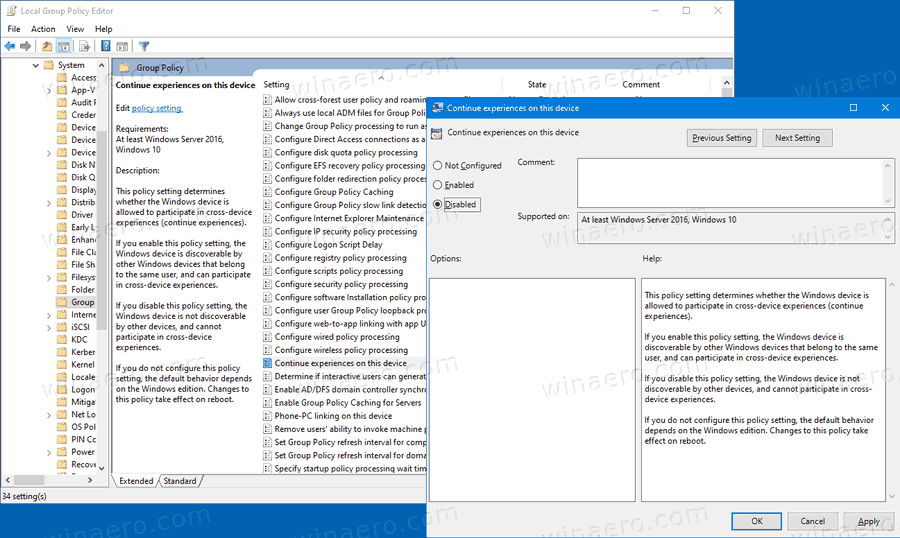
Bạn xong việc rồi. Nếu ai đó cố gắng truy cập trang Trải nghiệm được chia sẻ trong Cài đặt> Hệ thống, họ sẽ thấy tất cả các tùy chọn bị vô hiệu hóa. Xem ví dụ sau:

Mẹo: Xem Cách đặt lại tất cả cài đặt chính sách nhóm cục bộ cùng một lúc trong Windows 10 .
Bây giờ, hãy xem điều tương tự có thể được thực hiện như thế nào với một tinh chỉnh Registry.
cách xóa lịch sử snapchat của bạn
Tắt trải nghiệm được chia sẻ trong Windows 10 bằng tinh chỉnh sổ đăng ký
- Mở Trình chỉnh sửa sổ đăng ký .
- Đi tới khóa Đăng ký sau.
HKEY_LOCAL_MACHINE SOFTWARE Policies Microsoft Windows System
Mẹo: Xem cách chuyển đến khóa Registry mong muốn bằng một cú nhấp chuột . - Nếu bạn không có khóa như vậy, thì chỉ cần tạo nó.
- Tại đây, hãy tạo một giá trị DWORD 32 bit mới EnableCdp .Lưu ý: Ngay cả khi bạn chạy Windows 64 bit , bạn vẫn cần sử dụng DWORD 32 bit làm loại giá trị.
- Để dữ liệu giá trị của nó là 0 để tắt tính năng này.
- Để các thay đổi được thực hiện bởi chỉnh sửa Registry có hiệu lực, bạn cần khởi động lại Windows 10 .
Sau đó, bạn có thể xóaEnableCdpđể cho phép người dùng sử dụng các tùy chọn Trải nghiệm được chia sẻ.
Để tiết kiệm thời gian của bạn, hãy sử dụng các tệp đăng ký sau:
Tải xuống tệp đăng ký sẵn sàng sử dụng
Tinh chỉnh hoàn tác được bao gồm.
Mẹo: Bạn có thể thử kích hoạt GpEdit.msc trong Windows 10 Home .
Các bài báo quan tâm:
- Cách xem chính sách nhóm được áp dụng trong Windows 10
- Tất cả các cách để mở Local Group Policy Editor trong Windows 10
- Áp dụng chính sách nhóm cho tất cả người dùng ngoại trừ quản trị viên trong Windows 10
- Áp dụng chính sách nhóm cho người dùng cụ thể trong Windows 10
- Đặt lại tất cả cài đặt chính sách nhóm cục bộ cùng một lúc trong Windows 10
- Bật Gpedit.msc (Chính sách Nhóm) trong Windows 10 Home