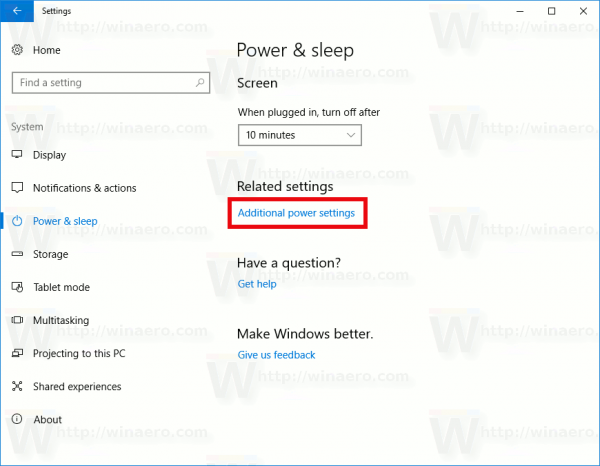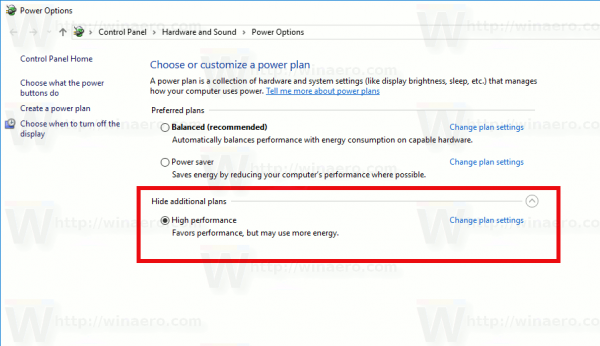Vài ngày trước, Microsoft đã tiết lộ một tùy chọn tiết kiệm năng lượng mới mà họ đang nghiên cứu. Đó là một tính năng mới, được gọi là 'Power Throttling', sẽ cải thiện tuổi thọ pin của máy tính xách tay và máy tính bảng trên bộ xử lý hỗ trợ nó.
Quảng cáo
Theo Microsoft, Power Throttling là tên tạm thời của tính năng này. Công ty cho biết họ đã thử nghiệm quản lý năng lượng trong Windows 10 Creators Update, nhưng sự ra mắt chính thức của tính năng này được mong đợi với bản cập nhật tính năng 'Redstone 3' sắp tới.
tôi đã chơi minecraft bao lâu rồi
Cập nhật: Nếu bạn đang chạy Windows 10 phiên bản 1709 Fall Creators Update trở lên, vui lòng xem hướng dẫn cập nhật:
Cách tắt điều chỉnh nguồn trong Windows 10 [Phiên bản gần đây]
Nếu một thiết bị đi kèm với bộ xử lý Skylake, Kaby Lake hoặc mới hơn của Intel, Power Throttling có thể giảm tới 11% mức tiêu thụ điện năng của CPU của thiết bị.
Ý tưởng chính đằng sau tính năng này là giới hạn tài nguyên CPU cho các ứng dụng không hoạt động. Nếu một số ứng dụng được thu nhỏ hoặc chạy trong nền, nó vẫn sử dụng tài nguyên hệ thống của bạn. Đối với các ứng dụng như vậy, hệ điều hành sẽ đặt CPU ở chế độ hoạt động tiết kiệm năng lượng nhất - công việc được hoàn thành, nhưng lượng pin tối thiểu có thể được sử dụng cho công việc đó. Một thuật toán thông minh đặc biệt sẽ phát hiện các tác vụ người dùng đang hoạt động và giữ cho chúng tiếp tục chạy, trong khi tất cả các quy trình khác sẽ được điều chỉnh. Trình quản lý tác vụ có thể được sử dụng để tìm các ứng dụng như vậy. Có một cột chuyên dụng 'Được kiểm duyệt nền' trong Trình quản lý tác vụ trên tab Chi tiết sẽ cho biết điều này.

Mặc dù ý tưởng nghe có vẻ tuyệt vời, nhưng việc triển khai Power Throttling hiện tại có một số vấn đề. Nhiều ứng dụng chạy đúng ở chế độ này, nhưng một số phần mềm không tương thích với chế độ CPU hạn chế. Nếu bạn đang gặp phải vấn đề này, đây là cách vô hiệu hóa nó.
Cách tắt điều chỉnh nguồn trong Windows 10 , thay đổi kế hoạch năng lượng hoạt động từ Cân bằng đến Hiệu suất cao.
Windows 10 Creators Update sẽ đi kèm với giao diện người dùng được tinh chỉnh để tiết kiệm pin. Đây là cách nó trông:
Nó bao gồm một thanh trượt nguồn cho phép người dùng điều chỉnh mức độ hiệu suất so với các tính năng tiết kiệm điện. Sử dụng tùy chọn mới này, người dùng có thể nhanh chóng chuyển chế độ nguồn hiện tại từ 'tiết kiệm pin' sang 'hiệu suất tốt nhất'.
Thanh trượt bao gồm bốn vị trí, như sau từ trái sang phải:
- Tiết kiệm pin
- Được đề xuất
- Hiệu suất tốt hơn
- Hiệu suất tốt nhất
Di chuyển thanh trượt sang phải để bật gói năng lượng Hiệu suất cao. Thao tác này sẽ vô hiệu hóa Power Throttling.
Ngoài ra, bạn có thể sử dụng applet Power Options cổ điển.
- Mở Cài đặt .
- Chuyển đến Hệ thống - Nguồn và chế độ ngủ.
- Ở bên phải, nhấp vào liên kết Cài đặt nguồn bổ sung.
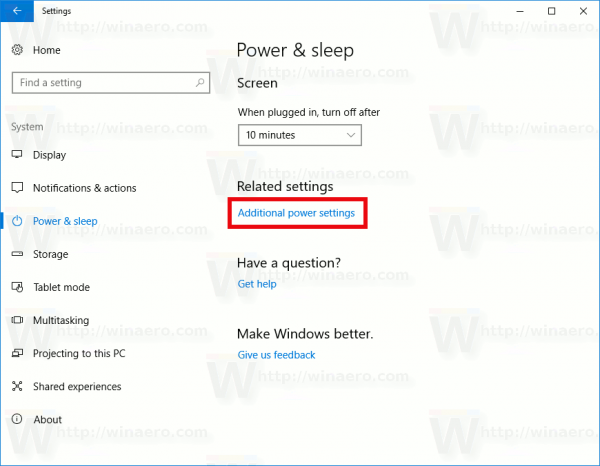
- Cửa sổ hộp thoại sau sẽ được mở. Tại đó, hãy chọn gói năng lượng hiệu suất cao.
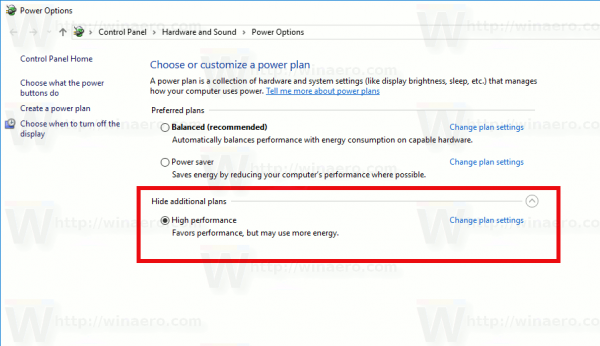
Có thể ngăn Windows 10 quản lý tài nguyên CPU cho một ứng dụng cụ thể. Đây là cách nó có thể được thực hiện.
Trong Cài đặt, mở Hệ thống - Pin. Ở bên phải, nhấp vào văn bản 'Sử dụng pin theo ứng dụng'.
lệnh giữ hàng tồn kho là gì

Tìm ứng dụng bạn muốn loại trừ khỏi Power Throttling và tắt tùy chọn 'Managed by Windows'.
Sau khi bạn tắt tùy chọn, một hộp kiểm mới sẽ xuất hiện, 'Cho phép ứng dụng chạy các tác vụ nền'. Đánh dấu vào nó để cho phép ứng dụng chạy trong nền.

Đó là nó.