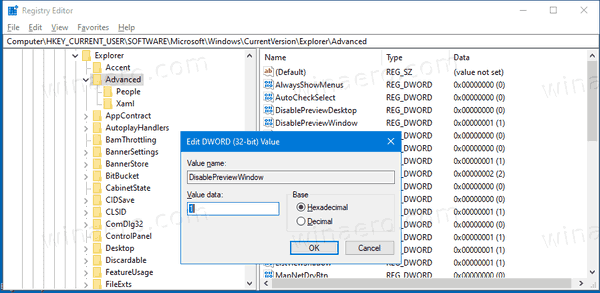Cách tắt chế độ xem trước màn hình cho thanh tác vụ trực tiếp hình thu nhỏ trong Windows 10
Trong Windows 10, khi bạn di chuột qua nút trên thanh tác vụ của một ứng dụng hoặc nhóm ứng dụng đang chạy, bản xem trước hình thu nhỏ sẽ xuất hiện trên màn hình. Đối với một cửa sổ, nó hiển thị một hình thu nhỏ và đối với nhiều cửa sổ, nó hiển thị một số bản xem trước hình thu nhỏ trong một hàng. Khi bạn di chuột qua một hình thu nhỏ xem trước, nó sẽ làm mờ các cửa sổ đang mở khác và hiển thị bản xem trước của ứng dụng. Nếu muốn, bạn có thể tắt tính năng này.
Quảng cáo
Như bạn có thể biết, Windows 7 đã giới thiệu một thanh tác vụ được thiết kế lại, loại bỏ các tính năng cổ điển được yêu thích nhiều nhưng đã giới thiệu một số cải tiến tốt đẹp như biểu tượng lớn, danh sách nhảy, các nút có thể kéo, v.v. Windows 10 đi kèm với thanh tác vụ tương tự. Nó không có nhiều cài đặt có thể cấu hình được hiển thị trong GUI để điều chỉnh hành vi của nó nhưng có một số cài đặt Registry bí mật ẩn mà bạn có thể tinh chỉnh. Trong bài viết này, chúng ta sẽ xem cách thay đổi độ trễ khi di chuột qua hình thu nhỏ của thanh tác vụ trong Windows 10.
Khi bạn di chuột qua nút thanh tác vụ của một ứng dụng đang mở, nó sẽ hiển thị cho bạn một bản xem trước hình thu nhỏ nhỏ của cửa sổ ứng dụng đó. Xem ảnh chụp màn hình sau:

Khi bạn di chuột qua một hình thu nhỏ xem trước, nó sẽ làm mờ các cửa sổ đang mở khác và hiển thị bản xem trước của ứng dụng. Xem ảnh chụp màn hình sau:

Bạn có thể vô hiệu hóa hành vi này và làm cho tính năng hình thu nhỏ của thanh tác vụ ít gây mất tập trung hơn. Ngoài ra, tính năng này đôi khi gây khó chịu khi bạn vô tình di chuột vào hình thu nhỏ của thanh tác vụ. Sau khi tắt nó, di chuột qua hình thu nhỏ của thanh tác vụ sẽ không ẩn các cửa sổ đang mở. Xem ảnh chụp màn hình sau:

Để tắt tính năng xem trước trên màn hình cho hình thu nhỏ trực tiếp trên thanh tác vụ trong Windows 10,
- Mở Ứng dụng Registry Editor .
- Đi tới khóa Đăng ký sau.
HKEY_CURRENT_USER Software Microsoft Windows CurrentVersion Explorer Advanced
Xem cách truy cập khóa đăng ký với một cú nhấp chuột . - Ở bên phải, sửa đổi hoặc tạo giá trị DWORD 32-Bit mớiDisablePreviewWindow.
Lưu ý: Ngay cả khi bạn chạy Windows 64 bit bạn vẫn phải tạo giá trị DWORD 32 bit. - Đặt dữ liệu giá trị của nó thành 1 để tắt tính năng này.
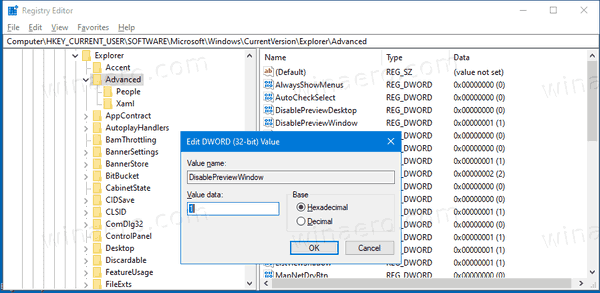
- Để các thay đổi được thực hiện bởi chỉnh sửa Registry có hiệu lực, bạn cần đăng xuất và đăng nhập vào tài khoản người dùng của bạn. Ngoài ra, bạn có thể khởi động lại trình bao Explorer .
Bạn xong việc rồi!
Để hoàn tác tính năng này, bạn cần xóa DisablePreviewWindow giá trị từ sổ đăng ký hoặc đặt nó thành 0 (không). Đừng quên đăng xuất hoặc khởi động lại Explorer sau đó.
Ngoài ra, bạn có thể có hoàn toàn vô hiệu hóa hình thu nhỏ xem trước trên thanh tác vụ trong Windows 10, cùng với tính năng xem trước màn hình ở góc phải (Aero Peek) .
Thay vào đó, bạn có thể thay đổi Ngưỡng hình thu nhỏ của thanh tác vụ để hiển thị danh sách cửa sổ và thay đổi kích thước hình thu nhỏ xem trước trên thanh tác vụ .
tại sao snapchat lại có một bộ lọc
Đó là nó
Các bài báo quan tâm:
- Tải xuống thanh tác vụ cổ điển trong Windows 10 (Tắt các nút được nhóm)