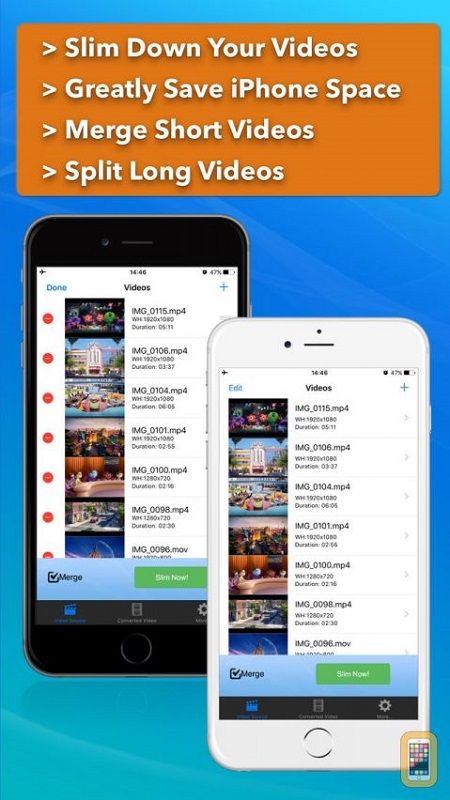Bắt đầu với Windows 10 bản dựng 17063, hệ điều hành đã có một số tùy chọn mới trong Quyền riêng tư. Chúng bao gồm khả năng kiểm soát quyền sử dụng cho Thư viện / thư mục dữ liệu , cái mic cờ rô , lịch , thông tin tài khoản người dùng , hệ thống tập tin , vị trí , liên lạc , lịch sử cuộc gọi , e-mail và nhắn tin . Windows 10 phiên bản 1903 ' Cập nhật tháng 5 năm 2019 'thêm một tùy chọn nữa vào Quyền riêng tư trong Cài đặt,' Kích hoạt bằng giọng nói '.
Quảng cáo
Trang bảo mật mới 'Kích hoạt bằng giọng nói' kiểm soát xem các ứng dụng có thể nghe từ khóa bằng giọng nói hay không và sau đó tiếp tục nghe micrô sau khi phát hiện từ khóa. Điều này yêu cầu Tùy chọn truy cập micrô được bật.Khi bạn tắt quyền truy cập ứng dụng cho tính năng Kích hoạt bằng giọng nói, tính năng này cũng sẽ tự động bị tắt cho tất cả các ứng dụng. Khi được bật, nó sẽ cho phép bạn tắt quyền truy cập Kích hoạt bằng giọng nói cho các ứng dụng riêng lẻ. Đây là cách nó có thể được thực hiện.
Để vô hiệu hóa quyền truy cập của ứng dụng để kích hoạt bằng giọng nói trong Windows 10,
- Mở Ứng dụng cài đặt .
- Đi đếnRiêng tư-Kích hoạt bằng giọng nói.
- Ở bên phải, tắt tùy chọnCho phép các ứng dụng sử dụng kích hoạt bằng giọng nói.

Điều này sẽ vô hiệu hóa quyền truy cập của ứng dụng vào tính năng Kích hoạt bằng giọng nói trong Windows 10 cho tất cả các ứng dụng. Windows 10 sẽ không thể sử dụng nó nữa. Không có ứng dụng nào đã cài đặt của bạn sẽ có thể truy cập kích hoạt bằng giọng nói.
Ngoài ra, bạn có thể ngăn các ứng dụng sử dụng Kích hoạt bằng giọng nói khi thiết bị của bạn bị khóa.
Ngăn các ứng dụng sử dụng kích hoạt bằng giọng nói khi thiết bị bị khóa
- Mở Ứng dụng cài đặt .
- Đi đếnRiêng tư-Kích hoạt bằng giọng nói.
- Ở bên phải, tắt tùy chọnCho phép các ứng dụng sử dụng kích hoạt bằng giọng nói khi thiết bị này bị khóa.

Nếu tùy chọn này được bật, bạn có thể chọn ứng dụng nào sẽ nghe từ khóa thoại và sau đó tiếp tục nghe micrô, ngay cả khi thiết bị bị khóa. Ứng dụng sẽ kích hoạt trên thiết bị bị khóa cho bất kỳ ai nói từ khóa giọng nói của ứng dụng đó. Sau khi được kích hoạt, ứng dụng sẽ có quyền truy cập vào dữ liệu tương tự như khi thiết bị được mở khóa và ứng dụng có thể tiết lộ dữ liệu đó cho người khác qua giọng nói hoặc một loại phản hồi khác.
Vô hiệu hóa quyền truy cập của từng ứng dụng vào Kích hoạt bằng giọng nói trong Windows 10
- Mở Ứng dụng cài đặt .
- Đi đếnRiêng tư-Kích hoạt bằng giọng nói.
- Bật hoặc tắt tùy chọn chuyển đổi cho các ứng dụng bạn muốnChọn những ứng dụng có thể sử dụng kích hoạt bằng giọng nóiphía bên phải.

Lưu ý: Điều này giả định rằng bạn đã bật quyền truy cập Kích hoạt bằng giọng nói bằng các tùy chọn được mô tả ở trên. Vì vậy, người dùng sẽ có thể tắt hoặc bật quyền truy cập Kích hoạt bằng giọng nói cho các ứng dụng đã cài đặt.
cách thêm nightbot vào twitch
Chỉnh sửa sổ đăng ký
Bạn có thể bật hoặc tắt quyền truy cập của ứng dụng vào Kích hoạt bằng giọng nói bằng một chỉnh sửa Sổ đăng ký. Đây là cách thực hiện.
Để vô hiệu hóa quyền truy cập của ứng dụng vào Kích hoạt bằng giọng nói bằng một chỉnh sửa Registry , hãy làm như sau.
- Tải xuống tệp lưu trữ ZIP sau: Tải xuống kho lưu trữ ZIP .
- Giải nén nội dung của nó vào bất kỳ thư mục nào. Bạn có thể đặt các tệp trực tiếp vào Màn hình nền.
- Bỏ chặn các tệp .
- Nhấp đúp vàoTắt quyền truy cập của ứng dụng vào kích hoạt bằng giọng nói.regđể hợp nhất nó. Điều này sẽ vô hiệu hóa quyền truy cập của ứng dụng vào Kích hoạt bằng giọng nói cho người dùng hiện tại.

- Ngoài ra, bạn có thể sử dụng tệpTắt quyền truy cập của ứng dụng để kích hoạt bằng giọng nói khi thiết bị bị khóa.regđể tắt quyền truy cập của ứng dụng vào Kích hoạt bằng giọng nói khi thiết bị của bạn bị khóa.
- Các chỉnh sửa hoàn tác,Bật quyền truy cập ứng dụng để kích hoạt bằng giọng nói khi thiết bị bị khóa.reg và Bật quyền truy cập ứng dụng để kích hoạt bằng giọng nói.reg, bao gồm.
Bạn xong việc rồi.
Tệp sổ đăng ký sửa đổi các giá trị sau trong sổ đăng ký:
[HKEY_CURRENT_USER Software Microsoft Speech_OneCore Settings VoiceActivation UserPreferenceForAllApps] 'AgentActivationEnabled' = dword: 00000000 'AgentActivationOnLockScreenEnabled' = dword: 00000000
Các giá trị của LetAppsActivateWithVoice là:
0 - Người dùng kiểm soát
1 - Buộc cho phép
2 - Buộc từ chối
Cuối cùng, bạn có thể định cấu hình quyền truy cập ứng dụng vào tính năng Kích hoạt bằng giọng nói với Chính sách nhóm.
cách đặt mod trên minecraft
Tùy chọn Chính sách Nhóm
Nếu bạn đang chạy Windows 10 Pro, Enterprise hoặc Education phiên bản , bạn có thể sử dụng ứng dụng Local Group Policy Editor để định cấu hình tùy chọn truy cập ứng dụng vào Kích hoạt bằng giọng nói với GUI.
Để tắt quyền truy cập của ứng dụng vào Kích hoạt bằng giọng nói với Chính sách nhóm,
- Nhấn các phím Win + R cùng nhau trên bàn phím của bạn và nhập:
gpedit.msc
Bấm phím Enter.

- Group Policy Editor sẽ mở ra. Đi đếnCấu hình máy tính Mẫu quản trị Cấu phần Windows Bảo mật ứng dụng.

- Bật tùy chọn chính sáchCho phép các ứng dụng Windows kích hoạt bằng giọng nói.
- bên trongMặc định cho tất cả các ứng dụng, chọn tùy chọn Buộc Cho phép hoặc Buộc Từ chối đối với những gì bạn muốn.

Lưu ý: Giá trị tùy chọnNgười dùng kiểm soátkhông áp dụng bất kỳ hạn chế nào đối với ứng dụng Cài đặt. Giá trị mặc định của chính sách làKhông được định cấu hình.
Nếu Windows 10 của bạn phiên bản không bao gồm công cụ gpedit.msc, thay vào đó, bạn có thể áp dụng chỉnh sửa Registry sau đây.
Để tắt quyền truy cập của ứng dụng vào Kích hoạt bằng giọng nói với một chỉnh sửa Đăng ký chính sách nhóm,
- Mở Ứng dụng Registry Editor .
- Đi tới khóa Đăng ký sau.
HKEY_LOCAL_MACHINE SOFTWARE Policies Microsoft Windows AppPrivacy
Xem cách truy cập khóa đăng ký với một cú nhấp chuột .
- Ở bên phải, sửa đổi hoặc tạo giá trị DWORD 32-Bit mớiLetAppsActivateWithVoice.
Lưu ý: Ngay cả khi bạn chạy Windows 64 bit bạn vẫn phải tạo giá trị DWORD 32 bit. - Các giá trị được hỗ trợ:
LetAppsActivateWithVoice = 1 - Buộc Cho phép ứng dụng truy cập kích hoạt bằng giọng nói
LetAppsActivateWithVoice = 0 - Buộc từ chối quyền truy cập ứng dụng để kích hoạt bằng giọng nói - Khởi động lại Windows 10 .
Lưu ý: Thay đổi này sẽ ảnh hưởng đến tất cả người dùng thiết bị Windows 10.
Bạn có thể tải xuống các tệp Đăng ký sẵn sàng sử dụng sau:
Tải xuống tệp đăng ký
Tinh chỉnh hoàn tác được bao gồm.
Các bài báo quan tâm:
- Cách xem quyền ứng dụng trong Windows 10
- Cách đặt lại ứng dụng thư trong Windows 10
- Thay đổi nền ứng dụng thư thành màu tùy chỉnh trong Windows 10
- Thêm menu ngữ cảnh email trong Windows 10
- Cách tắt Đã gửi từ Thư cho Chữ ký Windows 10