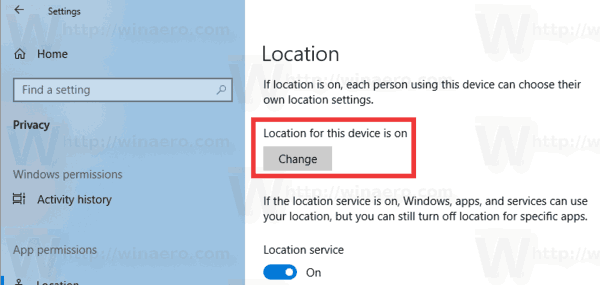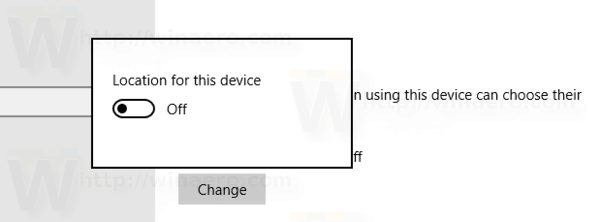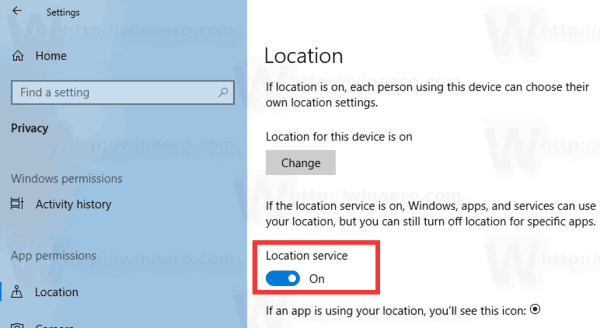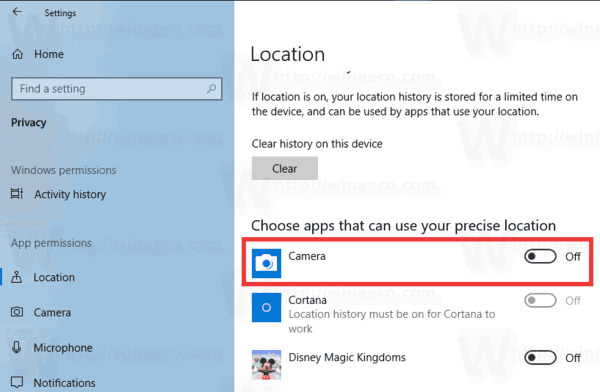Cài đặt bảo mật vị trí là một phần của ứng dụng Cài đặt cho phép bạn tùy chỉnh quyền truy cập thông tin vị trí của mình cho ứng dụng và người dùng. Các bản dựng Windows 10 gần đây có thể được định cấu hình để cho phép hoặc từ chối quyền truy cập vào vị trí cho các ứng dụng đã cài đặt của bạn và bản thân hệ điều hành. Chỉ khi được phép, hệ điều hành và các ứng dụng đã cài đặt mới có thể sử dụng dữ liệu vị trí của bạn.
Quảng cáo
Bắt đầu với Windows 10 bản dựng 17063, hệ điều hành đã có một số tùy chọn mới trong Quyền riêng tư. Chúng bao gồm khả năng kiểm soát quyền sử dụng cho Thư mục thư viện / dữ liệu , cái mic cờ rô , lịch , thông tin tài khoản người dùng , hệ thống tập tin , và hơn thế nữa. Một trong những tùy chọn mới cho phép quản lý quyền truy cập đối với dữ liệu vị trí. Người dùng có thể thu hồi hoàn toàn quyền truy cập đối với một số ứng dụng hoặc toàn bộ hệ điều hành.
làm thế nào để sàng lọc bản ghi trên snapchat mà họ không biết 2020
Khi bạn vô hiệu hóa quyền truy cập vị trí cho toàn bộ hệ điều hành, nó cũng sẽ tự động bị tắt cho tất cả các ứng dụng. Khi được bật, nó sẽ cho phép người dùng tắt quyền truy cập vị trí cho các ứng dụng riêng lẻ.
Dữ liệu vị trí được sử dụng bởi nhiều dịch vụ Windows và ứng dụng của bên thứ ba để cung cấp cho bạn thông tin theo quốc gia cụ thể. Ví dụ: một ứng dụng tin tức có thể hiển thị cho bạn tin tức địa phương và một ứng dụng thời tiết có thể sử dụng thông tin vị trí để cung cấp cho bạn dự báo thời tiết thực tế. Ví dụ: nếu bạn thay đổi vị trí của mình, bạn chuyển đến hoặc đến thăm một số quốc gia khác, bạn có thể cần phải định cấu hình lại vị trí nhà riêng của mình.
Hãy xem cách quản lý quyền truy cập của ứng dụng vào dữ liệu vị trí.
tệp biểu tượng facebook cho lối tắt trên màn hình
Cách tắt quyền truy cập vào vị trí trong Windows 10 , hãy làm như sau.
- Mở Ứng dụng cài đặt .
- Đi đếnRiêng tư-Vị trí.
- Ở bên phải, nhấp vào nútThay đổi. Xem ảnh chụp màn hình.
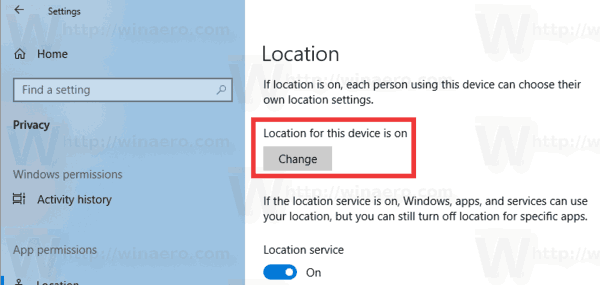
- Trong hộp thoại tiếp theo, hãy tắt tùy chọn chuyển đổi.
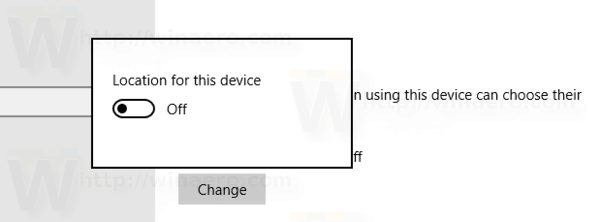
Điều này sẽ vô hiệu hóa quyền truy cập vào dữ liệu vị trí của bạn trong Windows 10 đối với hệ điều hành và ứng dụng. Windows 10 sẽ không thể sử dụng nó nữa. Không có ứng dụng nào đã cài đặt của bạn có thể xử lý dữ liệu của nó.
Thay vào đó, bạn có thể muốn tùy chỉnh quyền truy cập vị trí cho từng ứng dụng.
Tắt quyền truy cập của ứng dụng vào Vị trí trong Windows 10
Lưu ý: Điều này giả định rằng bạn đã bật quyền truy cập vào dữ liệu vị trí của mình bằng cách sử dụng tùy chọn được mô tả ở trên. Vì vậy, người dùng sẽ có thể tắt hoặc bật quyền truy cập vị trí cho các ứng dụng đã cài đặt.
Có một tùy chọn chuyển đổi đặc biệt cho phép nhanh chóng tắt hoặc bật quyền truy cập vị trí cho tất cả các ứng dụng cùng một lúc. Không giống như tùy chọn được mô tả ở trên, tùy chọn này sẽ không chặn hệ điều hành sử dụng dữ liệu vị trí của bạn.
Cách tắt quyền truy cập của ứng dụng vào vị trí Trong Windows 10 , hãy làm như sau.
- Mở Ứng dụng cài đặt .
- Đi đếnRiêng tư-Vị trí.
- Ở bên phải, tắt nút chuyển đổi bên dướiDịch vụ định vị. Khi quyền truy cập được phép đối với hệ điều hành như được mô tả ở trên, tất cả các ứng dụng đều có quyền truy cập theo mặc định.
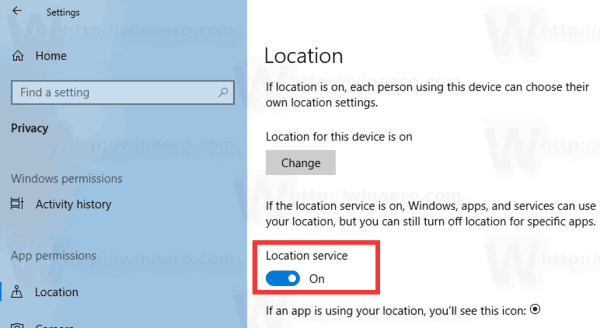
- Trong danh sách bên dưới, bạn có thể kiểm soát quyền truy cập vị trí cho từng ứng dụng nhất định. Mỗi ứng dụng được liệt kê đều có tùy chọn bật tắt riêng mà bạn có thể bật hoặc tắt.
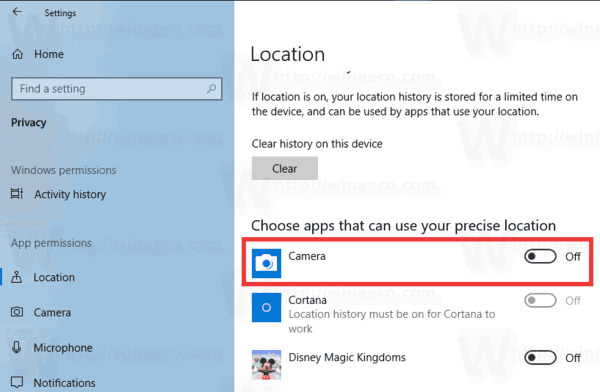
Bạn xong việc rồi.
số mô hình thanh truyền hình lửa amazon
Các bài báo quan tâm:
- Cách xem quyền ứng dụng trong Windows 10
- Cách thay đổi vị trí khu vực và nhà riêng trong Windows 10
- Nhận thông tin vị trí địa lý của Địa chỉ IP trong Windows 10
Đó là nó.